
These days, I usually play my favorite games on my couch while grasping either my Steam Deck or ROG Ally in my hands. So, I always want to know how well the latest and greatest games play on these gaming handhelds.
I've spent the last few hours testing Nightingale on both my Steam Deck and ROG Ally and I found that both systems are capable of running this survival fantasy game well as long as both the game and system settings are adjusted properly. Without further ado, here's how to optimize Nightingale on Steam Deck and ROG Ally.
Does Nightingale play well on Steam Deck?
Even though Nightingale is currently not Steam Deck Verified, you can play Nightingale on Steam Deck decently well. Just note that there might be certain parts of the game that don't work as smoothly or might not be as easy to see. For instance, game menus might cut off a bit and some text might be really small and hard to read. However, the game can run smoothly as long as you have the Steam Deck and the game at decent settings.
Does Nightingale play well on ROG Ally?
Yes, you can easily play Nightingale on ROG Ally at decent frames per second (FPS). However, you might have difficulty reading some of the small text or navigating through the Terms and Conditions page that appears the first time you start the game.
Best graphics settings for Nightingale on Steam Deck
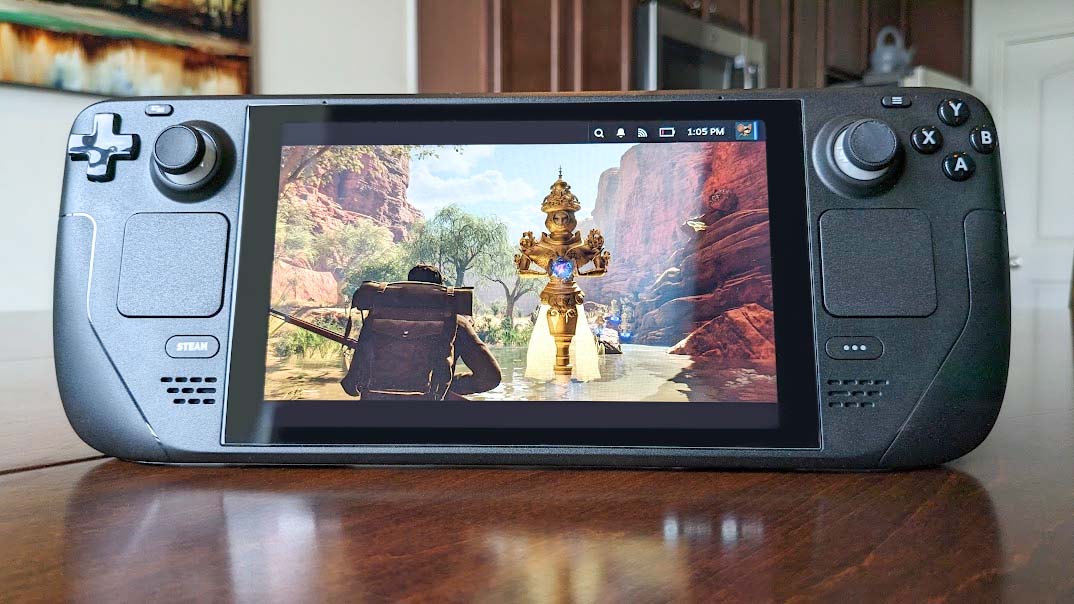
Best optimized graphics settings for Nightingale on Steam Deck
These are the settings you want to put Nightingale at in order to get the smoothest Steam Deck performance from the survival game.
While the game is running, press the Options button (hamburger button on the right) then tap R1 twice to get to the Settings tab. Next tap R2 to get to Video sub-tab and you can make the necessary adjustments:
- Fullscreen mode: Windowed
- Resolution: 1024 x 768
- Enable Arachnophobia: Whatever you want
- Enable Third-Person View (Experimental): Off
- Field of View (FOV): 110 (of whatever looks good to you)
- Third Person FOV: 70
-
Brightness: All the way up
GRAPHICS
- Quality Preset: Performance
- Lumen - GI: Performance
- Anti-Aliasing: Performance
- Effects: Performance
- Foliage: Performance
- Post Processing: Performance
- Shading: Performance
- Shadows: Performance
- Textures: Performance
- View Distance: Performance
- Enable Vertical Sync: Off
- Frame Rate Limit: 40
- Performance Boost: Performance
- TSR Quality: Ultra Performance
I personally preferred to have my FOV set at 110 so I could see more of the Nightingale's realms at one glance. However, you might want to have a lower number if you'd prefer a more focused view.
Best graphics settings for Nightingale on ROG Ally

If you're playing Nightingale on ROG Ally, then you'll want to adjust some system settings as well as game graphics settings. I'll start off by showing you how to change system settings then dive into what adjustments to make in-game.
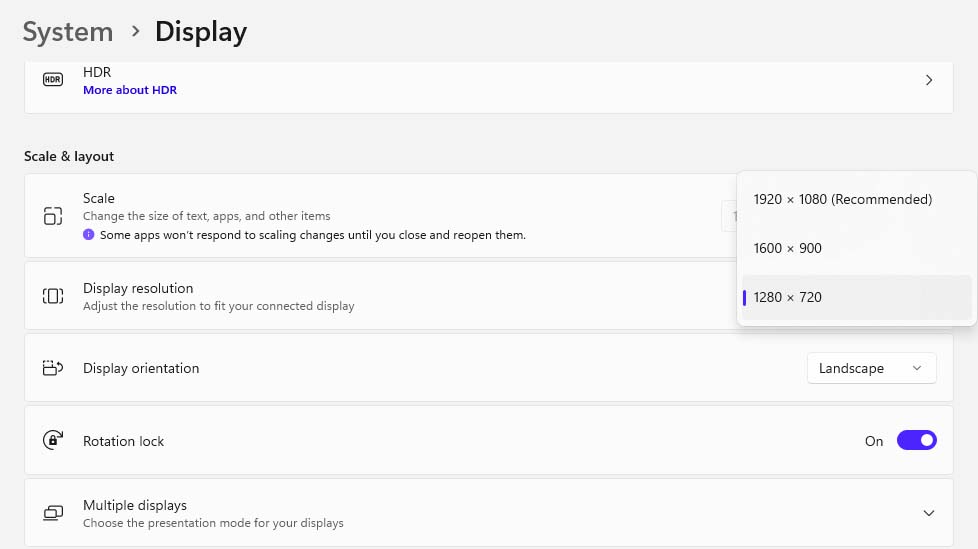
- To start things off, tap the Windows icon on your taskbar.
- Select Settings (the gear icon).
- Select the System tab.
- Next, select Display Resolution.
- Change resolution to 1280 x 720. This is the lowest option and will allow your system to run more smoothly.
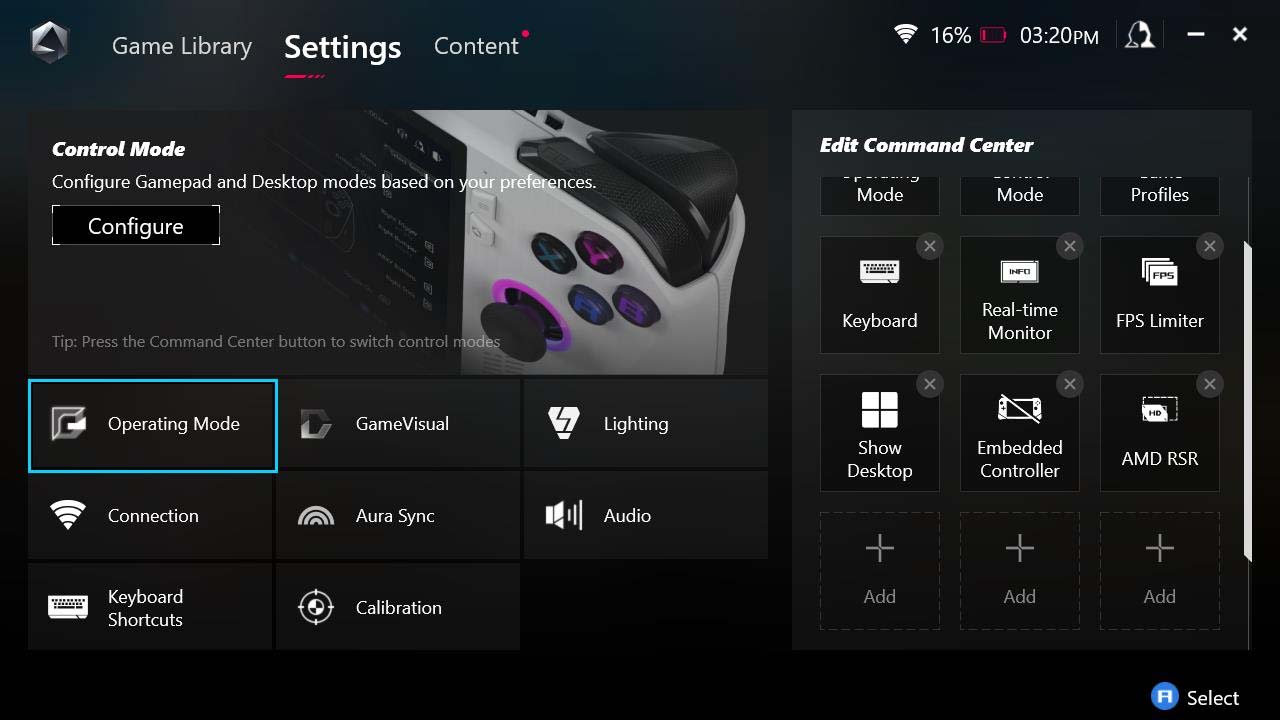
- Now, it's time to open Armoury Crate, Asus' program that comes installed on the ROG Ally.
- Navigate to the Settings tab.
- Tap on Operating Mode.
- Scroll down to GPU settings.
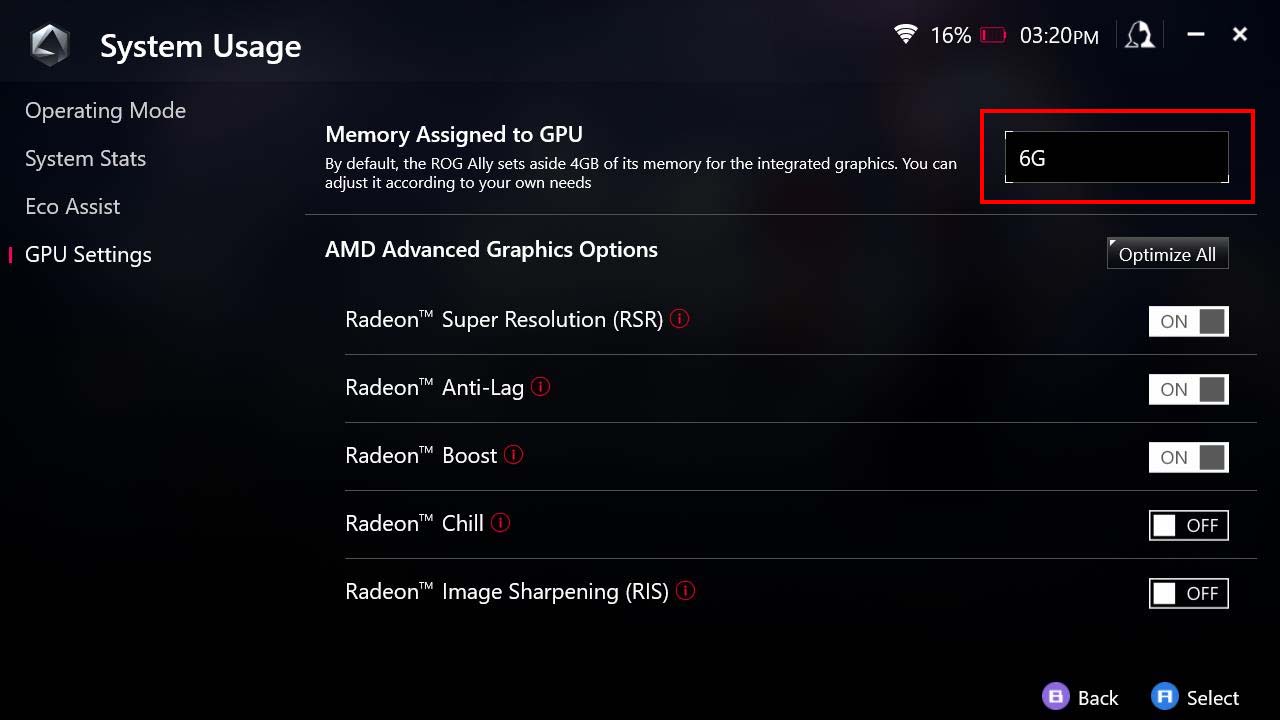
- Set your Memory Assigned to GPU to 6G. The drop-down for doing this will be on the far right side of the screen.
- Allow the ROG Ally to restart with 6G VRAM setting in place.
- Finally, push the Command Center button (located on the left side of the Ally's screen) to bring up the quick menu.
- Lastly, put the Operating Mode at 25W Turbo. Now it's time to go into Nightingale and make the proper in-game setting adjustments.
How to adjust ROG Ally settings for Nightingale
While the game is running, press the Options button (hamburger button on the right) then tap RB twice to get to the Settings tab. Next, tap RT to get to Video sub-tab and you can make the necessary adjustments:
- Fullscreen mode: Windowed Borderless
- Resolution: 1280 x 720
- Enable Arachnophobia: Whatever you want
- Enable Third-Person View (Experimental): Off
- Field of View (FOV): 110 (or whatever you want)
- Third Person FOV: 70
-
Brightness: All the way up
GRAPHICS
- Quality Preset: Performance
- Lumen - GI: Performance
- Anti-Aliasing: Performance
- Effects: Performance
- Foliage: Performance
- Post Processing: Performance
- Shading: Performance
- Shadows: Performance
- Textures: Performance
- View Distance: Performance
- Enable Vertical Sync: Off
- Frame Rate Limit: 40
- Performance Boost: Performance
- TSR Quality: Ultra Performance
The two main things to change here are the FOV and TSR Quality. FOV is really just a matter of preference. I preferred 110 since this allowed me to see more of the world in one take. However, you might want it to be a bit more zoomed in.
Meanwhile, TSR is set to Quality by default, but lowering it as far down as it goes to Ultra Performance will help the game run a bit more smoothly.
Now play Nightingale on your gaming handheld!

- Best PC games
- Nightingale FAQ
- Best PC gaming accessories
- Best gaming laptops
- Best gaming handhelds
Nightingale is a fantastic survival game that feels like a Victorian Era Grimm fairytale. There are horrific creatures awaiting you out in the unknown Fae Realms but you'll need to brave them if you are to get the materials you need to protect yourself and build up a powerful base. With the right luck and hard work you might just be able to get back home rather than wandering through various portals.
Now, Nightingale can run very nicely on Steam Deck and ROG Ally as long as the proper adjustments have been made to settings. In the case of ROG Ally, this means adjusting some system settings in addition to game settings. Specifically, it's a good idea to lower resolution so your system isn't wasting as much power on it and then put your VRAM allotment to 6G in order to get the best gaming performance you can.







