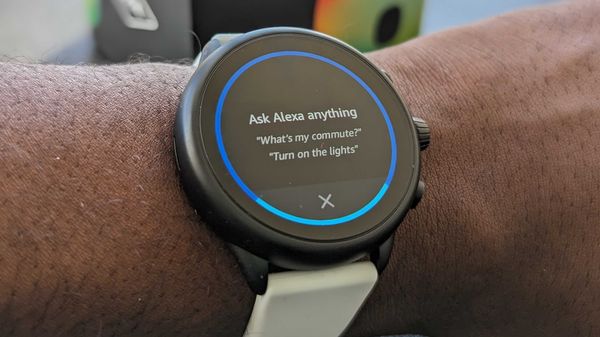Did you just get a new smartwatch powered by Wear OS 3 and are wondering what you can actually do with it? The interface has been completely overhauled, while still retaining much of the same functionality that we've come to expect. Unfortunately, the choices for a Wear OS 3 smartwatch are slim, but regardless of which one you decide on, we've got you covered if you're looking for the best Wear OS 3 tips and tricks.
Change your watch face

Where's the fun in having a smartwatch if you can't customize it to your liking? Out of the box, each smartwatch ships with a few different "default" watch faces to choose from. And here's how you can switch between the ones that are pre-installed.
1. Wake your smartwatch by tapping the screen or pressing either the side button or the crown.
2. Tap and hold on the screen.
3. Swipe to the left and tap the Add + button.
4. Select one of the available watch faces.
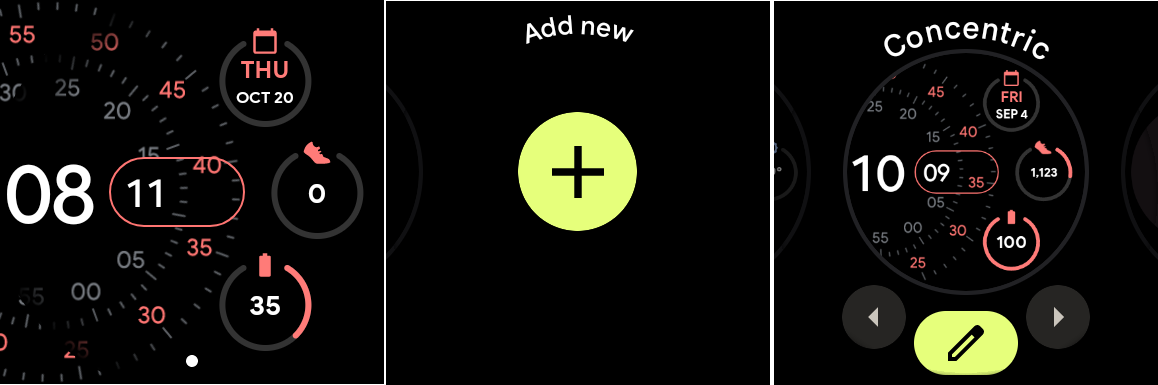
5. If necessary, follow the on-screen steps to customize your watch face.
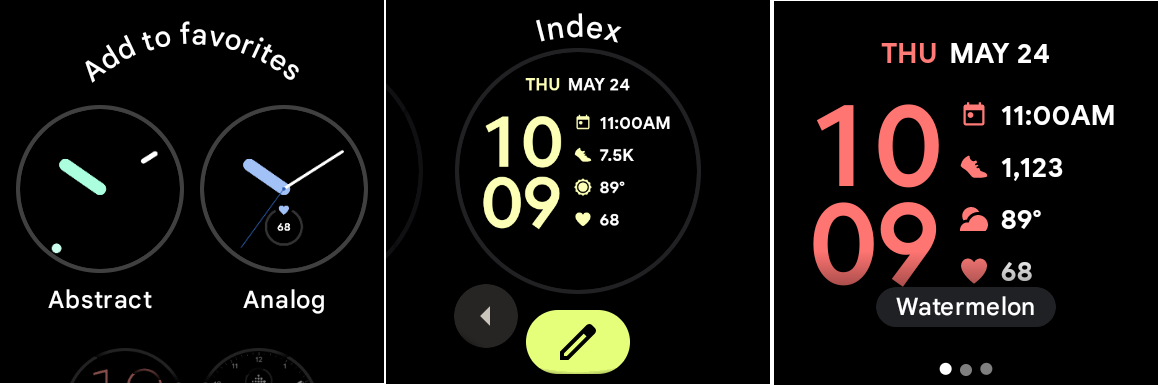
Control your smart home with Google Home
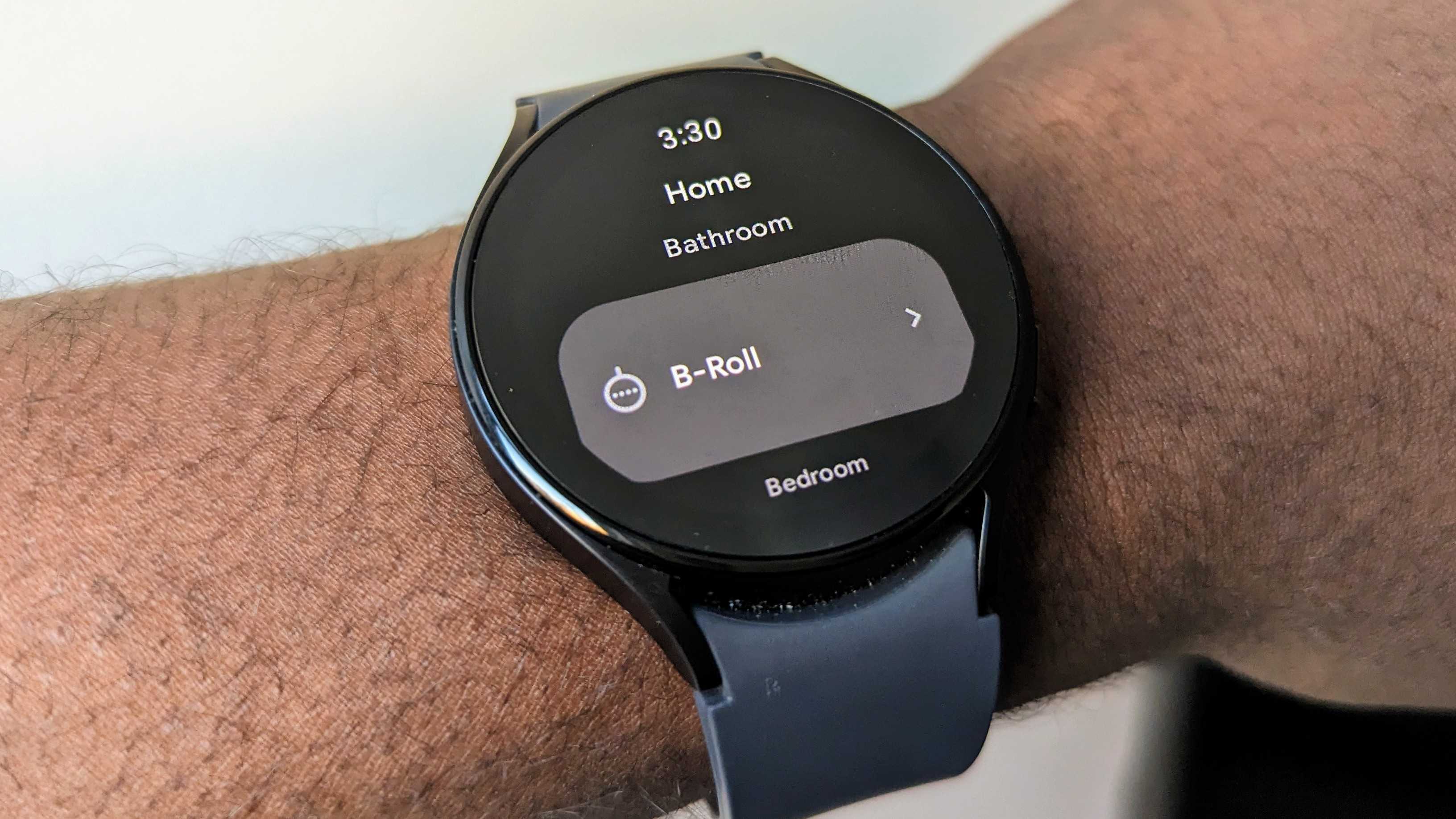
It's one thing to be able to ask for Google's help if you want to turn on the lights when you get home from dinner. But it's equally as awesome being able to do so right from your smartwatch. Alongside the release of the Pixel Watch, an all-new Google Home app for Wear OS was introduced making this possible.
1. If you haven't already done so, you'll want to install the Google Home app from the Play Store either from your Pixel Watch or your smartphone.
2. With the app installed, press the haptic crown to access the apps installed on the watch.
3. Scroll down and Home in the app list.
4. Select the room that contains the device(s) you want to control.
5. Tap on the group or device you want to control.
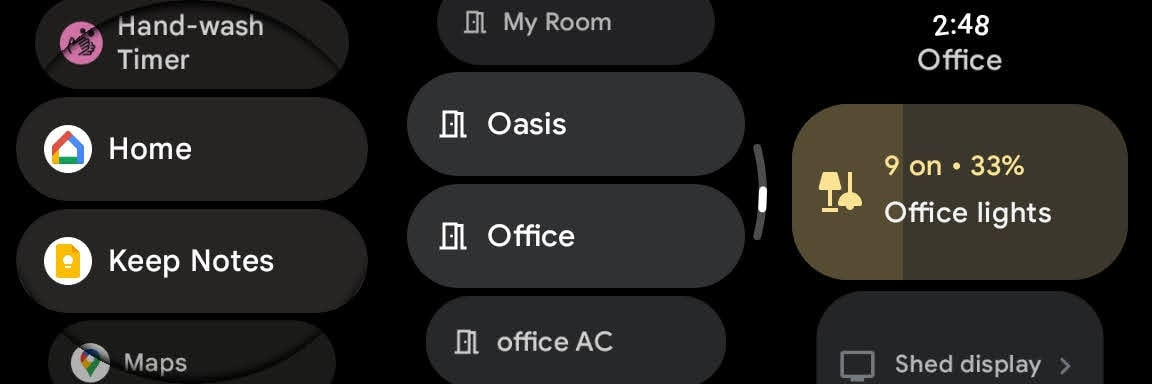
Ask Google Assistant for help

1. Swipe down from the top of the screen and tap on the ⚙ icon to access the settings menu.
2. Scroll up until and select Google.
3. Choose Assistant.
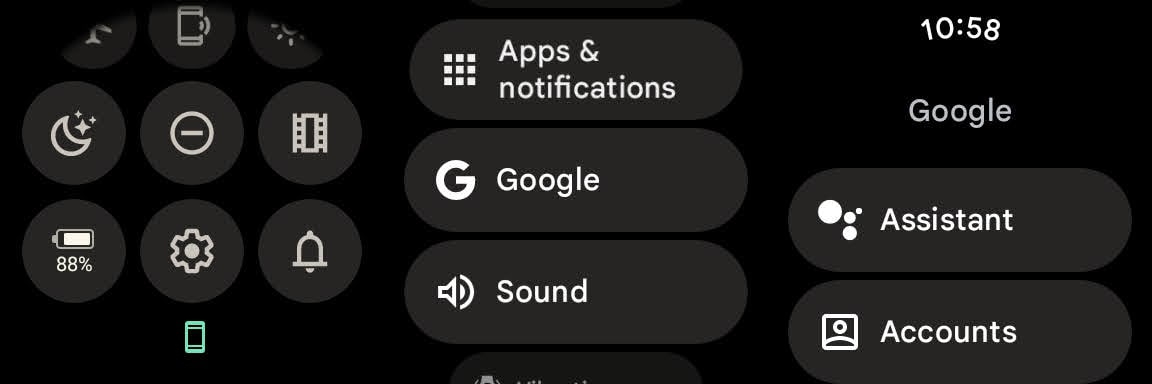
4. Tap on Get started.
5. Now, go to your smartphone and tap Set up in the lower right corner.
6. Review the information. Then tap on More and I agree.
7. Select I agree.
8. Tap on OK.
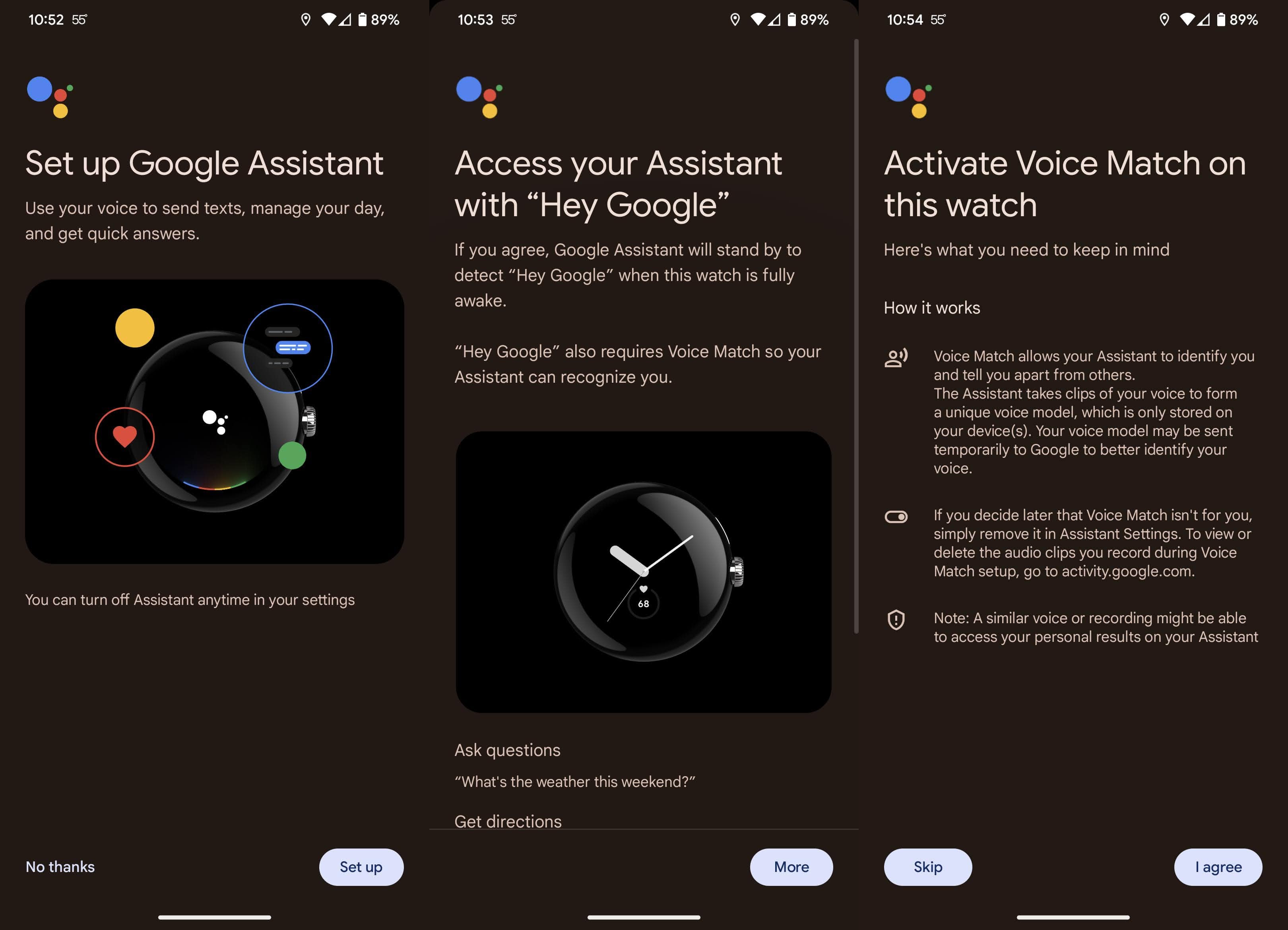
With Google Assistant-enabled, there are three ways that you can access it if you own a Wear OS 3 smartwatch:
1. Press and hold on the top button, the one above the haptic crown.
2. With the screen active, say, "Hey, Google."
3. Press the haptic crown and select Assistant from the app list.
While we're still waiting for Google Assistant to arrive on more of the best Android smartwatches, this is a good start. Especially when you consider that the Galaxy Watch 5 and Pixel Watch are two of the best and most popular options anyways.
Customize your hardware buttons

Despite having a Digital Crown and a dedicated secondary button, you can't actually customize the actions that these buttons perform. However, if you own the Galaxy Watch 4 or 5, then you're in luck.
1. From your Galaxy Watch, open the Settings app.
2. Scroll down and tap Advanced features.
3. Tap Customize keys.
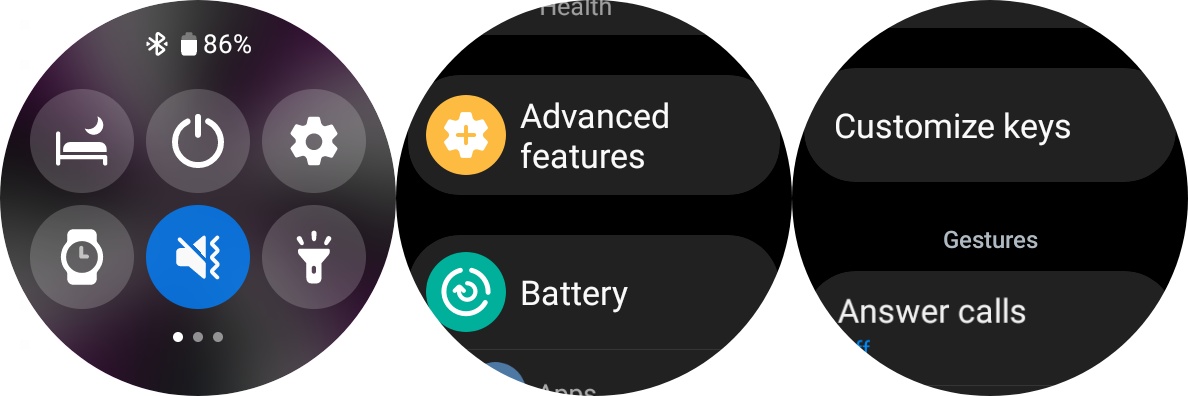
From here, there are two different sections listed which correlate to the two hardware buttons. The Home key is the one located at the top right, while the Back key is the button in the bottom right.
With the Home key, there are two different "gestures" that can be performed, as there's a Double press and a Press and hold option. By default, the Double press is programmed to open the most recent app, while Press and hold is programmed to launch Bixby.

Additionally, the Double press gesture has quite a few more options available.
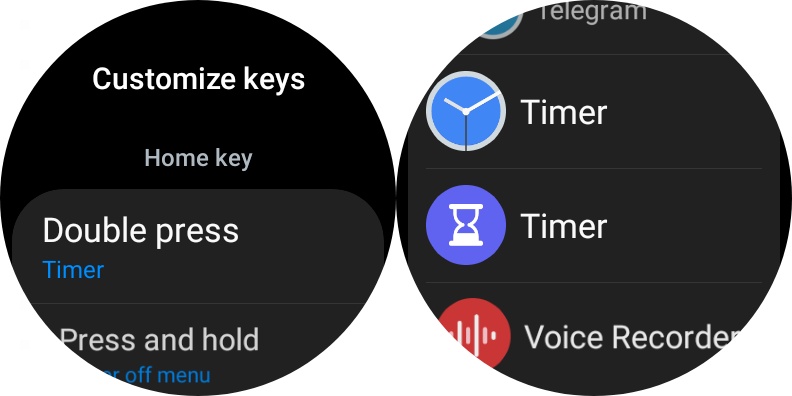
Use Google Wallet on the go

One of the best things about using a smartwatch is the ability to use it for different tasks that you would normally use your phone for. Paying for groceries at the store is a great example of this, and after getting everything set up, you can just use Google Wallet on your Wear OS 3 smartwatch.
1. Double-press the crown on your Pixel Watch.
2. Swipe to the left to go through the tutorial.
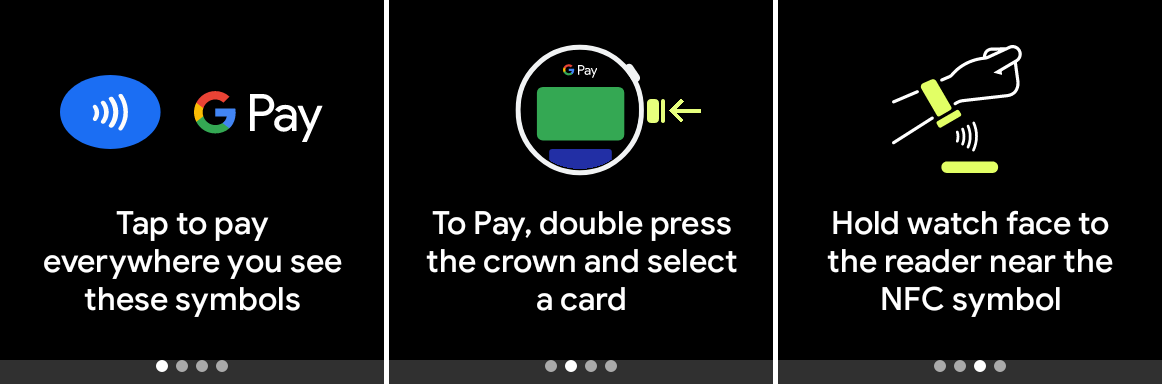
3. Tap the Add card+ button.
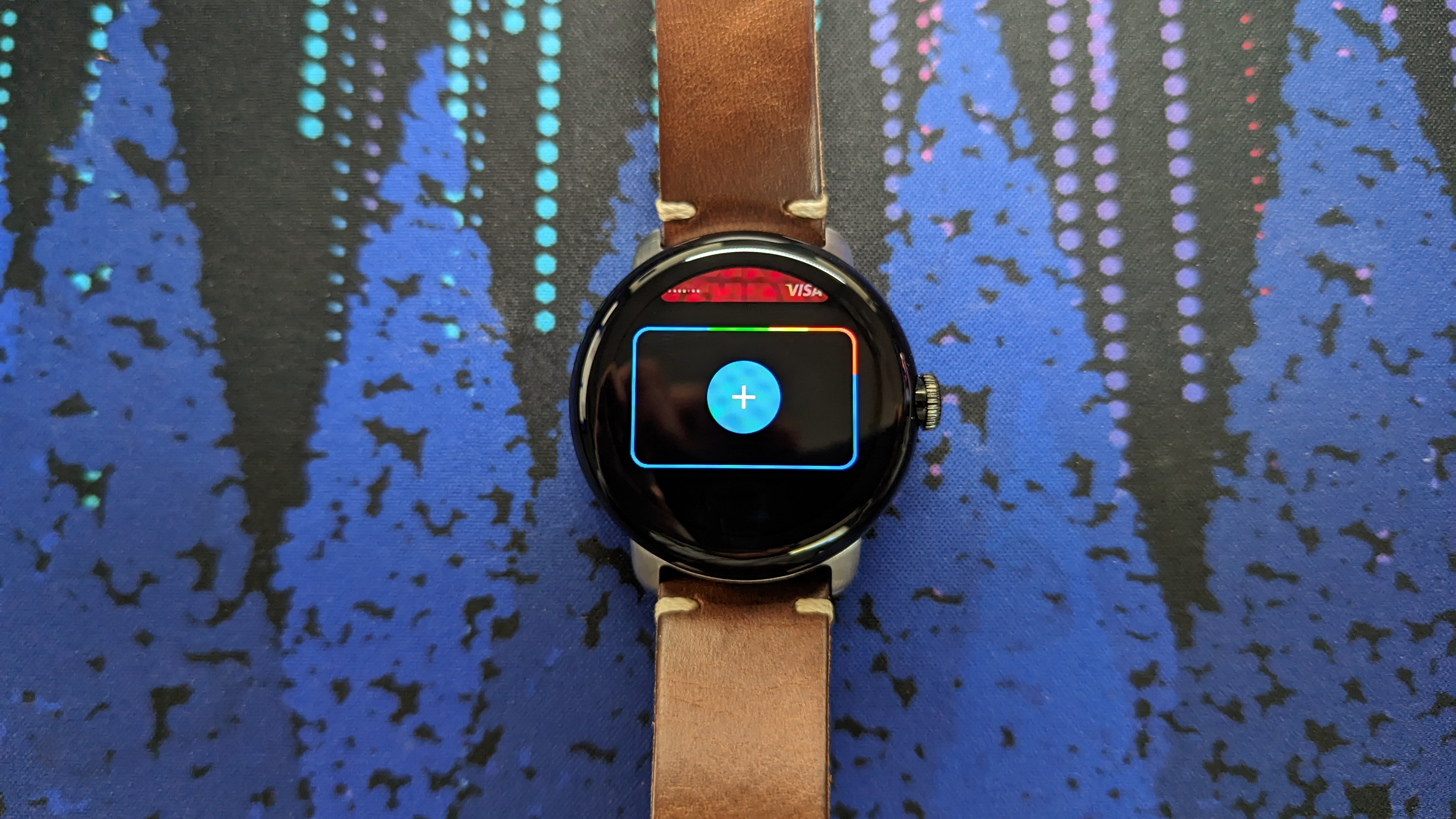
4. You will be taken to the Wallet app on your Android phone.
5. Tap the Add to watch button.
6. Select one of the pre-existing cards attached to Google Pay, or tap New credit or debit card.
7. If adding a new card, follow the on-screen steps to complete the process.
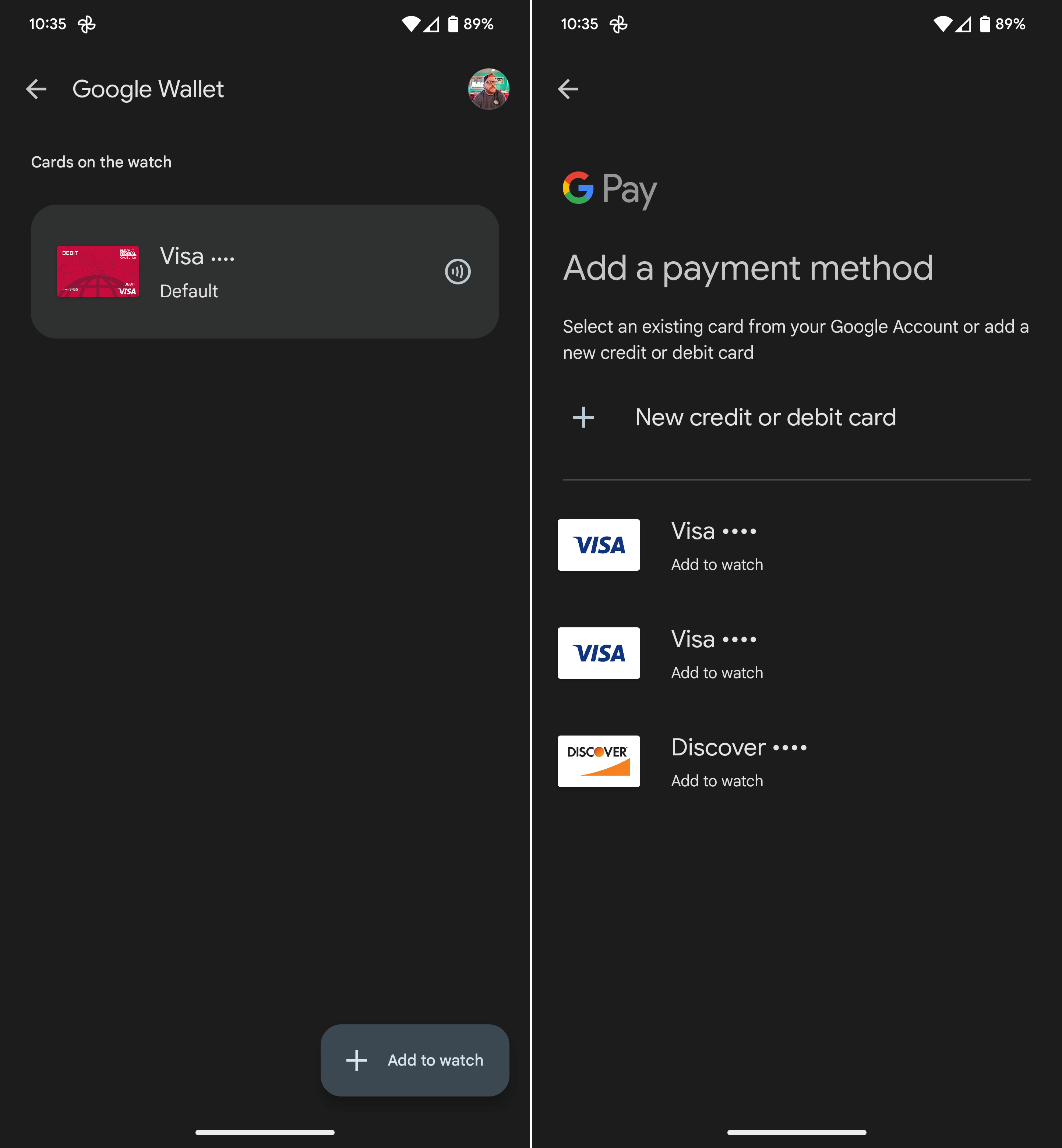
There are some instances when you might have already attached a card to Google Wallet for use with a different smartwatch, in which case you might see a card already listed in the app. Nevertheless, you can perform the same steps listed above to add another card if you want to use Google Wallet on Pixel Watch.
Download the best apps from the Play Store

Where's the fun in having a smartwatch if you can't download and use different apps on it? Sure, there are health tracking benefits and the ability to get notifications, but there are also a bunch of apps available to download. Many of the best Android apps on your smartphone also have a companion app for Wear OS 3.
Track your sleep

Pretty much every smartwatch, fitness tracker, and other wearable includes the ability to track your sleep. This includes Wear OS 3 watches, albeit with slightly different methods.
For instance, the Pixel Watch works in conjunction with the Fitbit app in order to track your sleep. Meanwhile, the Galaxy Watch 5 uses the Samsung Health app to do the same thing. There are pros and cons to each, but you can learn more with our dedicated breakdowns of sleep tracking with each wearable.
- How to track sleep with Google Pixel Watch
- How to use sleep tracking on Samsung Galaxy Watch 5 and Watch 5 Pro
Ping your phone

We've all been there before. You know you put your phone down somewhere, but you just can't seem to remember where. And thanks to your smartwatch, you don't have to worry about freaking out.
1. Press the haptic crown on your Pixel Watch to wake up the device. Now, there are two ways to use your watch to find your phone.
2a. Swipe down on the screen to access the quick toggles.
3a. Find the icon that looks like a phone with two partial circles and tap on it.
or
2b. Press the haptic crown a second time to access the installed apps.
3b. Scroll until you see Find my phone in the list and tap on it.
4. After using either of these methods, your watch will show Phone ringing and an X in a circle to cancel the action.
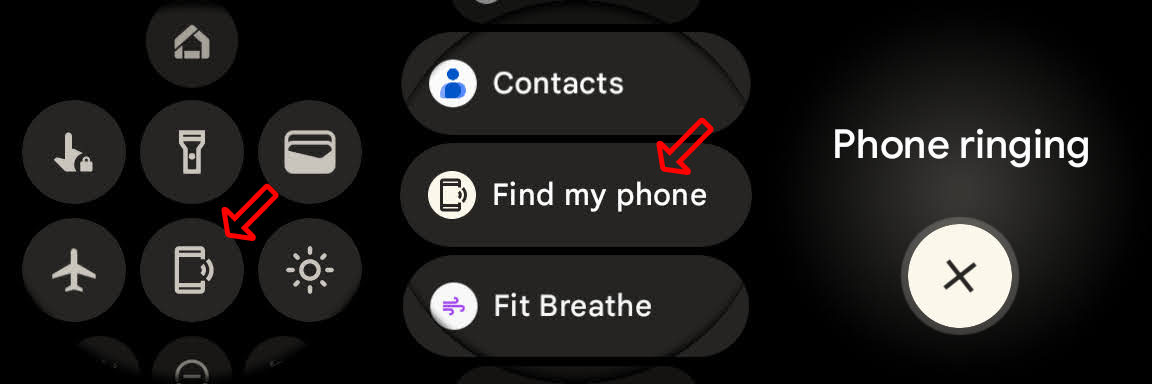
Turn off sounds from your phone

It doesn't take much to get inundated with buzzes, beeps, and pings all day long. This is especially true if you have multiple devices trying to deliver duplicate notifications all over the place. While we can't speak to your tablets or computers, you can make it so any notifications that arrive on your phone, only bother you while you're wearing a smartwatch.
1. Open the Pixel Watch app on your phone.
2. Tap Notifications.
3. Scroll down and Tap Mute Notifications.
4. Under the Phone section, tap the toggle next to Mute notifications.
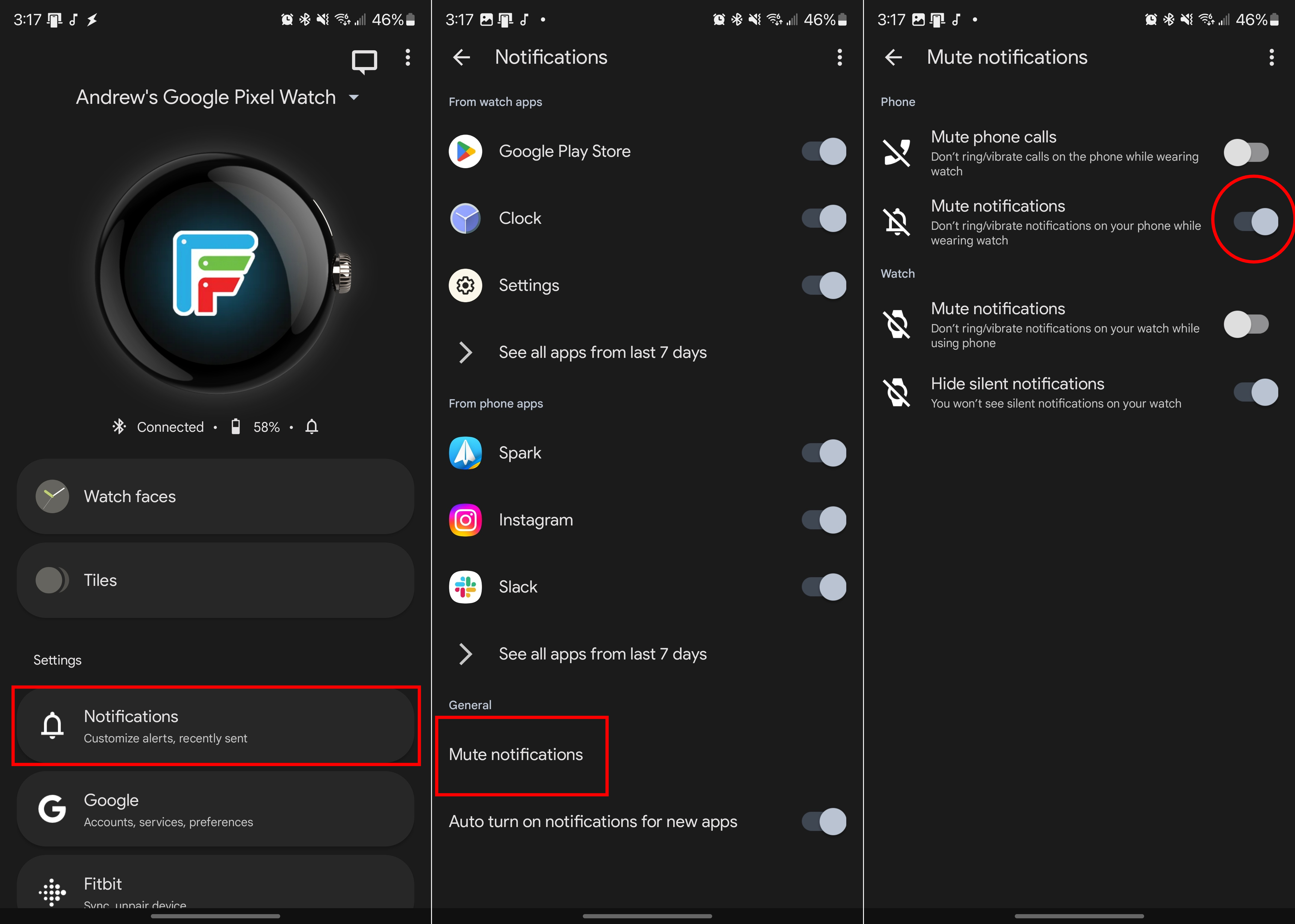
Leave your phone at home
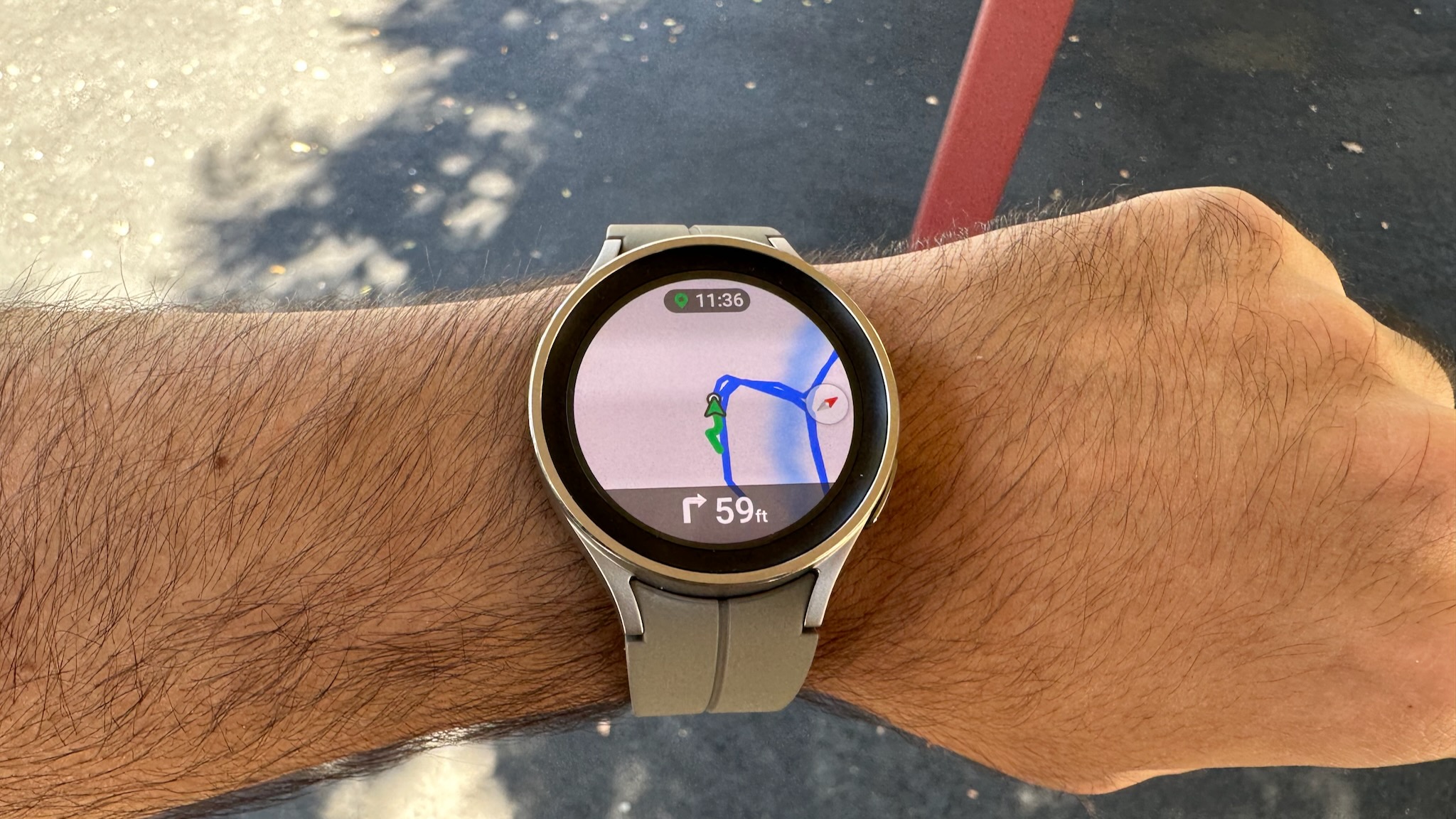
No matter the reason why you might want to leave your phone behind, you don't need a network connection in order to keep using your smartwatch. While the LTE connectivity does come in handy, that's not necessarily something that everyone wants to spring for. Thankfully, there are plenty of things that your smartwatch can still do if it's not connected to the internet.
- Tell time and display the date.
- Set an alarm.
- Use the stopwatch.
- Use the timer.
- View your calendar for today.
- Display your step count.
- Display your heart rate (if your watch has this feature).
- Change your watch face.
- Put your watch in airplane mode.
- Listen to music through your watch.
Track your heart rate
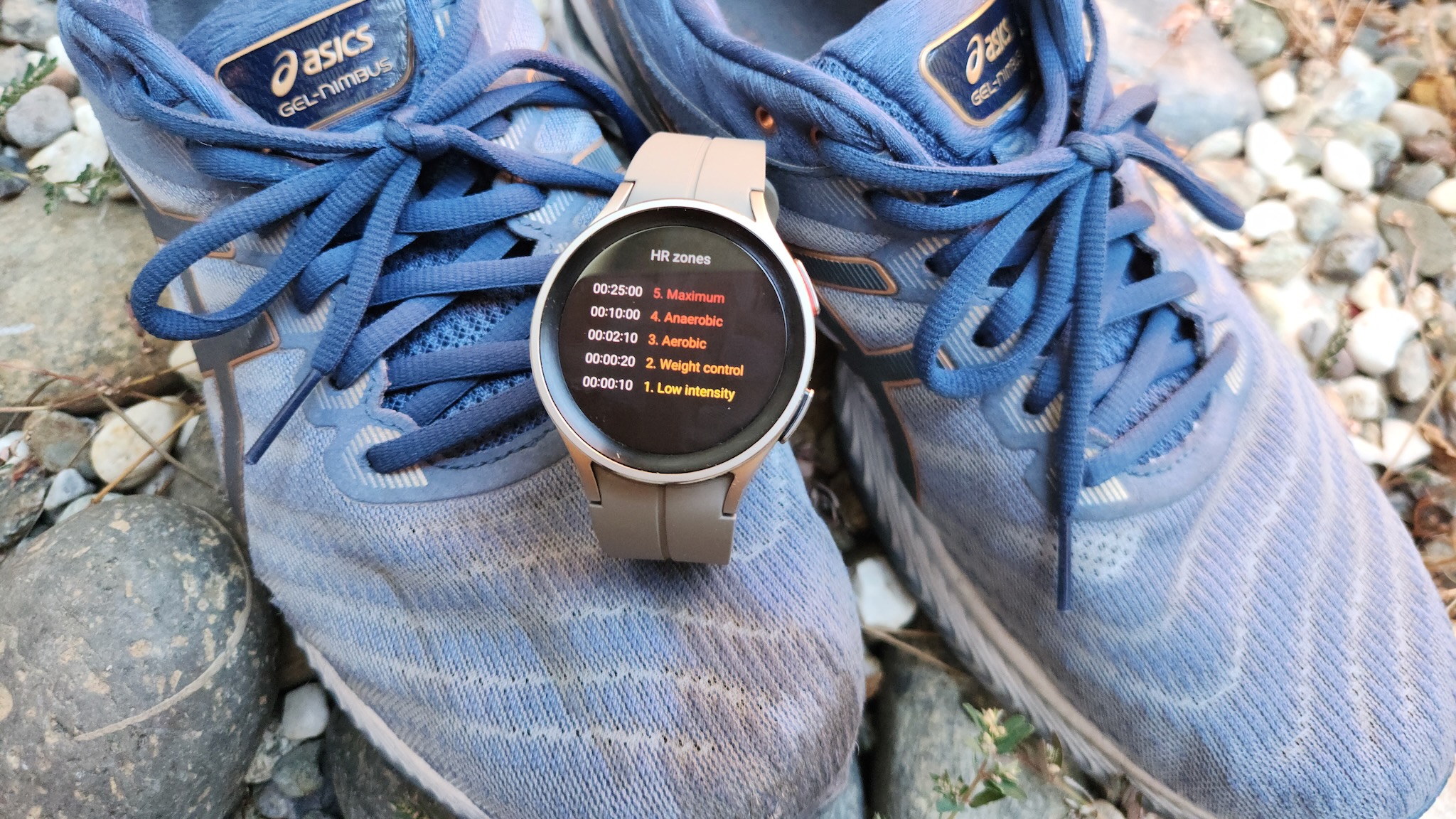
In an effort to provide you with as much information about your health as possible, many of the best wearables are equipped with a health rate monitor. Some of which are better than others, but at the very least, you'll be able to keep an eye on what's going on.
Both the Pixel Watch and Galaxy Watch 5 are equipped with the necessary sensors to track your heart rate. And the technology has reached a point where both Google and Samsung have implemented continuous heart rate tracking.
This means that you won't have to manually open the app just to see where your heart rate is at. Instead, you can just glance at it from a complication, or open the appropriate app based on which Wear OS 3 smartwatch you are using.
Control your phone's camera

Foldable phone owners notwithstanding, are you tired of trying to line up the perfect shot from your phone, only to end up with a slightly-blurry image? Or maybe you're trying to prop up your phone to take a group photo. Well, instead of relying on the built-in timer, you can use your Wear OS 3 smartwatch to take a photo or video from your phone.
1. Press the haptic crown on your Pixel to access the apps list.
2. Scroll down and tap Camera.
After a few moments, you'll see a preview of your camera appear on your watch face, complete with a Shutter button at the bottom. However, this only works if you have paired the Pixel Watch with a Pixel phone.
Those who have a Galaxy Watch 4 or 5 paired with a Samsung phone can take advantage of Camera Controller. This is an app that was released in 2023 following the release of the Galaxy S23 lineup.
1. Wake your Galaxy Watch.
2. Swipe up to reveal your App Drawer.
3. Locate and tap the Camera icon.
4a. Wait for the Camera app on your phone to open.
4b. Wait for the preview to finish loading on your Galaxy Watch.

5. Line up the picture that you want to take.
6. Tap the Shutter button.
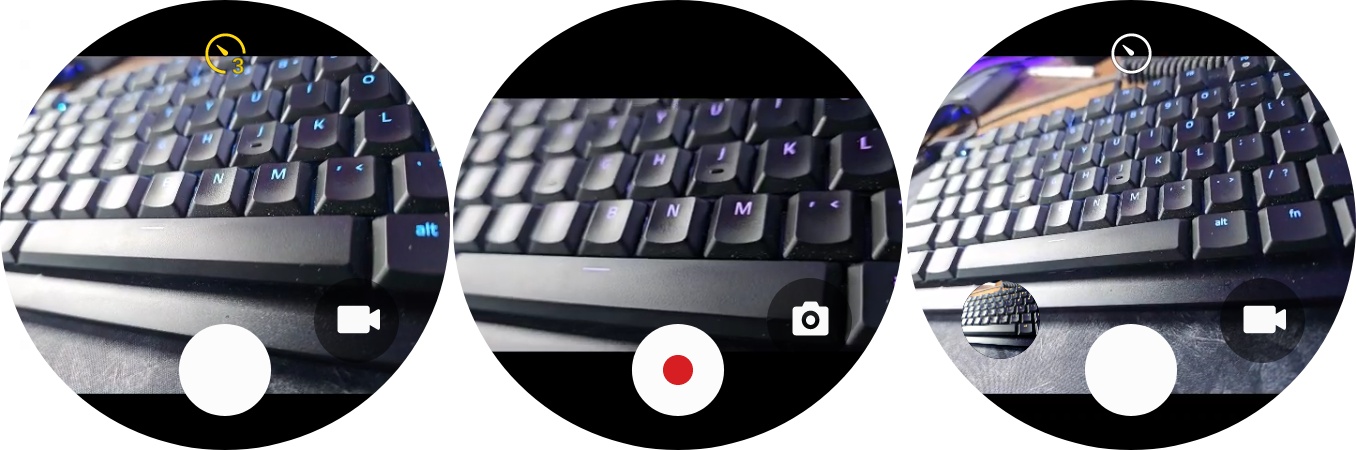
Much like the Pixel Watch, Samsung also provides a few different options when using Camera Controller. These include things such as being able to set a timer, switch to video recording, and view your gallery.
Pair your earbuds

Gone are the days when you had to rely on your phone for literally everything and anything. Now, you can even fire up your favorite music streaming service and listen to music right from your watch. You'll just need to pair your Bluetooth headphones with the watch, first.
1. Put your earbuds in pairing mode. This will vary depending on the model that you are using.
2. From your Pixel Watch, swipe down on the watch face to reveal the Quick Settings panel.
3. Tap the Settings (cog) icon.
4. Tap Connectivity.
5. Select Bluetooth.
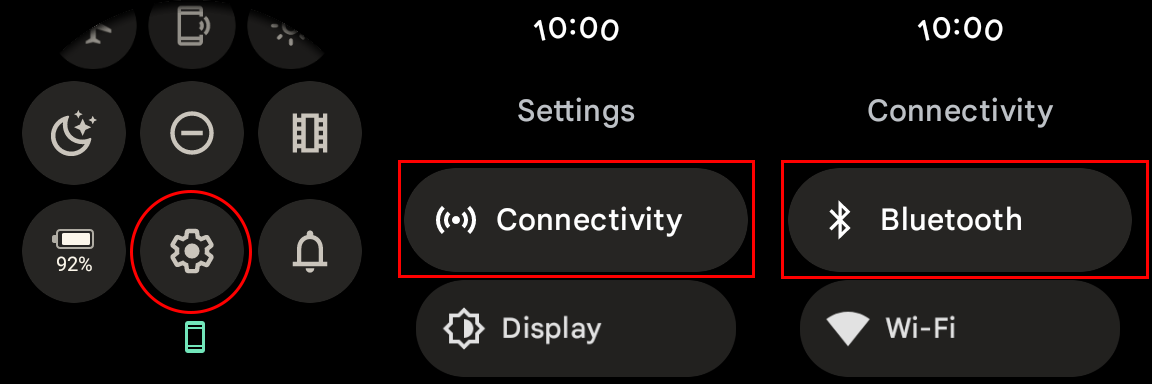
6. Tap the Pair new device button.
7. Select your earbuds from the list of available devices.
8. Tap the Checkmark button to confirm the earbuds you want to pair.
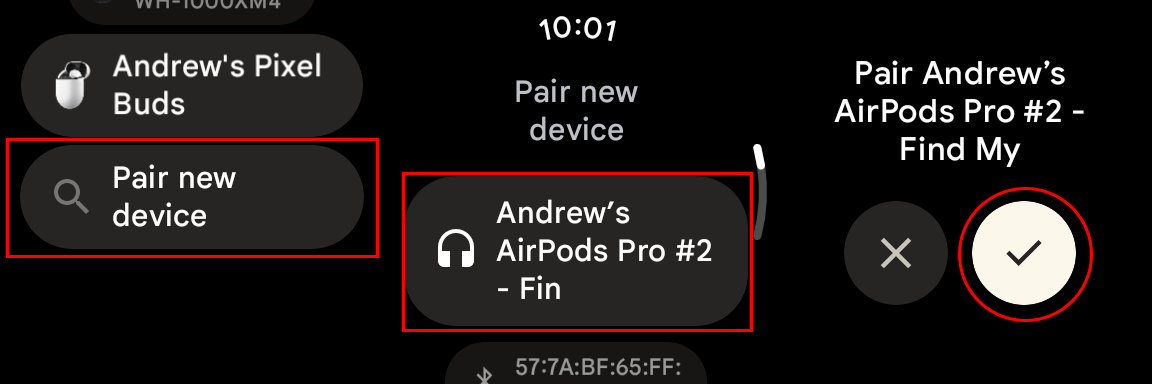
Get better battery life

Over the years, battery life on smartwatches has been a mixed bag, and honestly, that continues to be the case. The Galaxy Watch 5 Pro is really the only Wear OS 3 smartwatch that can actually last for multiple days. But even then, there are a few different steps you can take to try and squeeze even more juice out of your smartwatch.
- Turn off AOD
- Change the screen timeout
- Adjust the Vibration intensity
- Turn off “Hey Google”
- Enable Power Saving Mode
- Turn off notifications
- Uninstall apps you don’t use
- Lower the screen brightness
- Theater mode
Check for an update

We're extremely grateful for the fact that smartwatches are getting updates on a regular basis. And while the process might not be as quick as we would hope, it's still better than it used to be. Here's how you can check for an update on your Wear OS 3 smartwatch.
1. From your Pixel Watch, swipe down on the watch face to reveal the Quick Settings panel.
2. Tap the Settings (cog) button.
3. Scroll down and tap System.
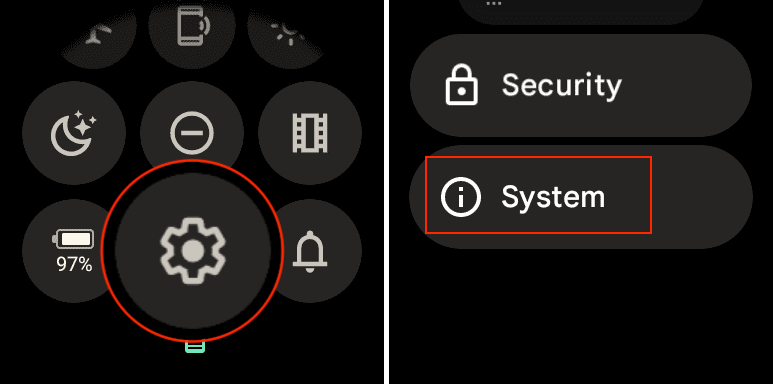
4. Tap System updates.
5. If an update is available, wait for it to be downloaded and installed.
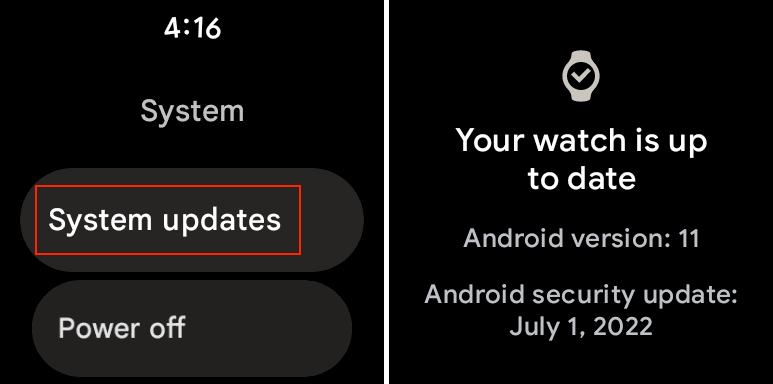
If an update is available, you’ll likely see a prompt informing you that the downloading process has started. Once the update has finished downloading, the Pixel Watch will reboot, showing an “Installing update…” message.
Update your apps
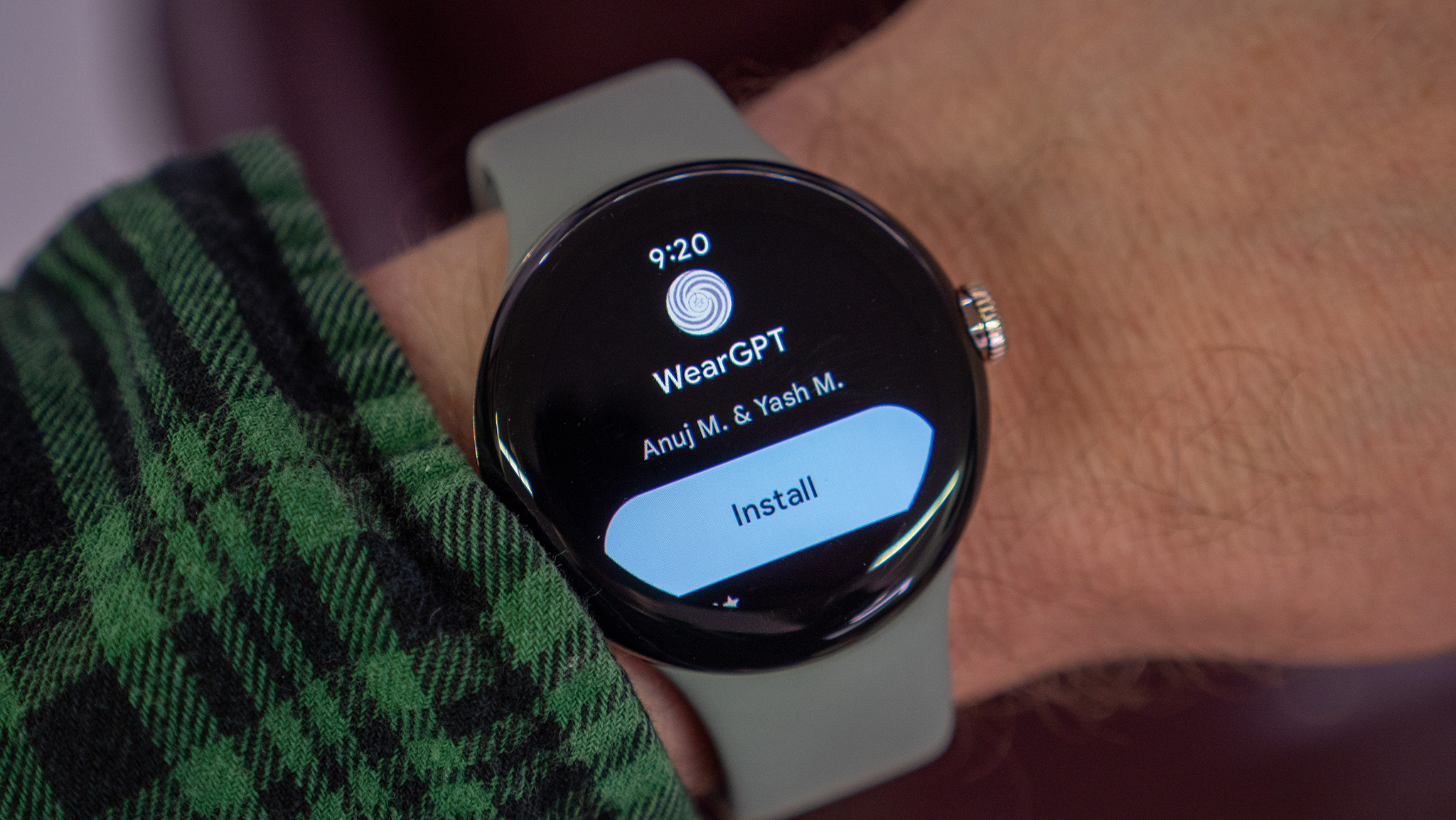
Even if you never download any apps from the Play Store, there are still a few apps that are pre-installed with Wear OS 3. However, instead of waiting for a system update to get new features, you can update your apps right from the Play Store.
1. Open the app drawer on your respective Wear OS 3 smartwatch.
2. Locate and tap the Play Store app icon.
3. Scroll to the bottom of the main screen and tap Manage apps.
4. If applicable, tap the Update All button.
5. If you want, you can also update individual apps by first tapping them.
6. Then, tap the Update button that appears.
Take a screenshot
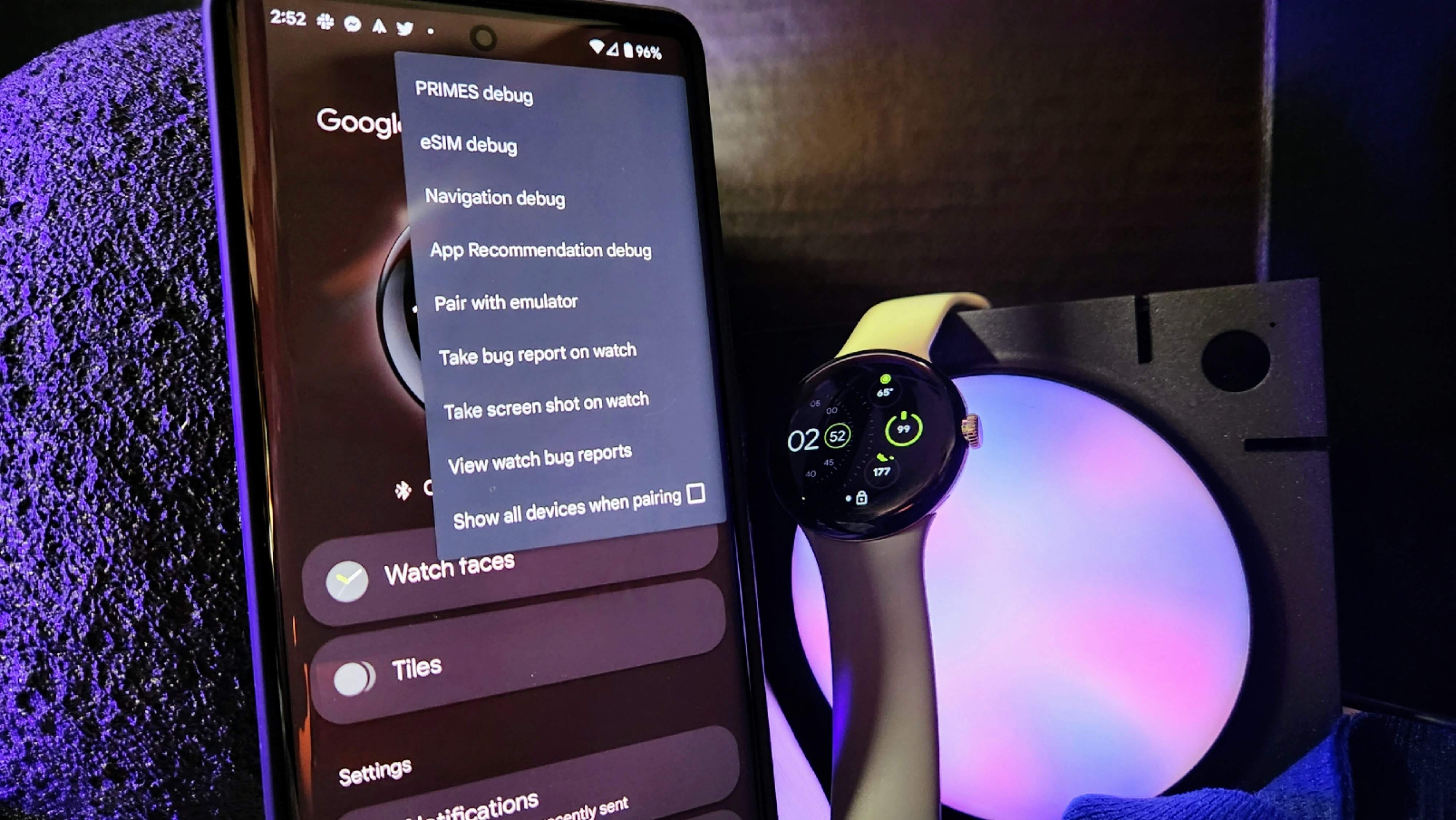
The method for taking a screenshot on any Android smartwatch varies depending on the model. For instance, with the Galaxy Watch 5, you can just press the Home and Back key simultaneously. Then, the screen will flash, just as you'll find when taking a screenshot on your phone.
Unfortunately, the same can't be said for the Pixel Watch, as you'll need to first enable Developer Options on your phone. We aren't exactly sure why this is the case, but it's just a minor hurdle to overcome. That being said if you don't already have these options enabled, check out Jerry Hildenbrand's explainer which covers it all.
1. Open the Watch app on your smartphone.
2. Tap on the three dots in the upper right corner.
3. With the screen showing on your Pixel Watch that you want to screenshot, select Take screen shot on watch.
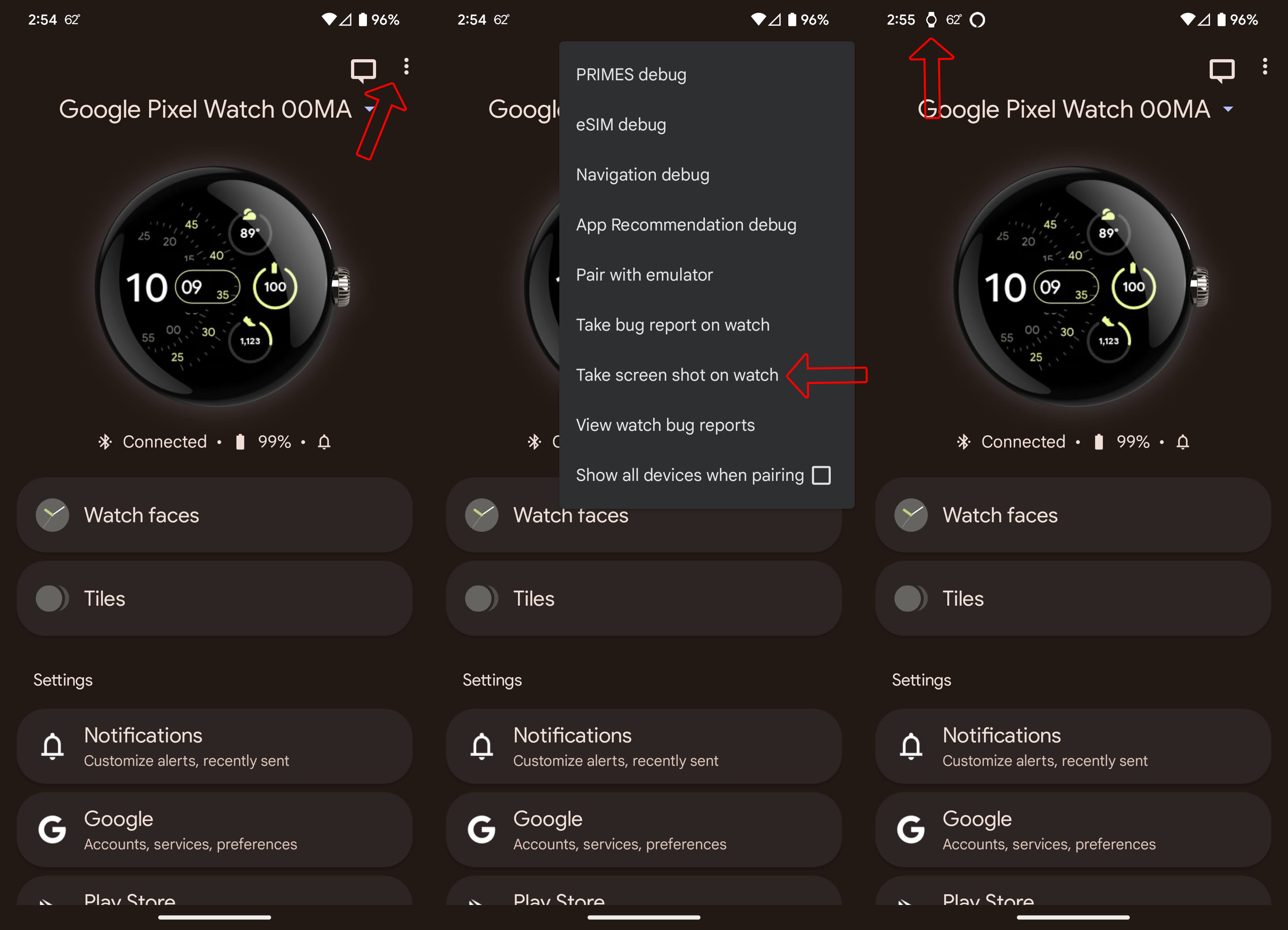
There's something else worth pointing out when it comes to taking a screenshot on the Pixel Watch. The screenshots are not automatically saved to your phone's gallery, meaning that you have to manually save or share them. When a screenshot is taken, a notification appears on your phone, and tapping that will open your phone's share sheet menu.
Enable Fall Detection
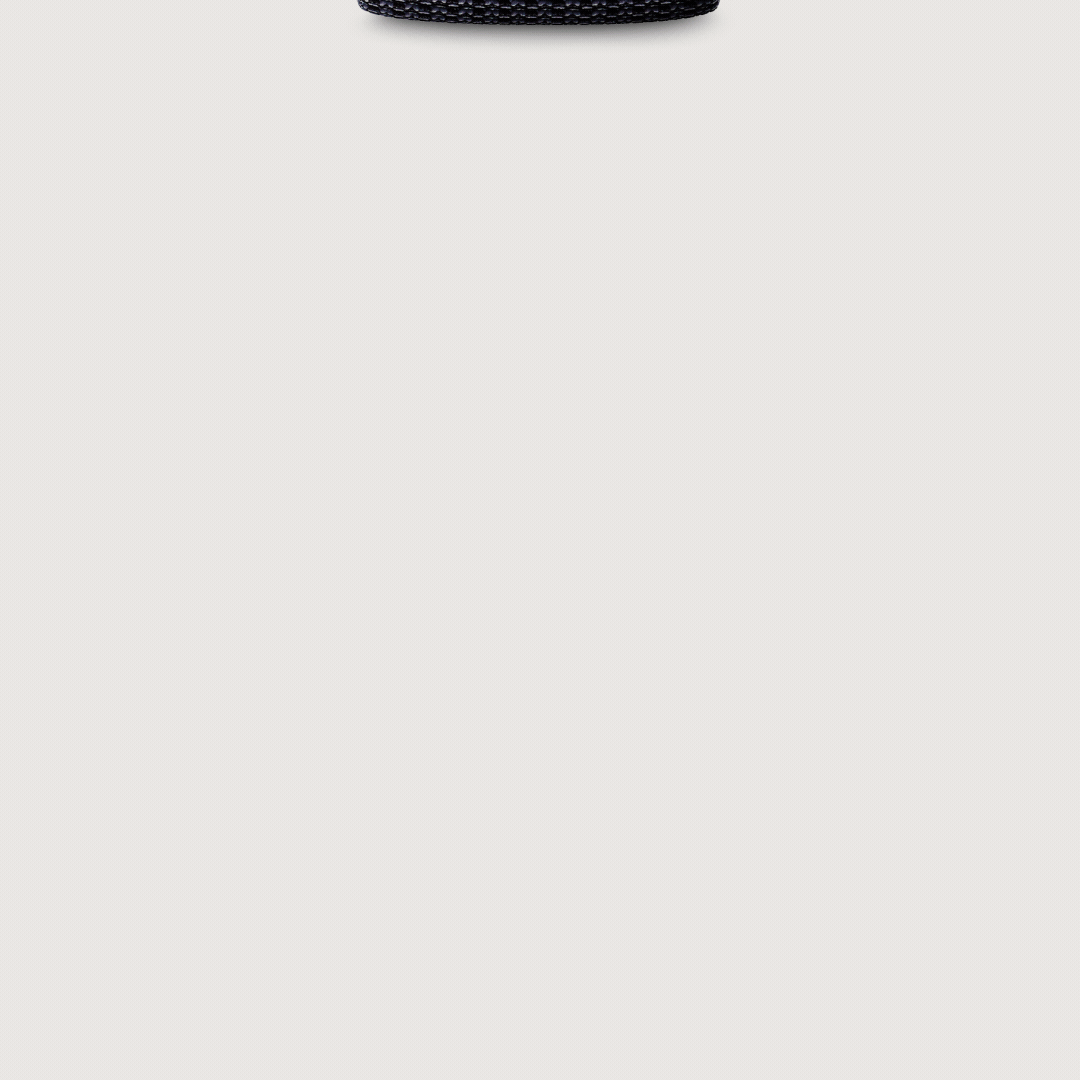
Fall detection on the Pixel Watch was a feature that Google announced alongside the launch of its first wearable, but it only recently became available. With this enabled, your Pixel Watch will ask you if you're okay and if you don't respond, it will automatically call emergency services.
1. From your Pixel Watch, press the crown.
2. Scroll through your list of installed apps and tap Personal Safety.
3. Tap Fall detection.
4. Tap the toggle to enable Fall detection.
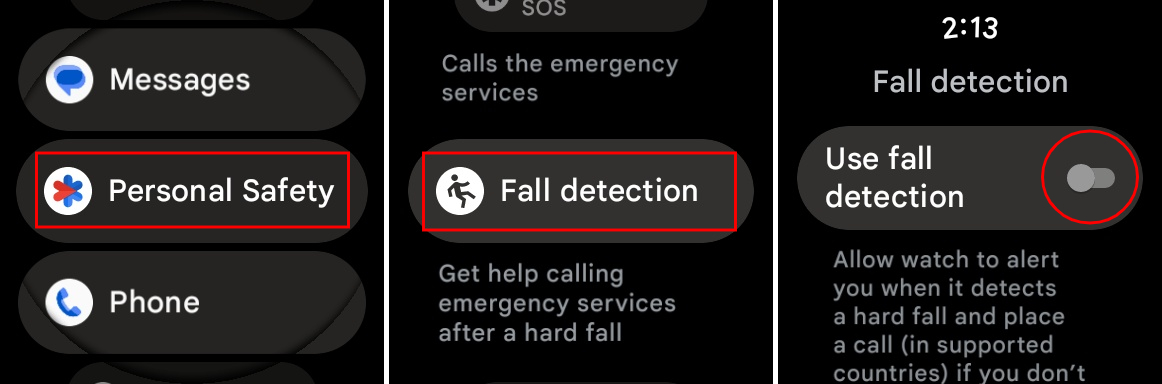
5. Tap While using the app to enable location access.
6. Tap the toggle next to Improve fall detection.
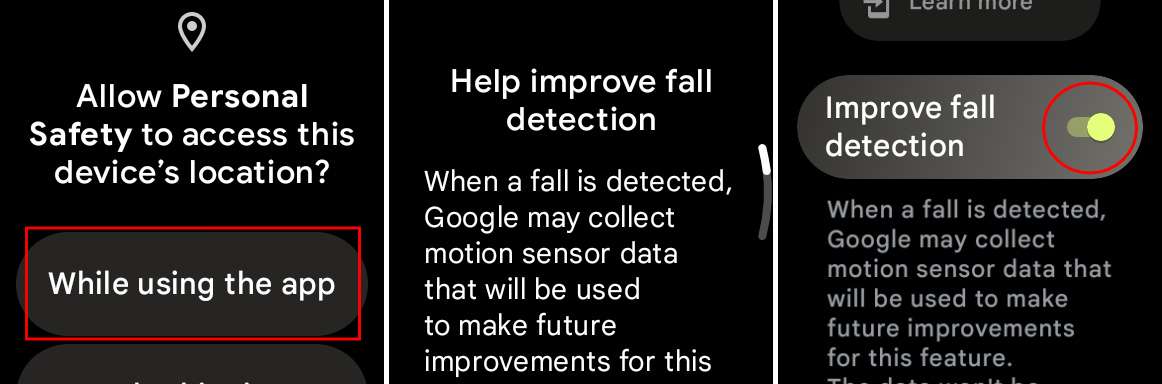
Wear OS 3 is better than ever

Wear OS 3 is far from perfect, but if you look at the state of Google's software now, compared to Wear OS 2, it's a night and day difference. Instead, the biggest complaint you might have is when the update will finally come to your smartwatch. Currently, there are only a handful of smartwatches with Wear OS 3, but we're still keeping our fingers crossed that this will change in the near future.
Almost perfect
Google's first smartwatch ended up delivering on a lot of the rumors that were spread over the years. Not only is the Pixel Watch sleek and elegant, but Wear OS 3 is snappy and responsive.
The default for most
Samsung's smartwatches continue to be some of the most popular and for good reason. The decision to ditch TizenOS in favor of Wear OS has paid dividends for both Samsung and Android users.