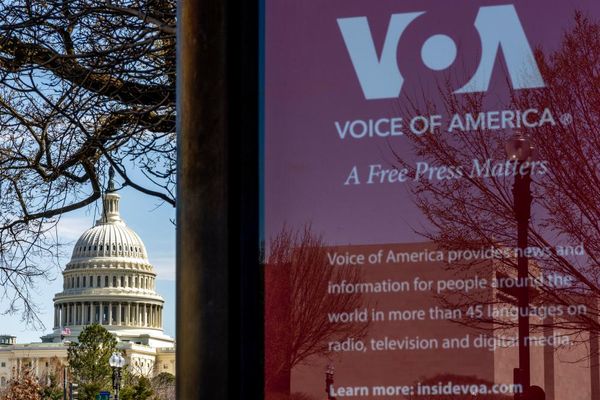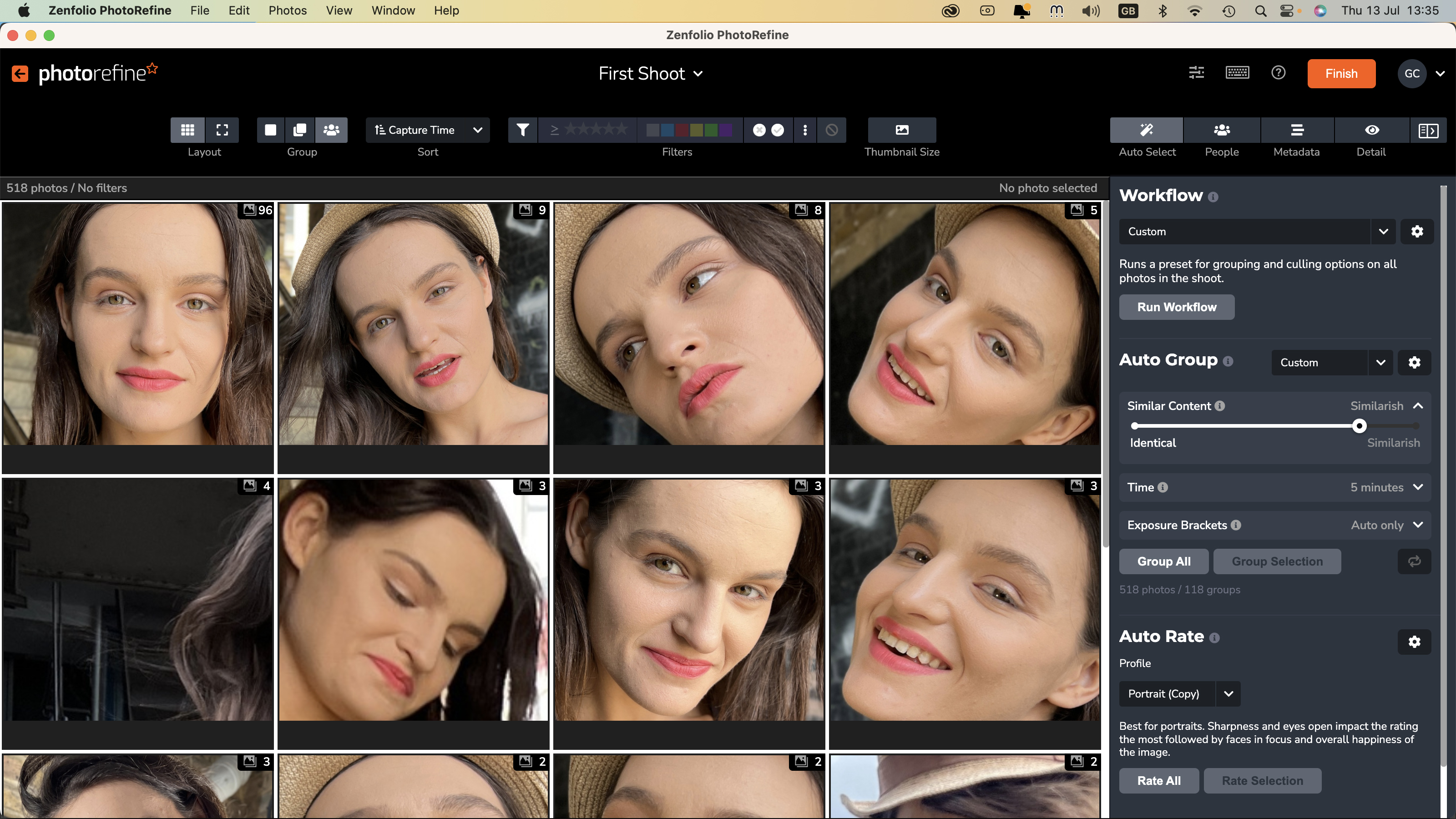
I’m old enough to remember being limited to snapping 36 shots on each roll of analog 35mm film. This physical limitation made me consider my subject matter and composition much more carefully than I do now. In these digital days, I can capture hundreds of images on a single shoot, which leads to the problem of finding the best shots to share when I get back to my Mac. I might spend just as long scrolling through thumbnails to ‘sort the wheat from the chaff’ as I did taking the photos!
Fortunately the ongoing AI (Artificial Intelligence) evolution has led to the rise of photo culling apps such as PhotoRefine.ai. Like the similar Aftershoot, PhotoRefine.ai will analyse a large collection of Raw or .jpg files and rate them according to a range of criteria to help you find the best shots (and avoid having to manually scroll through and reject the worst).
PhotoRefine.ai is available to subscribers of Zenfolio, an online service that enables photographers to create promotional web galleries, sell their work through a shop and even take bookings from clients for events such as weddings. PhotoRefine.ai can be downloaded by Zenfolio subscribers as a standalone app that lives on their PC. It doesn’t require a web connection to analyze and cull your photos.
If you sign up to a free trial Zenfolio account you can download a trial version of PhotoRefine.ai and put the app through it’s photo-culling paces! Check out our supporting video to see a detailed description of the PhotoRefine.ai workflow.
Video walkthrough
Watch the the video: our walkthrough video guide (above) to PhotoRefine.ai will show you how the software works from start to finish
Hardware requirements
Mac
macOS Sierra or later (10.12+)
Intel® processor with 64-bit support, SSE4.2 and AVX instruction sets; 2 GHz or faster processor
Windows
Microsoft Windows 10* with 64-bit support (Version 1803 or later)
Intel® or AMD processor with 64-bit support, SSE4.2 and AVX instruction sets; 2 GHz or faster processor
Key features
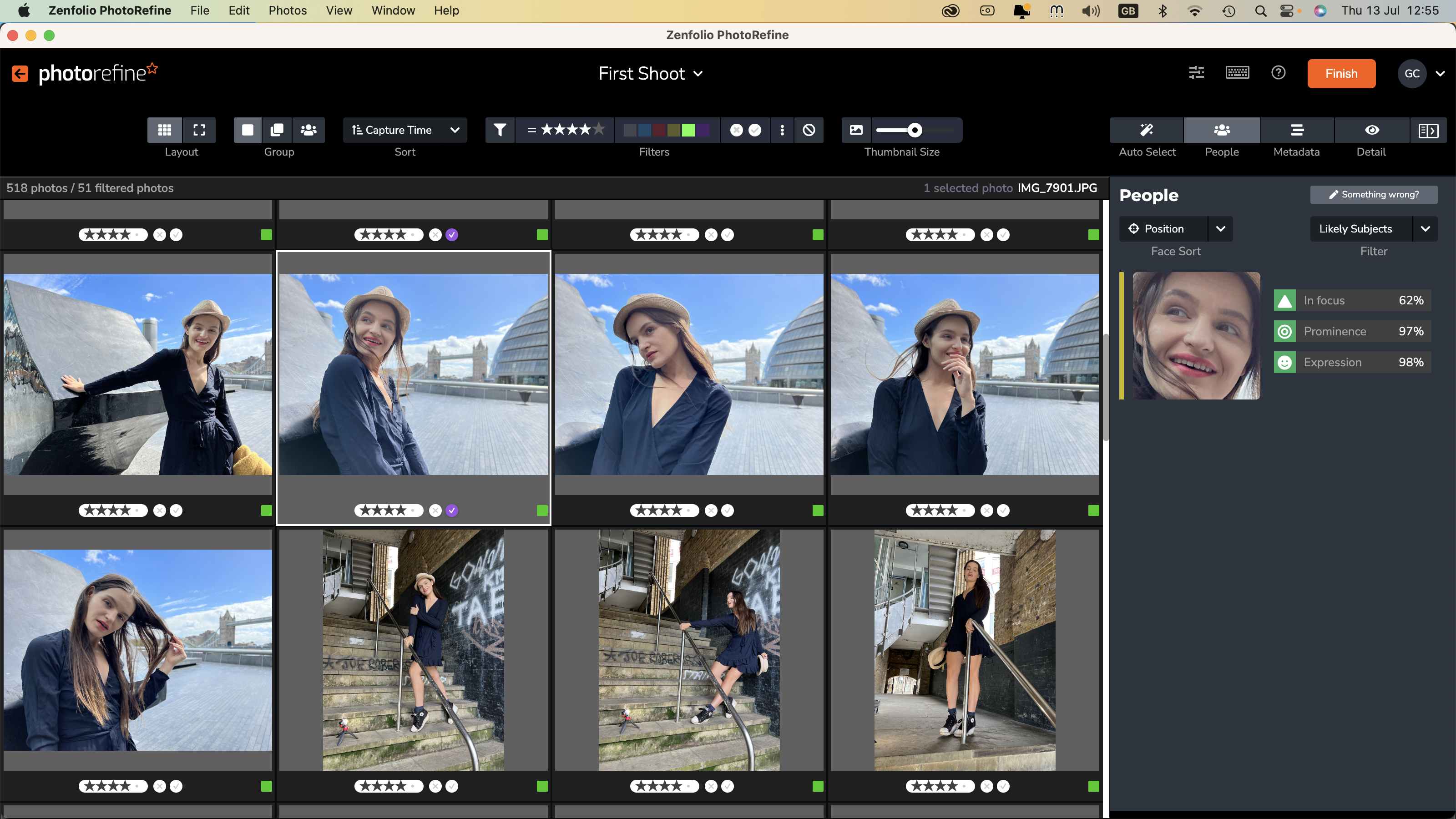
PhotoRefine uses AI to analyse a folder full of photos and apply star ratings and colour labels to them. The ratings refer to shots that meet criteria such as Sharpness, Eyes Open, Face Focus and Face Happiness. The traffic light colour labels assigned to each shot refer to sharpness by default, with the sharpest shots being rated green. If you create a custom preset profile you can assign the labels to indicate other proprieties, such as the presence of a smiling face.
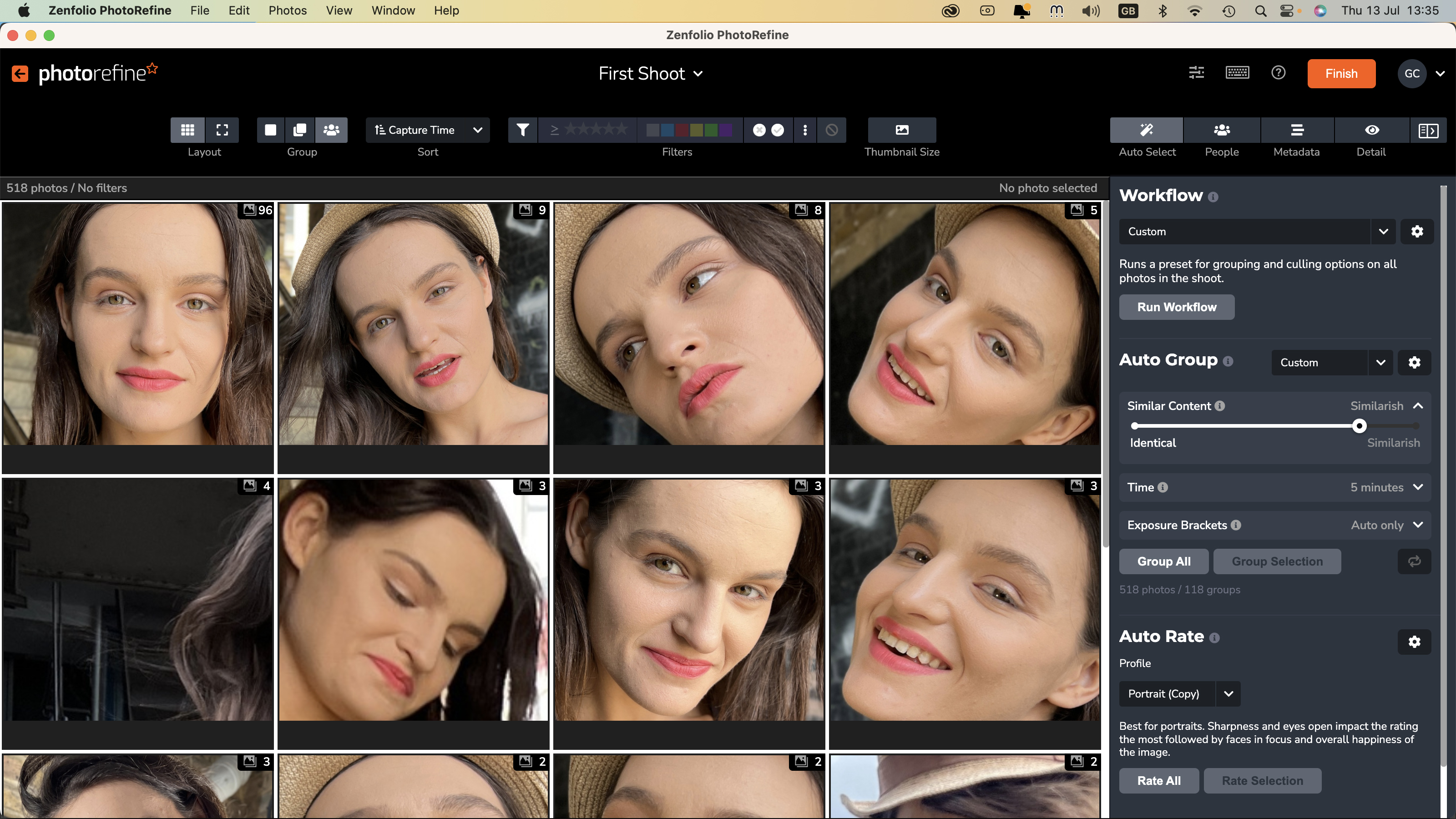
PhotoRefine.ai will also group similar shots so you can find the best image from a series. You can bias the AI towards culling different subjects using presets such as Portrait or Wedding. PhotoRefine.ai doesn’t move the photos or copy them - you simply tell it where the shots are. Once star ratings and colour labels have been assigned by PhotoRefine.ai they are saved into the original .jpg file’s metadata.
If you’re culling Raw files then the ratings etc. are saved as an .xmp sidecar file. This enables you to open your AI-rated Photos in an app such as Lightroom where you can filter them by rating or label to find, edit and share the best shots while ignoring ones that are blurred or have eyes closed.
Interface and usability
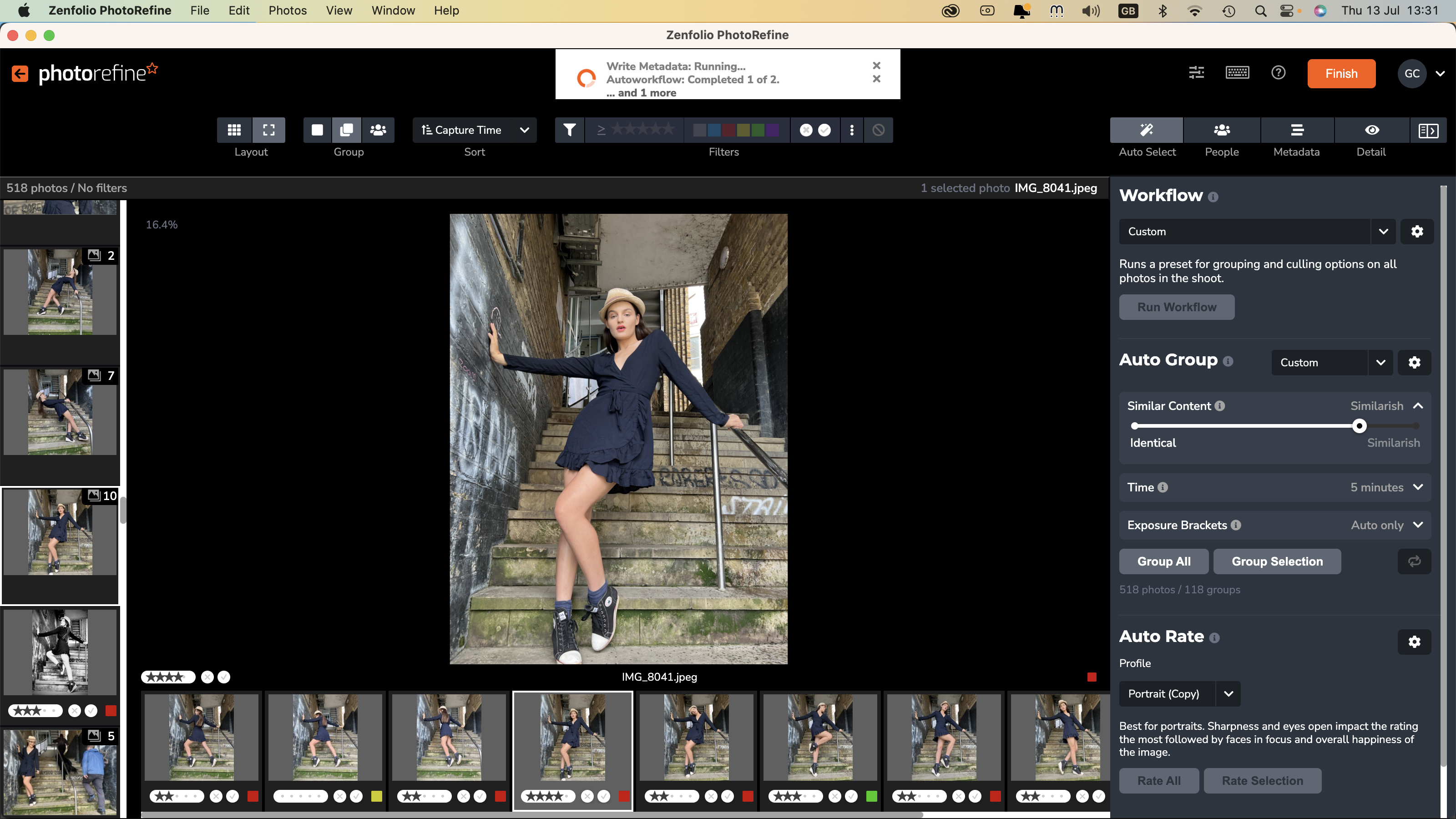
PhotoRefine.ai has a contemporary black and grey interface that gives you all the tools you need to view and cull your shots without being distracted. It’s a clean and slickly designed workspace, with splashes of color from the labels assigned to each thumbnail. You can change the size of the thumbnails to make them easier to see in the grid view, or double-click to see a larger shot alongside an adjacent filmstrip.
The Group view enables you to compare a range of similar shots. You can override the AI-assigned star ratings manually and also choose to Pick or Reject files with a click. You can then view Picked files later using the filter system. The filter system in PhotoRefine.ai is very versatile. You can view any combination of color-labeled and star-rated files to narrow down your search for the best images.
Performance
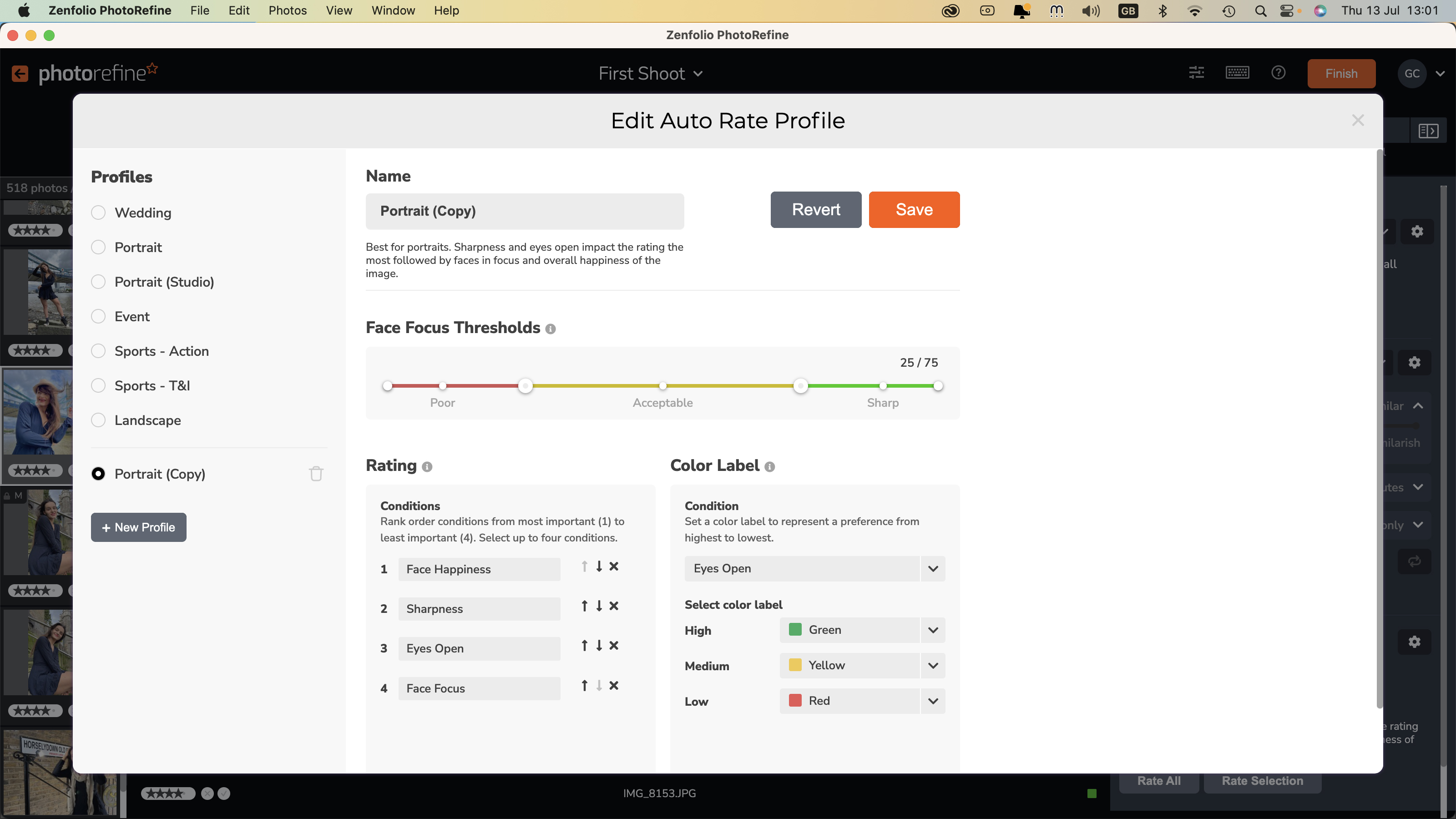
To test PhotoRefine.ai I gave it a folder full of 518 images from a model shoot. My model - Mia - was an experienced professional so she launched into striking dozens of poses every minute without needing any direction from me! This led to large groups of similar-looking shots for me to wade through. The beauty of PhotoRefine.ai is that you can customize its priorities. You can drag a slider so it will include a wider range of similar shots in a group, or force it to gather smaller groups of very similar or identical shots.
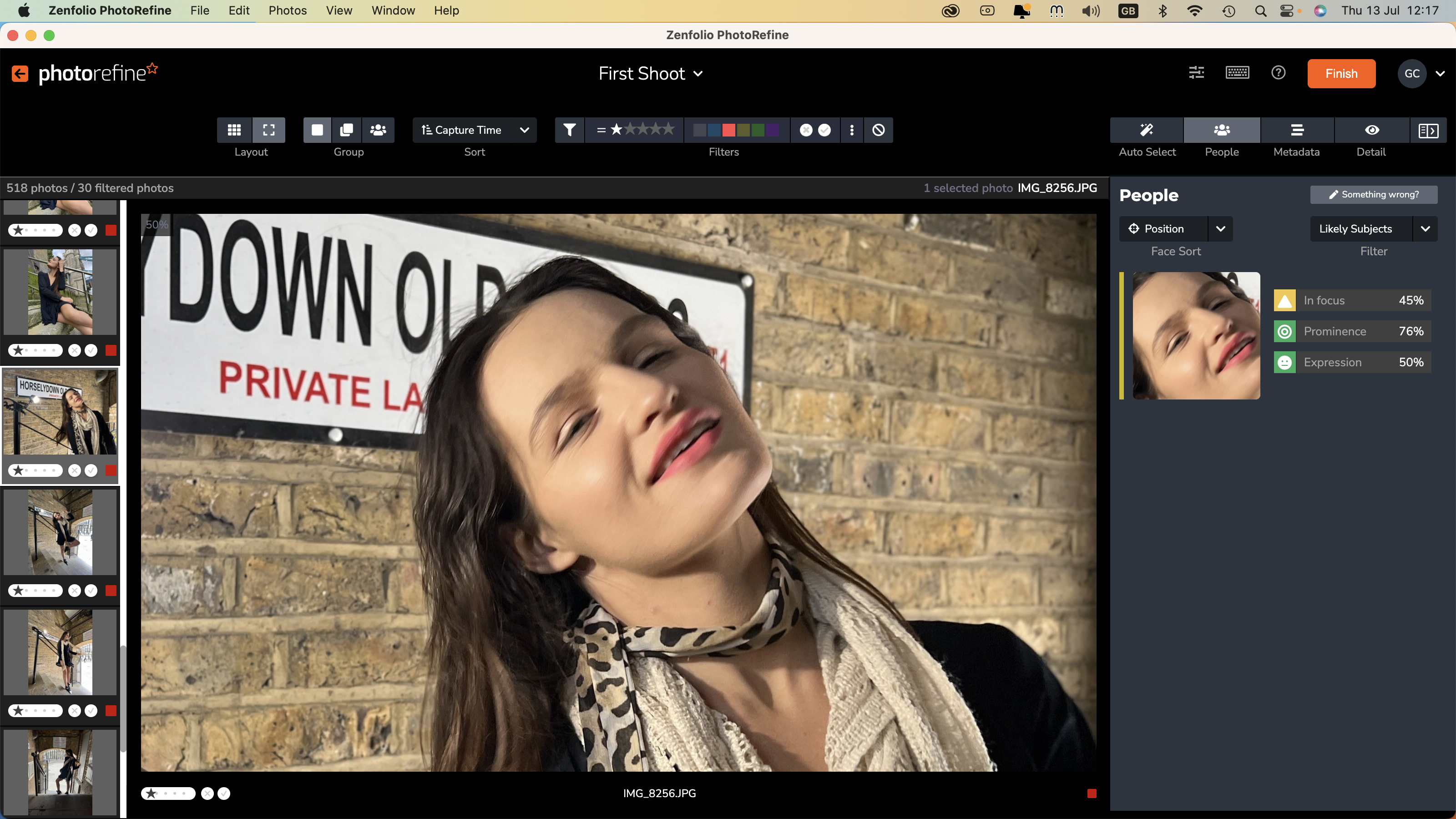
The Portrait preset will use a ratings hierarchy based on Sharpen, Eyes Open, Face Focus, and Face Happiness. So a sharp shot with a smiling face will get a higher star rating than a soft shot with closed eyes and a pout. You can create your own presets and re-order the star rating criteria’s hierarchy to give higher priority to Face Happiness. By default modern models are prone to pout, so I was able to find the rare smiling shots more easily thanks to PhotoRefine.ai’s customizable presets.
To help you understand how a particular shot has been rated you can click on the People panel to discover the criteria used by AI to rate and label it. It shows a percentage value (and a color label) for properties such as In focus, Prominence, and Expression (a smiling subject for example). By default, PhotRefine.ai displays a low-res preview of each shot so if you need to scrutinize it in detail for sharpness and noise artifacts you’ll need to click on ‘build 1:1’ for a full-quality shot.
Verdict
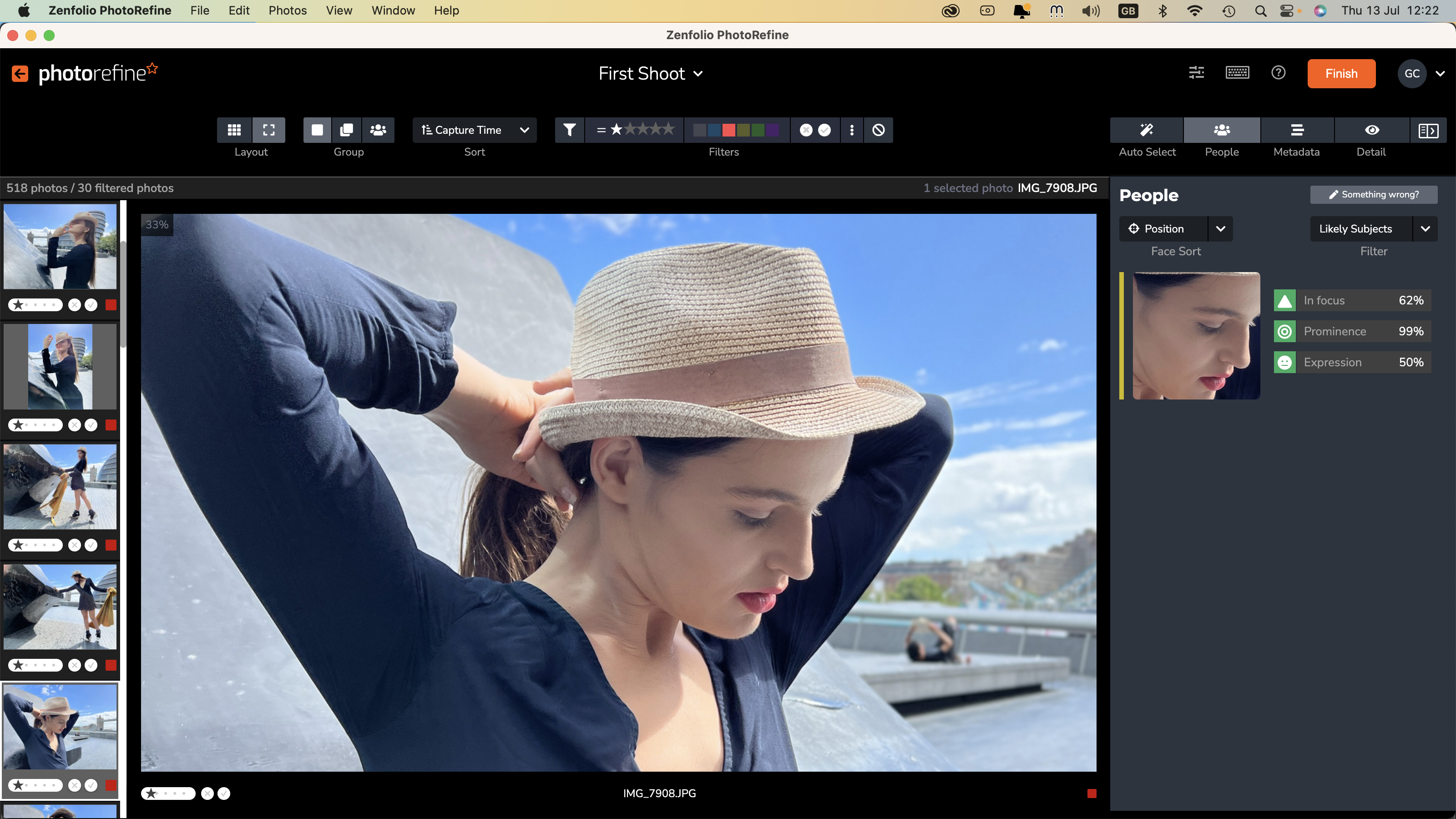
PhotoRefine does a good job of finding the best shots (with 5 stars and a green label) while adding low star ratings and red labels to images that are in soft focus, lack a strong expression and have caught the subject in mid-blink. However, AI isn’t as subjective as a human so you may want to manually override some of the ratings and labels assigned by the app’s machine mind. For example, when our model tilted her head down her eyes weren’t clearly visible so this was flagged as ‘Eyes-Closed’. To the human eye, the model had a demure pose that was worth keeping. The app’s ability to group similar shots helps you find the best image in a series and it plays well with Lightroom Classic, so should be a useful addition to a professional photographer’s workflow, especially if they have a large group of images to cull.
See our Aftershoot review, for an alternative photo culling software solution