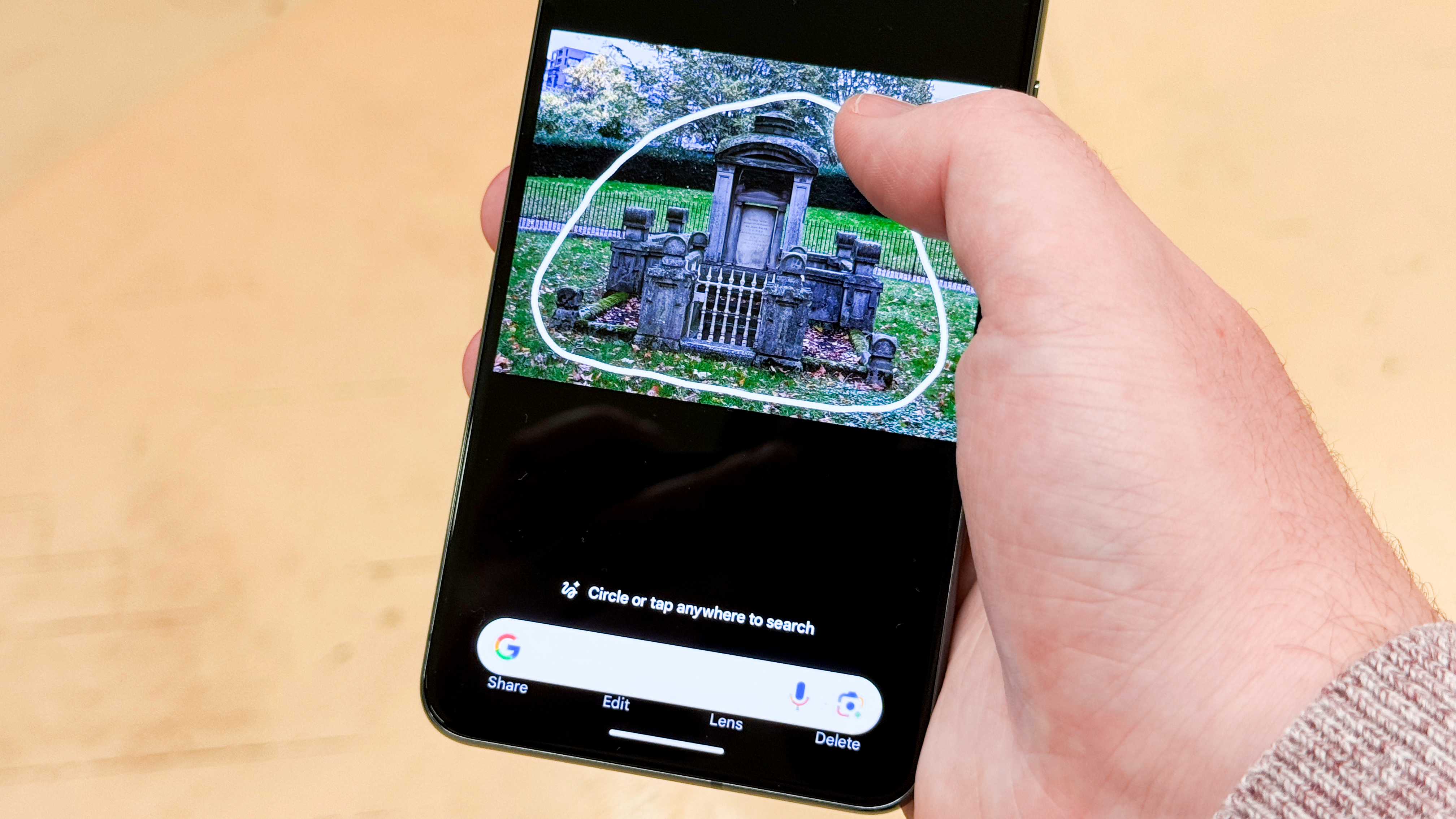
If you own a Pixel 8 or a Pixel 8 Pro, Google's latest feature drop for Android 14 means you've just got one of the headline features of the recently launched Samsung Galaxy S24: Circle to Search.
We recently covered how to use Circle to Search on the Galaxy S24, where it's enabled by default. It should already be enabled on your Pixel 8 or Pixel 8 Pro, but there are a couple of different ways of getting it to work based on which type of gesture navigation you're using, so it's plausible that the feature may have passed you by even if you're using the latest Pixel phone.
If you're wondering whether the feature has come to your phone yet, the first thing to consider is your device: unfortunately, Google has only rolled this out to Pixel 8 and Pixel 8 Pro devices. Next, due to the nature of Google's feature drop roll outs (which are very sporadic and hit different devices at difference times), the only way to tell if you've got the feature yet is to follow the steps below. If you don't see the Circle to Search option in step 2, unfortunately you'll need to wait some more.
In this guide, we'll show you how to enable and use Circle to Search on Pixel phones, touching on both gesture navigation modes available on the device.
How to use Circle to Search on a Google Pixel phone
Currently, this feature is only available on Google Pixel 8 and Google Pixel 8 Pro devices. This feature launched in a feature drop, so if you don't see the feature yet follow our guide on how to update Android and then check again. Still no feature? Unfortunately you'll just have to be patient and wait for it to roll out to your device.
1. Go to Settings > System > Navigation mode

First, open the Settings app and tap System, then tap Navigation mode.
2. Tap the cog, then toggle on Circle to Search

Circle to Search works with both Navigation modes. Tap the settings cog next to whichever mode you're using. On the next page, toggle on Circle to Search if it isn't already enabled.
3. Long tap the handle/Home button
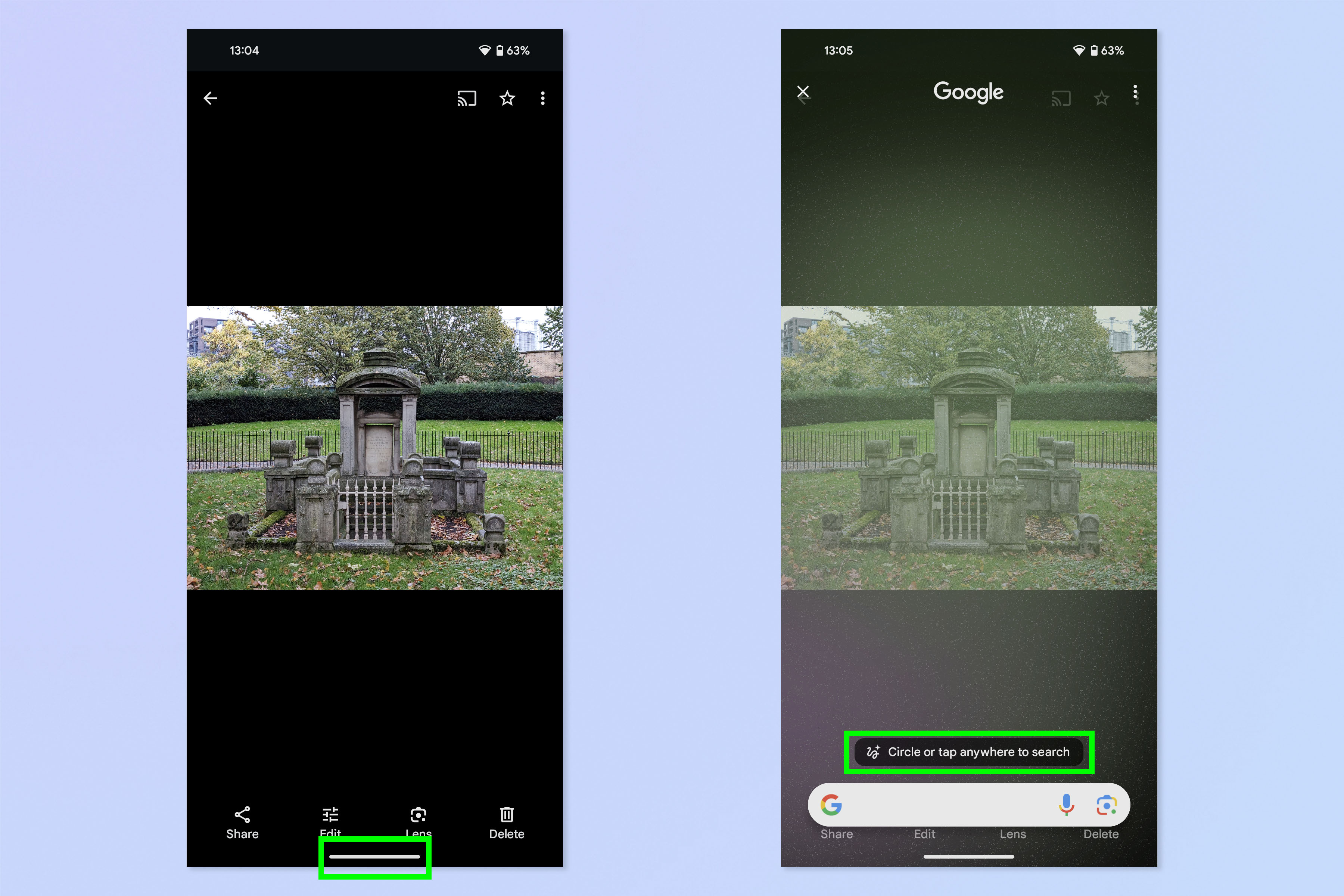
To search, either long tap the handle (Gesture navigation) or long tap the Home button (3-button navigation). The screen will go cloudy and you'll see a banner prompting you to tap or circle to search, plus a Google Search box.
4. Circle or tap what you want to search
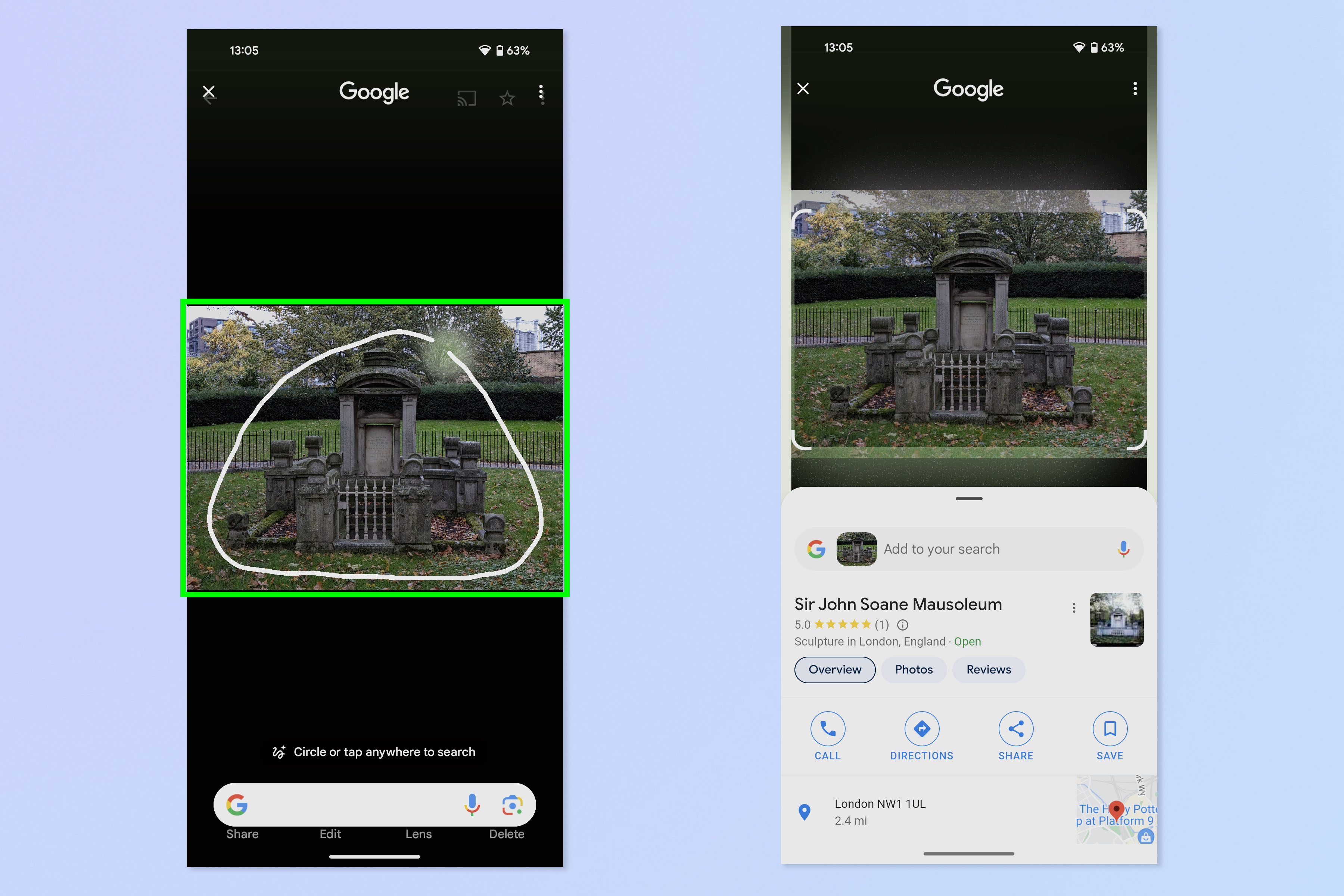
Now simply tap or draw a circle around what you want to search. It will be highlighted by white rectangle corners. This works on images as in the screenshots above, but can also be used on text as in the screenshots below.
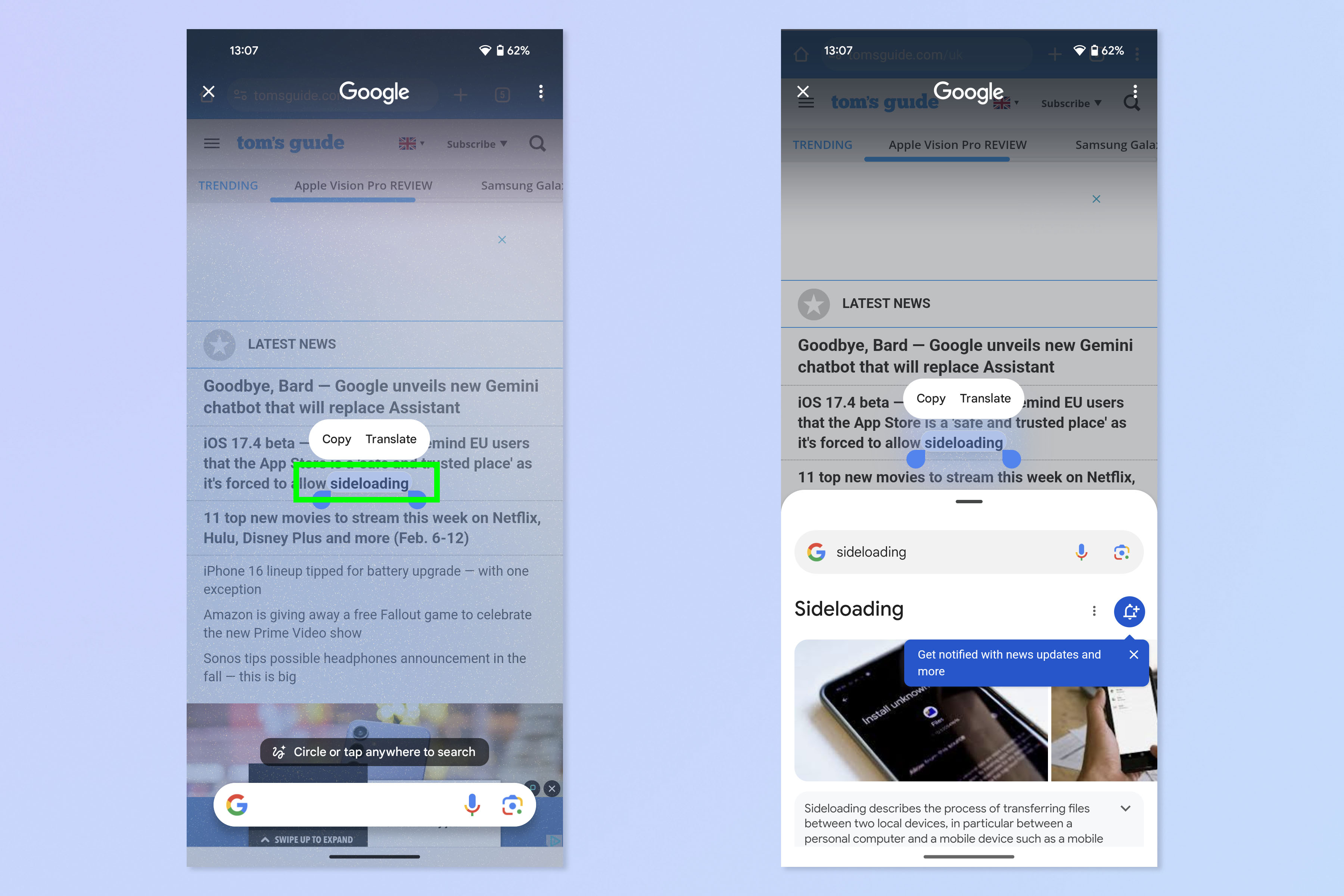
5. Ask follow up questions with Google Search
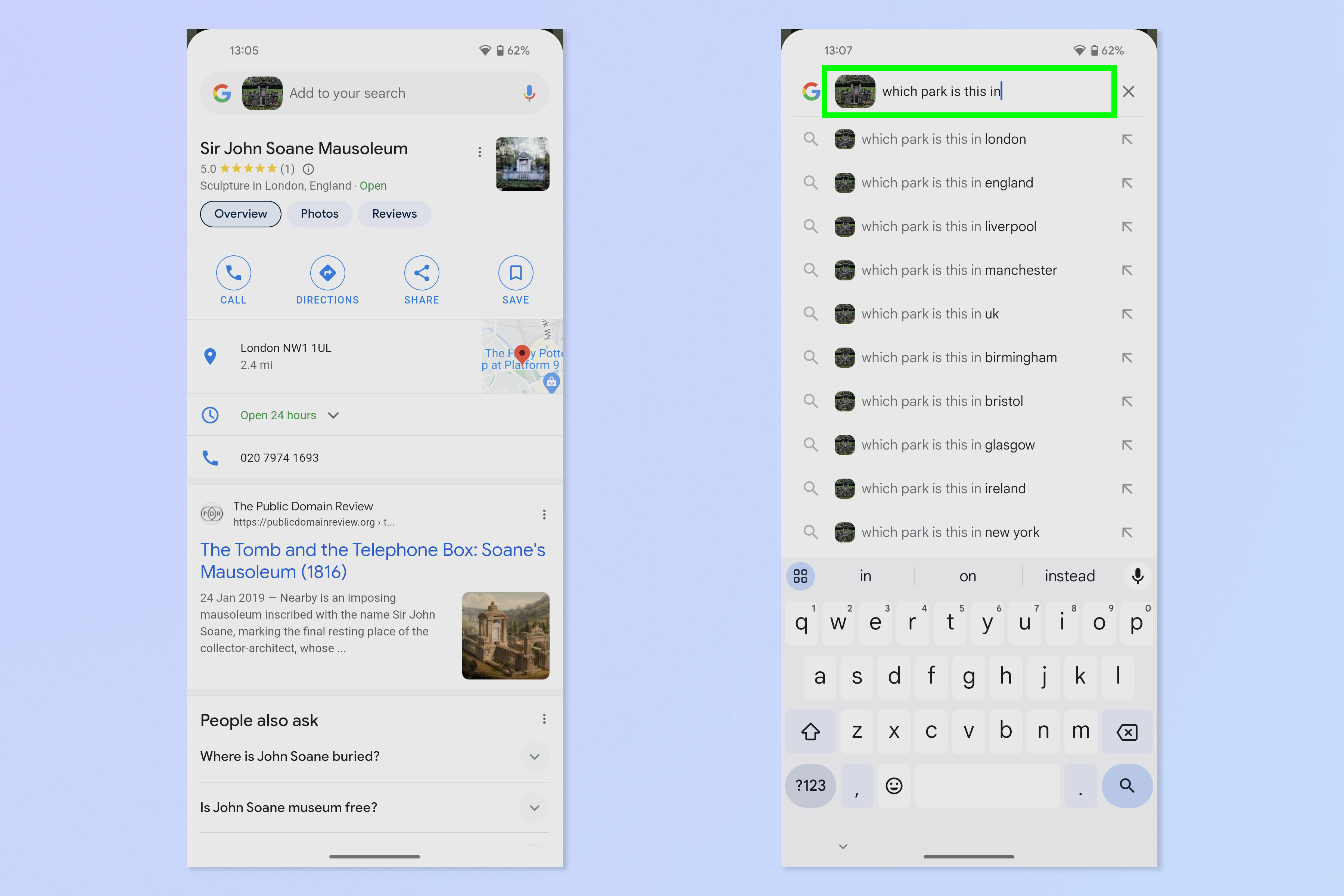
Now, if you like, swipe up on the results panel to open a full Google search and ask Google any follow up questions.
Nice and easy, as you'd expect from the best phones around. If you'd like to learn more cool ways to use your Pixel, check out our guides on how to enable the 'Extra dim' mode on Pixel, how to enable the hidden Pixel diagnostics mode, how to use your Pixel's macro camera and how to enable and customize your Pixel's video stabilization.







