
The new Wacom Movink is driving a wedge into the emerging battle ground for mobile drawing tablets. The mobile market for those looking to draw on the go, or artists wanting to pack-up their home kit and take their work to the studio or office, is fast-becoming the thing everyone needs.
In recent months I've reviewed the excellent iPad alternative from XPPen, the Magic Pad, as well as the large Xencelabs Pen Display 16, a tablet I thought was going to be my new go-to for some time. Then I tried the Wacom Movink, and while smaller at 13.3-inches, this really is the slimmest, lightest and most accurate pen display I've used. This niche market is really heating up, and Wacom is in course to win back artists to its tech who may have strayed.
Pronounced 'move-ink' the branding for this new Wacom is better than the Wacom One series, which I find confusing. It's clear why the Movink exists, who it's for and how it can be used. Weighing just 420 grams and measuring 13.3-inches and just four millimetres thin the Movink really is the most portable pen display around at the moment, thinner than the Wacom One 13 Touch.
Wacom Movink: key specifications
Wacom Movink: in the box

There's less here than you'd get in some other drawing tablet boxes, for example Xencelabs Pen Display comes with two styluses, a stand, a carry case and every lead you'll need (which is highly recommended). But in Wacom's defence, the idea behind Movink is to streamline what you need for a mobile display, and the simplicity of Movink is actually refreshing.
In the box is the display tablet inside a papery protective sleeve, the new Wacom Pro Pen 3 and a USB-C cable with a 90-degree angle connection. A booklet explains how to set up the Movink and its core features. And that's your lot. It may sound sparse but it's all you need, and the Movink can be connected to Mac and PC, as well as Android phones (but not iPad).
As well as the hardware, every new owner gets to pick from a selection of new software, including Clip Studio Paint EX, Capture One, Rebelle 7, Magma and MASV - all are excellent, and rank among the best digital art software available. Be careful however, as some of these are time limited freebies and afterwards you automatically get hooked up with a monthly subscription.
Given the mobile nature of the Movink I would have liked a sturdier case, Wacom does sell a carry case for $44.95. You can also buy the Wacom Movink 13 Foldable Stand separately too, for $79.95. I personally would pay a little more and have everything bundled, and while you can piece it together at the online checkout, a deal would be welcome.
Wacom Movink: design

I really can't get past the fact the Wacom Movink is so incredibly slim. It measures just 4mm and widens to a mere 6.5mm to create a softly sloped 'wedge', with a slightly wider bezel panel below the display at its slimmest end.
To either side, at the top of the tablet, are a power button and a USB-C connector, ensuring the display is good for left and right-handed users. The top is smooth and rounded, giving a stylish finish. At the rear are two rubber 'feet' that run the entire length of the tablet, offering stability on a hard surface.
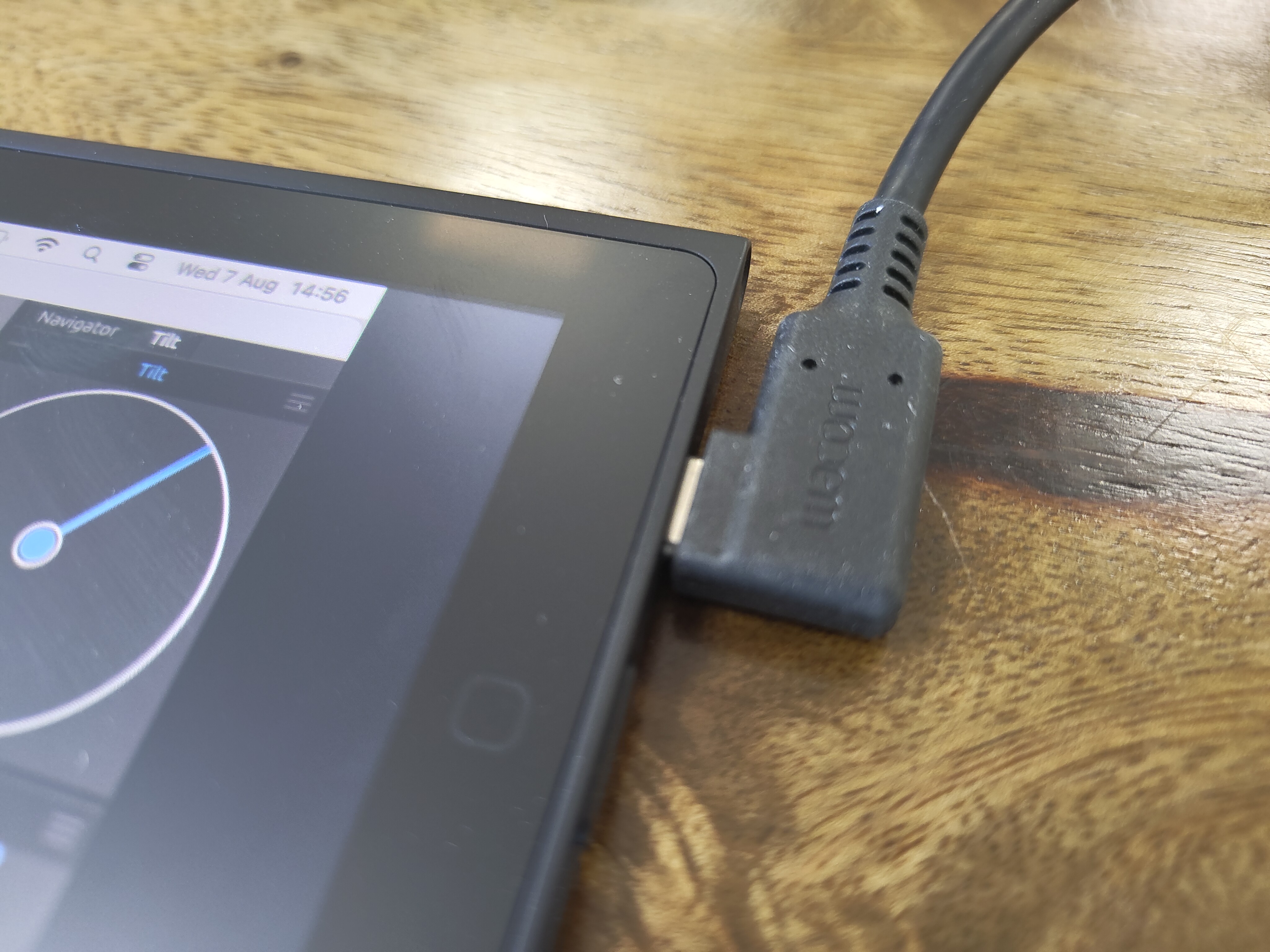
As well as the physical buttons for quick access to the Movink's customisation options and menus, the tablet features 'on screen' touch buttons, quick keys for accessing keyboard shortcuts. If you're thinking of replacing your desktop setup you'll want more, but for a mobile drawing tablet the streamlined design works nicely.
Another 'simple' touch is the lack of a power cable. The Wacom Movink uses your laptop or smartphone as a power source, which means one less lead to carry around.
The dimensions make the Movink around the size of an A4 pad or sketchbook, and the lightweight slim design ensures it's perfectly comfortable used held in the hand. Overall, the Movink looks simple, clean and stylish but the plain design belies a clarity of thought, as subtle ideas like the slightly wider bezel beneath the screen ensures it can be held in portrait.
Wacom Movink: software
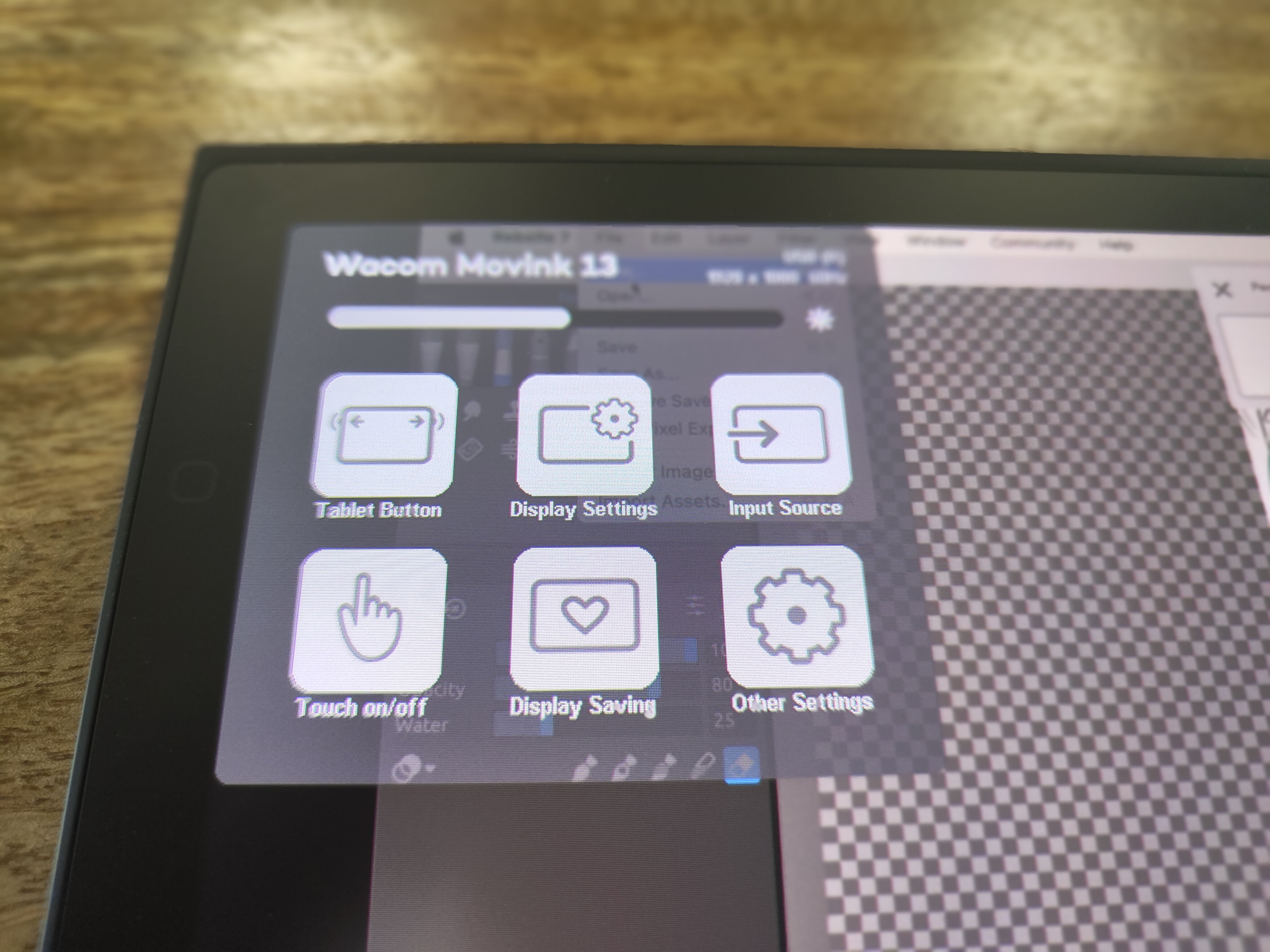
Part of Wacom's appeal is its software support, which works with almost every digital art package around. Connecting the Movink for the first time pings up a simple onboarding guide, while afterwards you can dip into the Wacom Center's settings to adjust everything from pen and screen calibration to shortcuts and pressure sensitivity.
You can also access the Wacom Center directly from the Movink itself at the push of a button and make adjustments and save quick key settings. The on display touch keys can also be used to make changes to tablet specific features, like turning gesture controls on and off, adjusting brightness and more. You can also set configurations for different apps.
There's a little awkward thing Wacom calibration software does, and that is it doesn't play nicely with other brands, so if you have a Xencelabs or XPPen driver installed you'll need to delete this from your laptop and reboot. Not a big deal, but worth remembering before you start using the Wacom Movink.
Overall, Wacom Center is one the best, most stable and easiest to use calibration apps I've used. It's why a Wacom costs a little more than rival drawing tablets, because it works perfectly well and rarely crashes and the tablet works with every major digital art software. I'd say Xencelabs driver is more detailed and offers greater customisation, but Wacom's app is less cluttered and easier to jump into and understand.
Wacom Movink: Pro Pen 3 stylus

The new Wacom Pro Pen 3 stylus is excellent and offers 8,192 levels of pressure, 60 degree tilt and three customisable buttons. It's slimmer than the old 'fat' Wacom 3D pen and more in-keeping with an Apple Pencil in look and feel, or similar in many ways to rival stylus from XPPen and Xencelabs.
Some key things that jump out to me are the nylon nib juts out slightly longer from the end of the pen than on previous versions, meaning I can see a little more of the display and where it touches. I mean, it's a millimetre if anything, but it does add a little to how you use the pen.
The rear of the stylus is hollow and houses spare and replacement nibs. The weight and size is nice but if you're used to the older fat, tapered 3D model you may want to consider buying the customisation kit, the sold-separately, that enables you to alter the grip thickness, change the pen's centre of gravity, as well as add and remove side switches.

Now, here's the thing. The Wacom Movink doesn't come with a storage case and the stylus doesn't have a case, and when I opened the box I made a mental note that "I'm going to lose this stylus" and low and behold three weeks into use I can't find my new Wacom Pro Pen 3. It's not prevented my review from going ahead, I've had three weeks of use, but it's a warning: you will need to invest in a case or simply be better than me. (There's a reason the stylus isn't photographed here, sorry.)
I personally love the packages Xencelabs offer, for example the excellent Pen Table Small bundle, which includes a case and bag to keep everything safe, which is essential for a mobile tablet. Or the excellent XPPen Magic Pad, one of the best tablets with a stylus, that has a clip at the rear to store the pen when not in use.
Wacom Movink: performance

Issues with a lack of accessories in the box and the loss of my new Wacom stylus aside, I really like the Wacom Movink. In fact, as a mobile drawing tablet and pen display it's really the best there is for specs, tech and performance.
Setting up takes minutes and the lack of a power cable and other leads means you don't have any fuss around how to hook it up; I literally plug and draw. I'm testing the tablet using Rebelle 7, one of the free apps Wacom offers, and it's a joy. My brush strokes are accurate and sweeps across the display feel perfect. I perform some standard tests, such as drawing small circles, dots and strokes over one another to gauge accuracy and repetition and it doesn't fail to impress.
Aside from the core value of drawing on a display, the Wacom Movink is simply easy to use. It's so light it can be held on one finger and it's the closest I've felt to scribbling on an A4 drawing pad; the dimensions, single cable and slim nature of the Movink mean you can paint and draw free from a desk. During my review I tended to use the Movink as I do my iPad Pro, settled on the sofa sketching while watching TV.
Now, this is a smaller-sized screen visualising desktop software, which does mean some menus and options can be very small to view, and it's why if you're used to an iPad or iPad Pro you may struggle, though the drawing experience is certainly better. (I use the Rock Paper Pencil iPad accessory for the realistic pen-on-paper feel.)

I'm very much an amateur when it comes to digital art so I don't have a huge roster of keyboard shortcuts I like to use. I'm happy with the limitations of the stylus buttons and gesture controls to navigate, make adjustments and selecting brushes, etc. But if you do need more control, you can set-up the 'touch' quick keys with shortcuts, radial menus options and more. You will need to spend some time refining the setup and calibrating the stylus but its worth the time (the option to import configurations like Xencelabs would be welcome).
Overall the Wacom Movink performs really well, though I did experience some slight lag when using the touch and gesture controls. This could be my ancient MacBook Pro suffering from not keeping up with the latest version of Rebelle, but it's worth noting. Pen and brush strokes are perfectly accurate, however, particularly for ink sketching lines of mix thickness.
I mentioned the loss of the new stylus, well the good news is, unlike some rival drawing tablets, Wacom tablets in general, and the Movink in particular, work with a wide range of third-party pens, so a misplaced stylus isn't the end of the world. In this case I use my trusty old 'fat' Wacom stylus, which is missing its 'nub' but I love it anyway.
Wacom Movink: who's it for?
Wacom Movink is part of the growing trend for artists who want to take their work on the go, or move seamlessly and stress free from a home working set-up to the office. If you're a pro artist you may want to consider the larger Xencelabs Pen Display 16, which while more expensive - costing $1,249 / £1,199 as opposed to Movink's $749,95 / £729.98 - is larger, comes with a case and stand, and two styluses in a case.
The advantage of the Wacom Movink over the larger Xencelabs is its size and weight, the lighter, slimmer and streamlined, uncluttered design ensures this can be used on the train, in a cafe and in a classroom or college campus. It's easier to carry around and I feel is designed more for the student and hobbyist, though the response, accuracy and colour gamut, of around 95% sRGB at just over 300 nits brightness, ensures this OLED is pro-focused too, if you don't mind the smaller size.
Wacom Movink: buy it if

• You want a light, slim and precise pen display
• You love drawing anywhere
• You want high end, long-lasting build quality
Wacom Movink: don't buy it if

• You want a larger drawing space than 13.3-inches
• You don't want to spend on extras
• You already love iPad Pro







