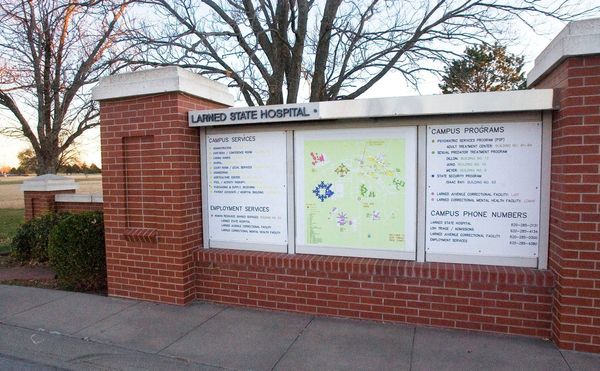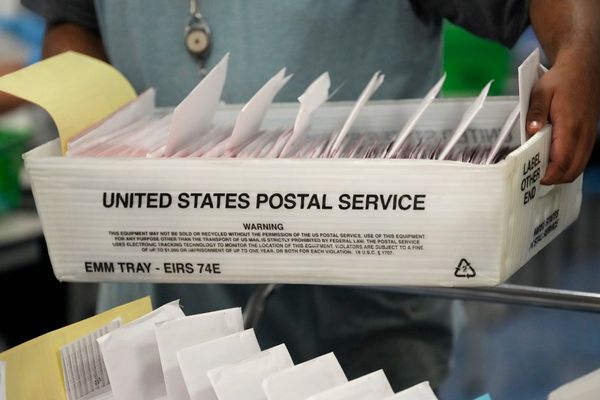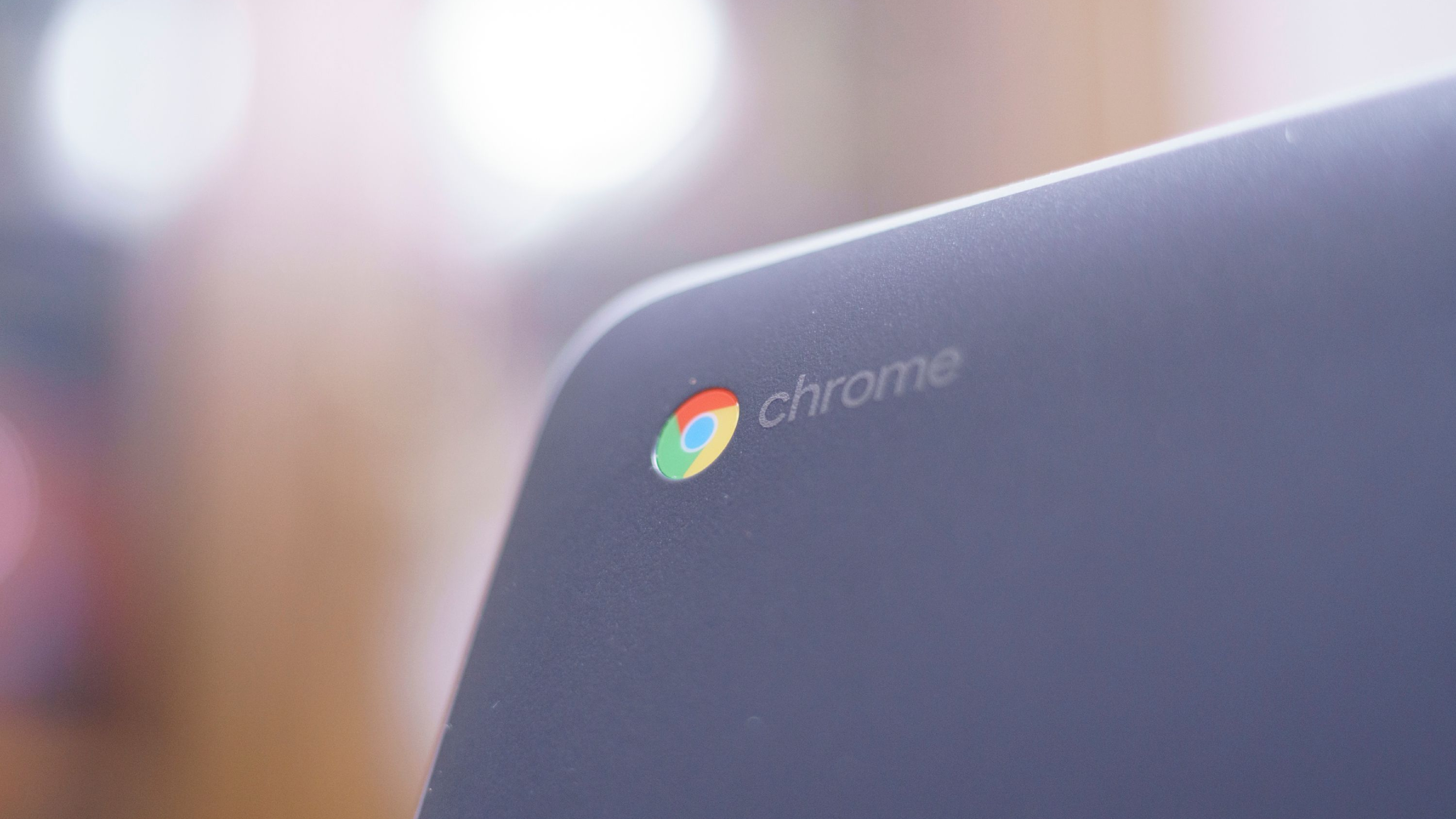
If you have a child in school, especially after the pandemic, you may find that your child has been given a laptop by their school to learn and do their work on. It’s very likely that this laptop is from one of the several brands offering devices that run ChromeOS, the hallmark operating system designed and made by Google.
Parents looking for a smooth introduction to computing and using the web will find Chromebooks to be a very affordable option, sturdy enough to withstand a lot of wear and tear, a web-centric operating system, a plethora of productivity apps, several fine-tuned defenses, parental control options, an sleek and practical interface, and much more all packed into this little package.
Computers and tablets running ChromeOS make up the class of devices named Chromebooks. If you’re looking to buy a Chromebook for your child, you should think about what kind of hardware you’re looking for in a model. For a younger child you may want a touchscreen-eqipped device. Whereas for older children, they may need larger screens and more processing power to do more complex tasks. Whatever gadget you get, here’s what you might want to know to help your child get the most out of their device.
In this guide, I will walk you through the multitude of features and things to be aware of that could be helpful for parents who are trying to understand their child’s ChromeOS (or Chromebook) device. So let’s get into it.

Why do Chromebooks work well in education?
The cost of Chromebooks
There are plenty of reasons for schools’ choice to buy and distribute Chromebooks to their students. Schools and educational organizations are looking to provide computers that help students maximize the number of things they can accomplish for the best value for money.
Many schools have to pay special attention to their budgets and the limitations this imposes on them, and the many available Chromebooks give schools more options to work within those limitations. ChromeReady calls this aspect "the greatest selling point of a modern-day Chromebook."
In addition to this, if a school has more to spend on computers for students, there is an abundance of options at higher price tiers.
But it’s not just this wider availability at lower price points that make them a favorite choice of schools.
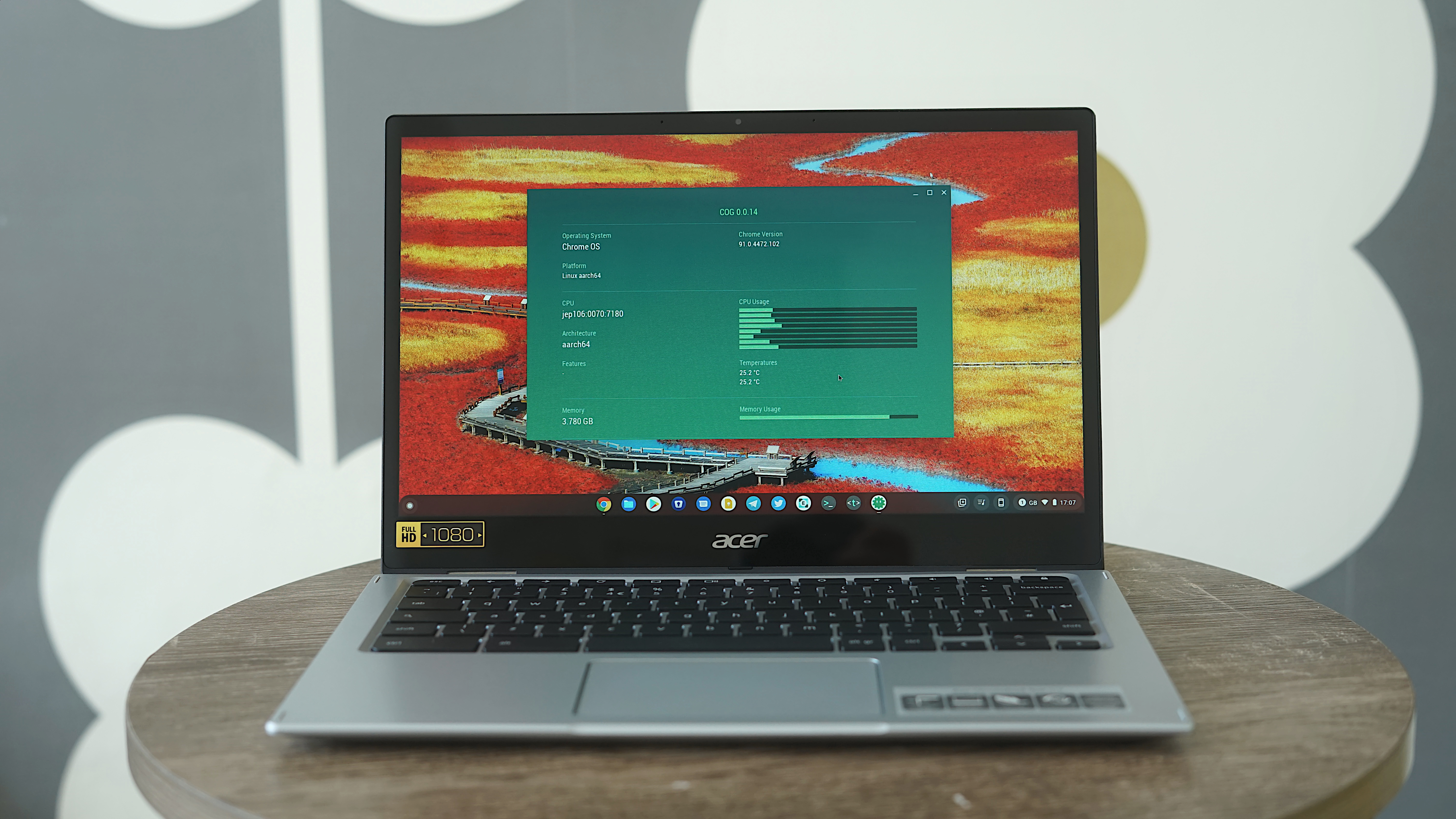
Durability
Many Chromebooks are also distinctly designed with K-12 in mind. Developers and designers are very aware that Chromebooks have become a popular choice for schools to hand out to kids as well as the fact that kids don’t always handle things with the utmost care. This is a major reason why they are made to be durable for whatever price range they’re in – to withstand the rigors of the everyday school setting. Some models even have spill-resistant keyboards.
What software to Chromebooks use?
ChromeOS and the Chrome Browser
Speaking of the school setting, Chromebooks are notably user-friendly, so much so that even younger kids can navigate through them without guidance This is a huge reason why Chromebooks enjoy widespread popularity in this age group.
ChromeOS is based on and centered around the Chrome browser (you may have heard of it), intended for use with an internet connection. This allows students to access schoolwork, documents, assignments, resources, and more with the magic of the internet, with no extra software or apps needed (at least as far as the ChromeOS computers and the Chrome browser are concerned).
This aspect is a potential drawback as this does limit Chromebook’s offline capabilities. If your child tries to use it offline, some applications and files may be restricted by the lack of internet. That’s to say, to get the most out of a Chromebook, you need a reliable internet connection. Without an internet connection, you can still use some non-Chrome ChromeOS apps outside of the browser.
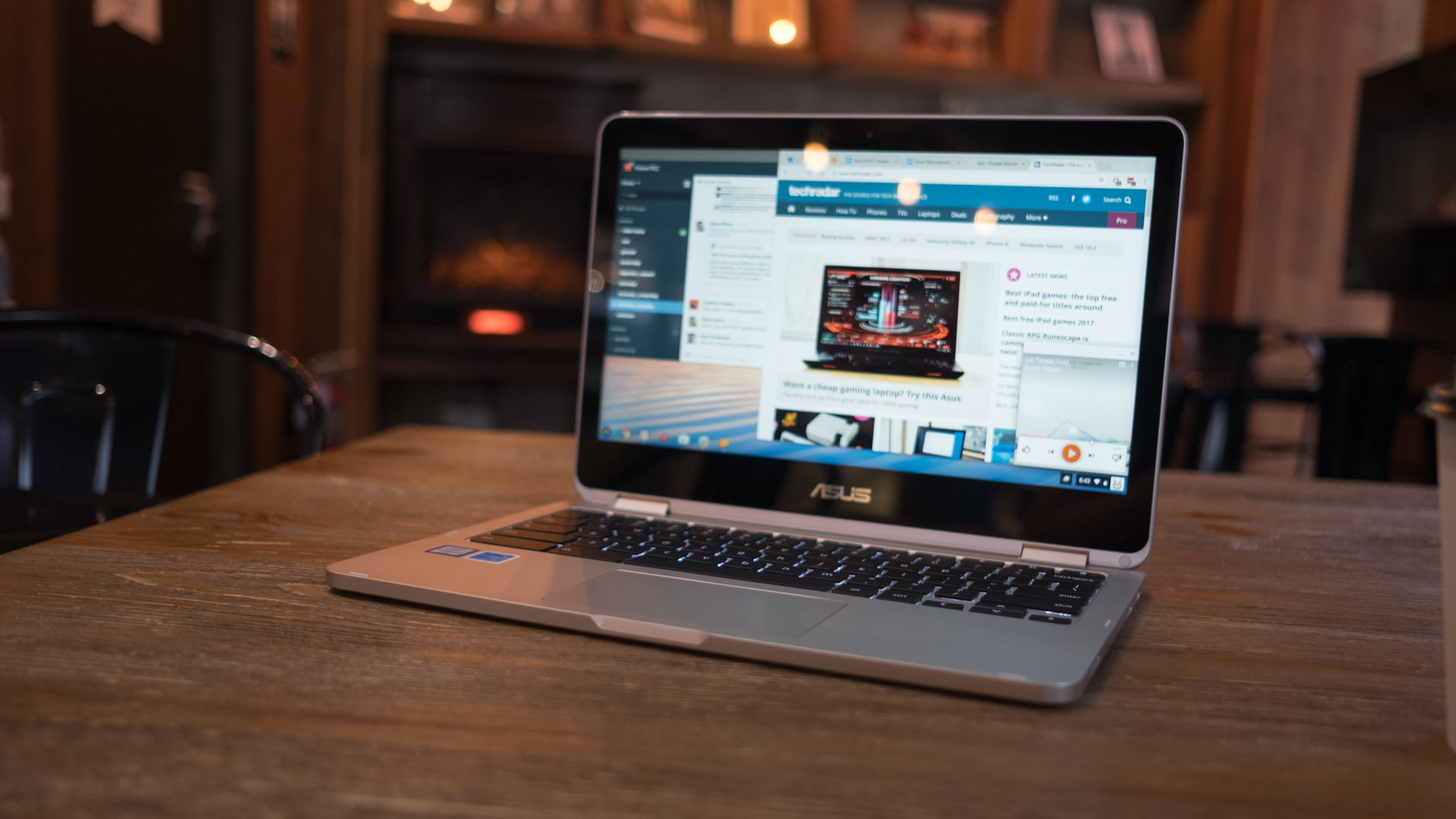
Google apps
That said, if a student does need to do something beyond this, there is a host of apps that are a trusted go-to of younger and older students alike. These apps are also very intuitively weaved into ChromeOS.
Google's suite of productivity apps includes Google Docs, Google Drive, Google Sheets, Google Slides, Google Classroom, and many more. It’s here they can access school resources in one handy place. They’ll support students in being able to collaborate in real-time and participate in team learning activities, which are very common in today’s classrooms. Students can also work on projects alongside one another from multiple locations.
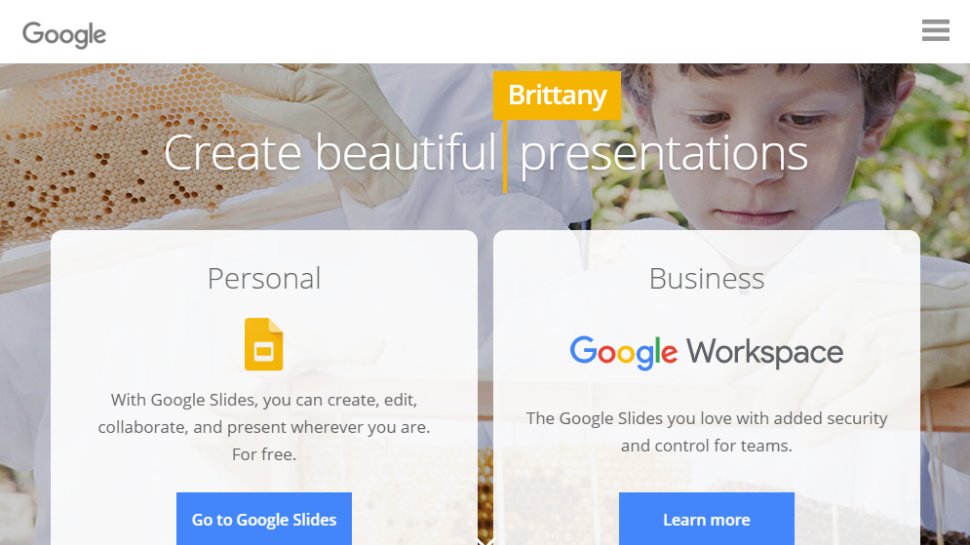
Google Classroom
Specifically offers students and teachers a virtual learning environment, Google Classroom is not only beneficial features for students. The same app can also be used by the teachers to aid them in grading and sync information to keep your child's school information up-to-date.
There is also a whole galaxy of supplementary Google apps that teachers can use for student assignments and admin. One is Google Forms, which allow teachers to create and administer tests and quizzes that your child can simply access and complete on their own ChromeOS devices.
More Google apps
Another is Google Cursive, which allow kids to have a crack at penmanship on a digital screen and learn cursive writing (if anyone remembers such a thing). Some Chromebooks come with touchscreen capabilities and stylus support.
There are also simulation apps, virtual field trips, educational games, and coding activities. For children with particular learning needs and learning disabilities, there is an assortment of accessibility features like voice typing and text-to-speech.
As you can see, there are quite a lot of apps and features that offer tons of possibilities for students, but there are some limitations in terms of software. Chromebooks have a wide array of web apps, but they are more limited than MacOS or Windows devices in terms of availability.
How secure are Chromebooks?
If Chromebooks’ expansive price range is its first ace feature, its security is the second. I previously didn't know this and had to read the next fact twice when I first read it: Chromebooks have not been hit by ransomware once. Ever. (Ransomware is a type of malware made to prevent a user from being able to access the files on their computer.)
There are multiple reasons for this. Firstly, it comes with a defense software named Verified Boot, a sort of ‘self-check’ that a Chromebook does on itself and repairs errors it finds. Secondly, Chromebooks are built with what Google has labeled as "tamper-resistant hardware". Third, ChromeOS prompts updates automatically. Major updates for ChromeOS come out consistently every three to four weeks, strengthening its security.
Finally, and this is I think incredibly interesting, Chromebooks and ChromeOS employ a sandbox environment that’s freshly generated each time a new tab is opened, and therefore, each tab is self-contained. So, for instance, if a virus were to try and worm its way into your device via a harmful website, the big chunk, if not all, of the damage would be contained to the one tab in which that site is opened. This helps tie up a lot of potential security worries in a neat little knot (or keep the sand in the sandbox if you will).

Parental controls
When it comes to parents wanting to choose protections for their children and put in safeguarding measures, there is also robust parental control functionality. Virus protection is paramount, and it comes built into ChromeOS and incorporates a fortified login process. Chromebooks can easily host multiple user accounts, should they be used by multiple children, allowing for individual user profiles and distinct user configurations for each one. One more parental control capability ChromeOS has is the ability to monitor account activity, limit their internet access, set screen time limits, and control what websites and apps kids have access to.
The user-friendliness of Chromebooks
Boot up times
There are many things that make it easy to use a Chromebook. All of them boast impressive speed and effectiveness, with one well-known characteristic of the Chromebook being that they boot up in ten seconds. On average, it takes a Windows PC one minute to start up.

User interface
When your child’s laptop is up and running, they can quickly get into using the Chromebook with an interface that’s minimalist and visually uncomplicated. There’s no clutter of apps on the desktop, and everything you need is organized in a handy taskbar at the bottom of the screen. This is called the “Shelf.” Apps are arranged in such a way that they are easy to preview at a glance and such that the user can move them around how they like. The ChromeOS interface is optimized for using the web to get things done, while being quick and responsive.
The cloud and Google Drive
This functionality is supplemented by the integration of cloud-based services, with ChromeOS designed so that most files are actually stored on the cloud rather than the device itself. This helps your child access their work and whatever other materials they need remotely, including at home. Also, whatever your child stores on their Google Drive account will be stored there indefinitely, so if they lose it on a local drive, it will still be saved and accessible.
Storage capabilities like these extend to your Chromebook’s saved preferences, settings, and other data (if allowed to be tweaked by IT permissions). This information can easily be transferred and applied when you begin to use a new ChromeOS device via account sync with your previous device. Just make sure you remember whatever information you (or your child) need to log in and access the account (mainly the Gmail address and password).
One stand-out Google app with cloud features is Google Drive. It ties together various other Google apps by letting you host different types of files (for both Google apps and others). A user is offered up to 15GB of storage just by signing up, but chances are your child will be able to upload more than that. Drive is link with ChromeOS’s Files app so your child can access files from their Google account or from home, at school, or really anywhere with a safe internet connection.
All of this does mean that ChromeOS leans heavily on its web access and cloud storage capabilities, and usually are usually pretty constrained in terms of storage. They’re not the best choice for those looking to store a great amount of data (like some media) or large files.

Portability
All of these features are packed into an often small but mighty package, making Chromebooks ideal in terms of portability. This aspect makes Chromebooks a great fit even for kid-sized bags and light to carry to and from school.
Battery time
What’s more, in terms of your child getting maximum utility out of their Chromebook is that they’re leading the market in terms of battery time. Most Chromebooks have a battery life of up to 12 hours, which compares pretty well with Windows and Mac laptops that have around 12-16 hours of battery life. Chromebooks’ longer battery time means that students can use their devices throughout the school day and not need to recharge.

The wrap up
All in all, Chromebooks are versatile, well-designed, and compact computers that meet lots of needs that parents have when it comes to their children. Whether they use it for school assignments or in their leisure time, you have plenty of ways to safely and reliably do so. Of course, there are also concerns that educators and parents alike have in terms of children learning and exploring in the digital age in general, and all of those still very much apply here. That said, I hope I’ve offered you some places to start if you’re looking to understand what ChromeOS and Chromebooks have to offer your child to help them be productive and stay protected.