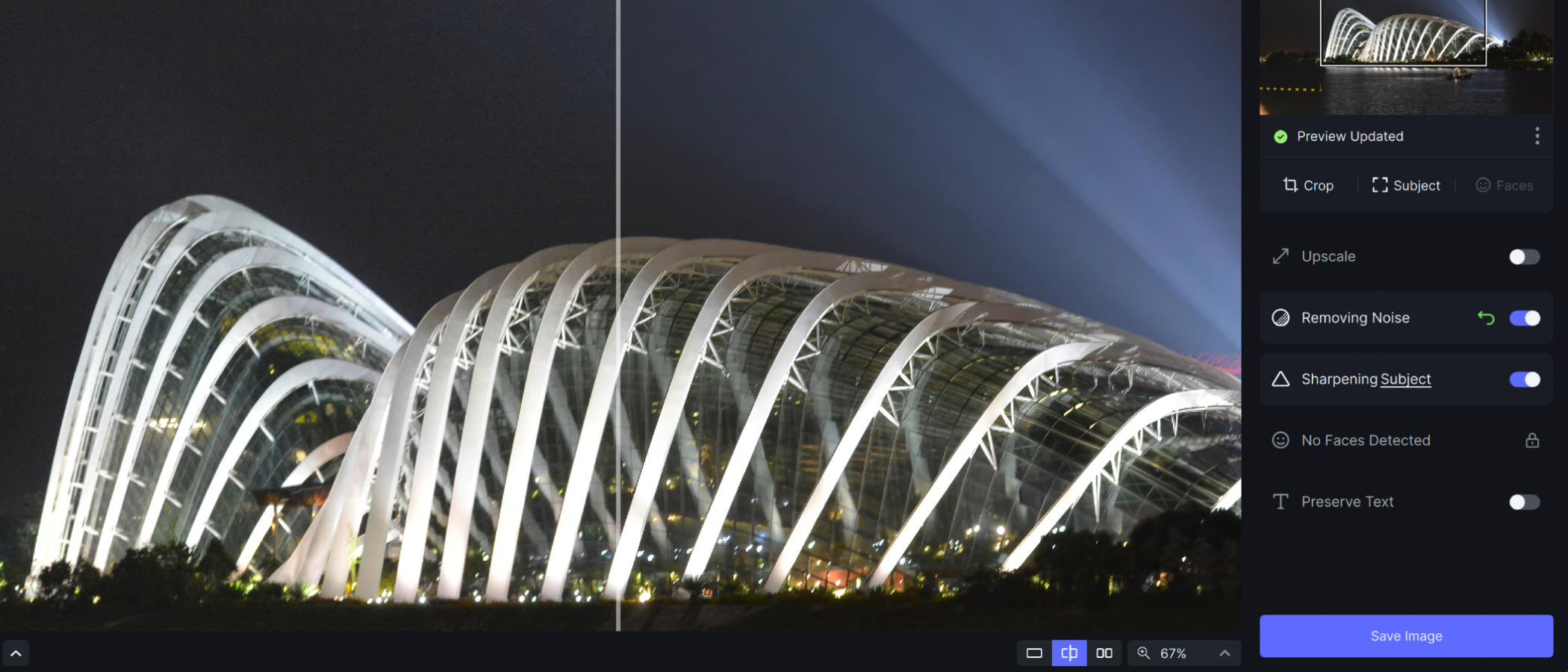
Topaz Photo AI: Two-minute review
Topaz Photo AI harnesses the power of artificial intelligence to help rescue stills that would otherwise be consigned to the bin. Available as a standalone program for Mac and PC, as well as a plug-in for Adobe Lightroom Classic and Adobe Photoshop, it promises to remove noise, upscale images, sharpen blurry shots and convincingly recover the faces of your subjects.
If that sounds too good to be true, prepare to be surprised: Topaz Photo AI is the real deal. Using neural networks trained on millions of images, it’s able to salvage detail and restore image quality with remarkable results. In our tests, it was particularly effective at eradicating noise from images shot at high ISOs with a small sensor. Similarly, it was very effective at cleaning up detail in low-resolution images.
What’s more, no professional expertise is required to utilize its skill set. Topaz Photo AI all but automates the enhancement process, requiring little user input in most cases. Its interface is straightforward enough for beginners to use, with much of the heavy lifting handled by its Autopilot assistant. Yet support for a wide range of raw formats means it can also accommodate the demands of enthusiast photographers.
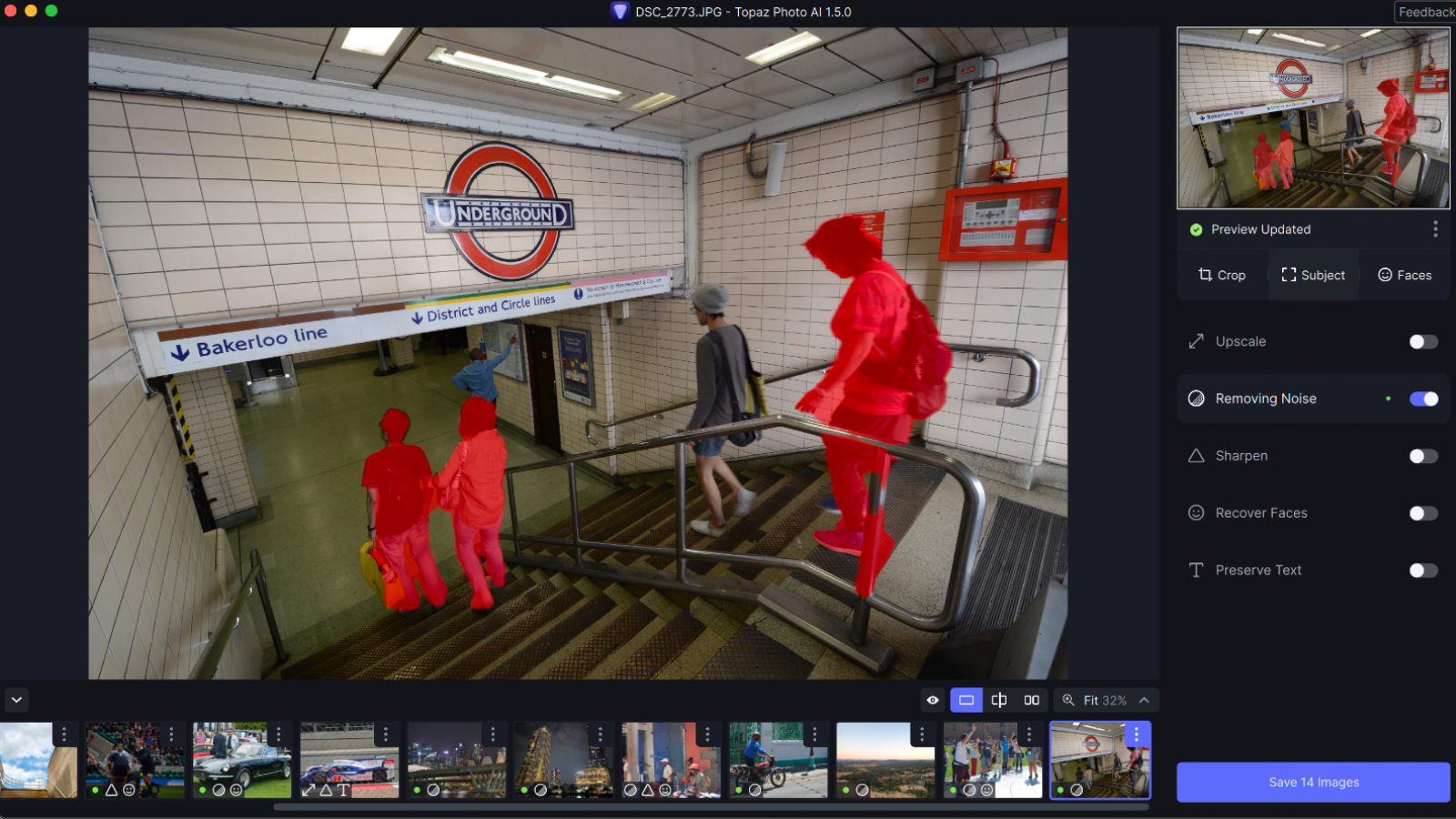
Despite its impressive abilities, though, Topaz Photo AI isn’t a perfect package. For starters, it’s an expensive piece of software with quite specific use cases. It’s not a complete replacement for photo-editing software, because it lacks even basic image adjustment tools; there’s no option to correct exposure, for example – either manually or automatically – so you’ll need to use it alongside Adobe Photoshop or one of the best Photoshop alternatives.
The effectiveness of its AI abilities is also dependent on the source material. Automatic subject detection is broadly very reliable, but it can get confused when subjects don’t have clear edges or are set against complex backgrounds, such as a football player on a grassy field. It tends to work best with faces, but trying to correct out-of-focus subjects can lead to unrealistic or uncanny results that stick out from the context of the image.
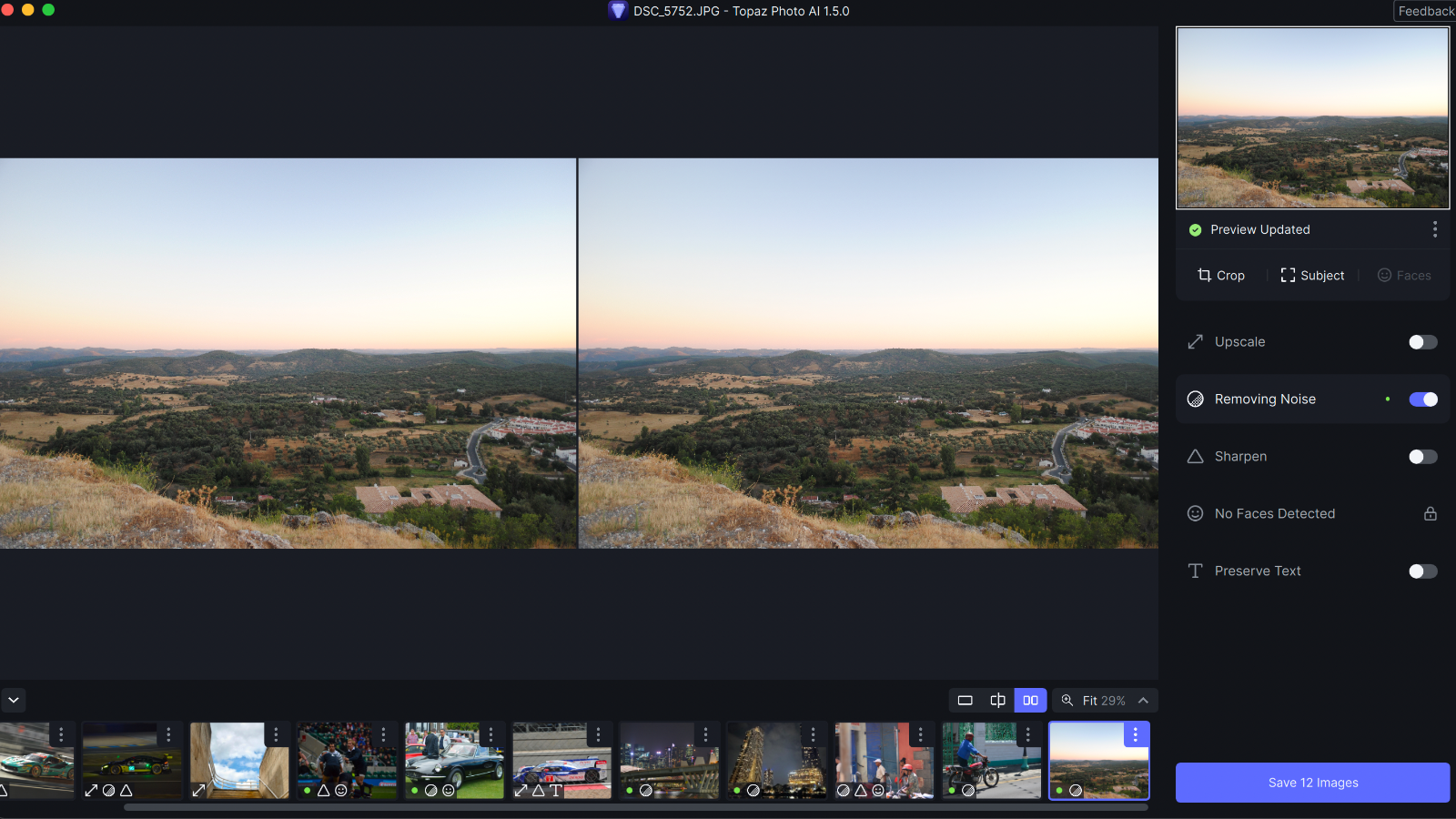
That being said, Topaz Photo AI is still a highly effective, largely intuitive solution for removing noise, enhancing resolution and bringing back detail, especially in low-quality images. Provided you’re happy to pay a premium for its AI assistance – and accept that you’ll need to use it together with another image-editing program for basic corrections – it can work wonders to address flaws that would otherwise ruin a composition, making it a fantastic tool in any photographer’s editing arsenal.
Topaz Photo AI: Price and availability
- $199 standard price, currently discounted to $159
- Available as a download for Mac and Windows
Topaz Photo AI was released in September 2022. It’s available to buy and download now for Windows and Mac. There are no subscription options here: the standard price is a one-off $199, although it’s currently discounted to $159.
If you’re installing it on a PC, you’ll need to be running Windows 10 or 11. According to the minimum hardware requirements published by Topaz, your machine will also require 12GB of RAM. For Apple users, the benchmark is MacOS 11 or later. If your Mac has an Intel chip, you’ll need 16GB of RAM to go with it; for Apple M1 or M2 processors, 8GB of RAM is sufficient.
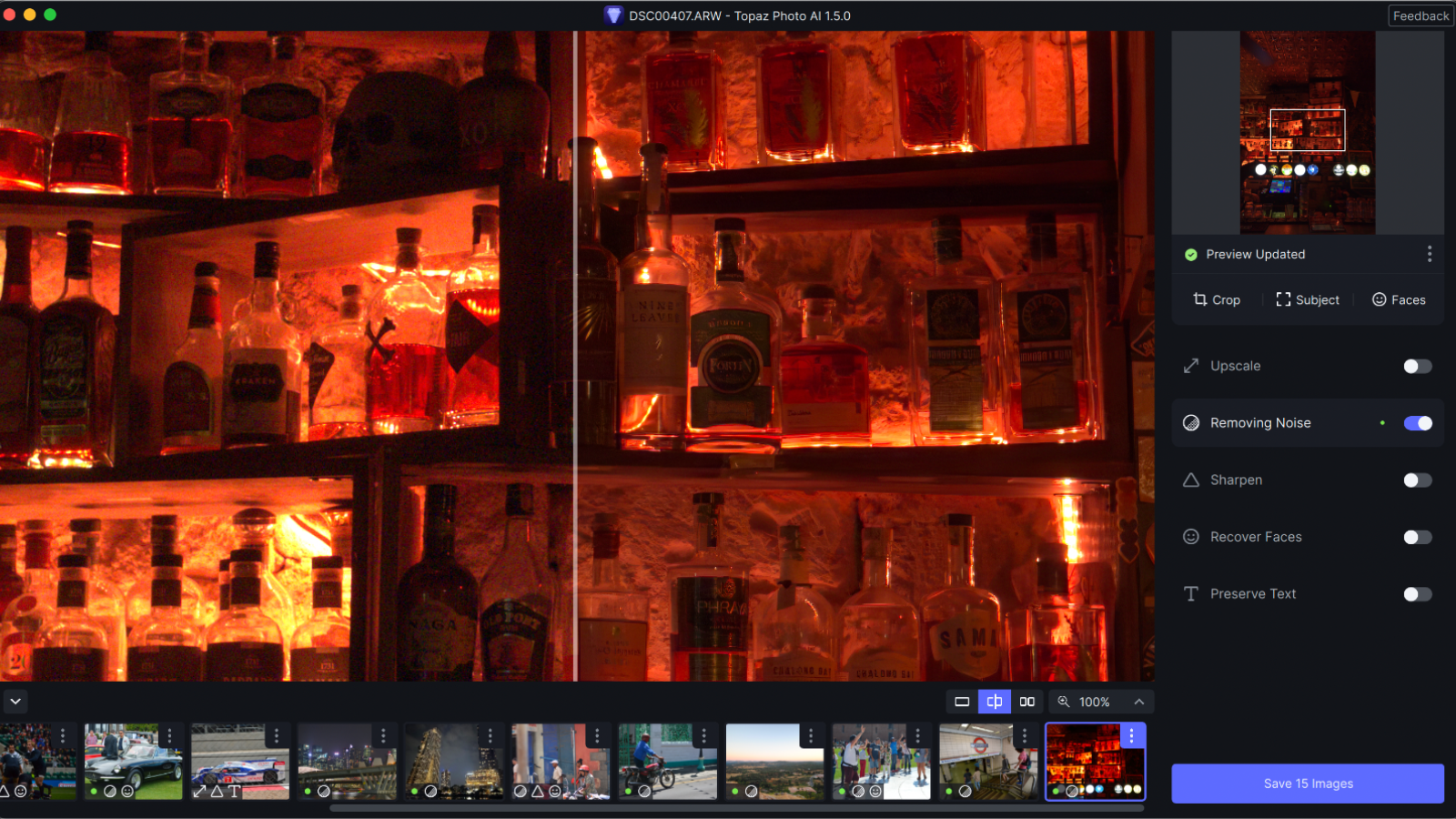
Even with four highly effective image correction tools in its arsenal, many will find $159 a steep ask for a program that lacks even basic exposure adjustment options. That said, it’s an up-front fee that includes a year of unlimited upgrades, with no subscription necessary.
By comparison, Adobe’s Creative Cloud Photography bundle – which includes Lightroom and Photoshop – starts at $9.99 / £9.98 / AU$14.29 per month, for a year. The subscription model is not for everyone, but it does bag you access to tools like Adobe Sensei in Lightroom, which automatically sharpens images, as well as the full complement of editing options across both apps.
Luminar Neo – an AI image editor with a comprehensive suite of automated adjustment abilities, including sharpening, upscaling and noise-reduction tools – costs $11.95 per month, $99 per year or $149 every two years. Alternatively, you can purchase it outright with a one-time payment of $249. That’s more than Topaz Photo AI, but Luminar Neo has the significant advantage of being a standalone image editor. Because of its limited feature set, you’ll need to factor in the cost of a full image editor to use alongside Topaz Photo AI.
- Price score: 3/5
Topaz Photo AI: Interface & features
- Straightforward interface that’s easy for beginners to use
- No option to make basic exposure or color adjustments
Launch the Topaz Photo AI desktop app and you’ll be met by a straightforward interface. Streamlined by design, the software doesn’t overwhelm with editing options from the outset. Instead, it delivers a clean, fuss-free user experience that starts with dragging and dropping an image, or clicking to select one from your hard drive.
Load up your chosen photo and Topaz Photo AI will automatically analyze it to determine which adjustments the Autopilot algorithm deems necessary. Once it’s finished its assessment, you can use toggles in the toolbar on the right to enable or disable the available tweaks – namely upscaling, noise removal, subject sharpening, face recovery and text preservation.
Clicking on any of these unlocks more granular control, such as the degree of upscaling or the strength of sharpening. You can also use the crop, subject and faces tabs to control which parts of your image the enhancements are applied to. Selecting or deselecting faces is as easy as clicking on the relevant squares, while refining the subject mask means painting with a regular or AI-assisted brush.
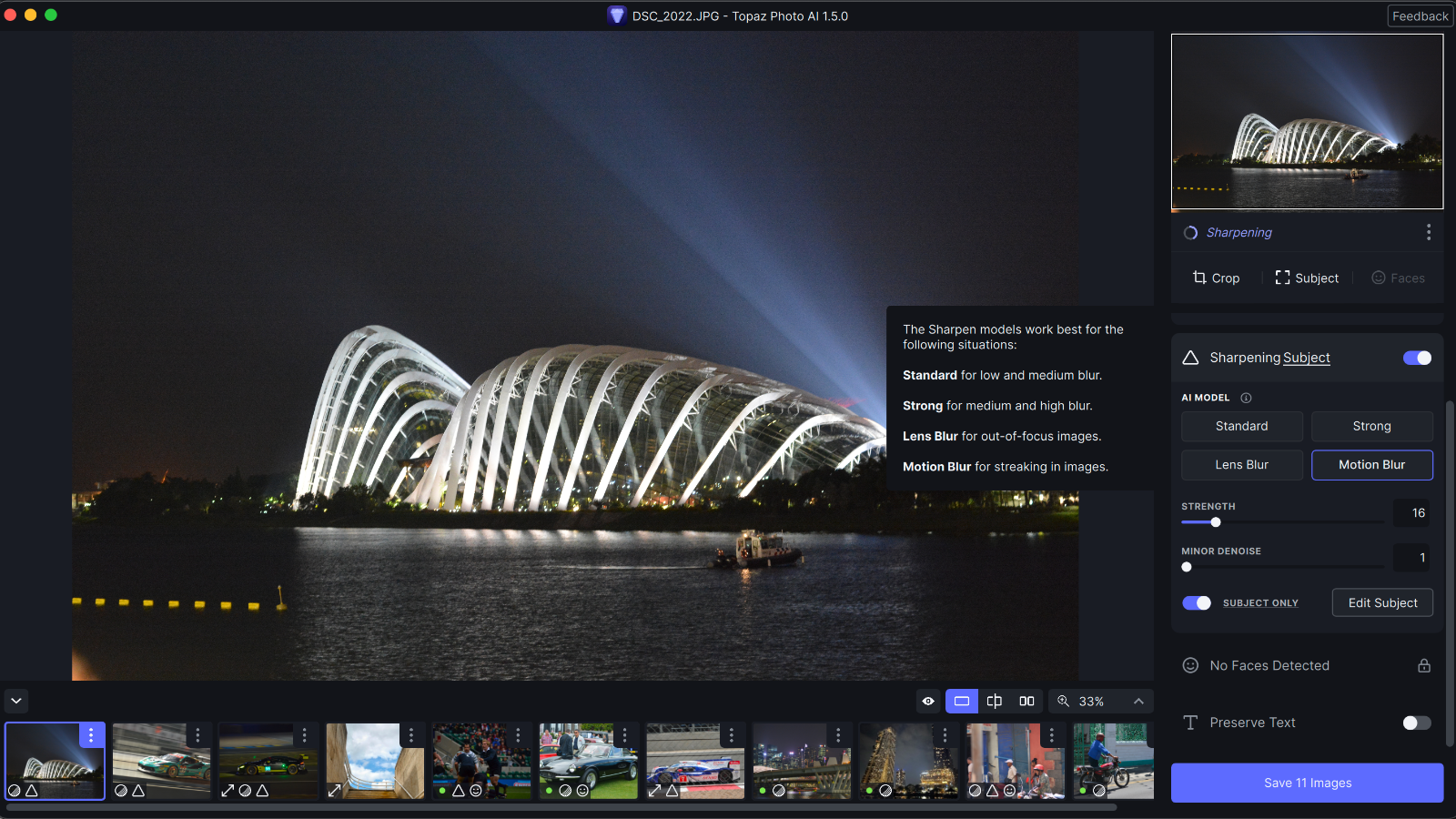
There are three views to choose from for the main workspace: a full-screen preview, a before and after slider, or a live side-by-side comparison that shows the original image on the left and the enhanced results on the right. It’s all quite intuitive, with little in the way of a learning curve. Every tool is usefully labelled, and everything is controlled from the right-hand column.
Such is its pared-back tack that Topaz Photo AI does without any adjustment options beyond its core set of tools. That means you can’t tweak exposure, white balance or color tone, for example. This purist approach does ensure that it’s straightforward enough for beginners to use, but it also means that you’ll need to use another image-editing program for those adjustments.
Load up a batch of images and you’ll see a row of thumbnails along the bottom, with icons indicating the enhancements applied. Note that Autopilot won’t process queued images until you click on their thumbnail, which can slow down the process if you’re editing in bulk. For raw files, Topaz Photo AI uses raw image data as the basis of its analysis, before producing JPEG, PNG, TIFF or DNG files.
- Interface & features score: 4/5
Topaz Photo AI: Subject detection
- Effective face detection, even when partially obscured
- Painting to edit the automatic selection mask is tricky
One of the most important functions of Topaz Photo AI is its subject detection, because this determines where and how its adjustments are applied. Detection takes two forms: faces and subjects. For the former, the software is remarkably effective, recognizing faces even when they're turned sideways to the camera or partially obscured by objects or shadows.
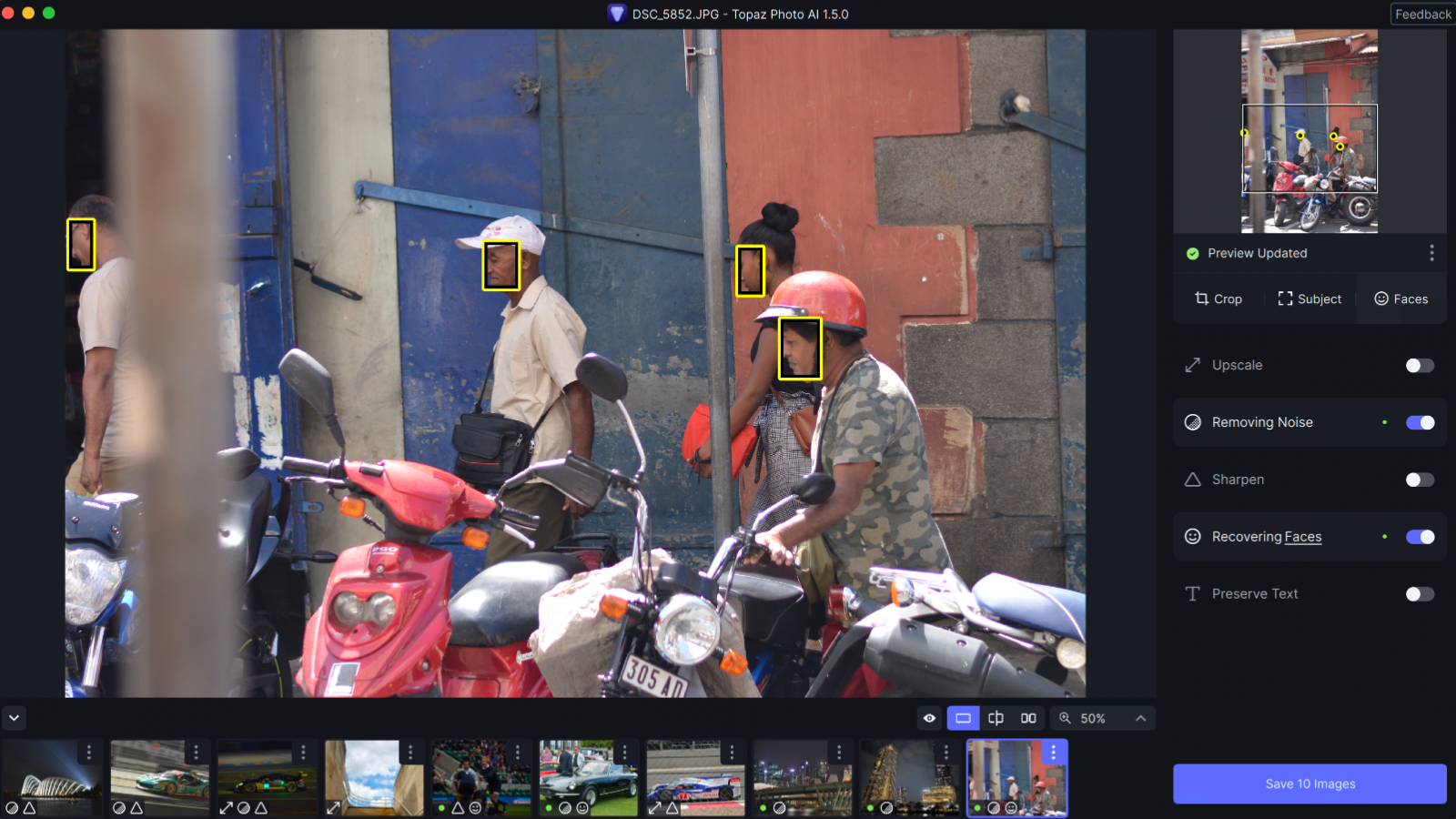
Results are a little less consistent when it comes to subject detection. Topaz Photo AI is very effective at masking off human outlines if they’re positioned against a clearly distinct background. In busier scenes, though, it’s quite easily confused. If there are foreground objects in front of a subject, for example, it will often include these in the selection.
Equally, in situations where the background is busy – such as a landscape, a street scene, or a portrait from a party – it can fail to accurately follow the silhouette of a subject. When it comes to masking non-human objects, Topaz Photo AI tends to struggle when there are gaps in a shape.
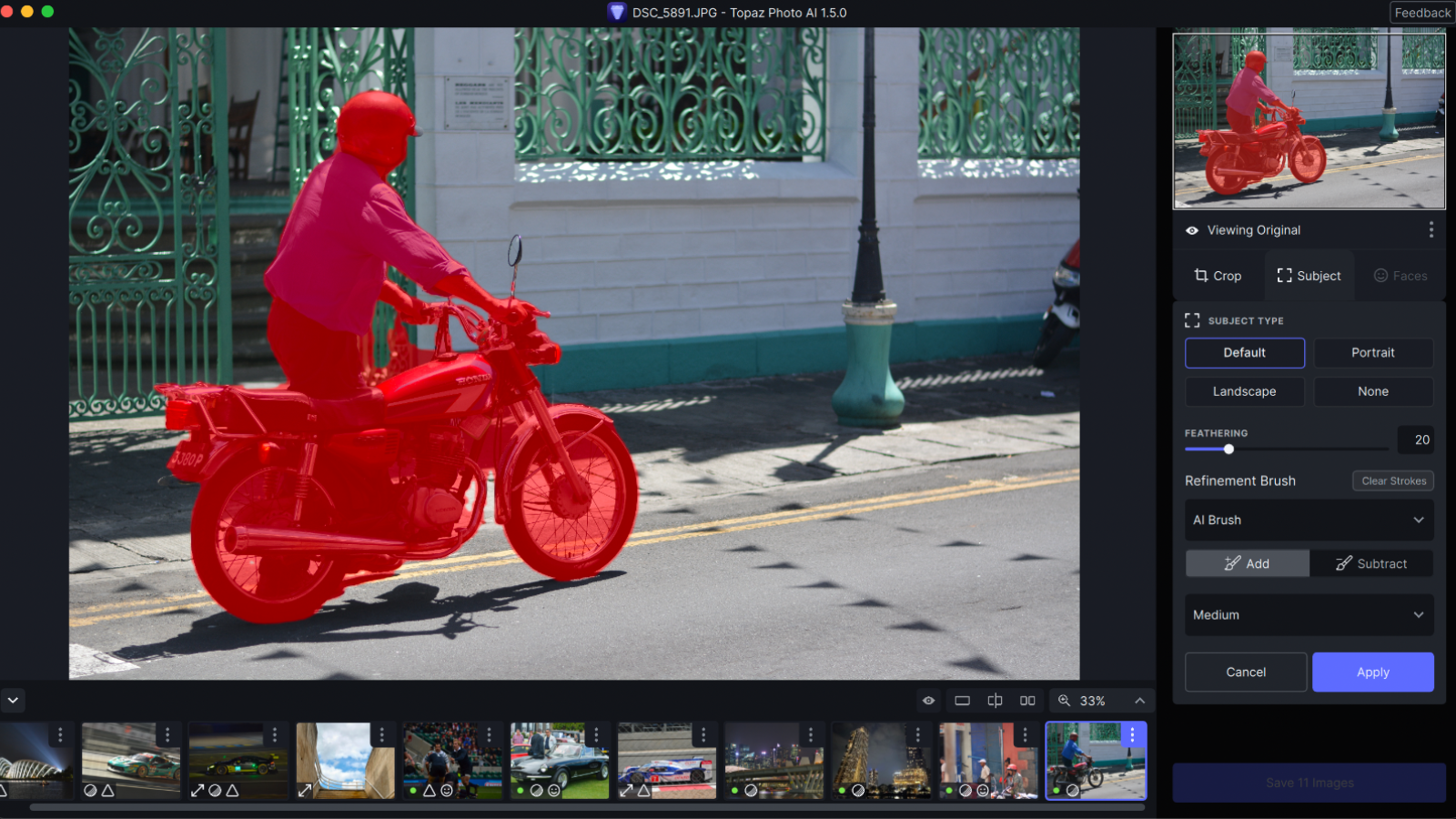
Under the subject tab, you can refine the automatic selection mask by painting with one of two types of brush. The regular brush allows you to make manual amendments down to a single pixel level, while the four sizes of AI brush let you add or remove individual elements from your image, as recognized by Autopilot. The latter works okay, but suffers to some extent from the same limitation as the initial subject detection, often failing to cleanly follow edges, particularly for inanimate objects in lower-resolution images.
Refining the selection mask is a necessary task to get the best results from Topaz Photo AI, but you’ll usually need to use a combination of the regular and AI brushes to accurately do so. Inexplicably, you can’t move the image once you’ve selected either brush tool, which makes masking a frustrating chore in an otherwise quite straightforward process. Hopefully this will be resolved in a future update.
- Subject detection score: 3.5/5
Topaz Photo AI: Noise reduction
- Three noise-reduction models: normal, strong and extreme
- Default settings can smooth images too much
Noise reduction is arguably chief among Topaz Photo AI’s headline abilities. Harnessing the smarts from DeNoise AI – a standalone app from Topaz – it’s able to dramatically reduce grain. With a little manual input, it can also retain a believable level of realism in images.
By default, the algorithm tends to smooth grainy images quite heavily, particularly those taken in low lighting. This can lead to a smudgy look that sacrifices finer detail. Most photographers would agree that a reasonable degree of noise in an image is favorable to a loss of detail. Luckily, you can easily turn down the strength of this smoothing effect using a slider in the app.
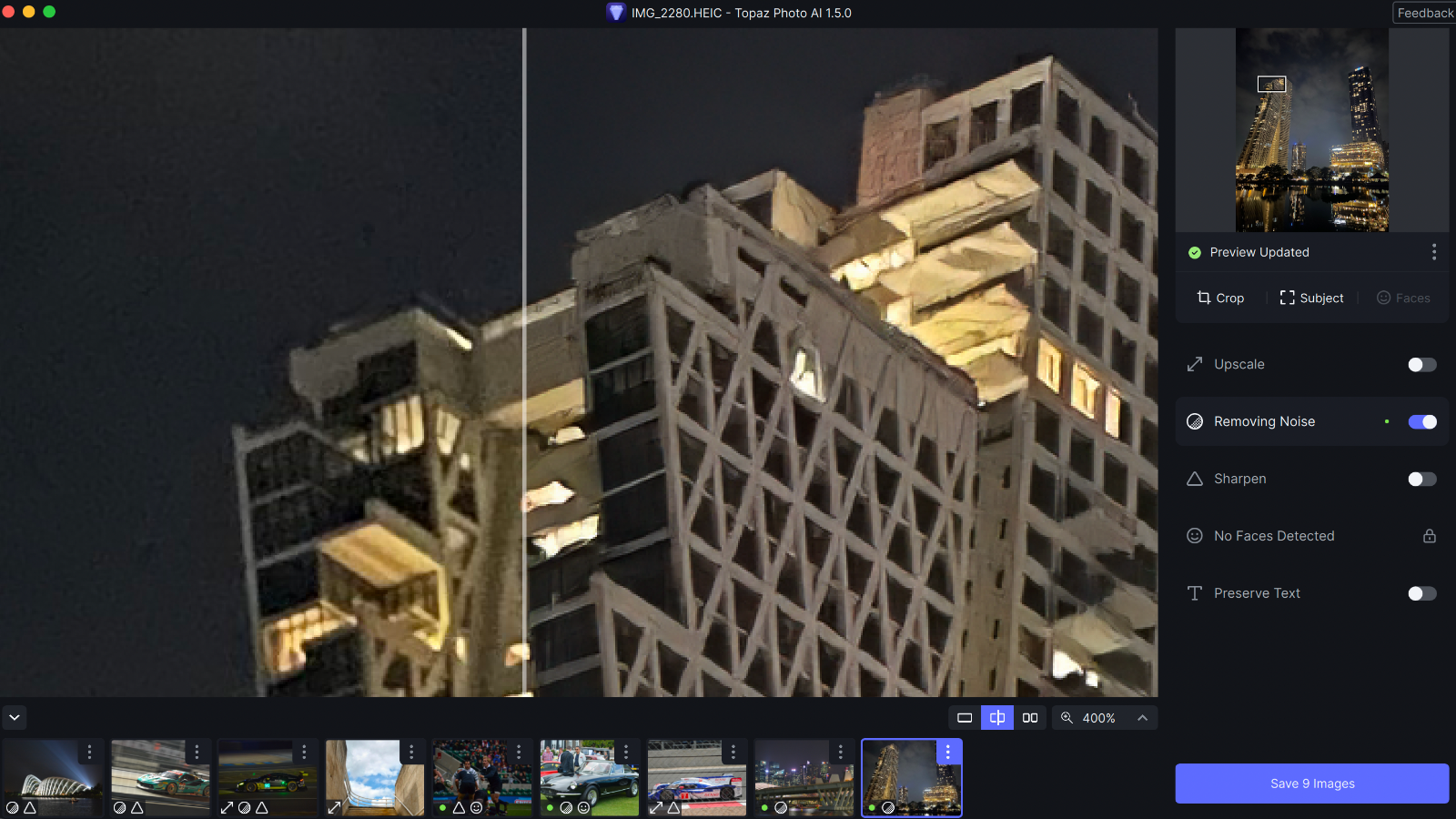
You can also adjust the level of minor sharpening applied as part of the noise reduction process, as well as selecting from one of the three available AI models: normal for low-noise images, strong for high-grain images, and extreme for the noisiest of all. A little time spent selecting the correct model and tweaking the sliders should yield a good balance between detail retention and noise reduction.
The outcome also appears to depend on the native low-light performance of the camera used to shoot the image at hand. Results were most impressive when enhancing stills from smaller, lower-resolution sensors. Running raw files from the Sony A6700 through Topaz Photo AI, the removal of grain actually seemed to take away some of the richness and detail from the out-of-the-camera still. In contrast, an after-dark image shot with an iPhone 12 benefitted greatly from the noise reduction algorithm. Eliminating grain gave it a much cleaner look with significantly crisper detail.
- Noise reduction score: 4.5/5
Topaz Photo AI: Sharpening
- Four sharpening models: standard, strong lens blur and motion blur
- Small logos and text can cause it to stumble
The second string to the bow of Topaz Photo AI is its sharpen tool. There are four modes at your disposal here: standard, strong, lens blur and motion blur. Sharpening can be applied to specific subjects or to an entire image, although the former will sometimes select only part of a subject, meaning you’ll need to manually amend the mask – or, for ease and time efficiency, apply sharpening across the whole image.
On the whole, Topaz Photo AI is very good at correcting blur. Tested with panning action shots, it was able to identify and sharpen elements reliably. Similarly, it displayed a remarkable aptitude for rescuing subjects that were out of focus due to lens blur.
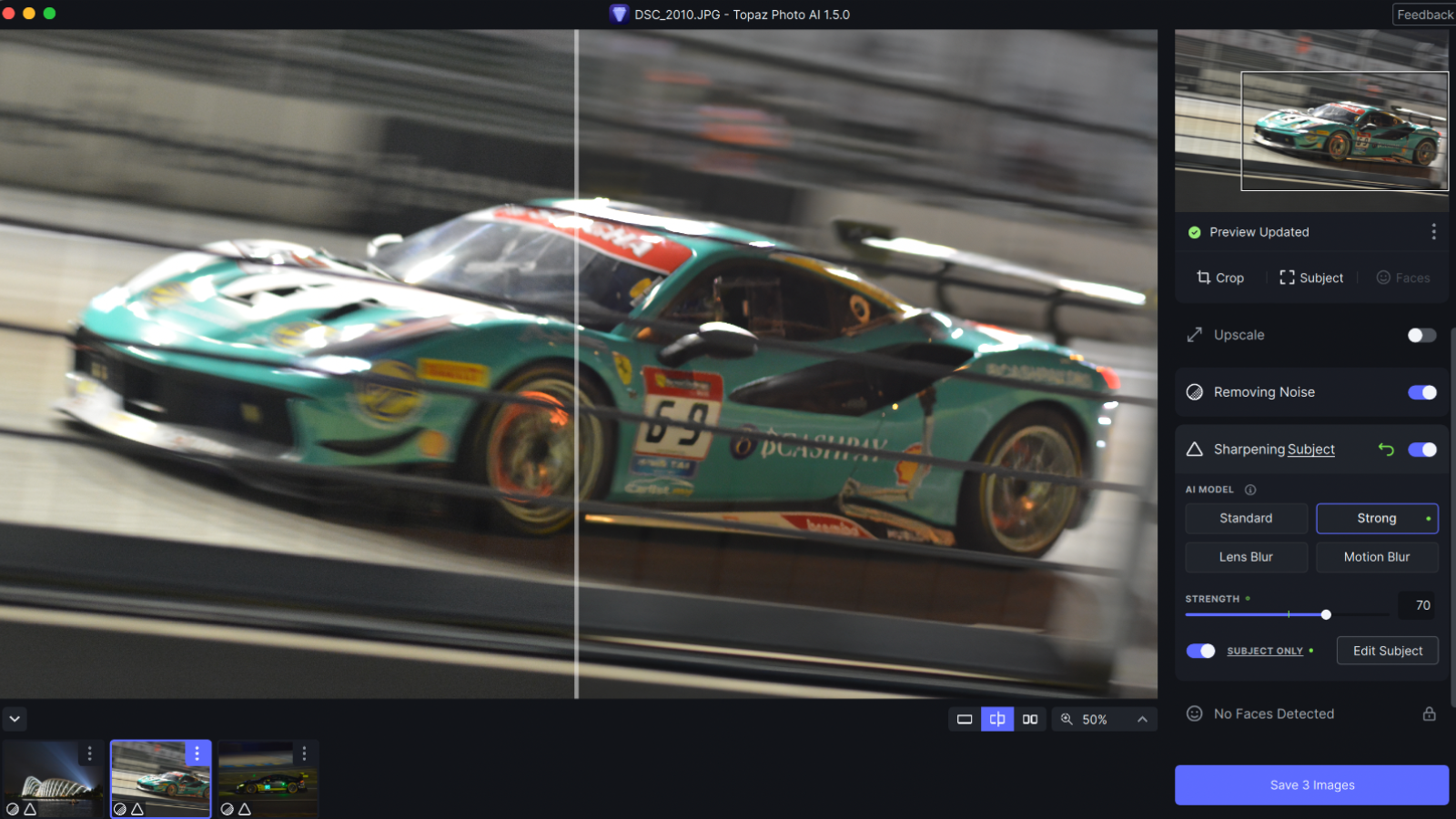
Naturally, it’s not infallible. Motion in more than one direction can sometimes trouble the algorithms, and it couldn’t correct serious blur in a handheld long-exposure. The results of its reparative work are hit and miss when small logos are involved, too. As is often the case with AI, recognizing letters and symbols isn’t a strong suit, which can lead to wobbly edges.
But the fact remains that it’s able to transform blurry images into stills with sufficient sharpness to be usable. This is true as much of low-light images as it is of stills shot in daylight conditions, and even when the subject – in the case of one of our test images, a racing car – was framed through a fence. You can amp up the degree of sharpening using a slider, but go too strong and you’re likely to encounter AI artifacts.
- Sharpening score: 4/5
Topaz Photo AI: Face recovery
- Reliably detects and recovers faces in low-res stills
- Defocused faces can appear surreal when corrected
Face recovery in Topaz Photo AI uses a combination of its other tools to detect and enhance human faces. As covered above, its ability to recognize faces is impressive. Autopilot rarely misses a profile, even one that’s defocused in the background of a busy image.
As with noise removal, Topaz Photo AI does its best face recovery work with low-resolution images. Here it’s able to routinely upgrade facial detail in a matter of seconds, bringing back features that would otherwise be lost in a fuzz of pixels.
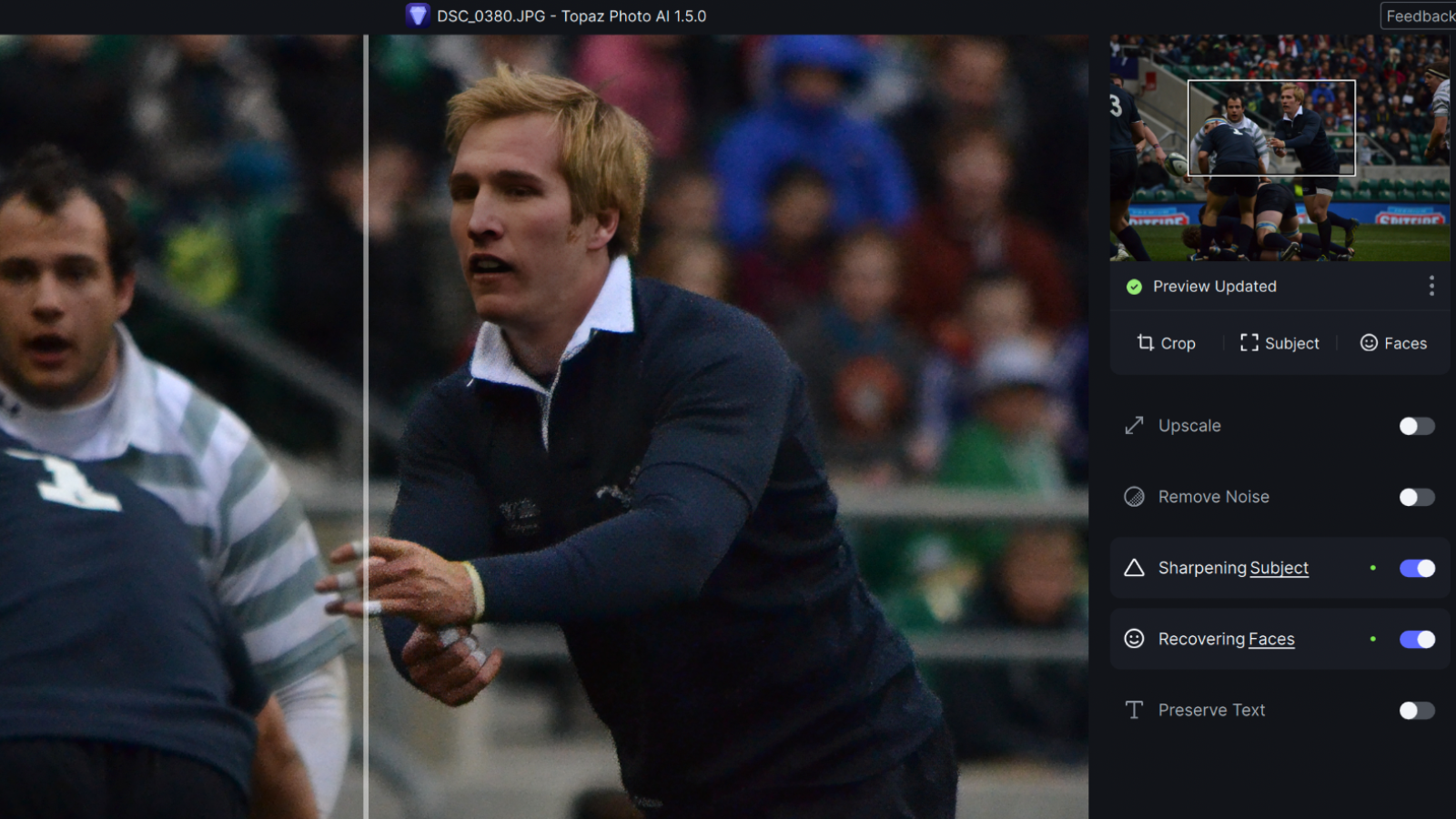
But face recovery isn’t a perfect tool. When used with higher-resolution images, it has a tendency to apply too much smoothing, giving faces a polished, slightly artificial look. There is a slider to control this, but it’s worth noting that any adjustments you make will be applied to every face selected. You can manually deselect individual faces, though this won’t help if you want to apply a different strength of correction to different subjects.
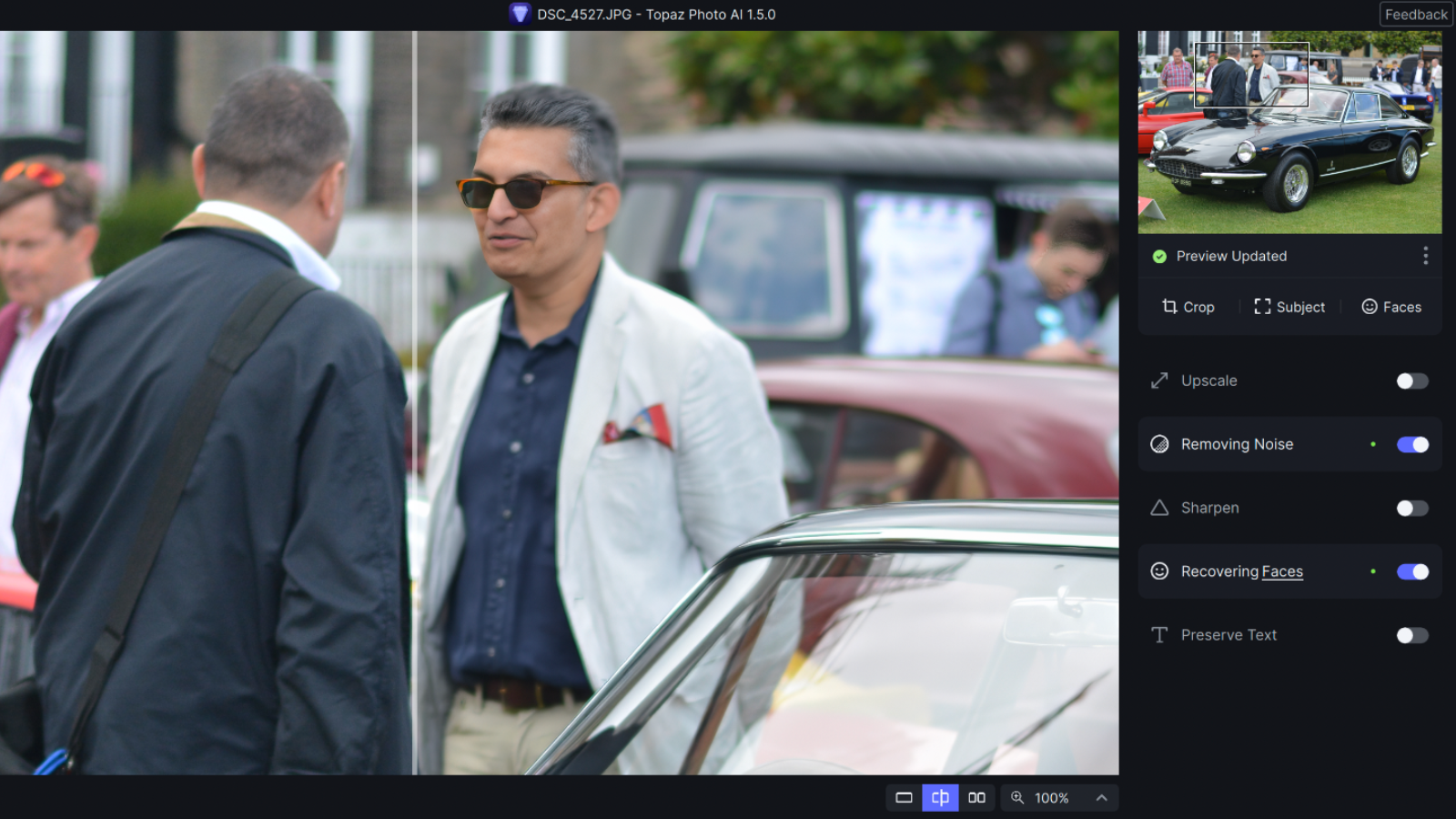
Where face recovery requires the most user input is with out-of-focus subjects. Topaz Photo AI is scarily good at isolating and correcting defocused profiles, lifting detail to give an impression that they’re in focus. The problem is that it generally does only an average job of blending the results with their surroundings.
You’ll often be left with subjects that have sharp faces attached to blurry bodies, a surreal effect that’s worsened when the surroundings are soft as well. The line where a corrected face meets an uncorrected neck can also create the appearance of a smudgy halo. As elsewhere, manual adjustment is required to set the strength of face recovery to a level that’s realistic enough to be usable and believable.
- Face recovery score: 3.5/5
Topaz Photo AI: Upscaling
- Increase image resolution by up to 6x
- Maximum dimension of 32,000 pixels on the longest side
The final tool in the Topaz Photo AI kit is upscaling. Harnessing deep-learning algorithms to accurately fill in missing pixels, it allows you to boost the resolution of old stills, and to increase the size of high-resolution shots for greater printing or cropping flexibility. With some limitations, the software fulfils this brief very well.
There are four AI models for upscaling: standard for point-and-shoot photos, high fidelity for sharper stills, graphics for digital art, and low resolution for compressed images. Sliders let you tweak the level of noise suppression, blur removal and compression repair.
You can select from the preset multipliers, or input your desired output dimensions and DPI. Topaz Photo AI allows you to scale images by up to six times, or to a maximum of 32,000 pixels on the longest side. Those are some pretty big numbers and, if you’re upgrading a high-res still, file sizes can become seriously large.

Performance depends on several factors, including the quality of the original image and the factor by which you’re enlarging it. The bigger you go, the more likely you are to encounter artifacts from the algorithm doing its thing. These are most noticeable when your image features text or printed elements that need to be precisely replicated. There is an option to protect text from distortion, but it requires manual masking, and the results are mixed.
As a rule, though, the upscaling tool is fantastic. Doubling image dimensions rarely poses an issue, producing scaled-up stills that retain a striking amount of detail. For images featuring smooth surfaces or random distant details, such as trees, you can get away with going even bigger. 4x landscape enlargements proved more than serviceable, for example, particularly when working from an image that already had a reasonable resolution.
- Upscaling score: 4.5/5
Should I buy Topaz Photo AI?
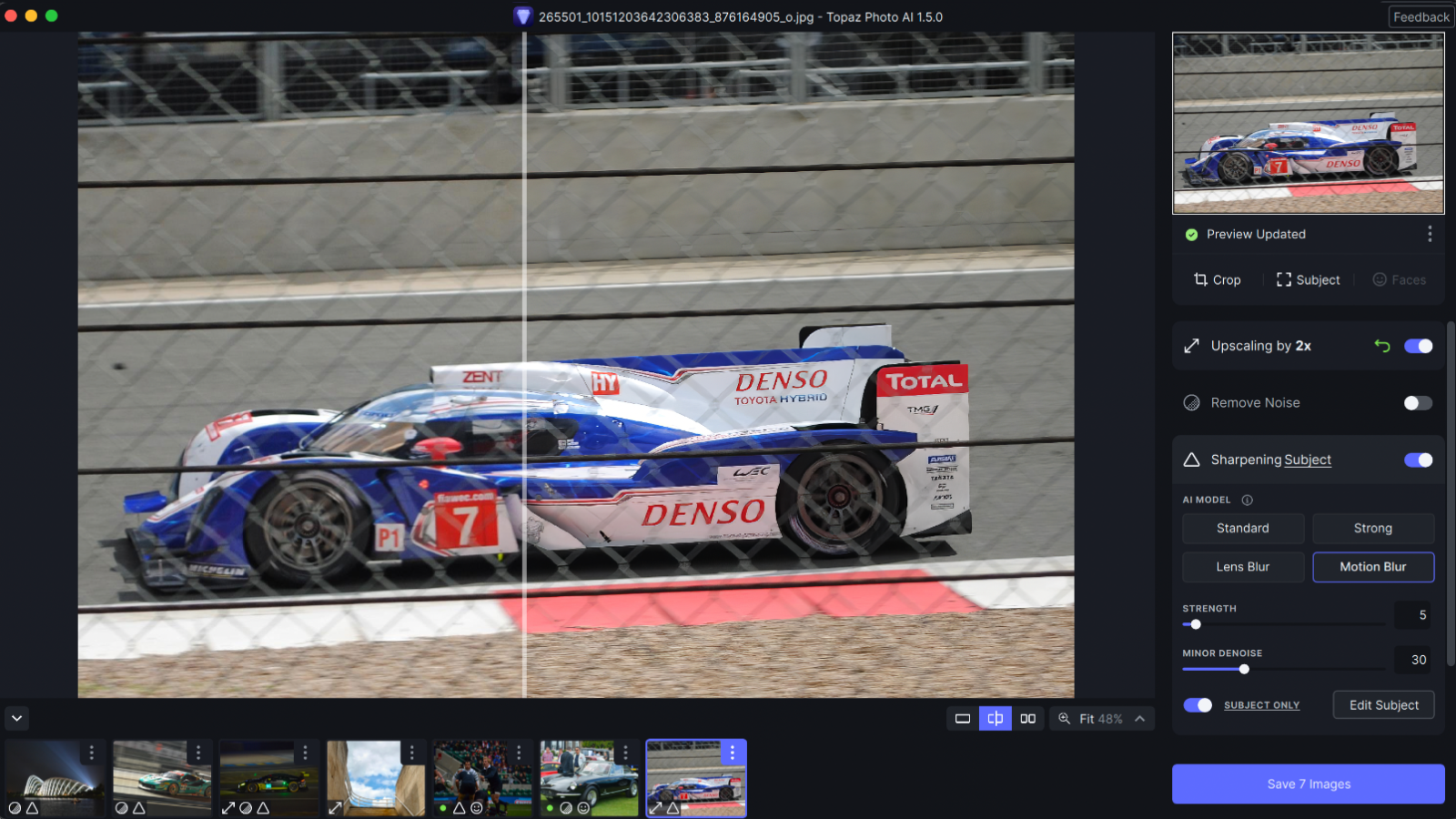
Buy it if...
Don't buy it if...
Topaz Photo AI: Also consider
Topaz Photo AI isn’t the only software harnessing the power of AI to supercharge the photo editing process. Both Adobe Photoshop and Lightroom have embraced machine learning, including the generative fill models of Adobe Firefly. Our experts are currently reviewing the best AI photo editors available, with a view to ranking them in an in-depth round-up very soon.
- These are the best photo editors you can buy right now







