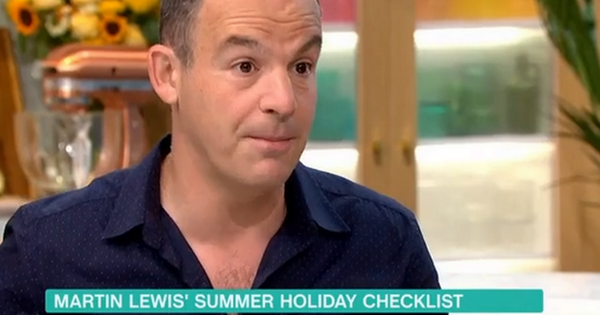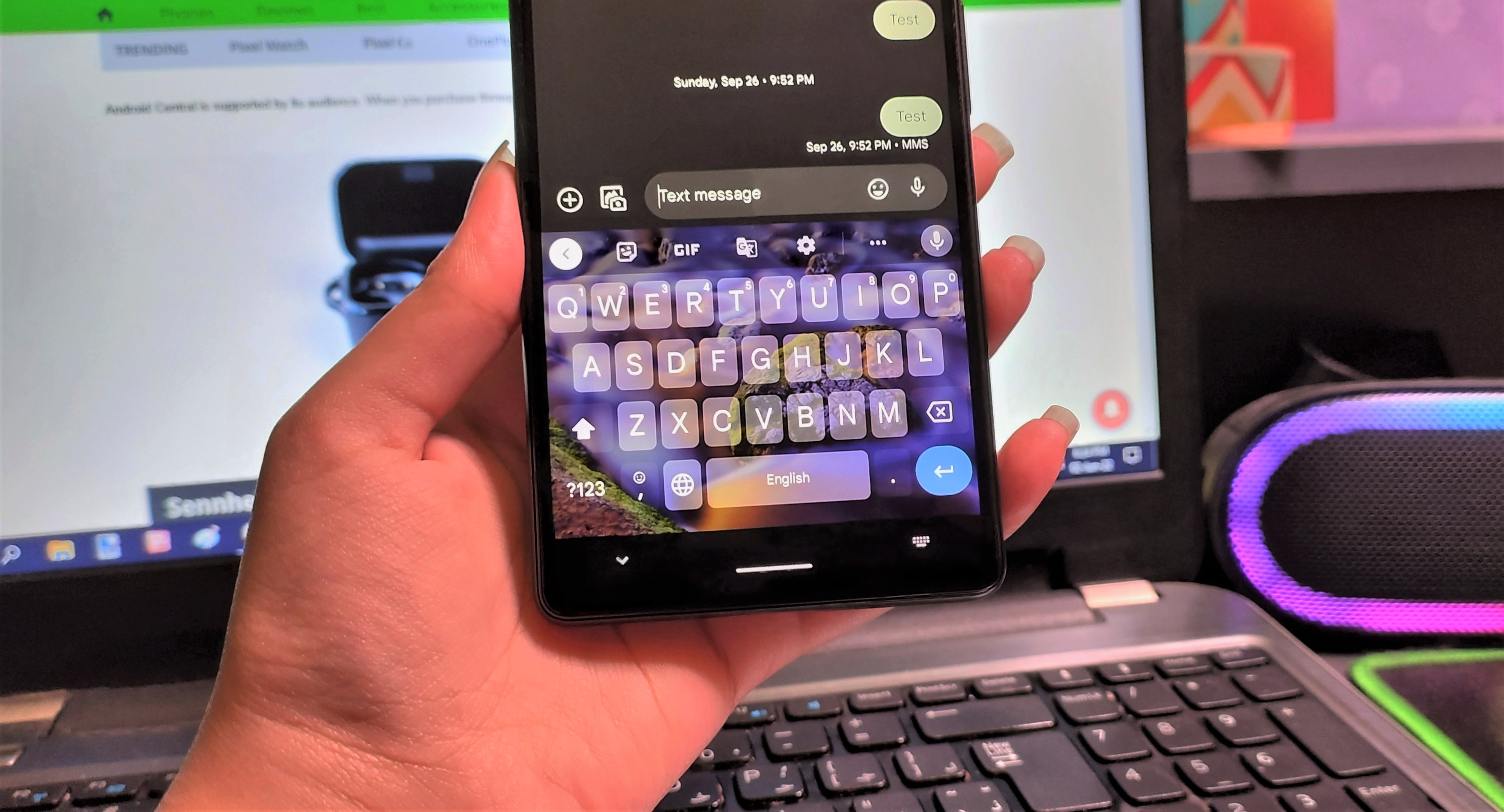
Gboard could be called one of Google's most underappreciated tools. It's much more than an outstanding keyboard for your Android phone. You can convert speech to text, invent entirely new emojis, translate foreign languages, and accomplish so much more using Gboard.
I have tried and tested many Android keyboard apps over the years, but Gboard continues to be my steady companion. No one does word prediction and swipe texting better than Google. Even on my Samsung phone, the typing experience on the pre-installed Samsung Keyboard is shallow compared to what Gboard has to offer. That's why I have rounded up the top 10 Gboard tips and tricks that you need to know in order to master Google's keyboard app. Let's begin!
Create emoji mashups using Emoji Kitchen

Google went all out with the fantastic Emoji Kitchen for Gboard. Think of it as an experimental keyboard lab where you can cook up brand new emoji creations combining two or three emojis.
To use Gboard's Emoji Kitchen feature, head to any messaging app where you can type. Once Gboard opens up, press and hold the comma key and slide up to select the tiny little emoji icon that pops up.
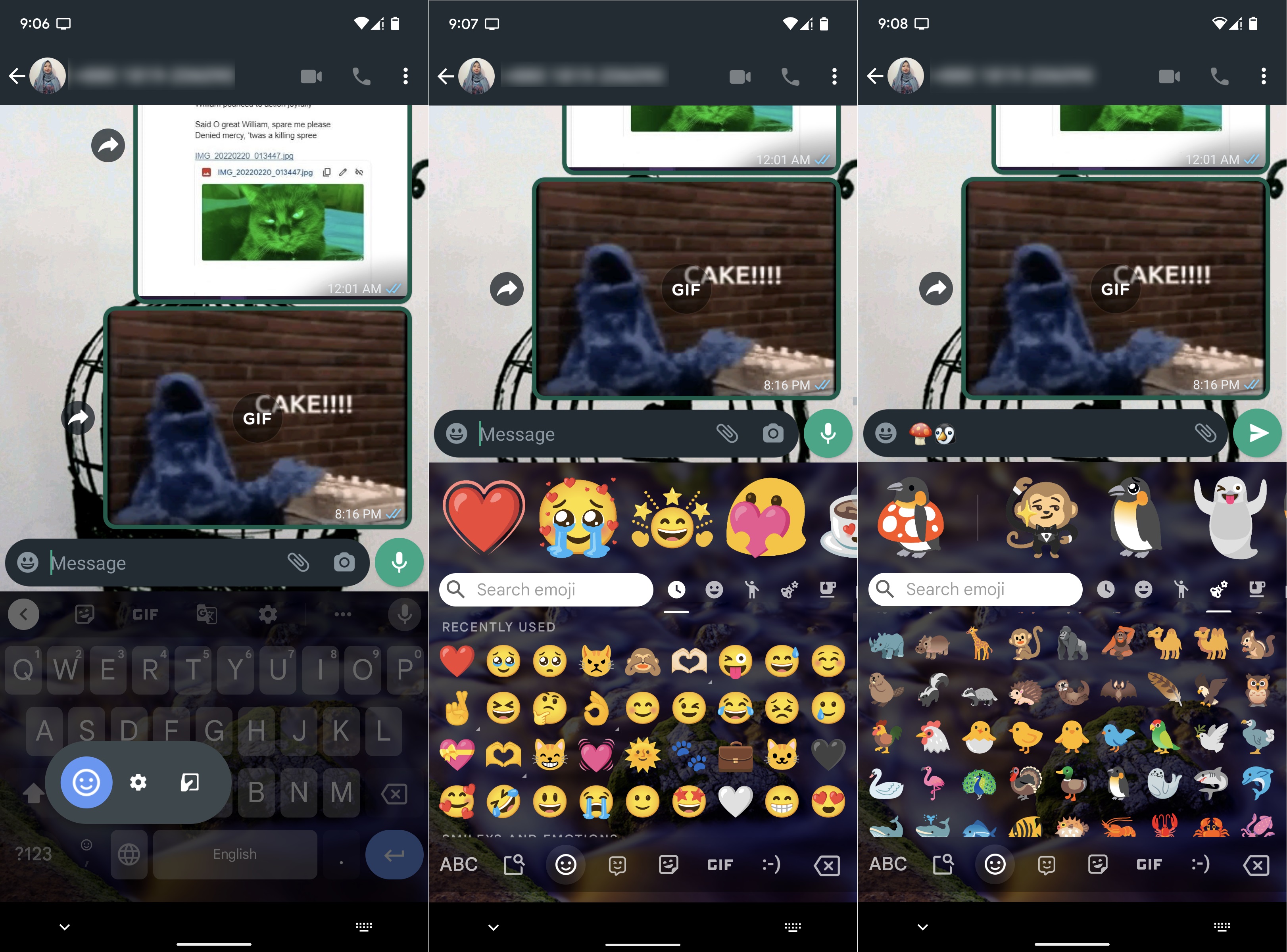
Next, tap to select any two emojis of your choice. Emoji mashups based on your selections will show up in Gboard. Choose the combination that you like and tap it to send it.
Next time you open up your Gboard emoji section, your recently used Google Emoji Kitchen concoctions will show up on the top of the keyboard. There are hundreds of possible combos, and Google is constantly rolling out new ones. This helps to keep Gboard's Emoji Kitchen fresh and exciting.
Add another language to Gboard
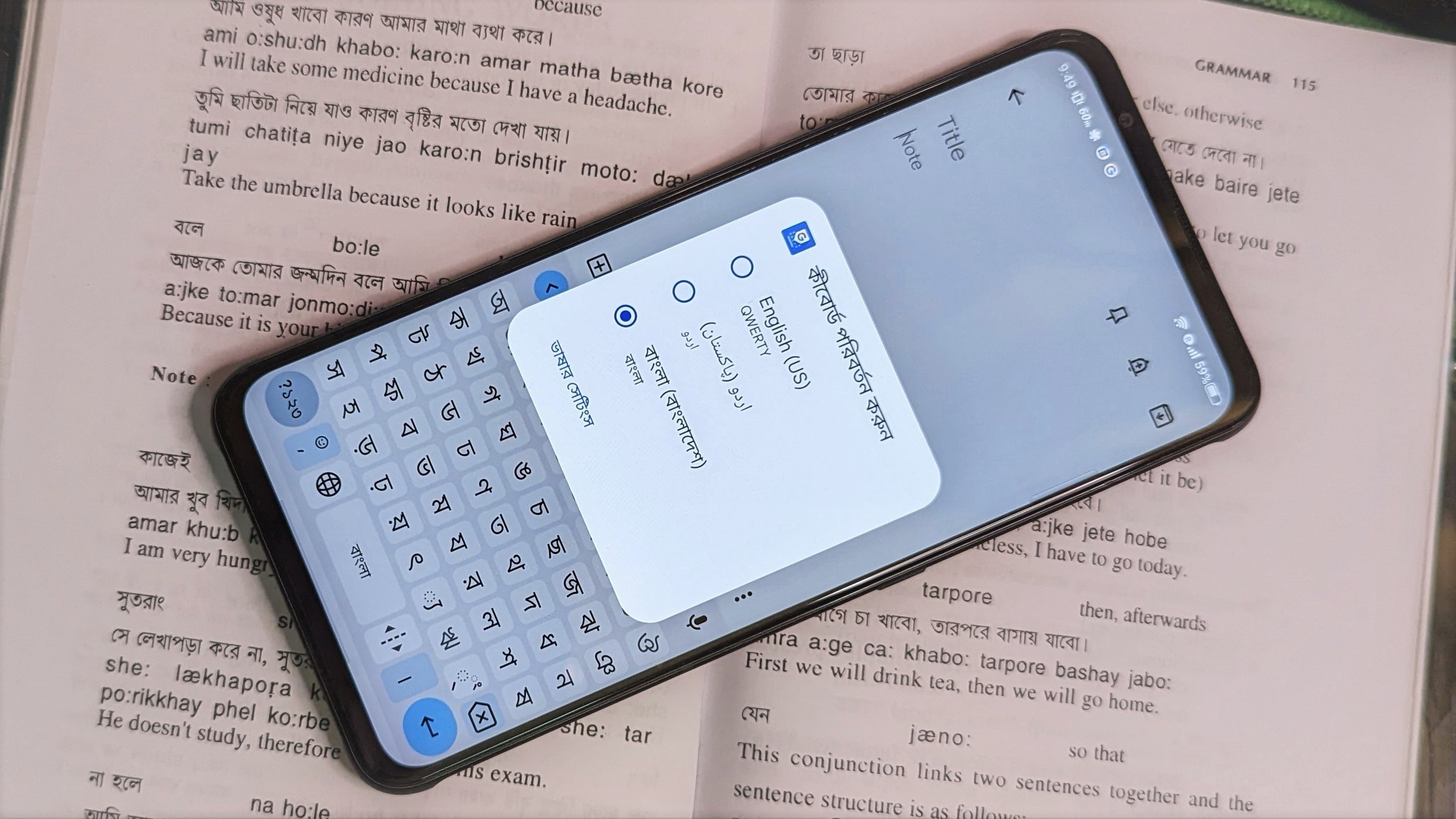
English may be one of the most widely used languages, but it's by no means the only language that you can type in. You can just as easily use any one or more of the hundreds of other languages available in Gboard. Before using it, though, you need to add that language to Google's keyboard.
Here's how you can add another language to Gboard. Start by opening any messaging app where you can type. When Gboard pops up, tap the gear icon in the upper bar of the keyboard. Next, under Settings, tap Languages and then tap the ADD KEYBOARD button.
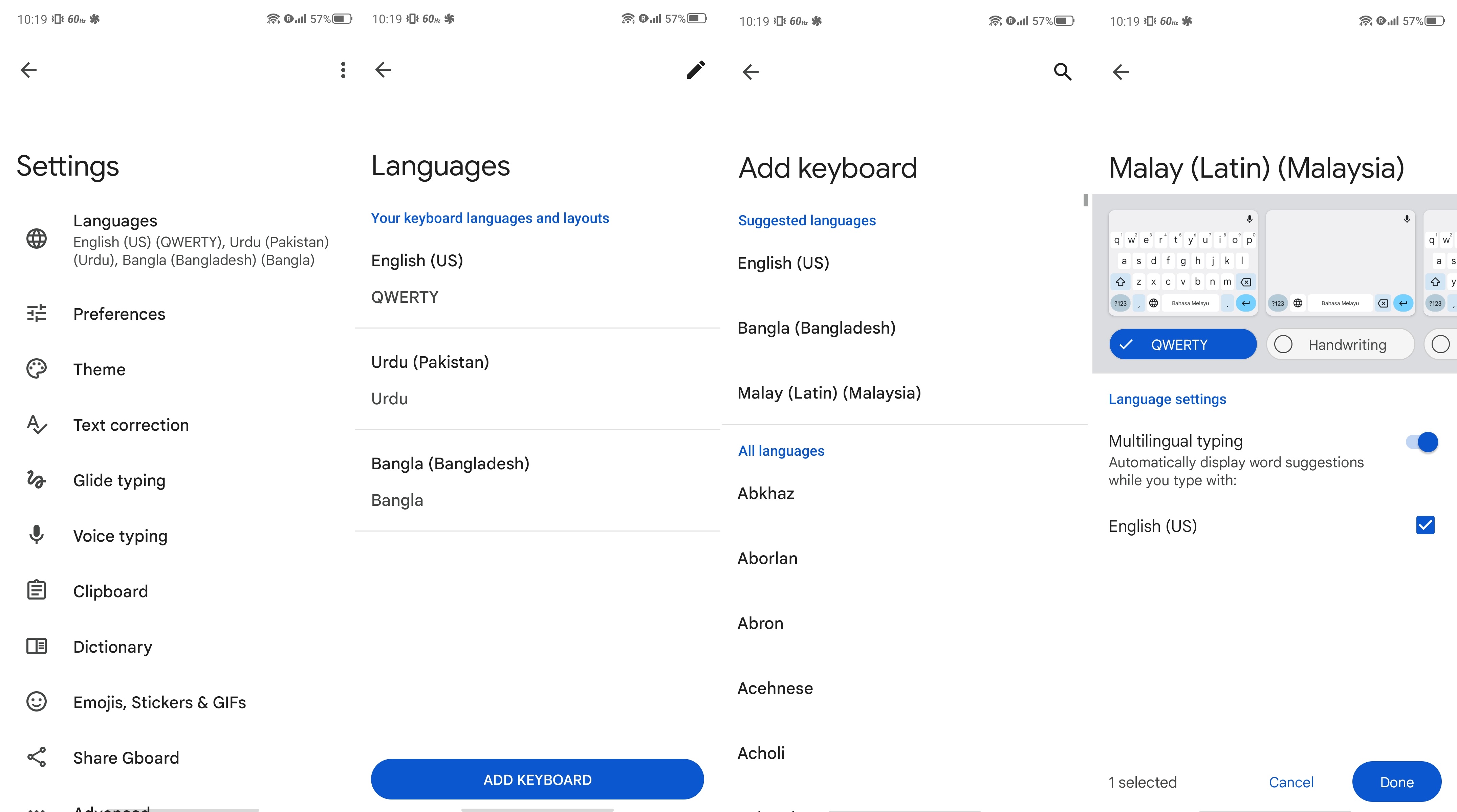
Upon reaching the Add keyboard menu, look for the language you want to add and choose it. Choose the different variations of your language's keyboard that you want, depending on availability, and tap Done.
When you need to switch to another tongue in Gboard, you can simply press and hold the spacebar. This helps you instantly change your Gboard language.
Enable handwriting input in Gboard
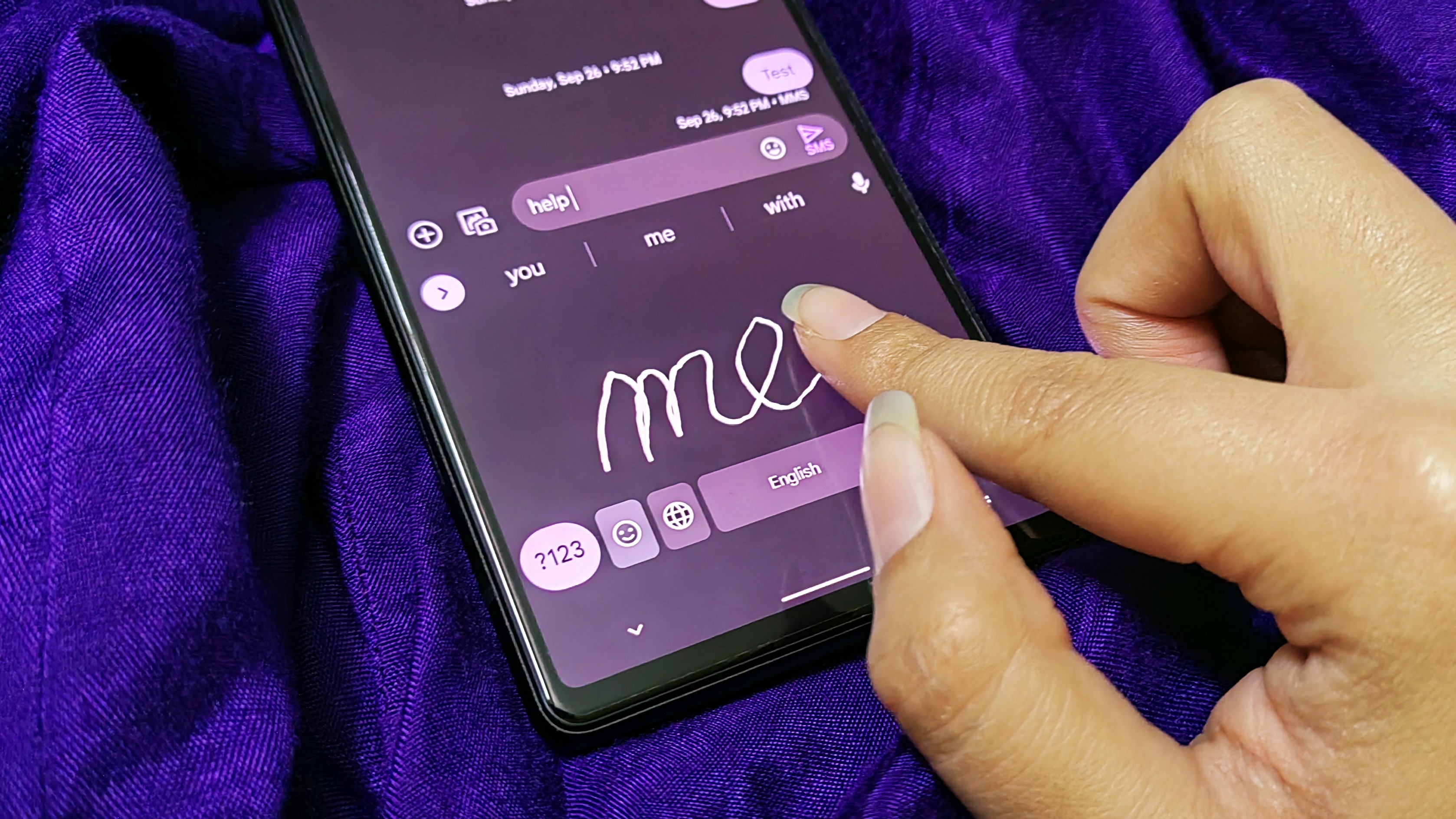
Forget typing with virtual keys; sometimes all you need is a great Android stylus in hand and the ability to write on your phone. Gboard allows you to use handwriting as an input method if you're in the mood. What's really cool is that you can handwrite in several languages using this awesome Android keyboard. Here's how you can enable the Gboard handwriting feature.
As usual, you need to access Gboard by heading into a messaging or note-taking app. From there, tap the gear icon to go to Gboard's Settings. Tap Languages and hit the ADD KEYBOARD button.
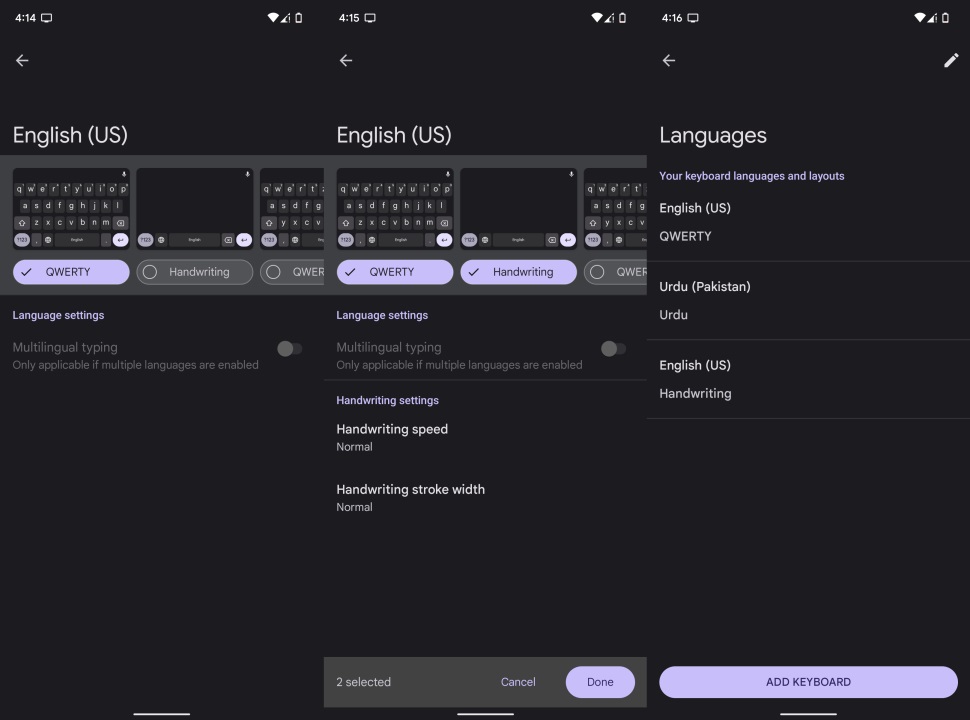
Choose the language that you want to handwrite in. When adding that language, make sure you select the handwriting variant of it, if available, before tapping Done.
Use Gboard's clipboard feature
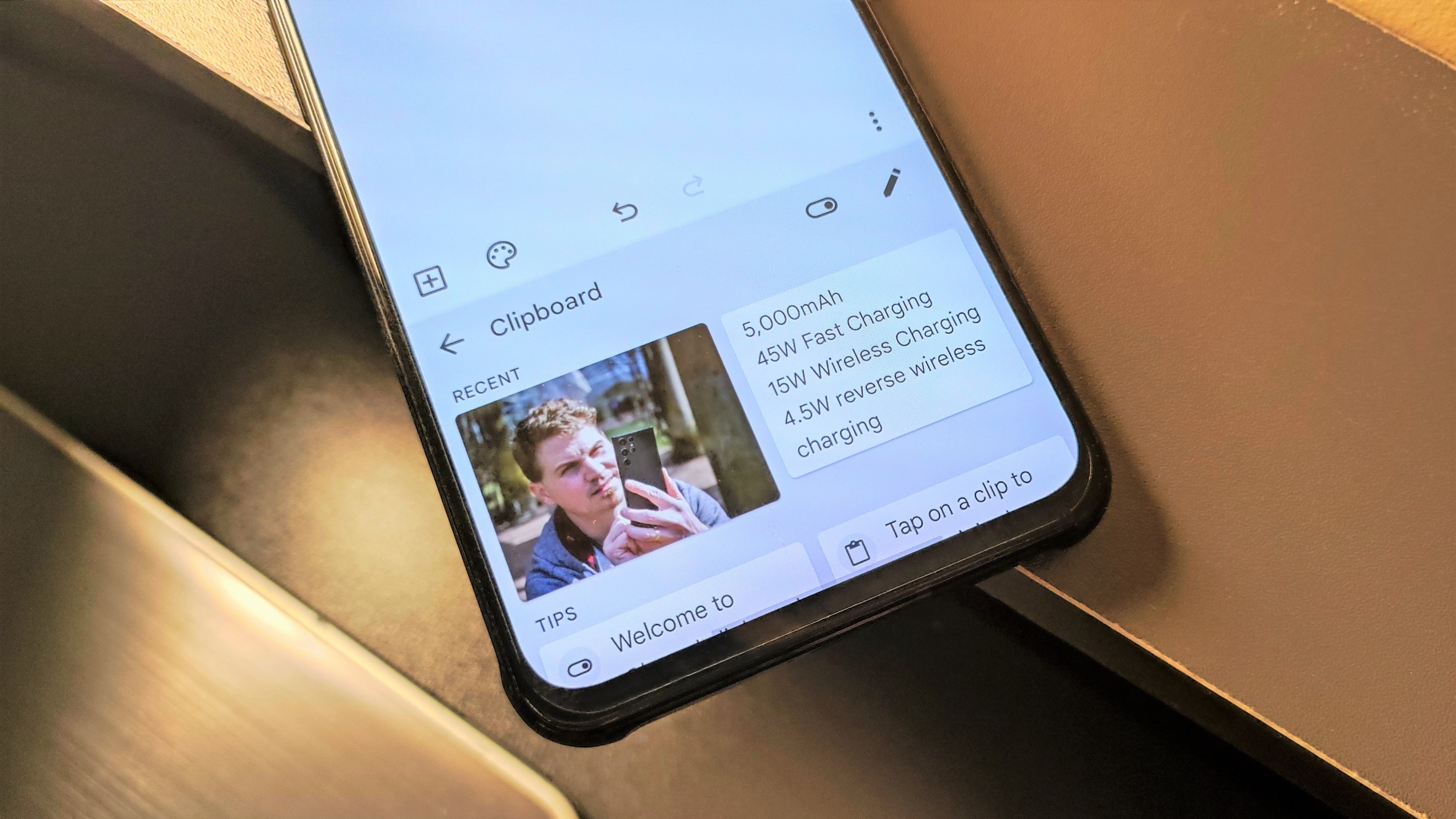
If you're familiar with the concept of a virtual clipboard, you'll find it easy to understand Gboard's clipboard feature. Think of it as an advanced version of copying and pasting something in your trusty Android phone. The clipboard temporarily stores bits of text and images for you. You can pin certain items to make sure they don't disappear after a while.
Before using the clipboard, you need to enable it. Start typing in any compatible app to trigger Gboard. After that, tap the clipboard icon and then flick the toggle to enable the clipboard feature.
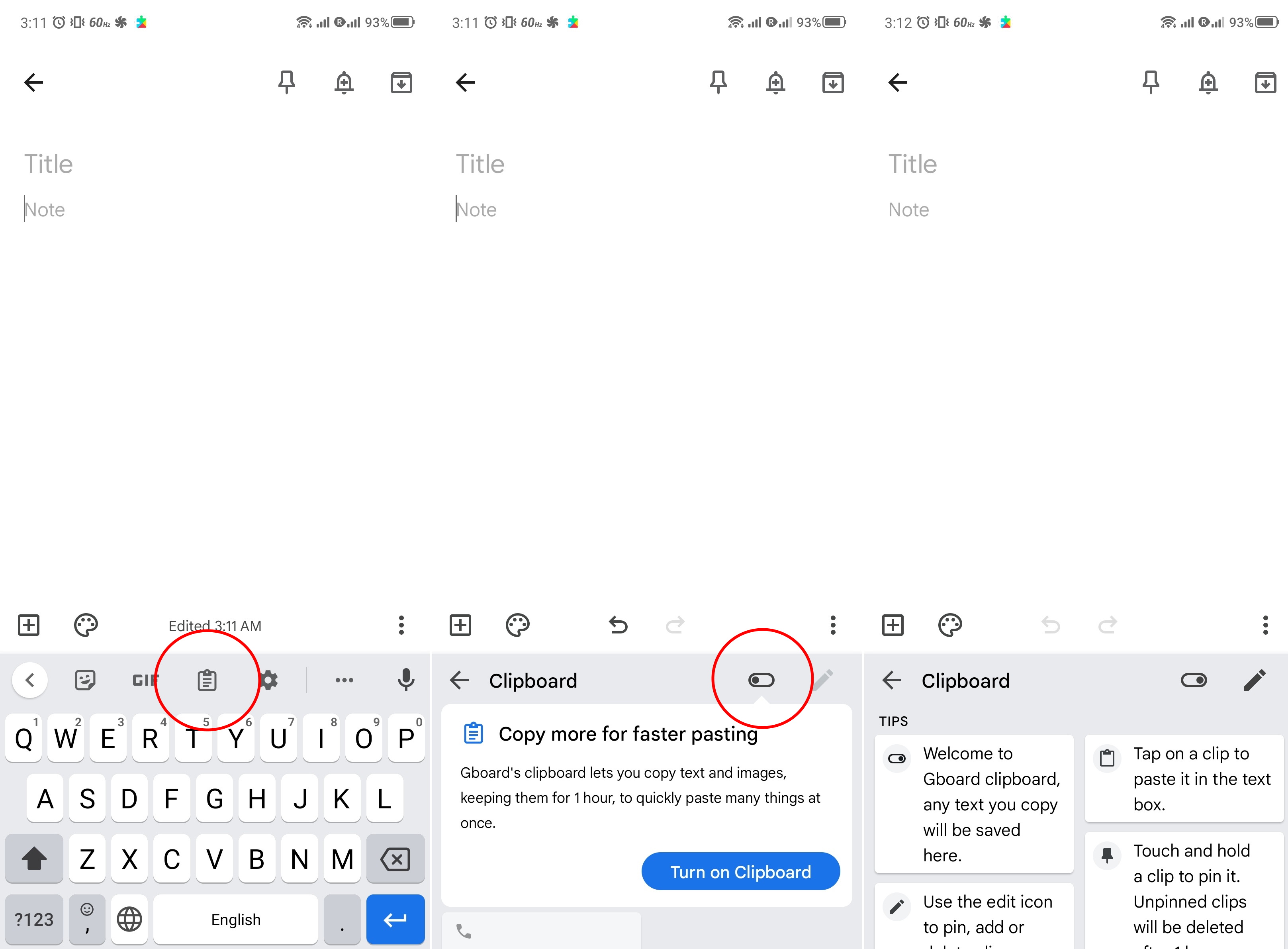
From then on, using Gboard's clipboard is pretty straightforward. Anything you copy, be it a phone number, an image, a chunk of text, or even a screenshot, will appear under the clipboard section of Gboard.
This eliminates the hassle of downloading pictures or constantly having to switch apps to copy information and then paste it. Pinning an item ensures that it doesn't disappear from the clipboard even if you restart your phone. Again, this can be mighty useful in your everyday phone usage.
Enable voice typing in Gboard
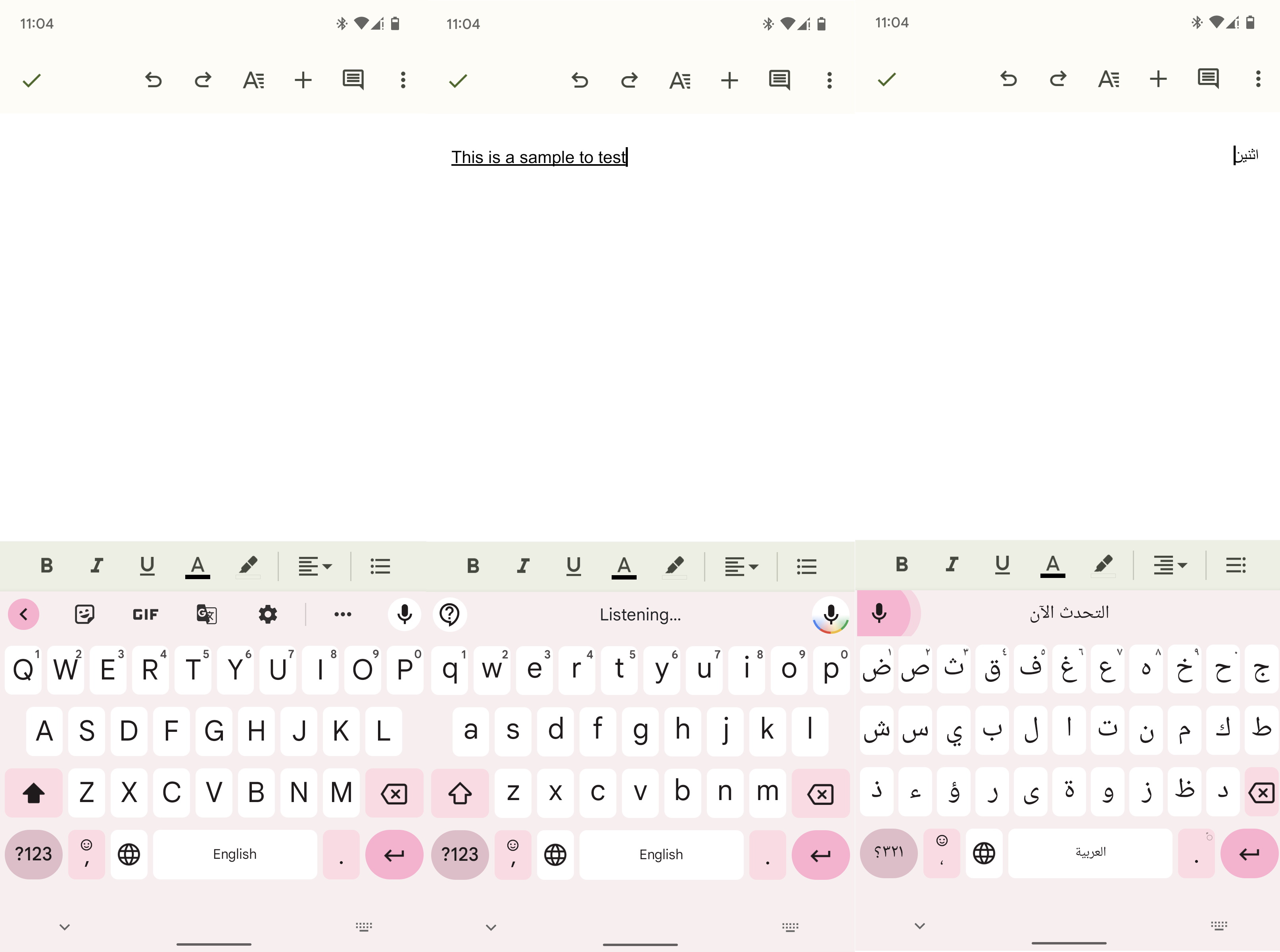
Folks who aren't able to type conventionally, for whatever reason, can take advantage of Gboard's voice typing capability. The built-in speech-to-text converter from Google is housed within the keyboard itself. Here's how you can use it.
Launch any texting app on Android to use Gboard. Look for the microphone icon in the top right corner of Gboard and tap it. Give Gboard permission to use the microphone. Start talking and Google will convert your spoken words into digitally written ones.
Here's a little Gboard voice typing trivia for you: it isn't limited to English. Yes, depending on the support for the language you choose, you can voice type in another lingo. However, you'll have to switch your Gboard's language before starting to voice type in a tongue other than ye olde English.
I tried using Urdu and Arabic to check Gboard's accuracy when it comes to speech-to-text conversion in languages other than English. While it didn't yield the best results, they weren't entirely horrible either. Hopefully, this is something that Google will improve in the future.
Translate as you type with Gboard
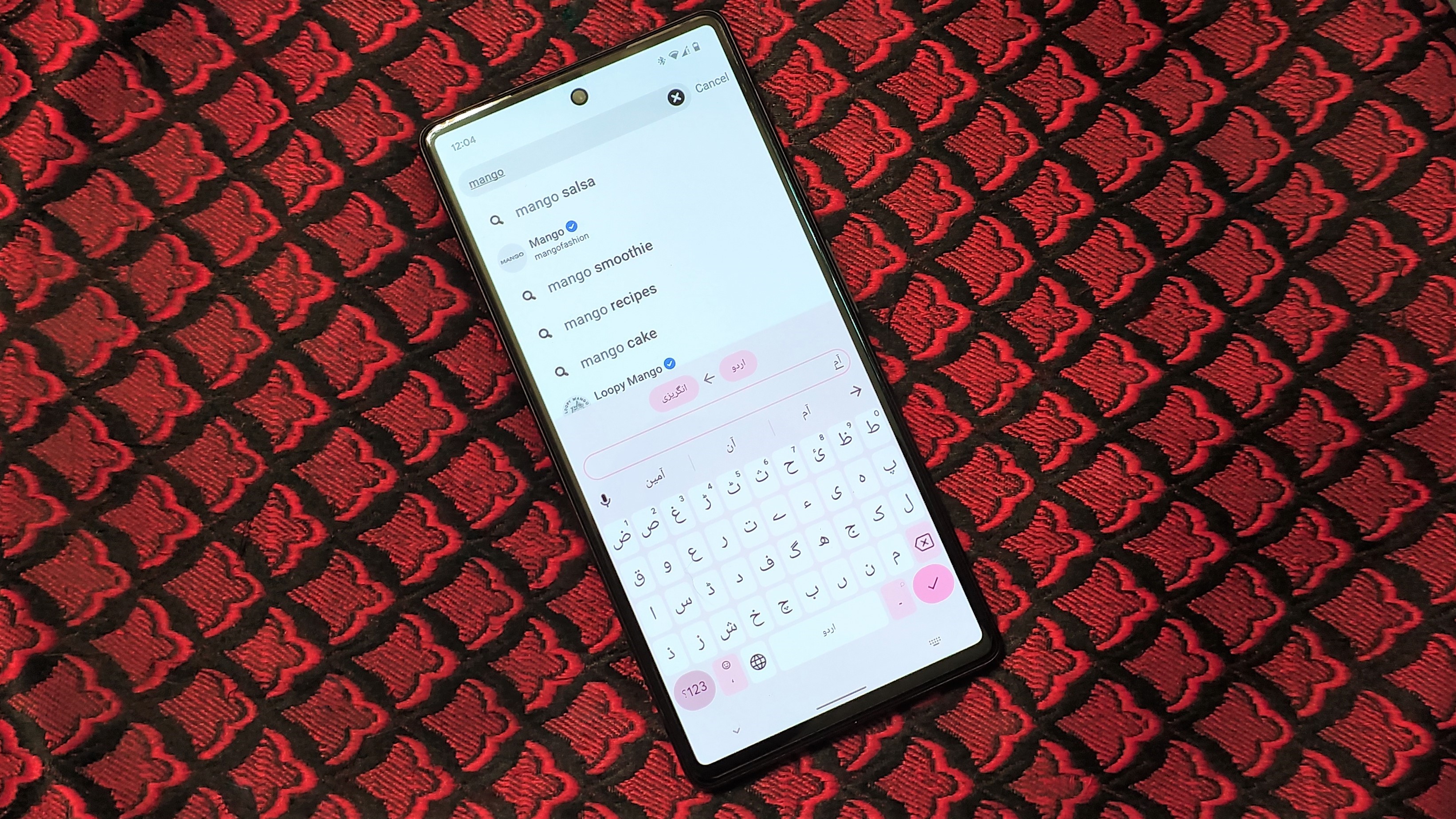
Google Translate is yet another handy tool that you'll find within the confines of Google's keyboard. It's situated smack in the middle of the top bar in Gboard, so you can't miss it. This isn't just a cross-referencing live dictionary, oh no. It's much more than that. You can literally type in one language and have it translated to another as you go, all in real-time.
Translating as you type with Gboard is easy as pie. Whether you're on a writing app on Android or looking up something on Google, you can translate as you type anywhere in your phone. Once Gboard pops open, tap the Google Translate logo. Set the language you're typing in and the one that you want your text to be translated into.
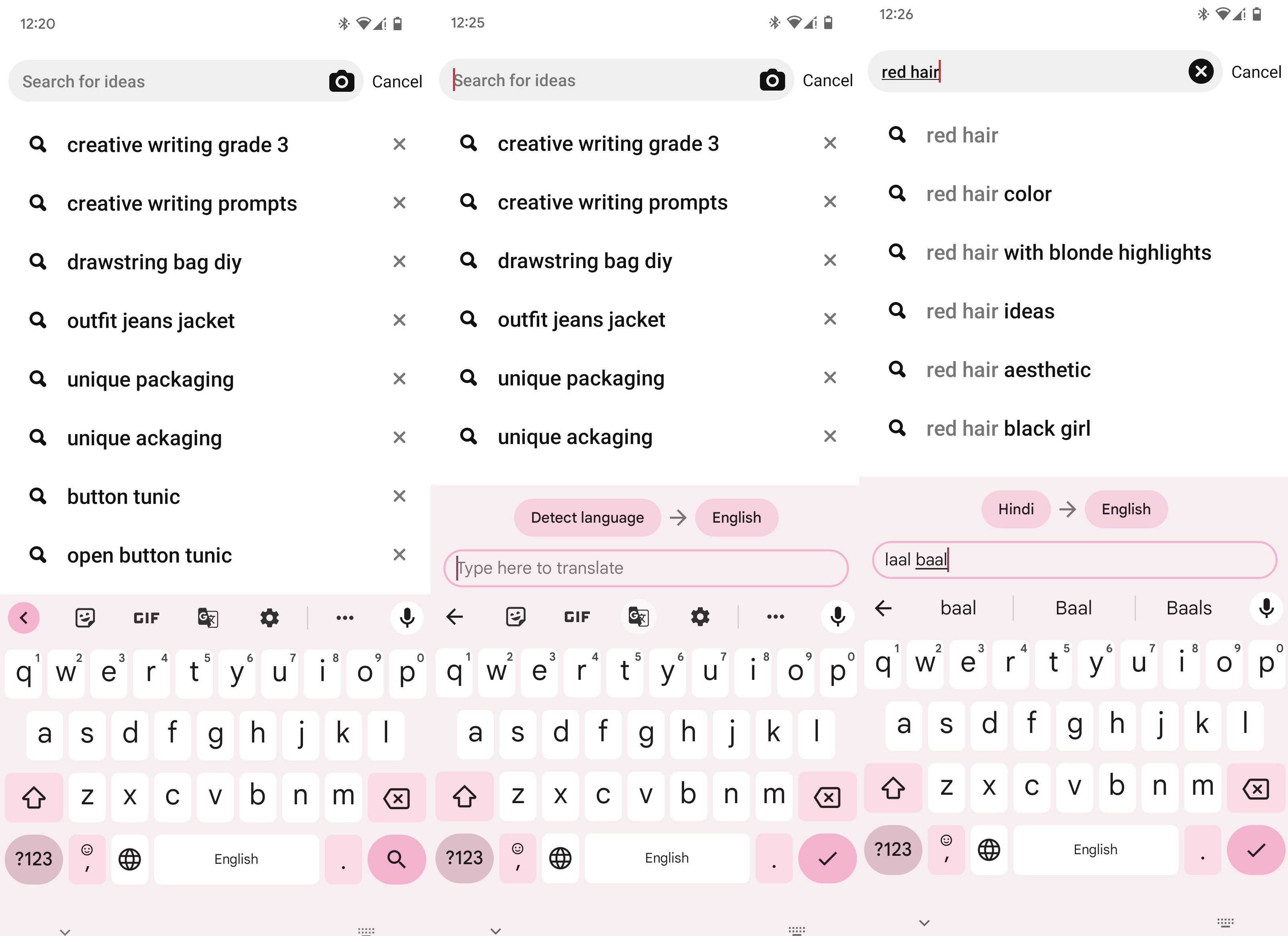
You can also choose to let the Google Translate in Gboard automatically detect your language. Type whatever you want and watch the magic unfold.
Set up Bitmoji on Gboard
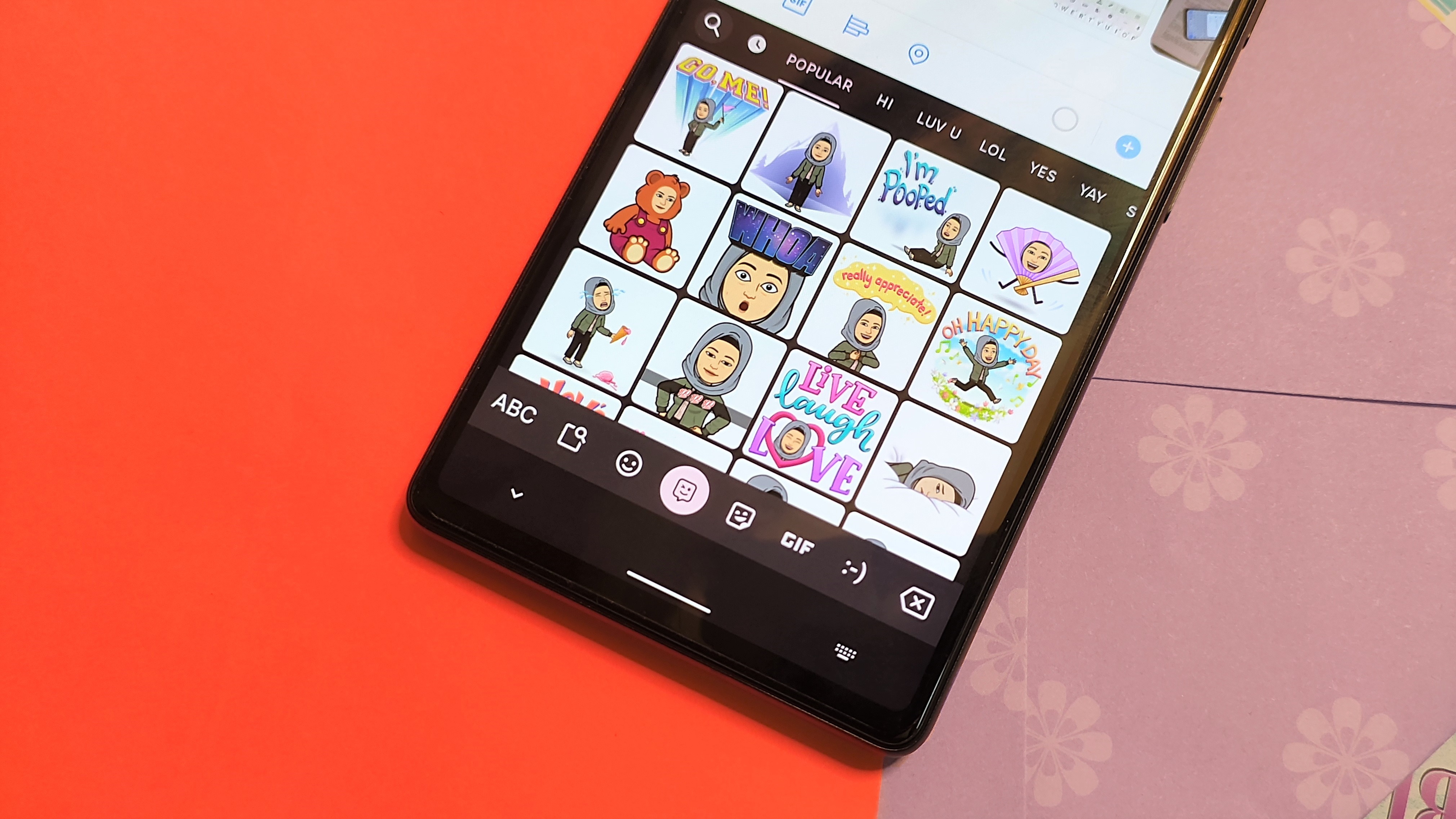
Google Gboard features plenty of expressive mediums, such as its unique Emoji Kitchen feature. Bitmoji is another such feature, incorporating personalized avatars into your typing experience with Gboard. Bitmoji integration is available on apps like Snapchat, so it's not surprising to see that Gboard also has it.
We have an extensive guide that shows you how to use Bitmoji on Gboard. In short, start by tapping the square face-shaped icon in the top bar of Gboard. Then, tap the winking face icon in the bottom bar to access Bitmoji. You need to set up your Bitmoji avatar in the dedicated Android app separately, but this only applies the first time around.
After you've set up your Bitmoji avatar, head to Gboard once again and tap that winking face icon. All your customized emoticons will show up, ready to be shared through your favorite messaging app.
Customize your Gboard theme
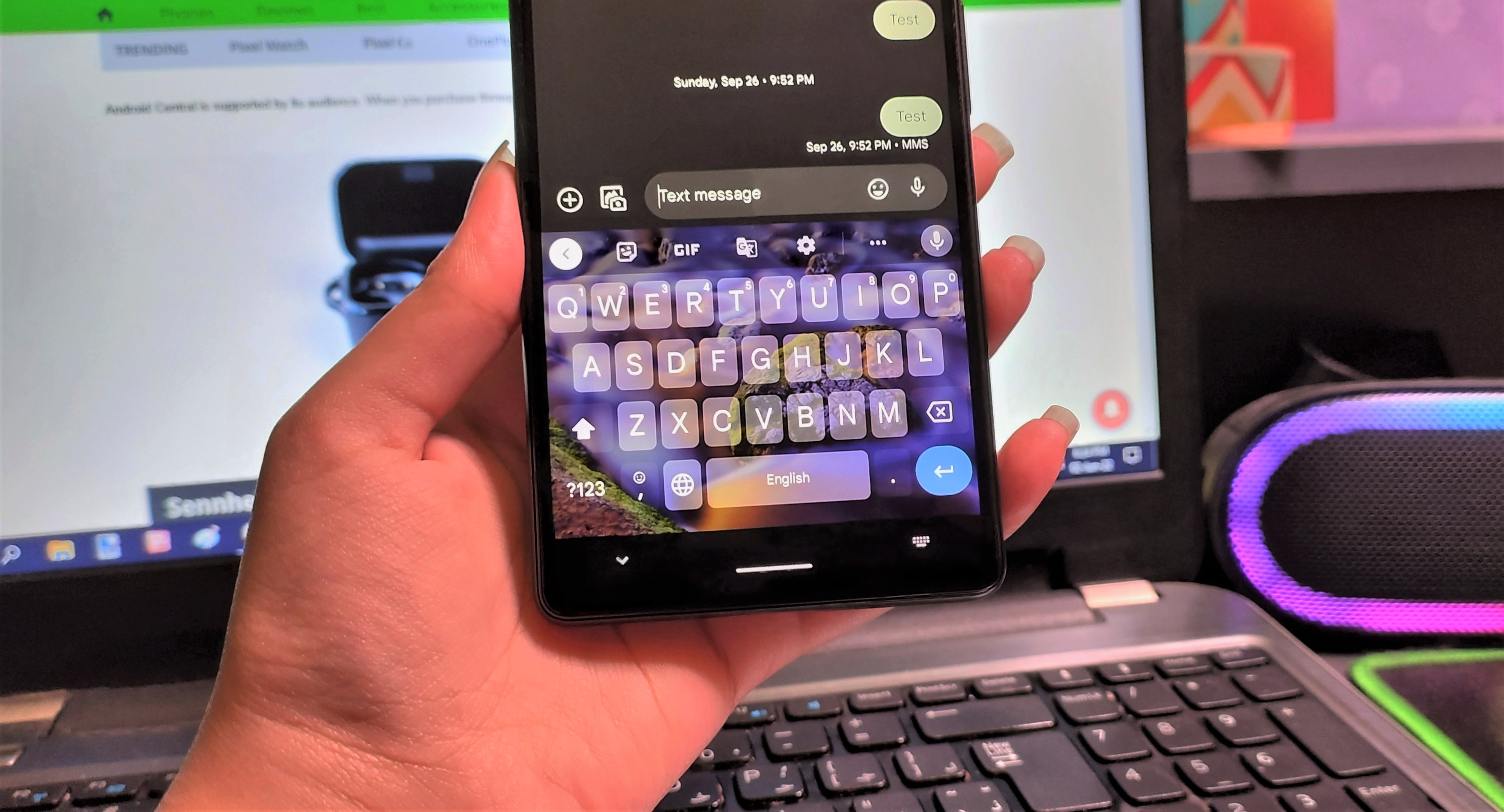
Google offers plenty of options to customize your Gboard's theme. You can choose solid colors presets with matching accents, light and dark gradient themes, and even wallpapers that feature landscapes. After you've selected the background, you can also choose between key borders and borderless layouts for Gboard.
To customize your Gboard theme, start typing anywhere to access the keyboard. Tap the gear icon in Gboard to open Settings. Press Theme to enter the theming menu in Gboard. Browse through the many options and tap a theme you like.
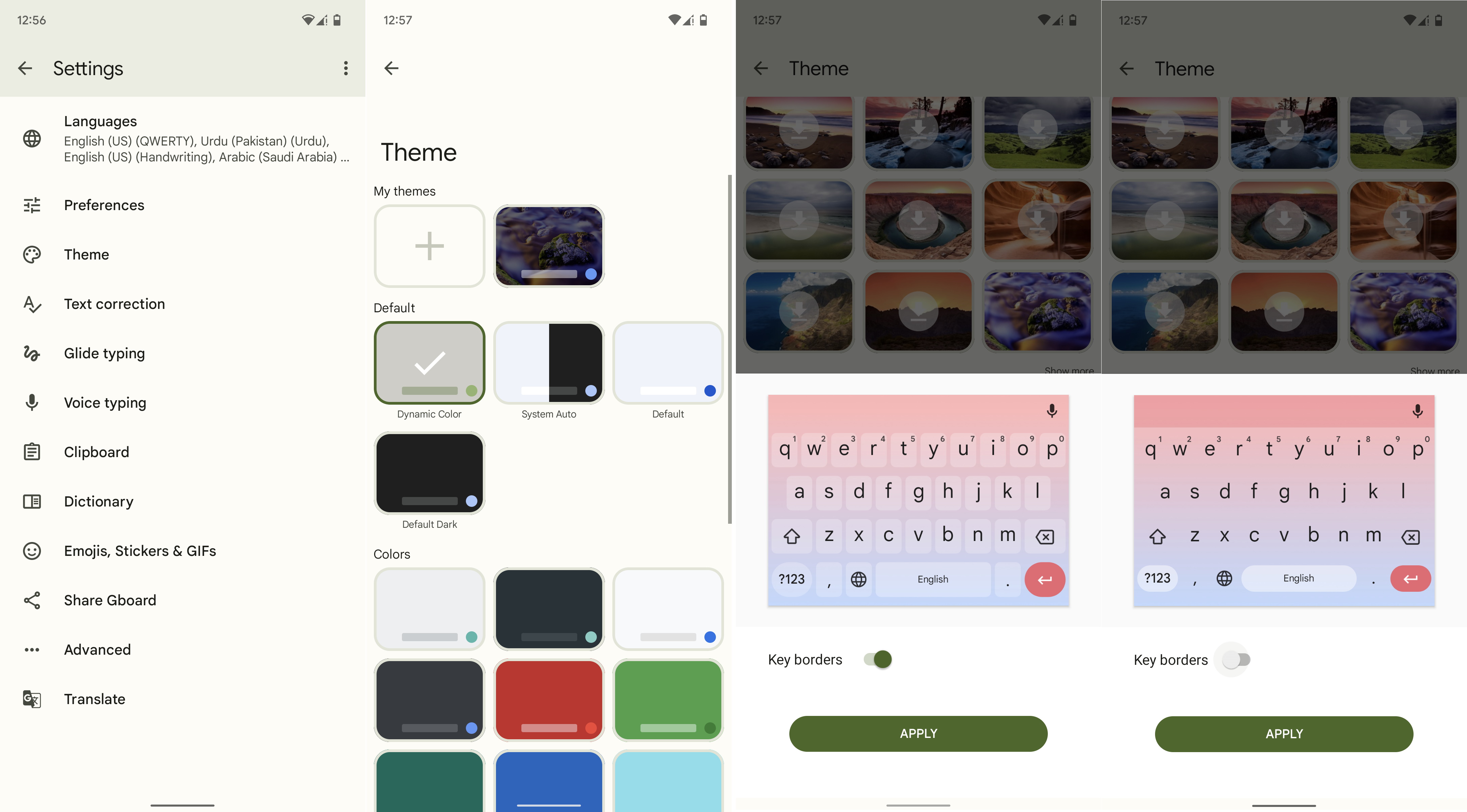
After picking a theme, Gboard will ask you whether you want bordered or borderless keys. You can preview the aesthetics of both options by enabling and disabling the toggle. Once you're satisfied with your choice, tap Apply.
Edit text easily using Gboard
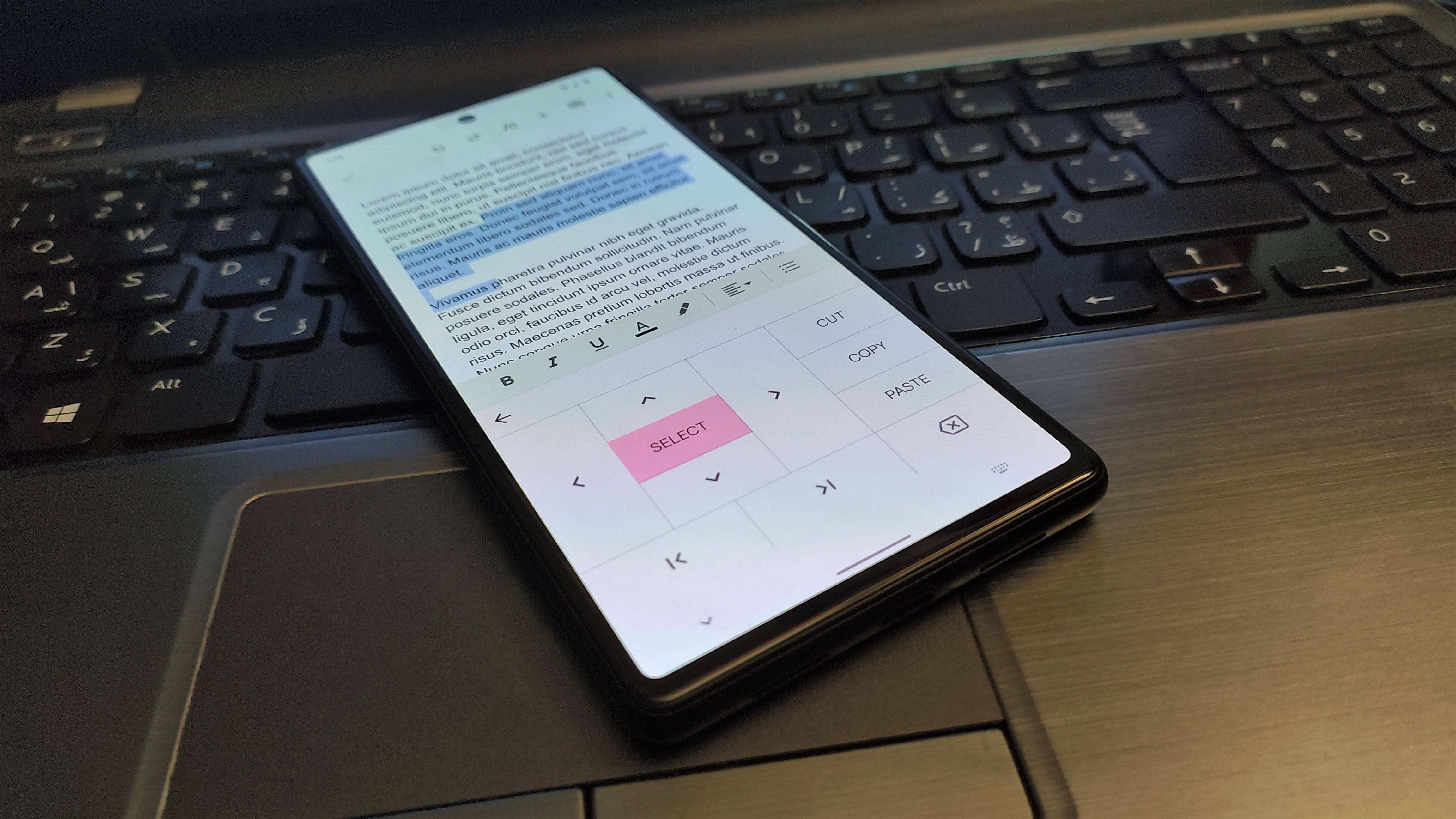
While working from a Chromebook or an Android tablet may be more comfortable, you can manage to get some work done from your phone as well. If you're in a pinch and need to edit a long report, an article, or a few paragraphs, then there's a nifty Gboard feature that you should use. Google actually included a dedicated text editor within Gboard, and it's called Text Editing.
Here's how you can use Text Editing in Gboard to get some work done on your phone. Open whatever document you're working on and tap the text to open Gboard. Tap the square blocks in the upper-left corner of Gboard.
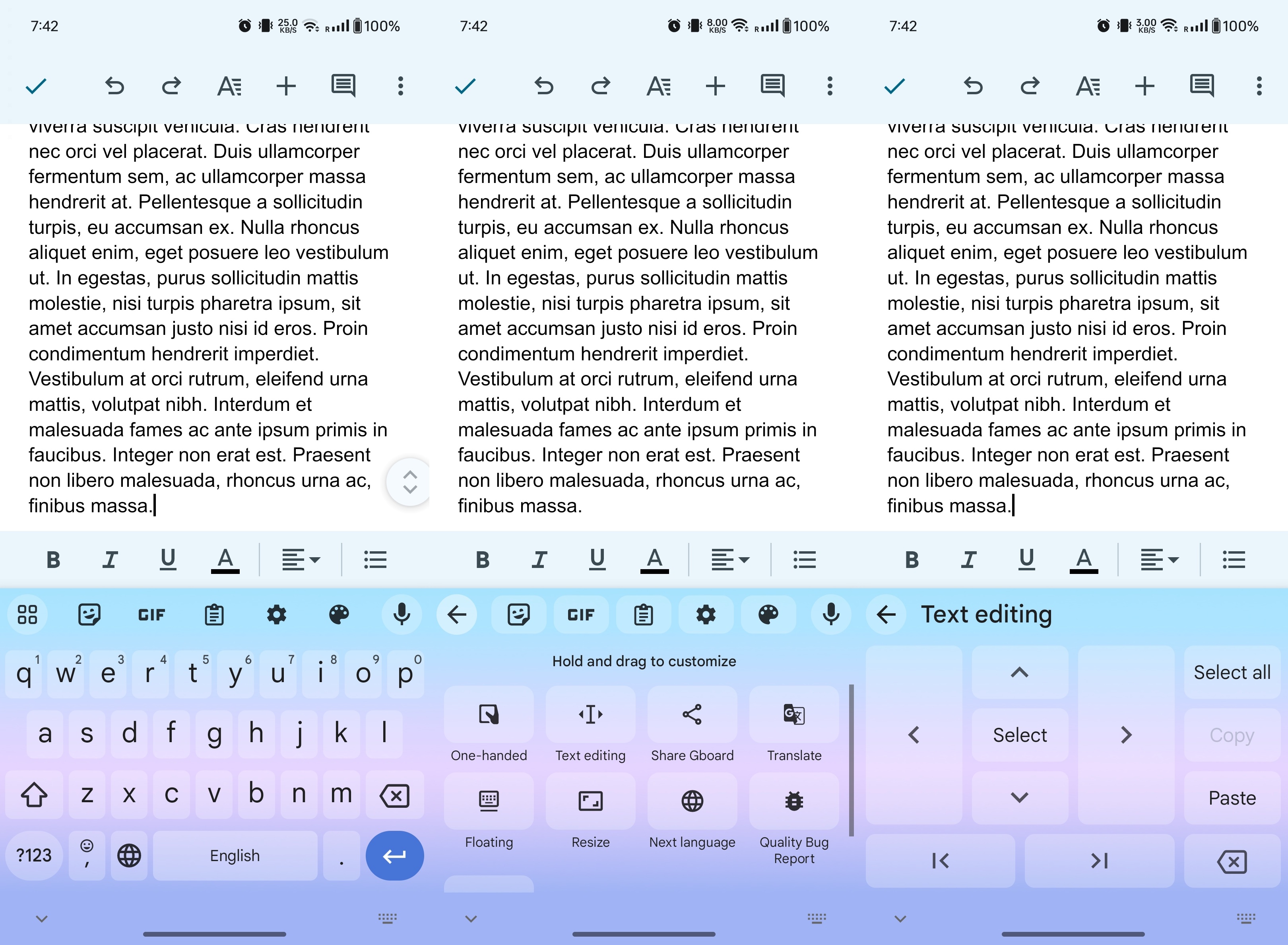
Tap Text Editing to open the tool in Gboard. After you've reached the feature, you can use its handy buttons to navigate, select, copy, cut, paste, and delete large chunks of text.
Gboard's text editing tool is much more comfortable to use than the normal press-and-hold method to edit text while typing on Android. It also offers a lot more control and prevents accidental touches.
Search all stickers, emojis, and GIFs in one go
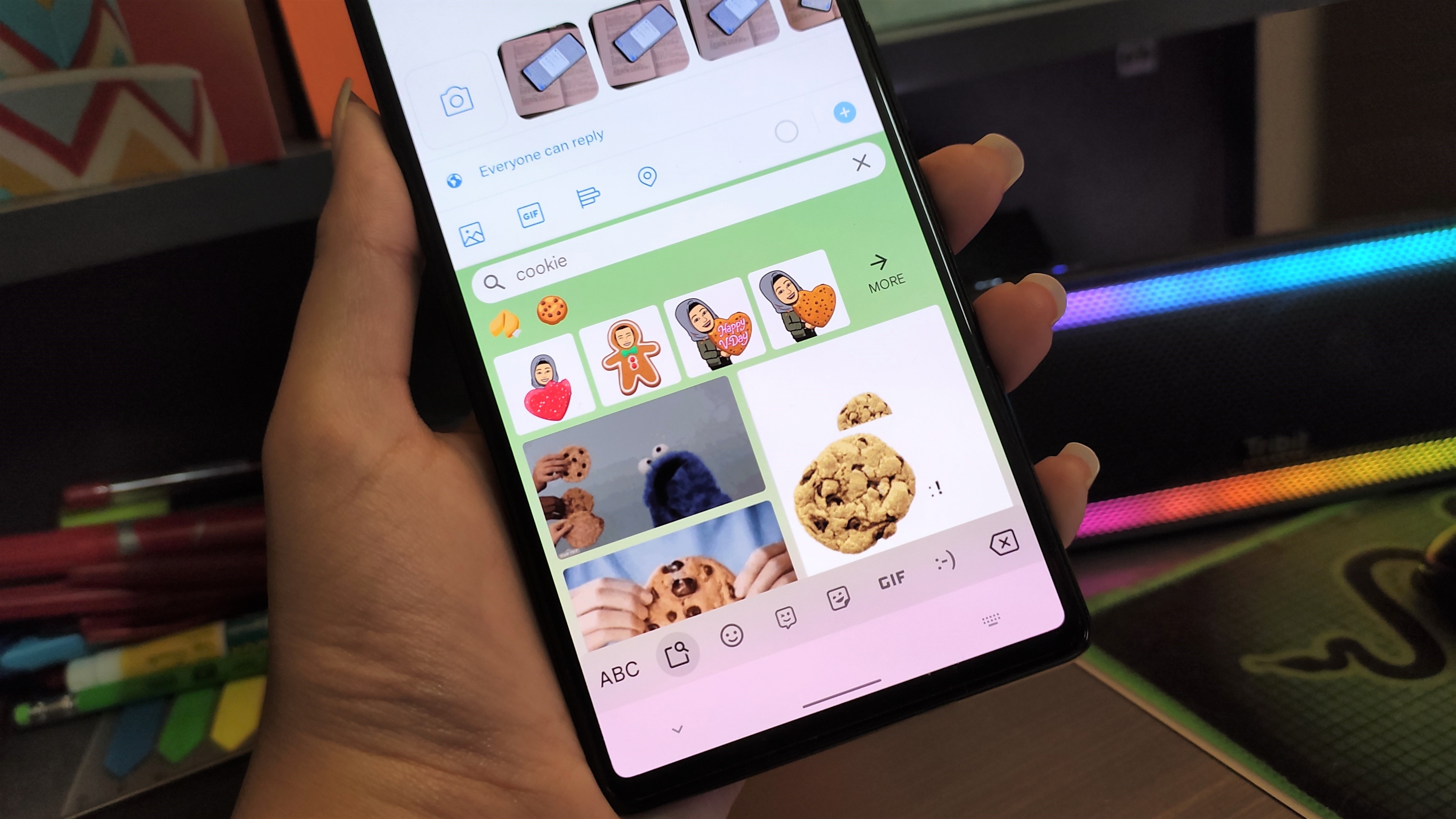
With all the emojis, GIFs, and Bitmoji housed inside Gboard, it can be hard to settle on one option. If you're looking for a graphic way to express yourself but find it bothersome to go through every tiny individual tab in Gboard, there is a shorter way.
Instead of looking through the minuscule media tabs in Gboard individually, you can search through them all in one go. This makes it much easier to look at all the fun images and emojis that you have available to you and finally choose one. You'll be able to find an appropriate media file to send much faster, cutting response time in half and making sure your group chat stays lit.
To search all stickers, emojis, and GIFs in one go, first you need to open any messaging or writing app to open Gboard. After that, tap the square icon with a smiley face inside it located in the top bar.
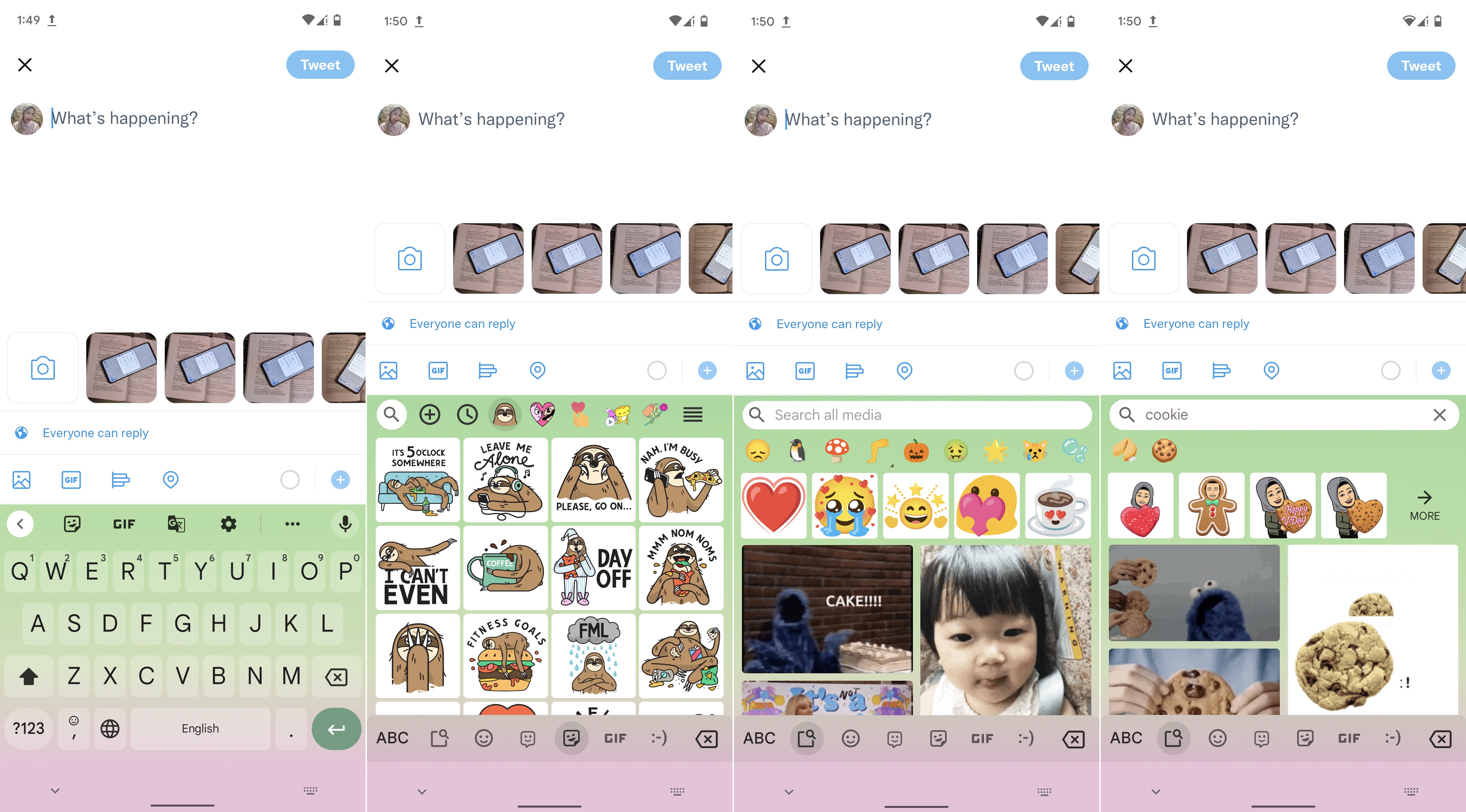
Next, tap the square icon with a magnifying glass situated at the bottom of Gboard. Type out your search criteria into the search bar on top and hit enter. Gboard will pull out relevant search results form emojis, Bitmoji images, and GIFs.
You can choose anything you like from the Gboard media search results by tapping it. The item in question will be sent as it usually would, minus the hassle.