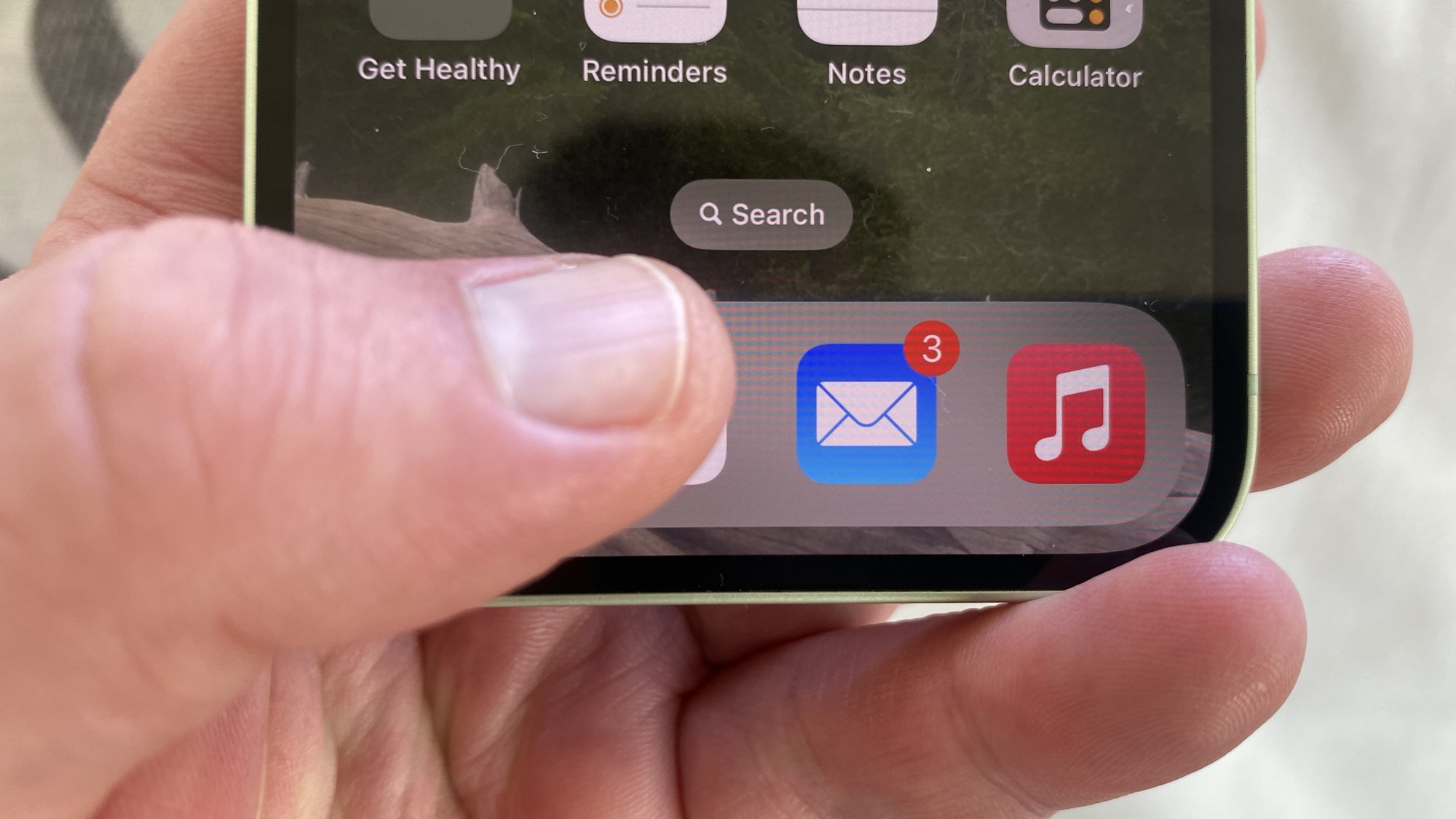
Learning how to set up email reminders on iPhone/iPad and macOS is sure to be a game-changer. By using it, you won't need to make a mental note to reply to an email because the Mail app will notify you at a later time and date instead. The feature will also make it easier to find important emails further down the line: if you have an email containing important information about an event, you could set up a reminder so that the message appears just before you're due to attend.
In that sense, it allows you to gain greater control over your inbox, not only making you more productive but ensuring you're not wasting loads of time trying to find an email you desperately need. You'll also avoid those awkward moments when you have to apologise to someone for not getting back in a reasonable time. So let's take a look at how to set up email reminders and save you a heap of hassle.
How to set up email reminders on iPhone/iPad
Note: First of all let's look at how you can ensure you won't forget to look at an email in iOS or iPadOS – the method is the same.
1. Open an email
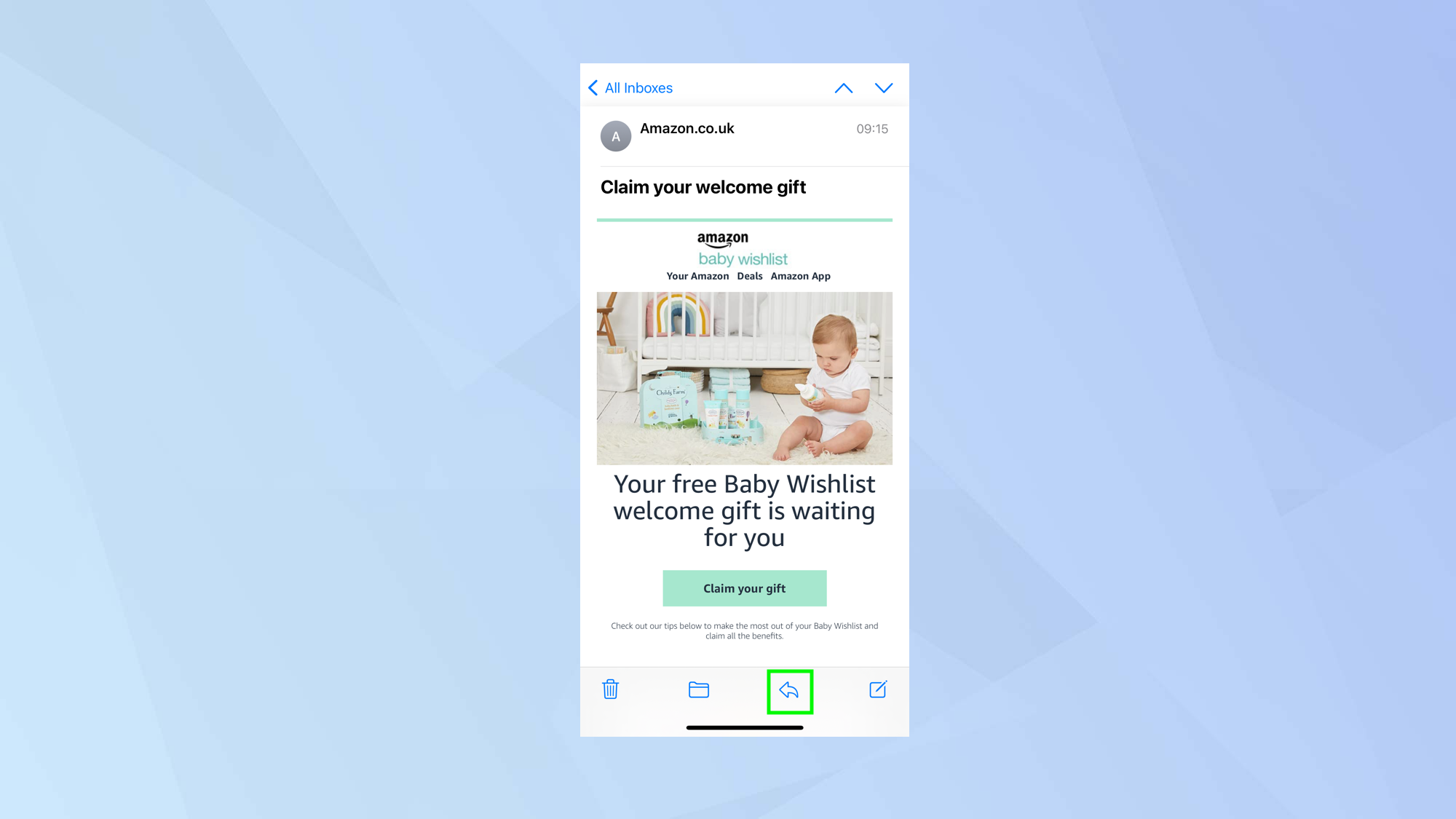
Open the Mail app to head to your email inbox, then select the message you want to be reminded about and tap the Reply button at the bottom of the screen.
2. Select Remind Me
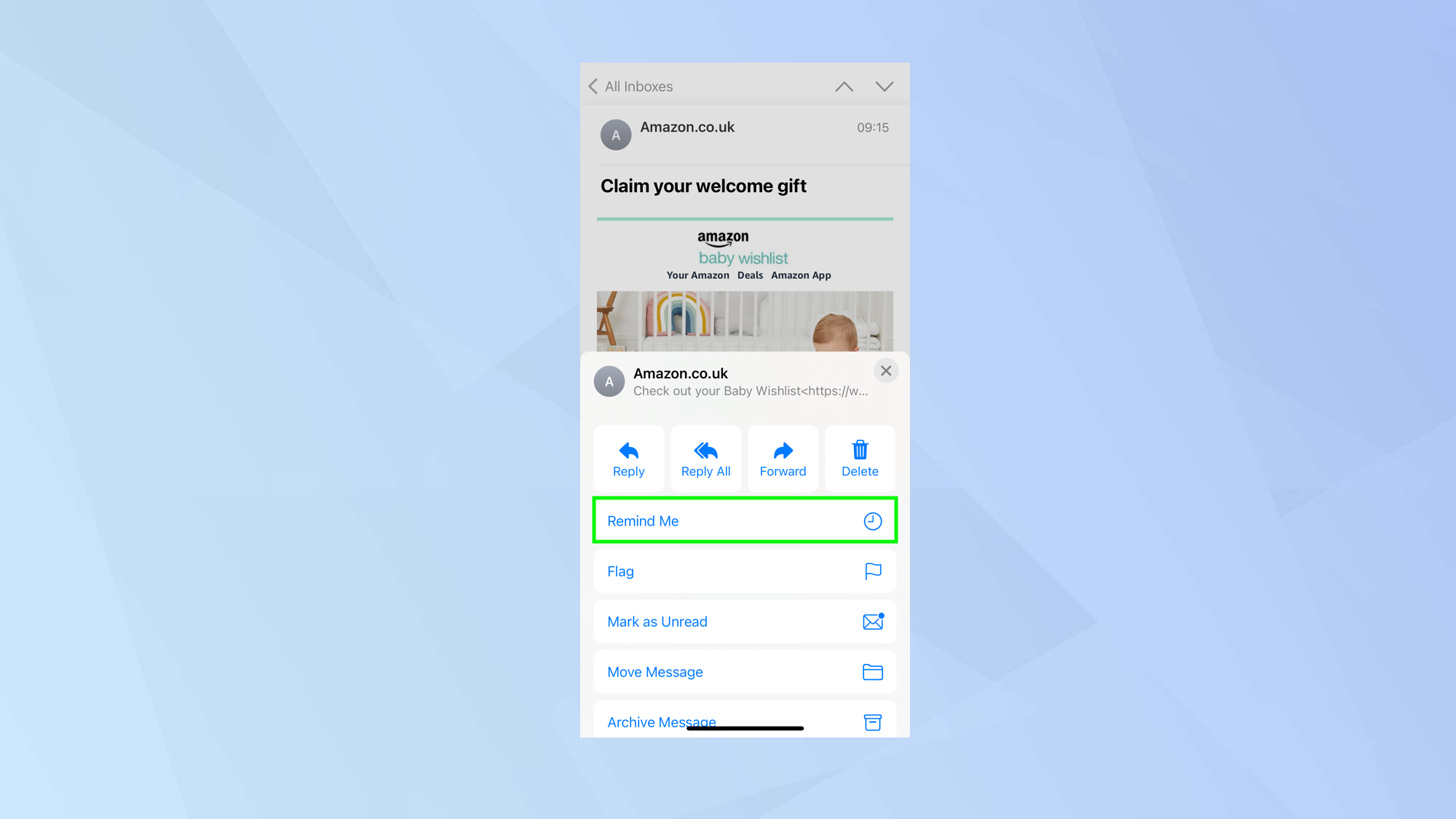
Now, in the menu that appears, select Remind Me.
3. Choose an option
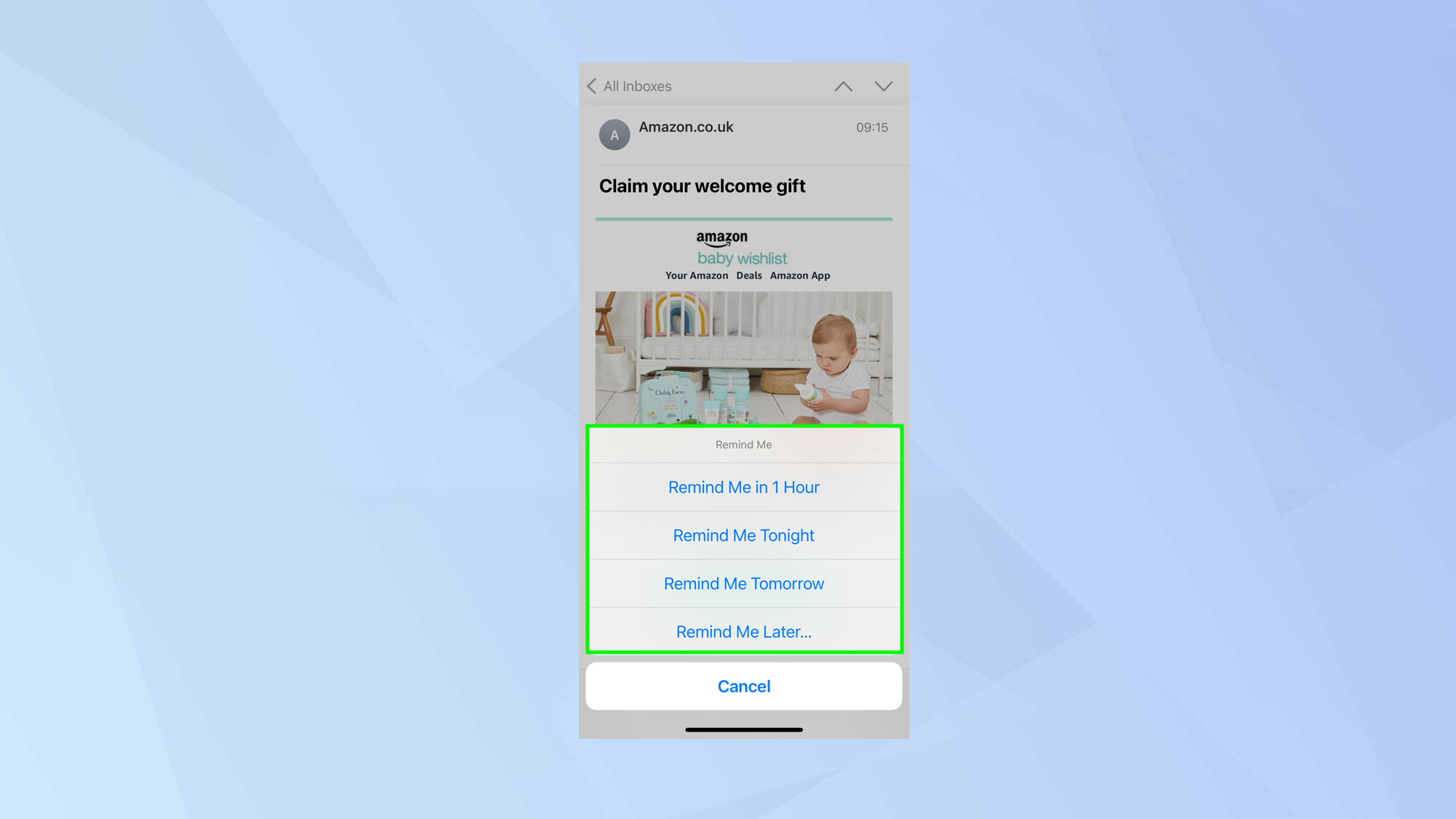
There are three quick options to choose from:
1. Tap Remind Me in 1 Hour to be given a nudge in 60 minutes time.
2. Tap Remind Me Tonight and be nudged at 9pm the same day.
3. Tap Remind Me Tomorrow to be nudged at 8am tomorrow.
4. Set a custom time
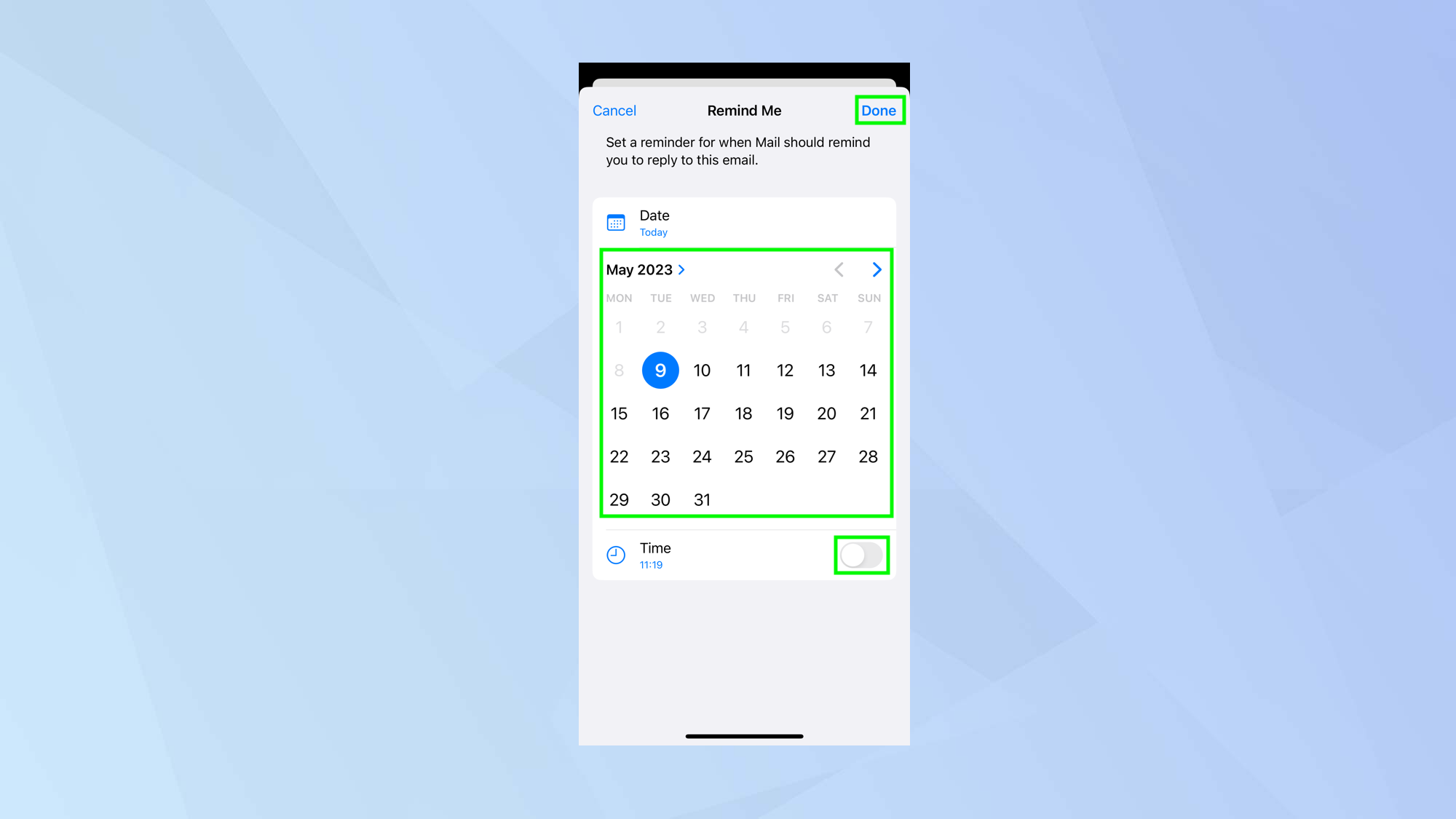
If you would rather receive a reminder later than the next day or at different time than the one Apple sets by default, you should tap Remind Me Later.
You can then use the calendar to set a date (use the arrows to move forward and back between the months). You can also toggle the button next to Time and choose the exact moment you'll receive a notification about a specific email. Tap Done.
5. View the notification
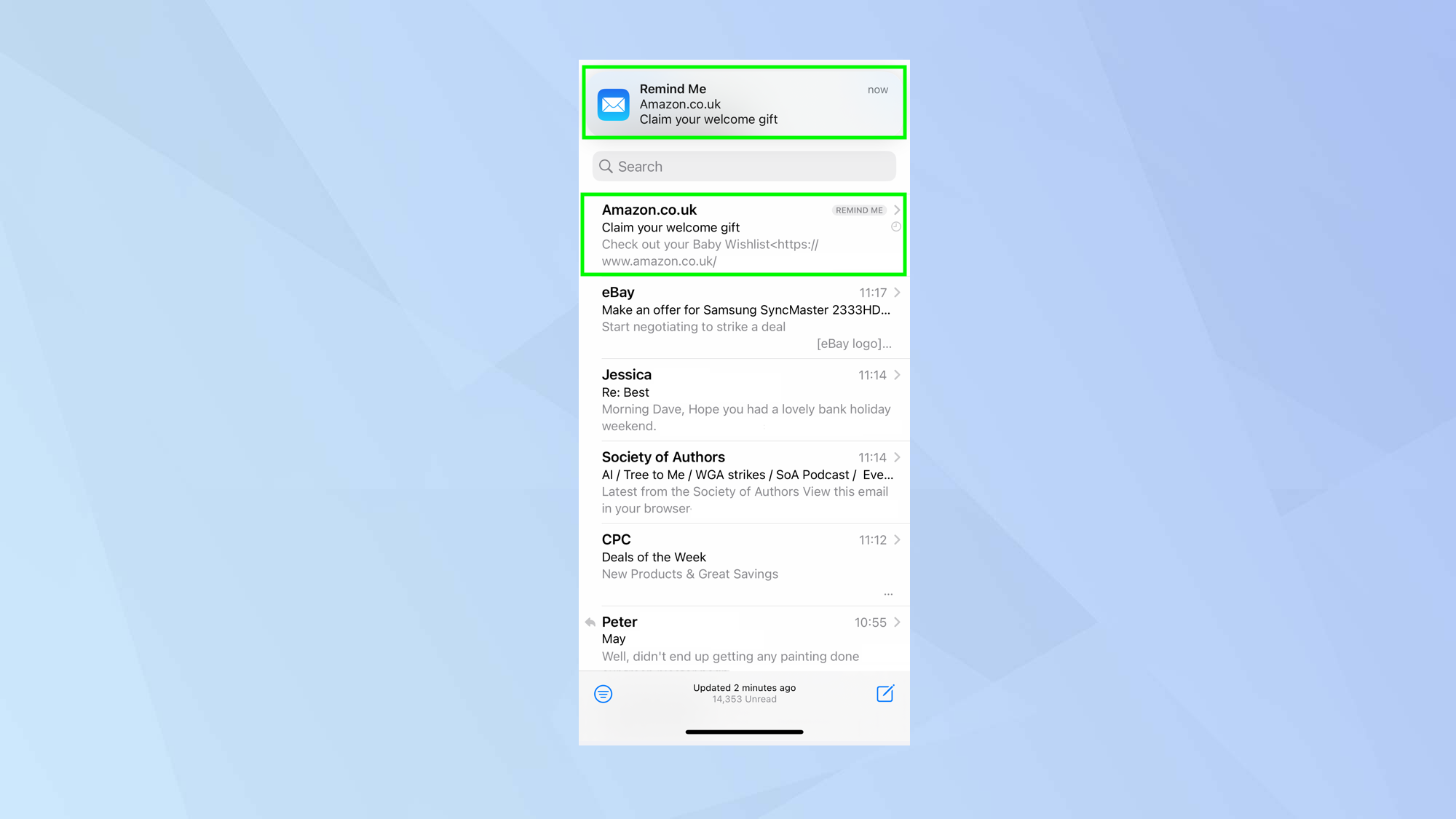
When the time and date rolls around, a notification will appear at the top of the screen, prompting you to take a look at the email again. Tap the notification to be taken to your inbox. The email will also be moved to the top of your inbox.
How to set up email reminders on macOS
And now let's look at how you can be sent fresh notifications about your emails within the Mail app of your Apple Mac.
1. Select an email
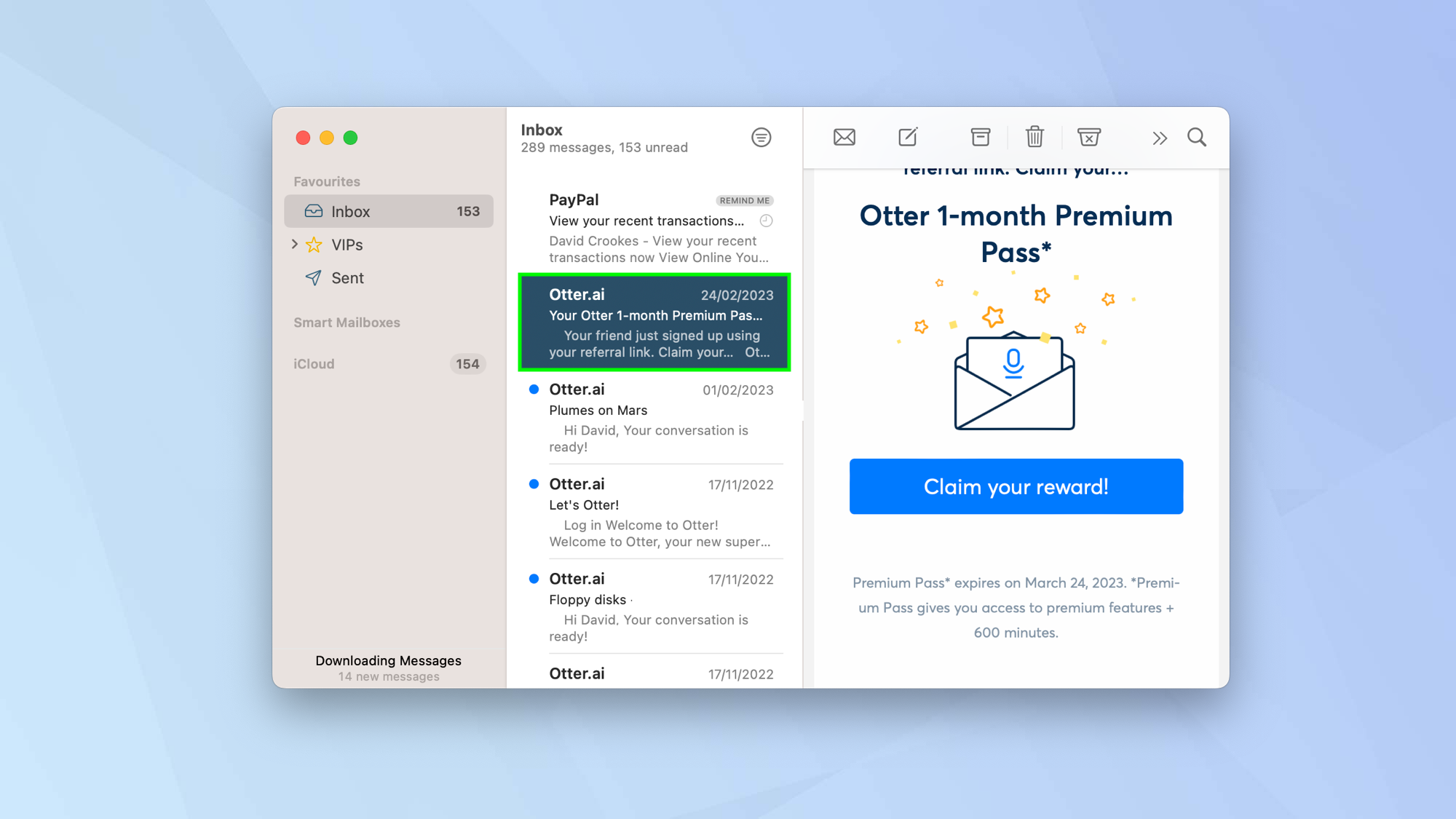
Open the Mail app to and head to your email inbox. Now right-click and email (discover how to right-click on Mac if you're not sure).
2. Select Remind Me
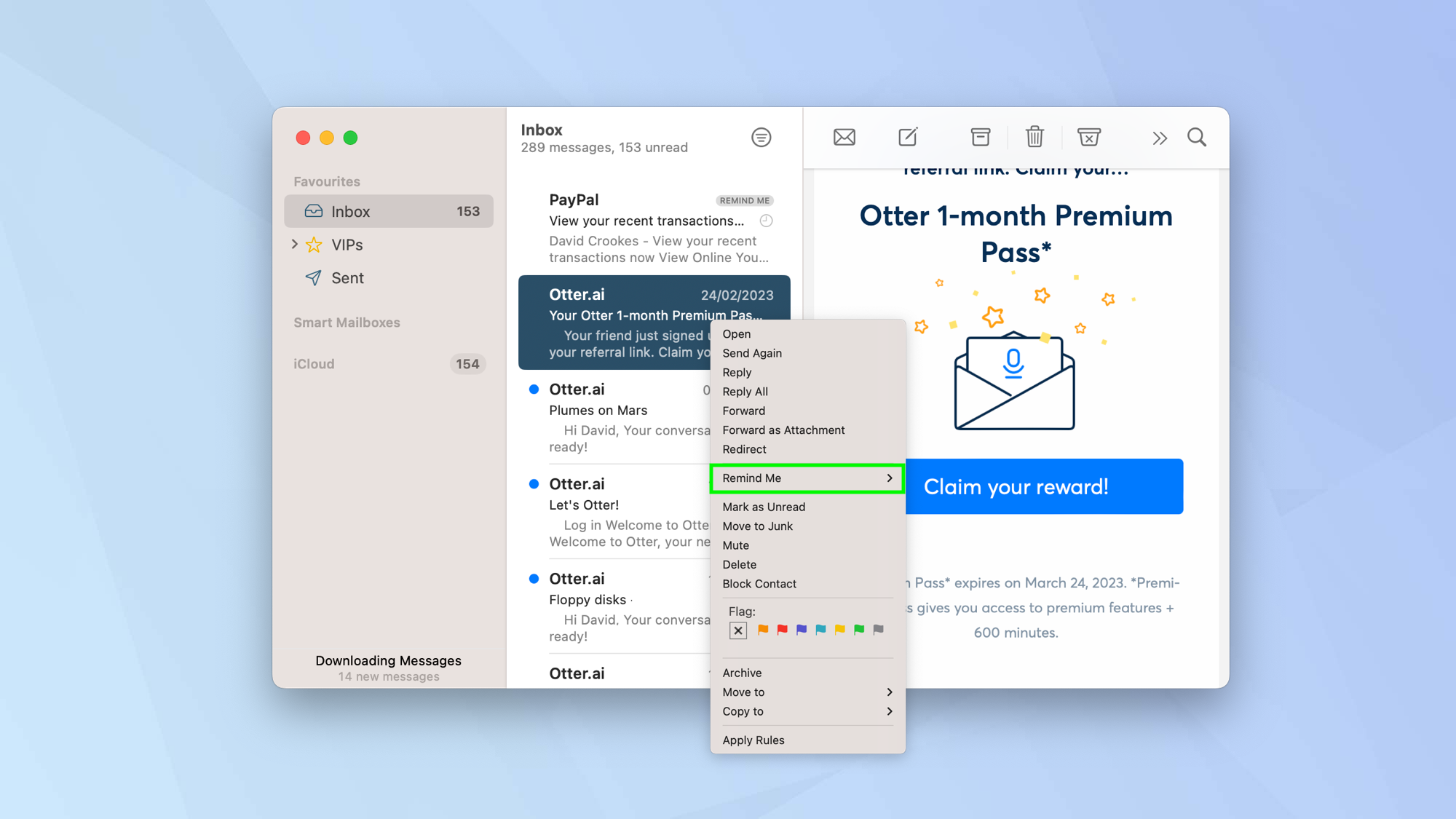
Now, in the menu, select Remind Me.
3. Choose an option
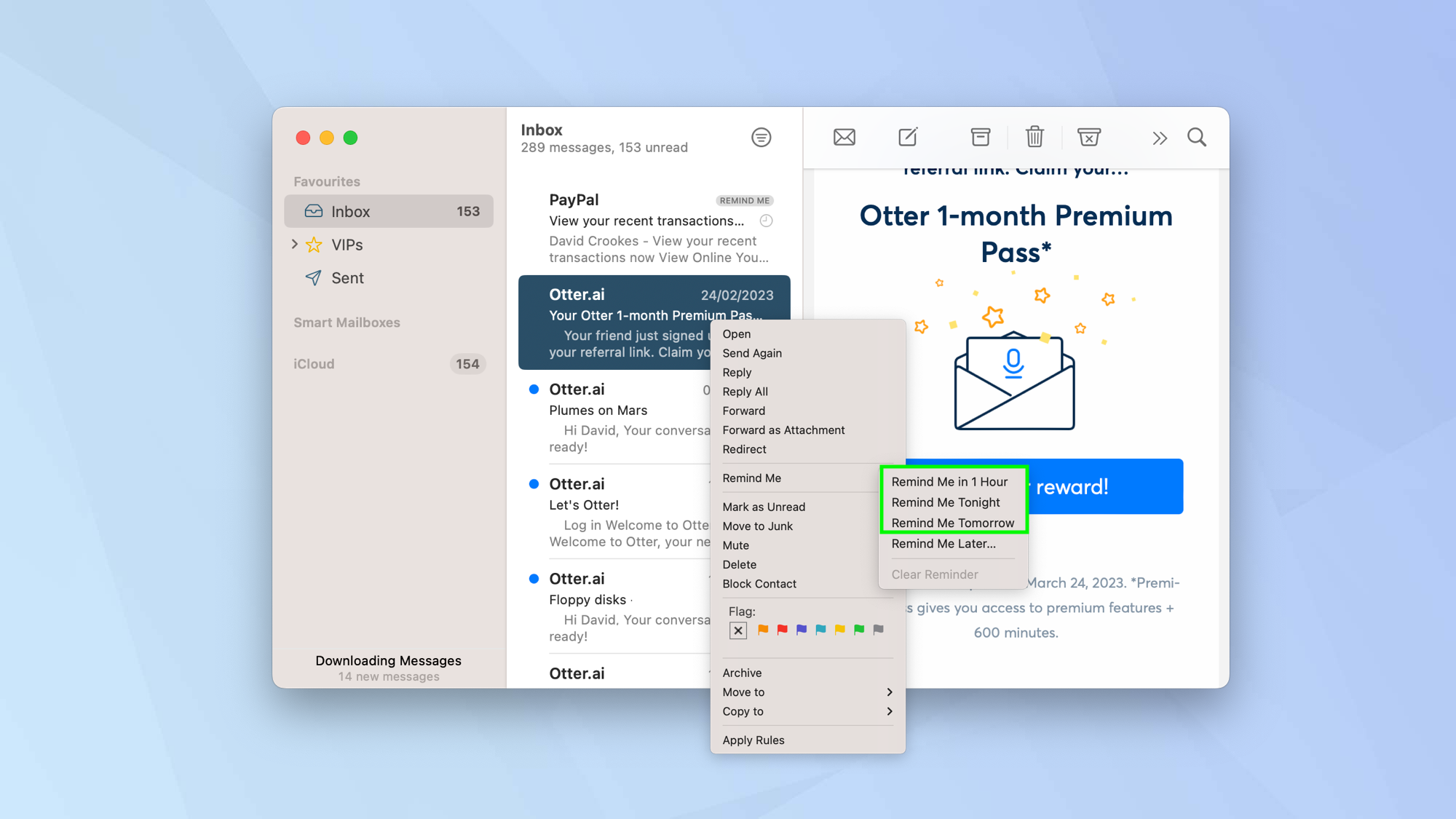
There are three quick options to choose from:
1. Click Remind Me in 1 Hour to be given a nudge in 60 minutes time.
2. Click Remind Me Tonight and be nudged at 9pm the same day.
3. Click Remind Me Tomorrow to be nudged at 8am tomorrow.
4. Set a later reminder
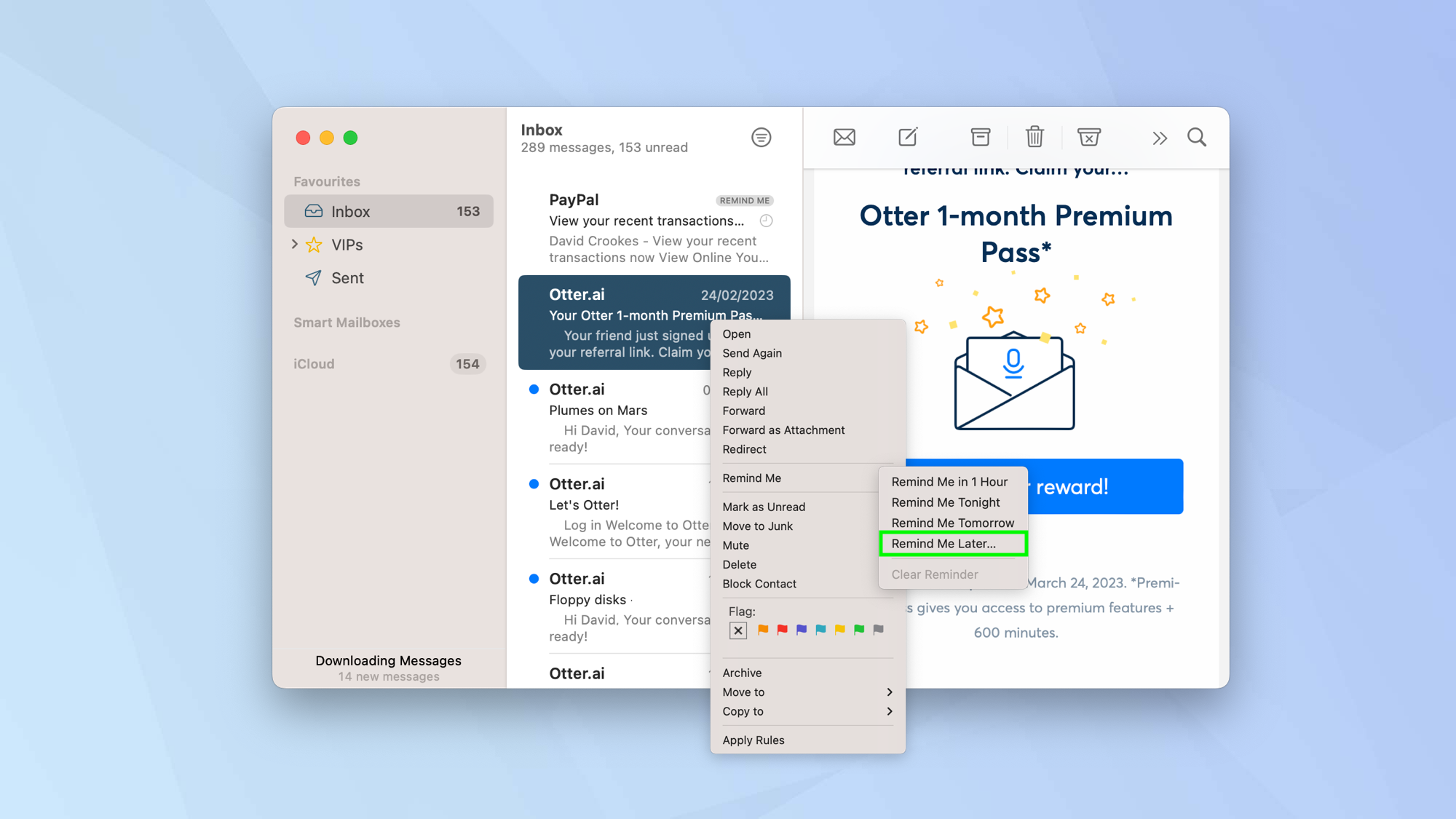
If you would rather receive a reminder later than the next day or at a different time than the one Apple sets by default, you should click Remind Me Later.
5. Set a custom time
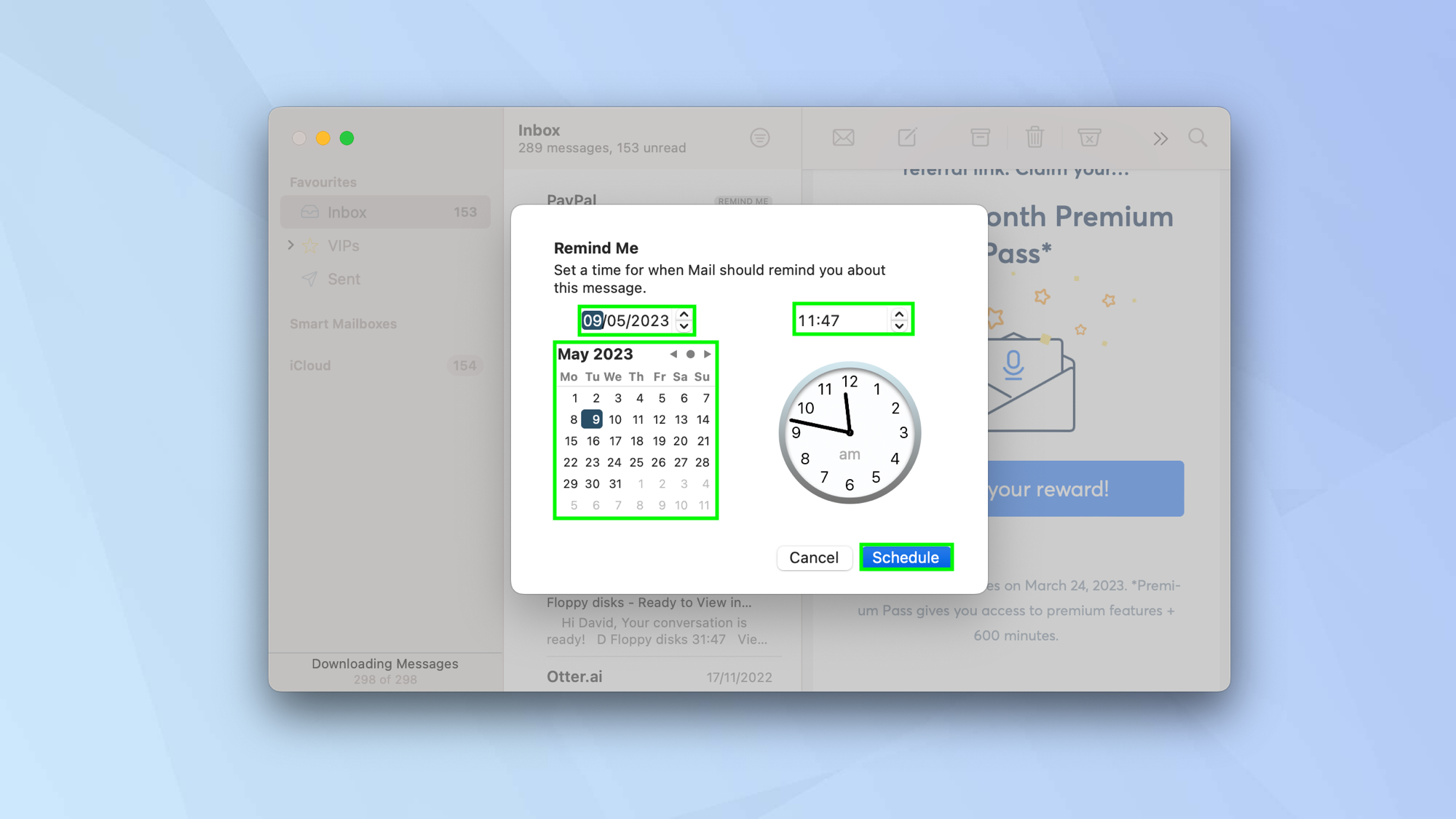
Now use the calendar to set a date (use the arrows to move forward and back between the months) or simply enter the date in the box above the calendar. You can also enter a time. Click Schedule when you're finished.
Now, when the time and date rolls around, you'll be notified and the email will be moved to the top of your inbox.
And that's all you need to do – you'll be less likely to forget about important emails now. But that's not all you can do to make yourself an email power use. Try learning how to unsend an email in iOS 16 Mail and discover how to schedule emails in iOS 16 Mail. You may also want to know how to read, send and delete email from your Apple Watch or work out how to unsend and schedule email in macOS Ventura.







