
When it's time to buckle down and focus on the task at hand, you'll want to know how to set a Mode on your Galaxy S23. Introduced as part of Modes and Routines with Samsung's One UI 5 interface for Android 13, Modes can limit distractions like notifications and incoming calls, and they can even launch specific apps related to what you want to focus on. Best of all, Modes can launch automatically based on conditions that you set.
Modes and Routines got a refresh for the One UI 5.1 update that debuted with the Galaxy S23 release earlier this year, adding a new Theater mode among other changes. Enable Theater mode, and you can ensure that your Galaxy phone won't ruin your next trip to the movies by constantly buzzing with notifications. You can set up Theater mode to silence notifications and even dim the light emanating from your phone's screen so that it doesn't disturb the people around you.
But that's just one of a half-dozen Modes available in the Modes & Routines settings on your Galaxy S23. You can even create a customized Mode that manages apps and notifications in the way you want.
While we're focusing on Modes and Routines for the Galaxy S23, this feature's available to any Samsung phone running One UI 5 or later. That includes older Galaxy S models as well as newer devices like the Galaxy A54. Here's a closer look at how to a Mode on your Galaxy smartphone and how Modes can help you stay on task.
What modes are available in Modes & Routines?
Before we show you how to set up a Mode, let's talk about the Modes that come pre-loaded on your phone. You're able to adjust them to your liking, but these pre-existing Modes are a great way to get started with this feature.
Besides the aforementioned Theater mode, your options include:
- Driving: You can block calls and notifications, with the mode turning on automatically when your Galaxy phone connects to your car's Bluetooth.
- Sleep: Limit the apps you can use and adjust display brightness just before bedtime. Sleep can be set to go into effect based on your own slee schedule.
- Exercise: Minimize notifications so that you can concentrate on your workout.
- Relax: This mode can be useful if you want to go screen-free for a set period of time. It's also helpful for blocking out work-related apps when you're at home.
- Work: You can limit incoming calls and notifications or even launch specific work-related apps. You can tie this mode into your location so that it turns on as you arrive at your office.
How to set a Mode on your Galaxy S23
Let's walk you through setting a Mode on your Galaxy S23 (or any Samsung phone running One UI 5 or later), using the Driving mode as an example. Note that the setup process may vary depending on which mode you're enabling.
1. Launch Modes and Routines
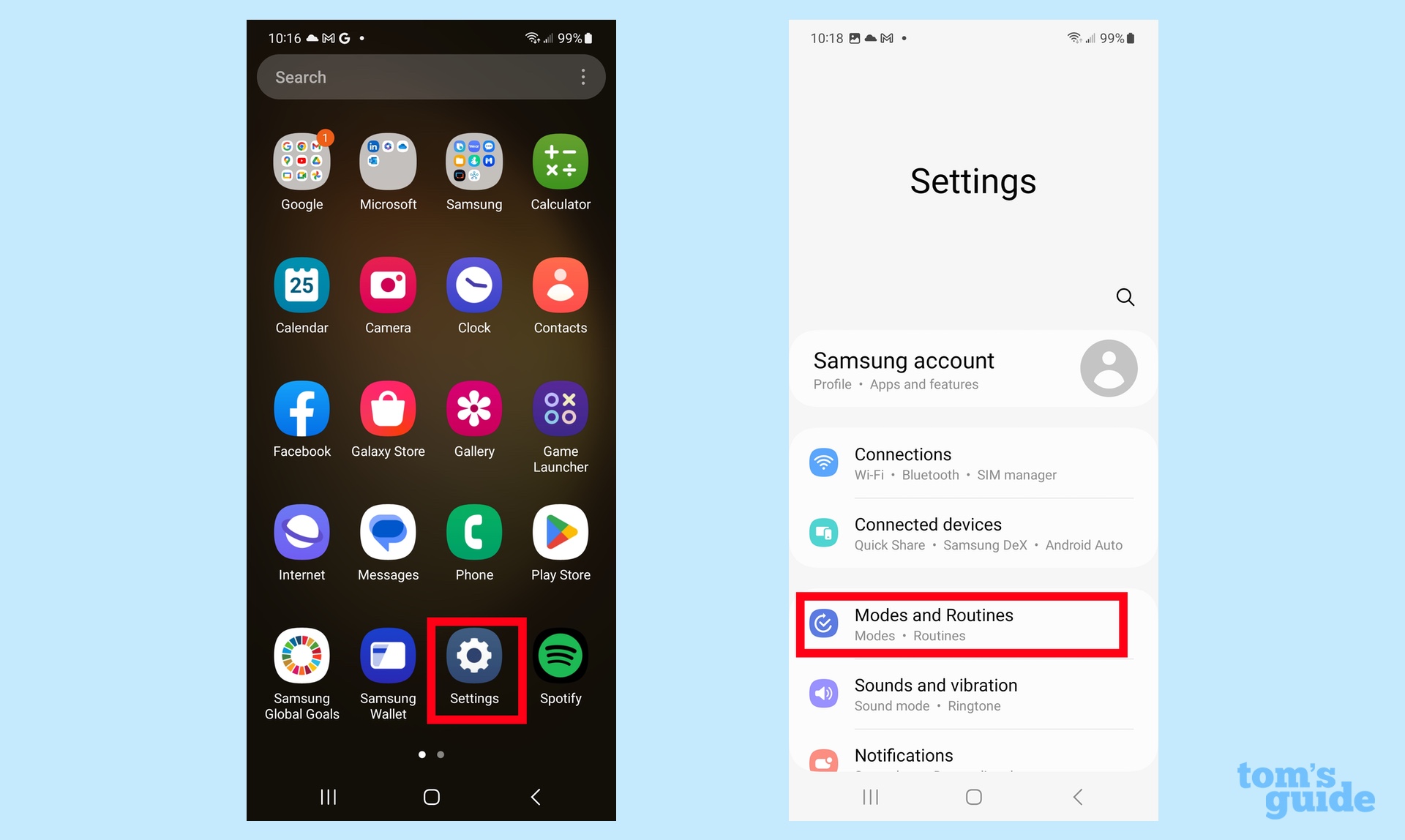
Launch the Settings app, and select Modes and Routines from the menu.
2. Pick the mode you wish to set
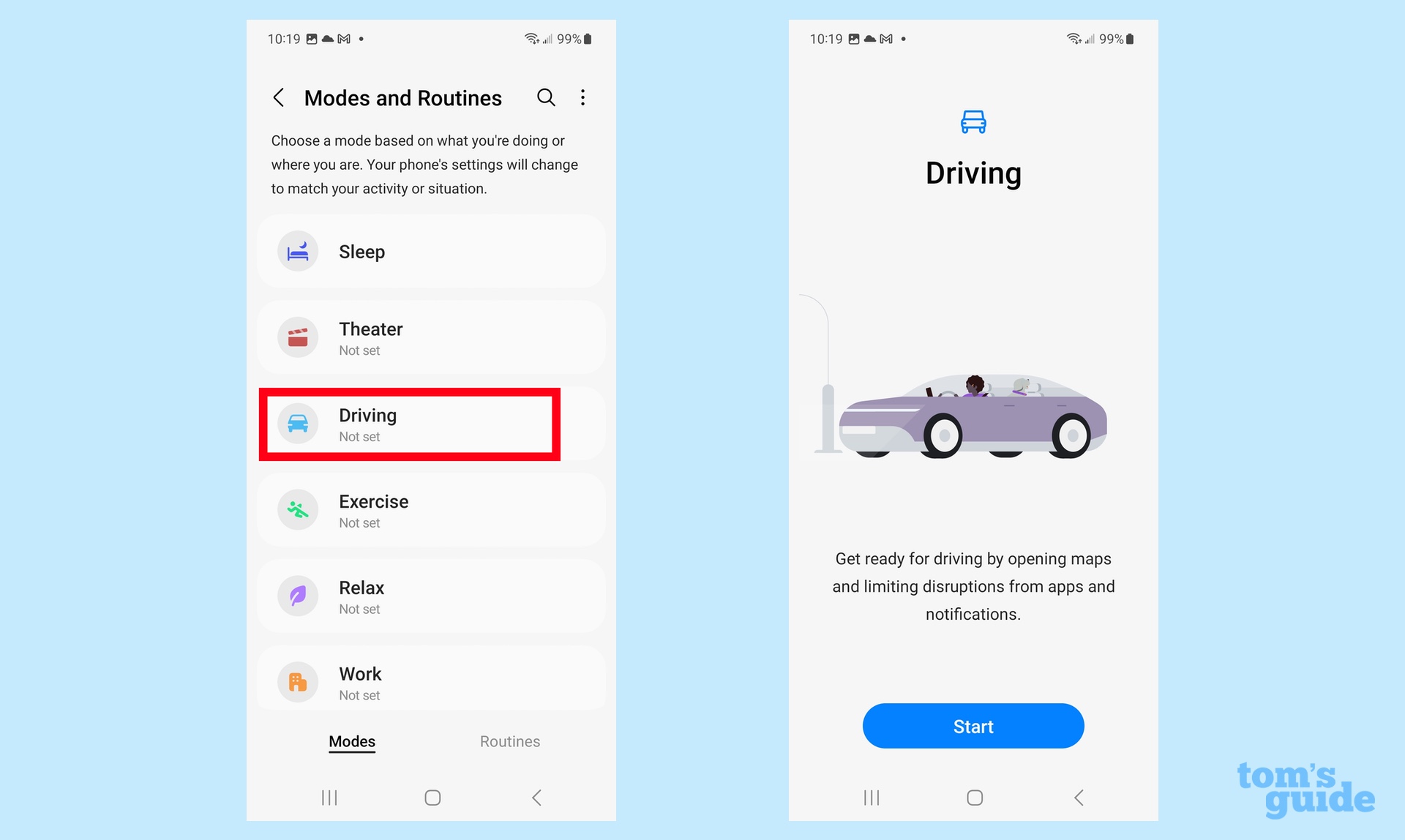
From the Modes tab, go through the list of pre-established modes and tap on the one you wish to set. For our example, we're setting up the Driving mode. On the ensuing screen, tap Start to get started with the setup process.
3. Pick how you want your Mode to become active
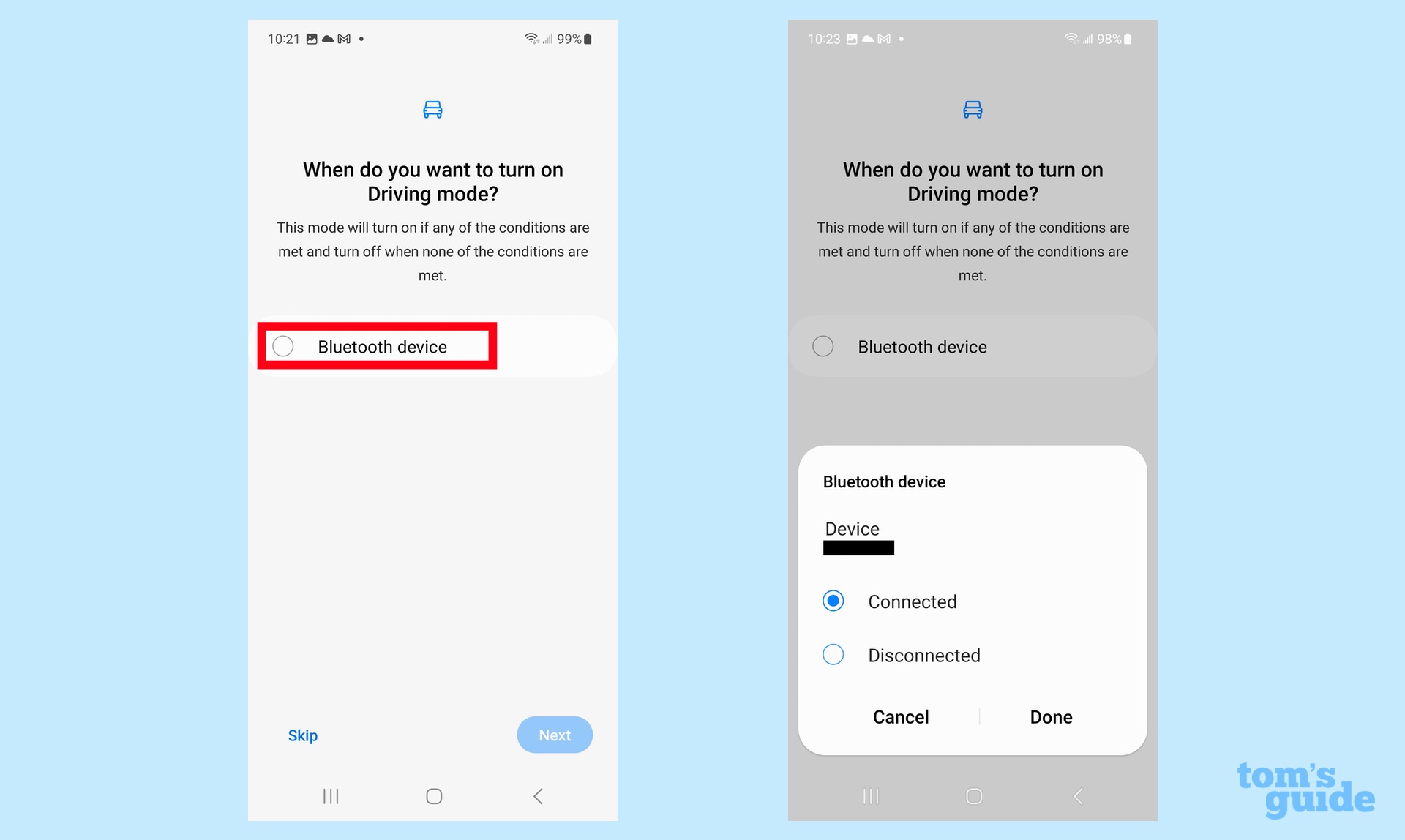
Since we're setting up the Driving mode, you'll be asked if you want Driving mode to turn on when your phone connects to your car via Bluetooth. Tap the button next to Bluetooth device and follow the on-screen instructions from linking your phone and car. Tap Done when you're finished.
4. Manage phone calls and notifications
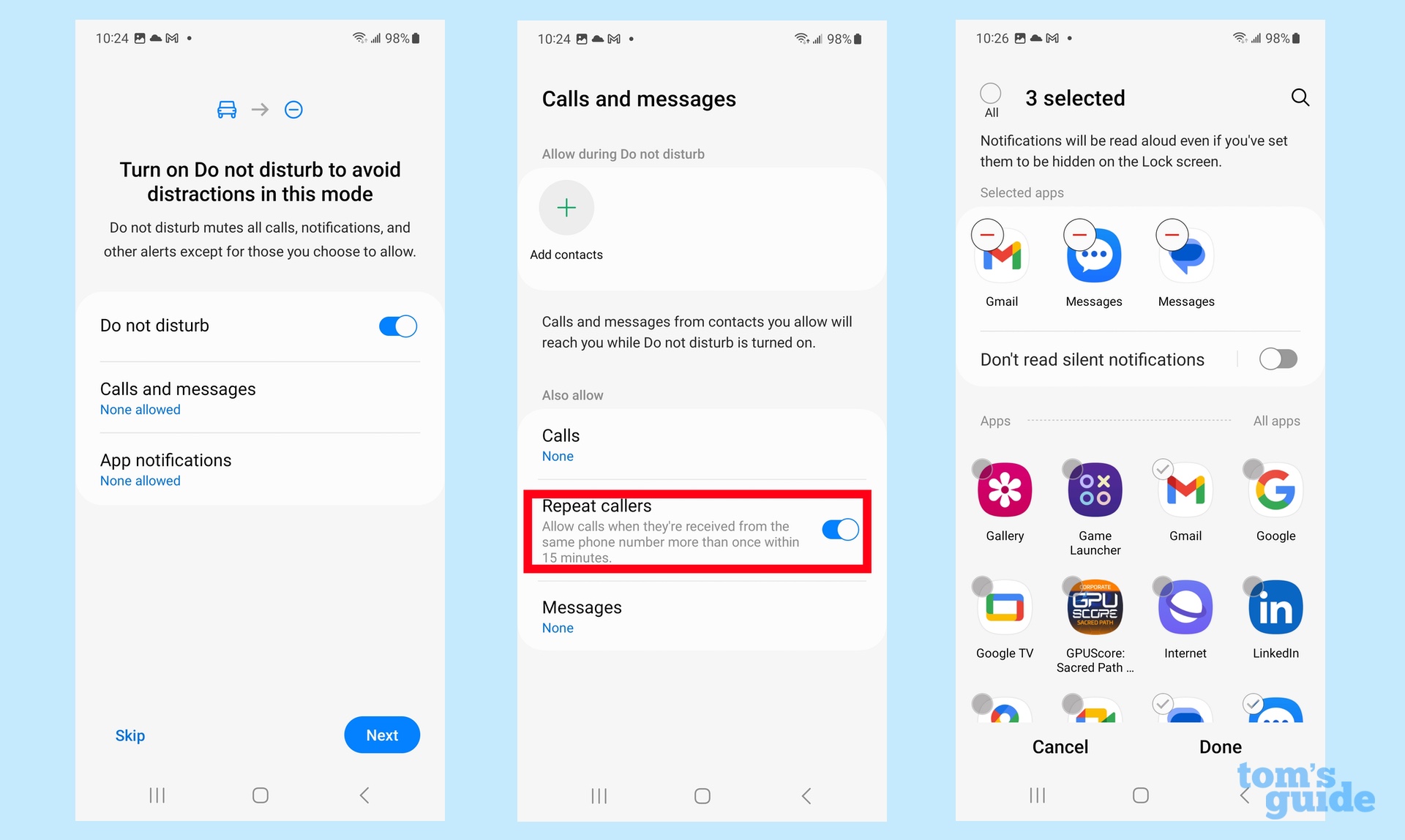
Turn on the Do Not Disturb slider if you want that mode enabled when you're behind the wheel of your car. You can also tap Calls and Messages to manage which calls get thorugh. (On the subsequent screen, for example, you can add contacts who can reach you or enable a setting to let repeat callers who make more than one call within 15 minutes get through to your phone.) Tap App Notifications to manage which apps can send you notifications when you drive. Tap Next when you're done setting up things to your liking.
5. Manage your mode's settings
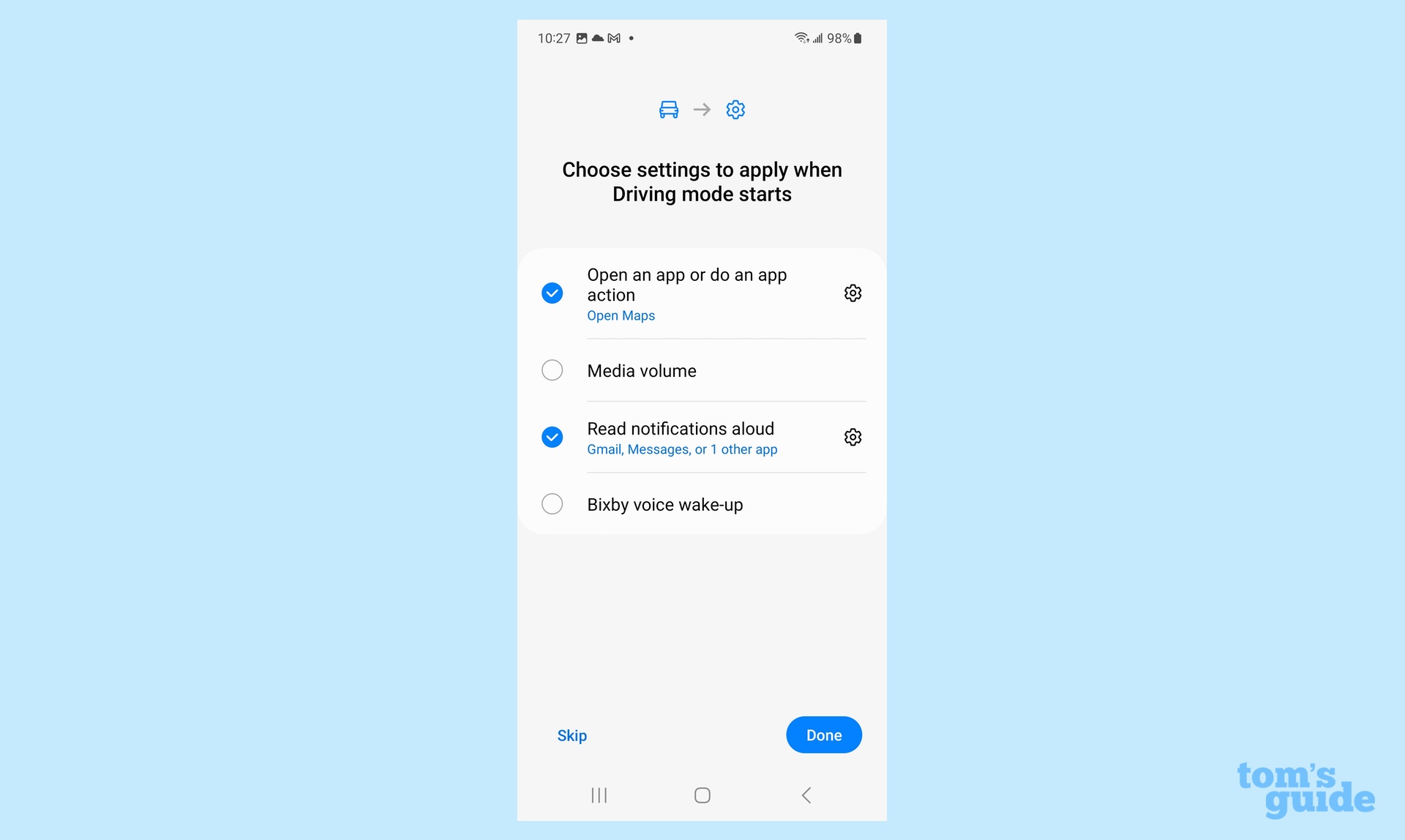
For the Driving Mode, you'll be asked if you want a specific app to open when the mode launches. You can also set wether notifications are read aloud, whether you can use your voice to summon Bixby or adjust the volume of media. Tap whatever settings you want to adjust and follow the on-screen instructions.
For my Driving mode, I set it so that Google Maps launches.
When you're finished, tap Done.
6. Review your mode setup
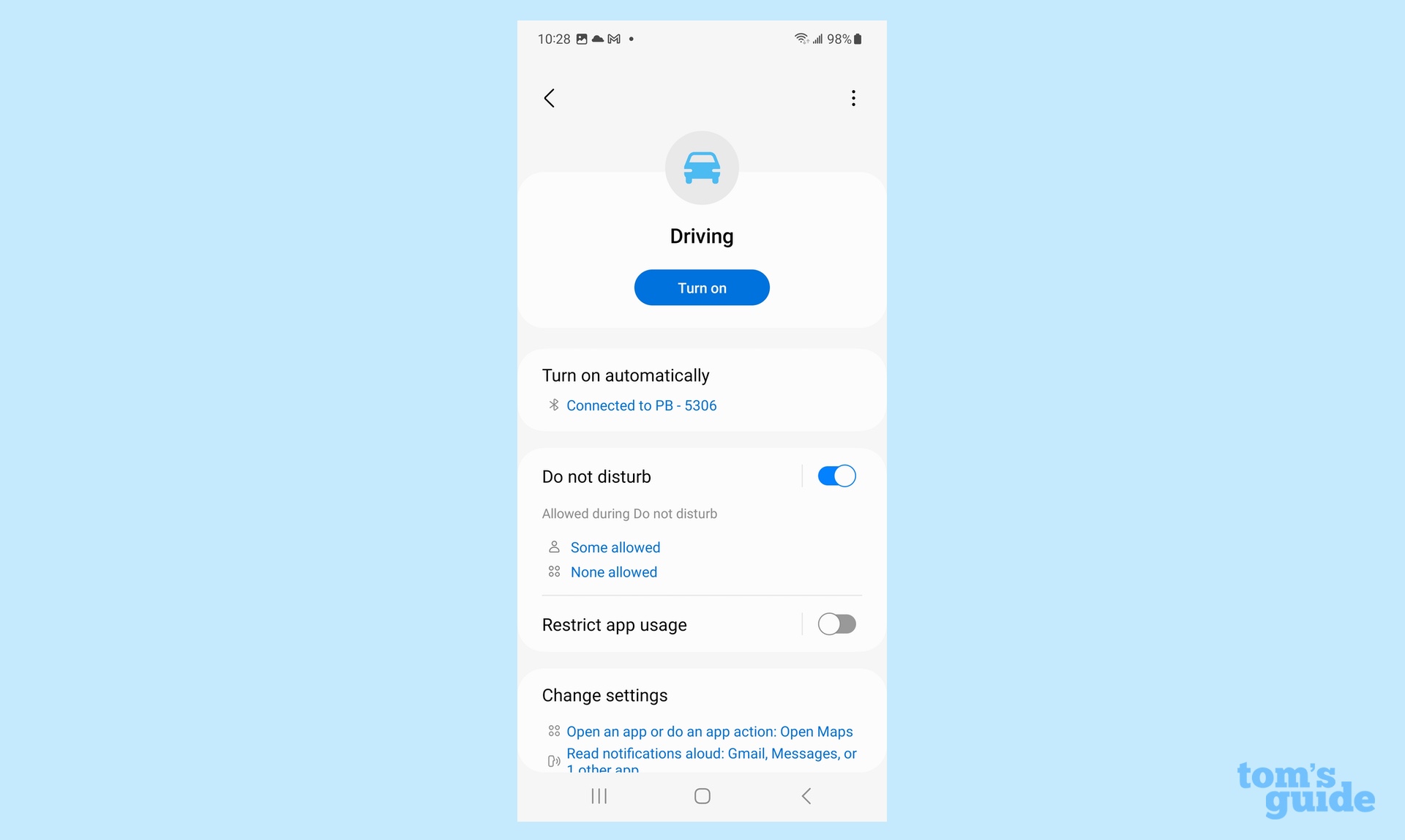
A screen will appear summarize the changes you've made. You can tap each section to adjust it further. Or tap Turn On if you're ready to activate your Mode.
What about setting up a customized mode? It follows many of the same steps as above, though you'll have to figure out just what kind of mode you're trying to create and what distractions you want to filter out. For this example, I've created a mode called Sports for when I'm at the game. Here's how I did it.
1. Create your own customized mode
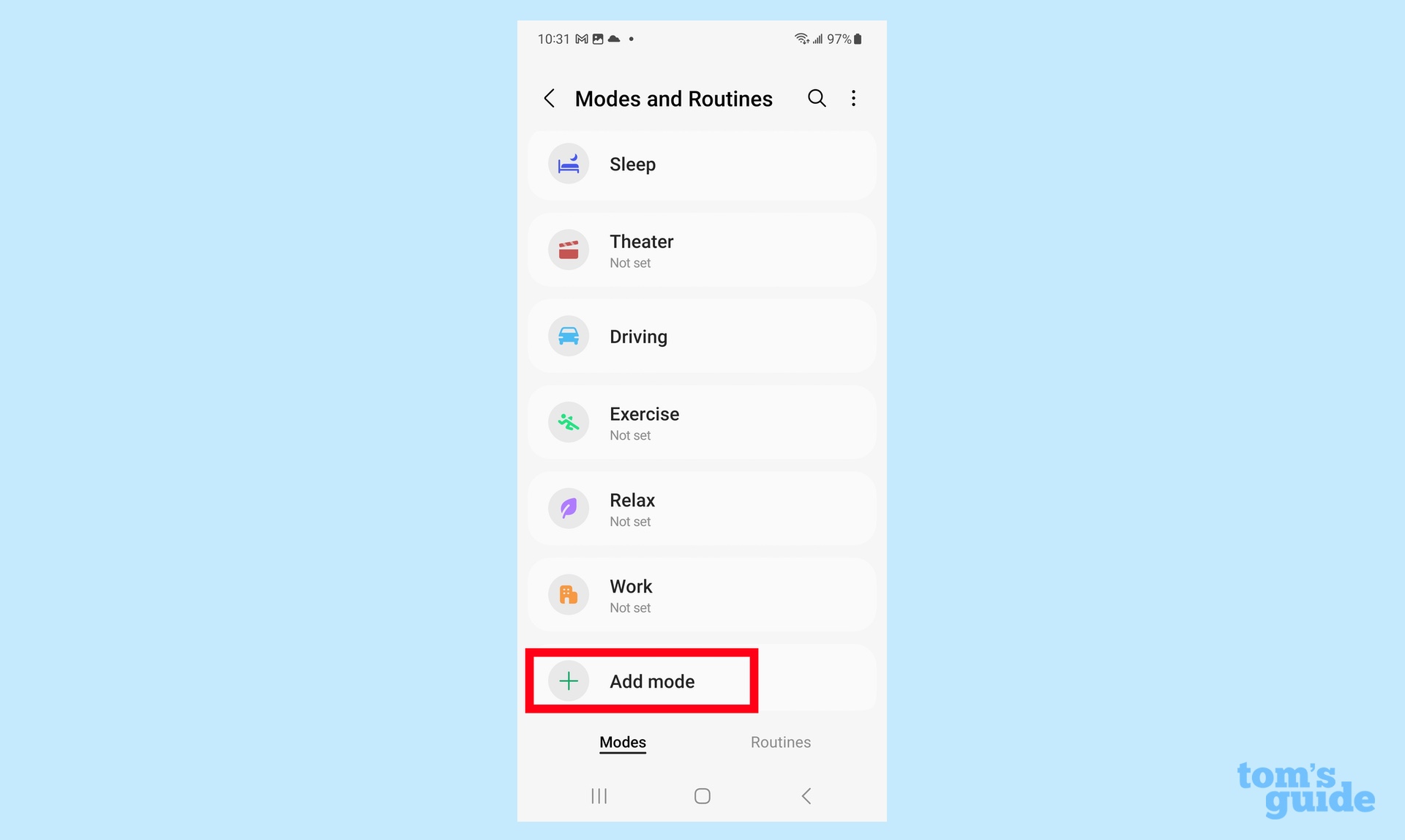
From the Modes and Routines main screen, scroll all the way down past the pre-existing modes and tap Add Mode.
2. Name your mode
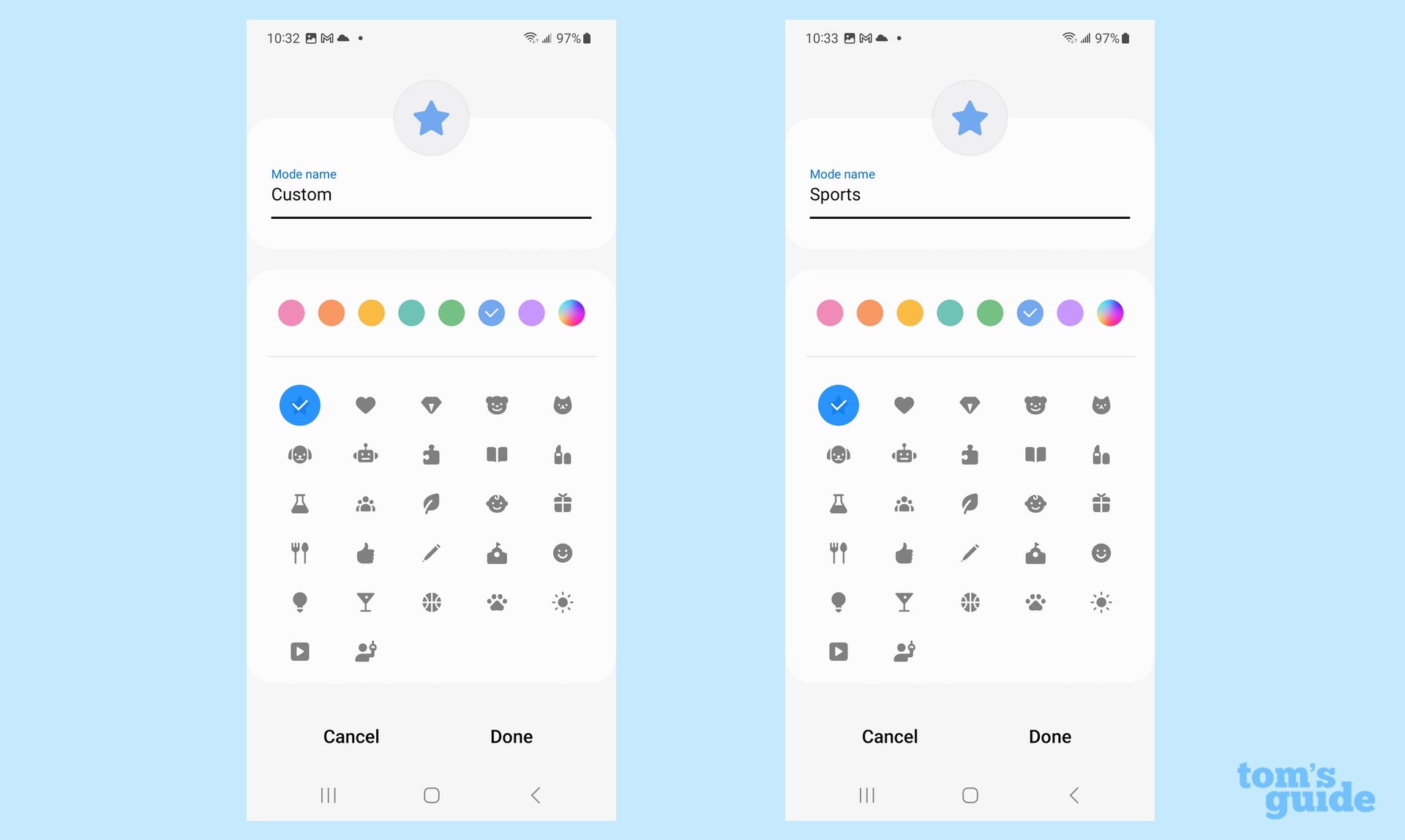
Tap on the line marked Custom to give your mode a name. You can also select a color and an icon for the mode. As mentioned, I'm calling this one Sports.
3. Set how you want to activate your customized mode
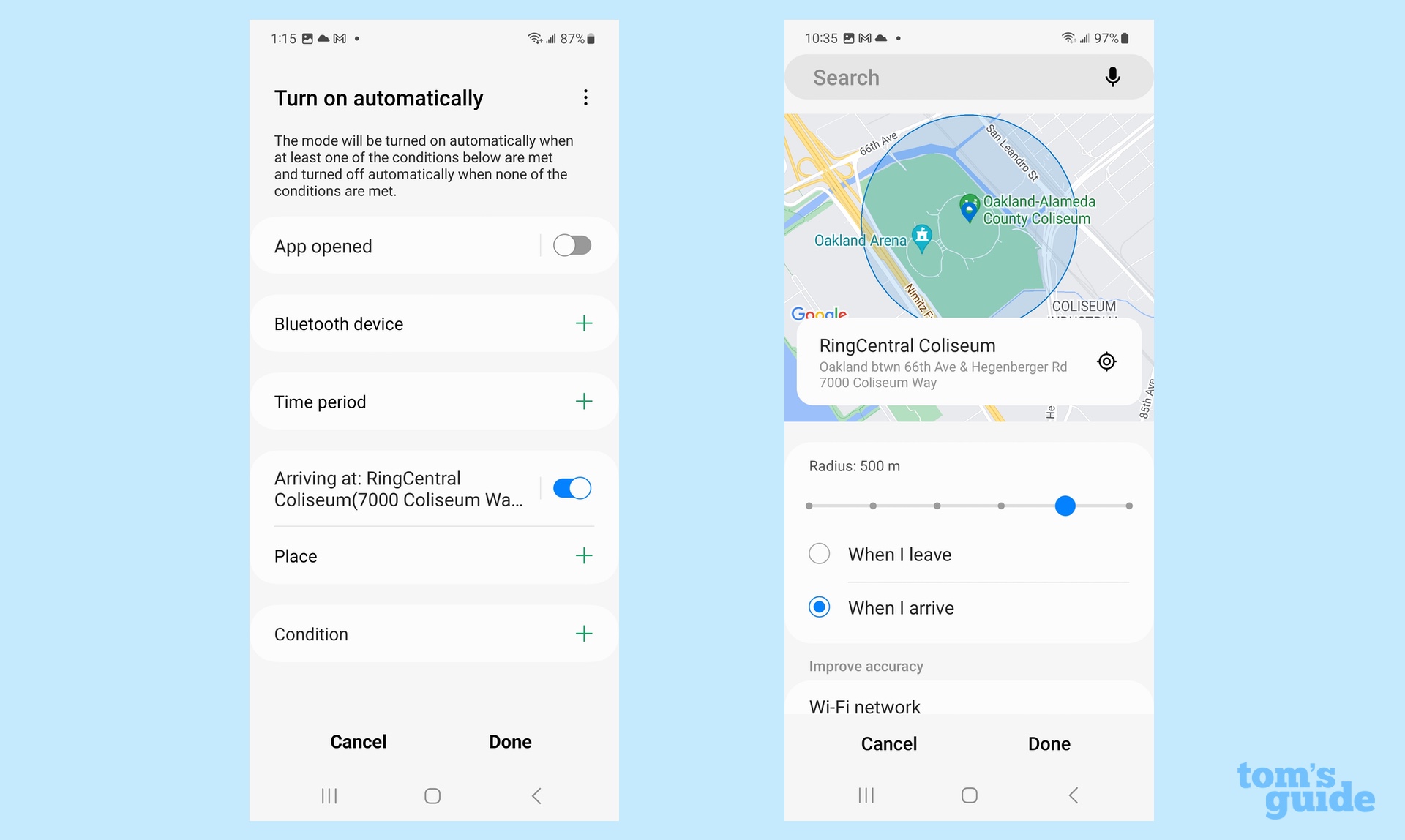
You're given a choice of how your mode can turn on automatically. You can tie it to launching a particular app, connecting to a Bluetooth device or meeting certain conditions like connecting to a specific Wi-Fi network, turning on Airplane mode and the like. You also have the option of picking a particular time of day for your mode to activate. For this one, I've tied it to a location — My Sports mode will turn on when I arrive at a specific stadium.
4. Manage your mode's settings
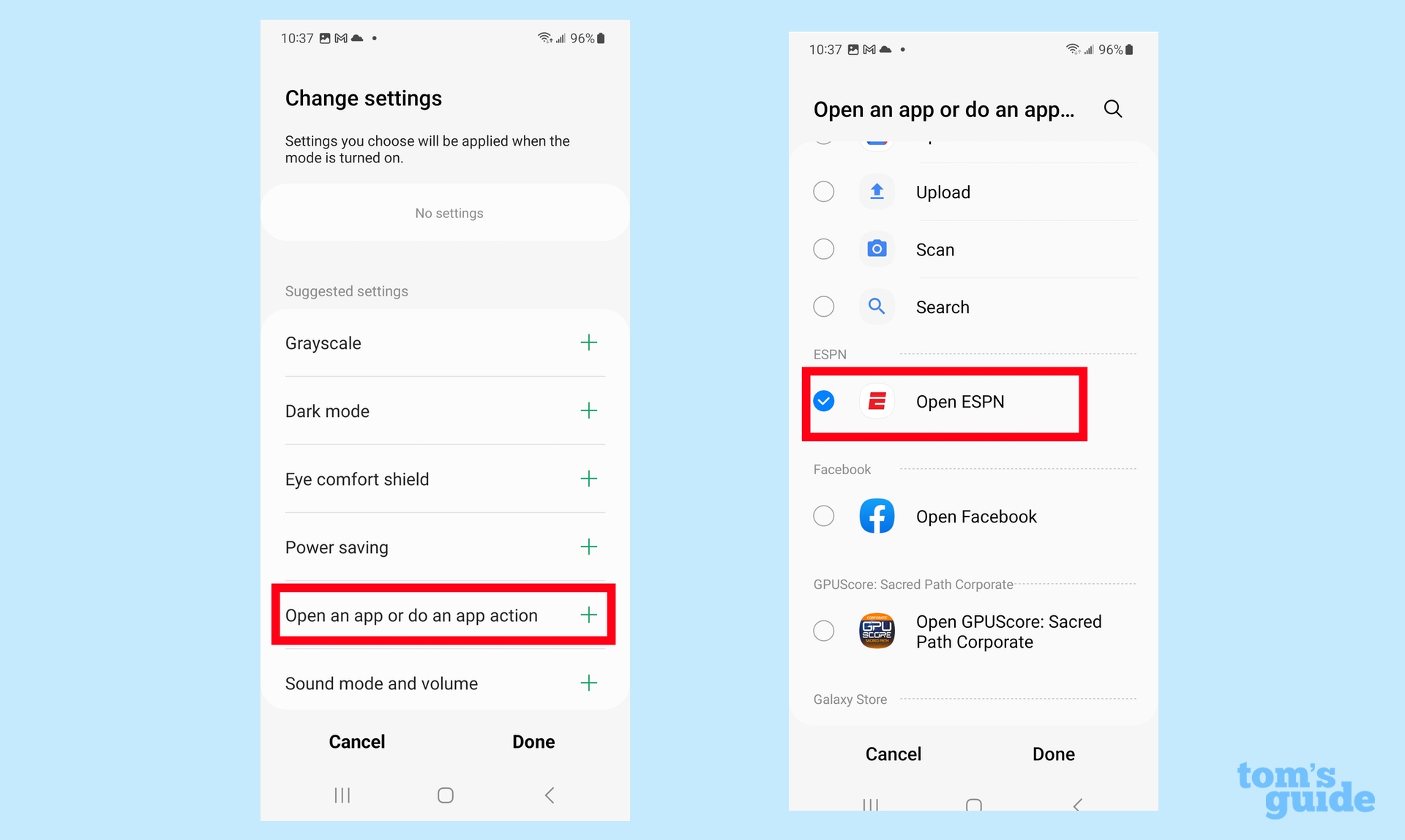
Just like in Step 5 when we were setting up the Driving mode, we can adjust specific settings for our customized app. In the case of my Sports mode, I'm setting it up so that ESPN launches when the mode is activated.
5. Review your mode setup
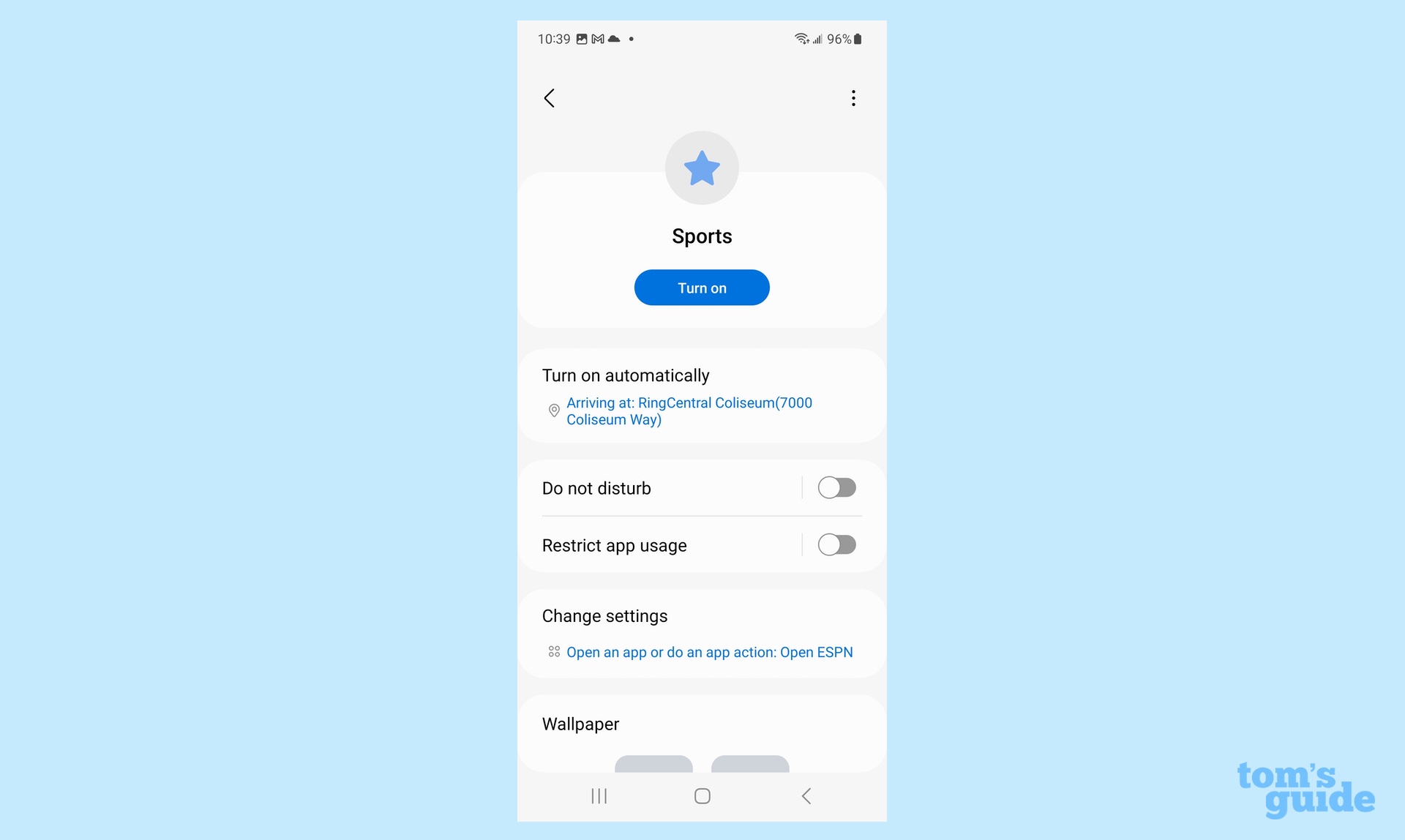
You'll get a screen summarizing the particulars of the mode you've just created. You can tap on any item to edit it or you can tap Turn On to activate the mode.
And those are the basics on how to set a Mode on your Galaxy S23 or any Galaxy phone running One UI 5 or later. If you're wondering about the Routines part of the Modes and Routines settings, here's our guide to using the Routines feature on the Galaxy S23.
Looking for more Galaxy S23 tips? Get started by acquainting yourself with some hidden Samsung Galaxy features.
For Galaxy S23-specific tips, we can show you how to use Bixby Text Call, another addition via One UI 5.1. Knowing how to enable Light Performance Mode on the Galaxy S23 can help your phone run cooler and save battery life. We've also got instructions on how to take a screenshot on the Galaxy S23 and how to manage Dark mode.







