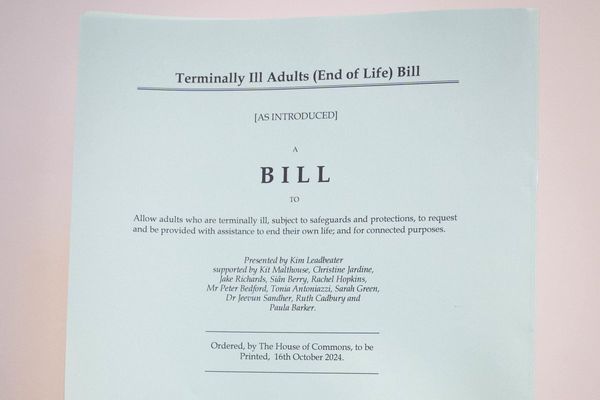iPhone users just got access to one of Android’s best ideas and it works even better with the iPhone 15 Pro’s Action button — though older iPhones still have a workaround.
Android’s Circle to Search feature, as the name suggests, allows users to circle or highlight an item or text and immediately search for it on Google. This can be used to quickly translate text or shop for items that are on your screen. If there’s an image you want to Google, this is the best way to do so. As spotted by 9to5Google, iPhone users can now get access to the feature through some clever shortcuts.
Here’s how to use Circle to Search on both new and older iPhones.
How to quickly use Google Lens on iPhone 15 Pro
Being one of the best iPhones right now, the iPhone 15 Pro’s Action button is just one of the many great features that make it stand out. If you haven’t used the Action button in a little while, now is the perfect time to start using it again.
- First, add the “Search your screenshot” shortcut to your Shortcuts (Tap this link on your iPhone and follow the instructions)
- From here, go to Settings and down to Action button
- Swipe across to Shortcut
- Click on “Search your screenshot”
Once you have set up the Action button shortcut, simply hold the Action button down and it will take a screenshot of what’s in front of you and automatically send it through Google Lens. You can crop and adjust as needed after this.
How to quickly use Google Lens on older iPhones
The Action button is not the only way to quickly access a Shortcut on an iPhone. One rather clever little trick can allow you to access certain prompts by simply tapping the back of your iPhone. Here’s how to use Google Lens quickly via Back Tap.
- Add “Search your screenshot” to your Shortcuts (Tap this link on your iPhone and follow the instructions)
- Go into Settings and scroll down to Accessibility
- Click on Touch and scroll down to Back Tap
- On either Double Tap or Triple Tap, select the “Search your screenshot” shortcut
Now, no matter what iPhone you use, you will be able to easily search the web for information using a screenshot as a prompt.
If you spot an item on your screen you can’t quite make sense of or text is in a language you don’t speak, this is the easiest and quickest way to figure it out. You simply have to use the “Search your screenshot” function, highlight the part of your screenshot you want to Google, and let Google Lens do the work.