
OLED auto dimming features are annoying, and can sour your viewing experience by making the image on your TV look overly dark.
Thankfully, there is a way to reduce the impact of auto dimming on your LG OLED TV. By purchasing a special remote, then digging through your display’s service menu, it’s possible to switch off two key features that contribute to the random dimming you may have spotted on one of the best OLED TVs.
There is a substantial risk that comes from tinkering around in your LG TV’s service menu, though, that needs to be addressed before we proceed.
Warning: If you enter the service menu of your LG TV, you’re at risk of voiding your warranty. While the suggested changes below can easily be reversed with a couple of clicks of your remote, if you’re not comfortable with this, we advise against implementing the tweaks below.
Why is my LG OLED randomly dimming?

First, let’s clarify a few things about OLED auto dimming and why it happens. Primarily, auto dimming features are there to reduce power consumption and to reduce the risk of OLED burn-in.
Some dimming features can be tweaked in the default settings menu on an LG OLED TV, like the Adjust Logo Brightness option. If you want to disable or change the level of this feature, go to General > OLED Care OLED Panel Care > Screen Move, then either choose ‘Off’, ‘Low’ or ‘High’.
If you want to really change the main two settings that make OLED auto dimming on an LG TV most noticeable though, you have to dig into the panel’s service menu.
The two settings are TPC (Temporal Peak Luminance Control) and GSR (Global Sticky Reduction).
Both TPC and GSR can help to prevent image-retention and burn-in on your OLED TV by dimming certain parts of the screen (like the area surrounding a static logo). The trouble is, your LG TV will sometimes deploy these technologies too aggressively, leading to noticeable changes in brightness that can be distracting.
The main reason I turned off auto dimming features on my TV is because I was using my LG C2 OLED as a PC monitor. Whenever I started typing an article up on Google Docs, the screen-darkening features would kick in after a few minutes, making my documents harder to read. Now that I’ve disabled both TPC and GSR features, this annoying screen quirk no longer happens.
Below, you'll find out how to turn off both of these auto dimming features. Remember, don't implement these tweaks if you don't want to risk the potential of voiding your warranty.
How to turn off auto dimming features on your LG OLED TV

By purchasing a special (and thankfully cheap) remote, you can gain access to the service menu of your LG OLED TV; like the brilliant LG C3 OLED. In turn, this will let you deactivate the two main settings that lead to OLED auto dimming.
- Buy the LG Service Menu Remote.
- Press the ‘IN START’ button on the remote.
- When prompted for a password, enter 0413.
- Navigate to the ‘OLED' menu.
- Select the ‘TPC Enable’ option, then switch it off.
- Scroll down to ‘GSR Enable’ and turn that off, too.
- Click the ‘EXIT’ button on the remote, then restart your TV.
Read on to see full illustrated instructions for each step.
1. Buy the LG Service Menu Remote.

Unfortunately, the default Magic Remote that comes with modern LG OLED TVs won’t let you disable either of the ASBL or TPC settings previously mentioned. In order to turn these brightness-dimming features off, you need to buy a specific service remote, called the Factory SVC Remocon. Thankfully it’s cheap, and you can currently buy it from Amazon for under $7.34 / £9.64
2. Press the ‘IN START’ button on the remote.
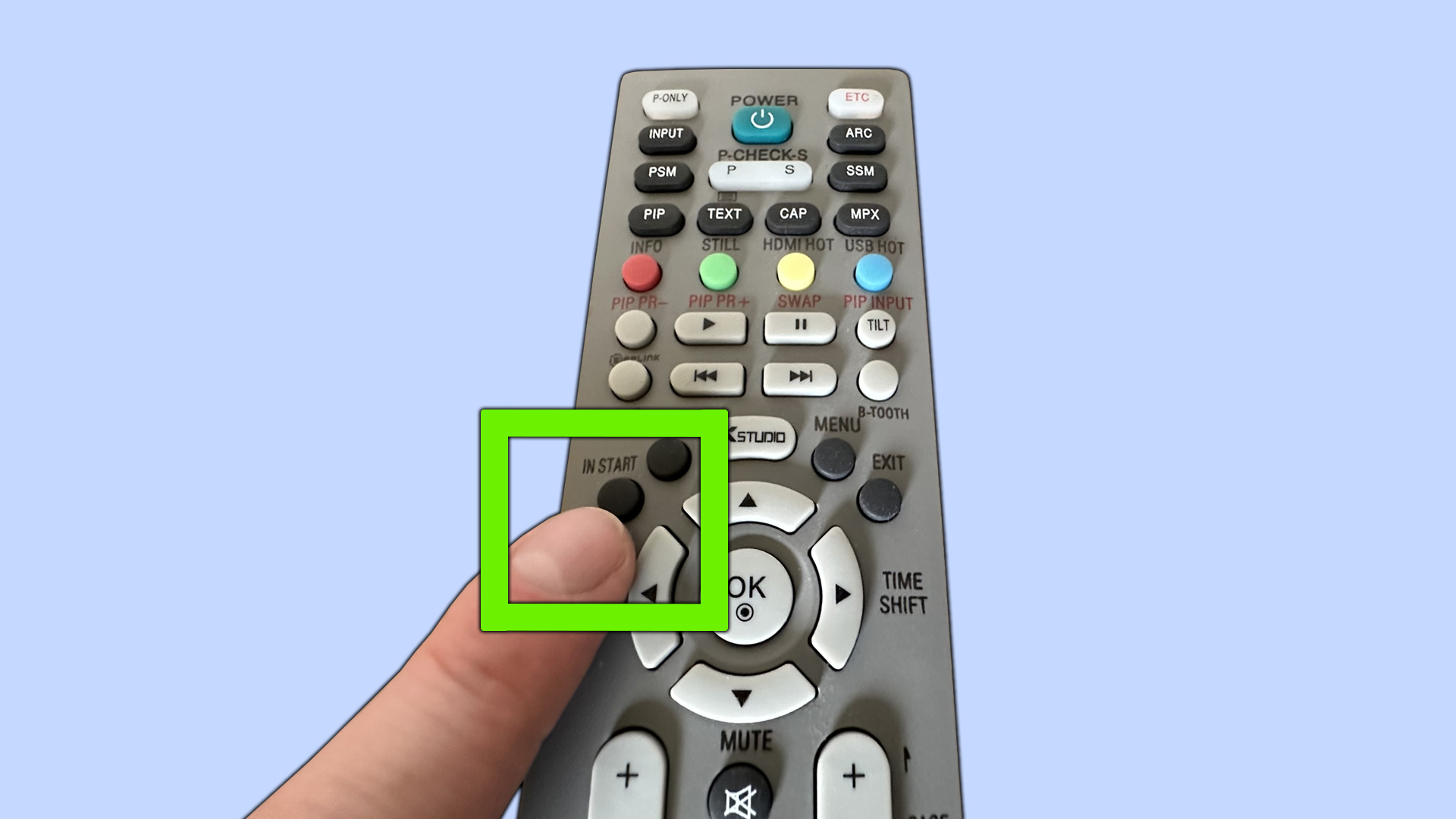
To get into the service menu of your LG OLED TV, press the ‘IN START’ button on your service remote, which will bring up a password prompt.
3. When prompted for a password, enter 0413.
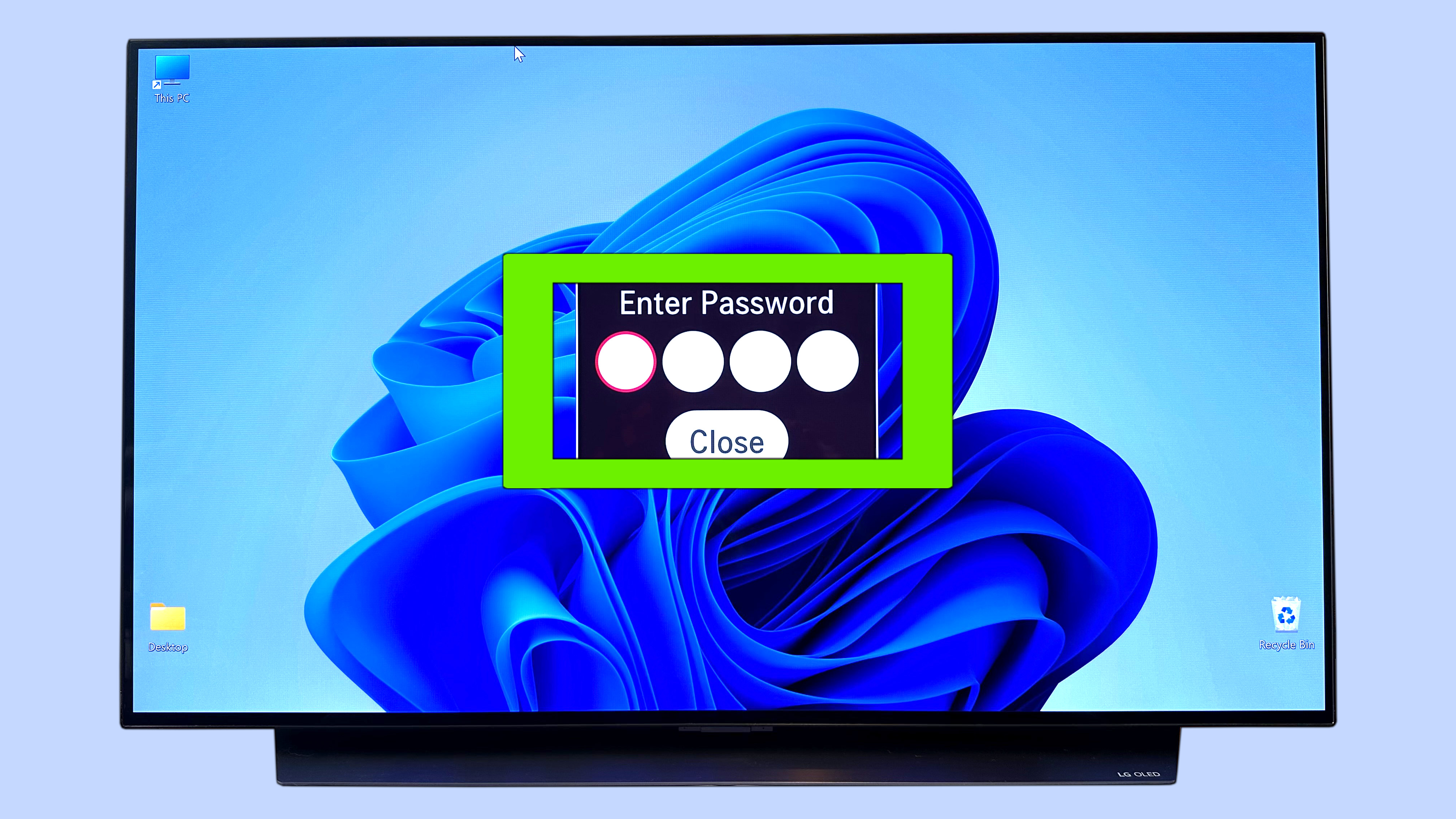
Enter code 0413 to gain instant access to your TV’s service menu.
4. Navigate to the ‘OLED’ menu.
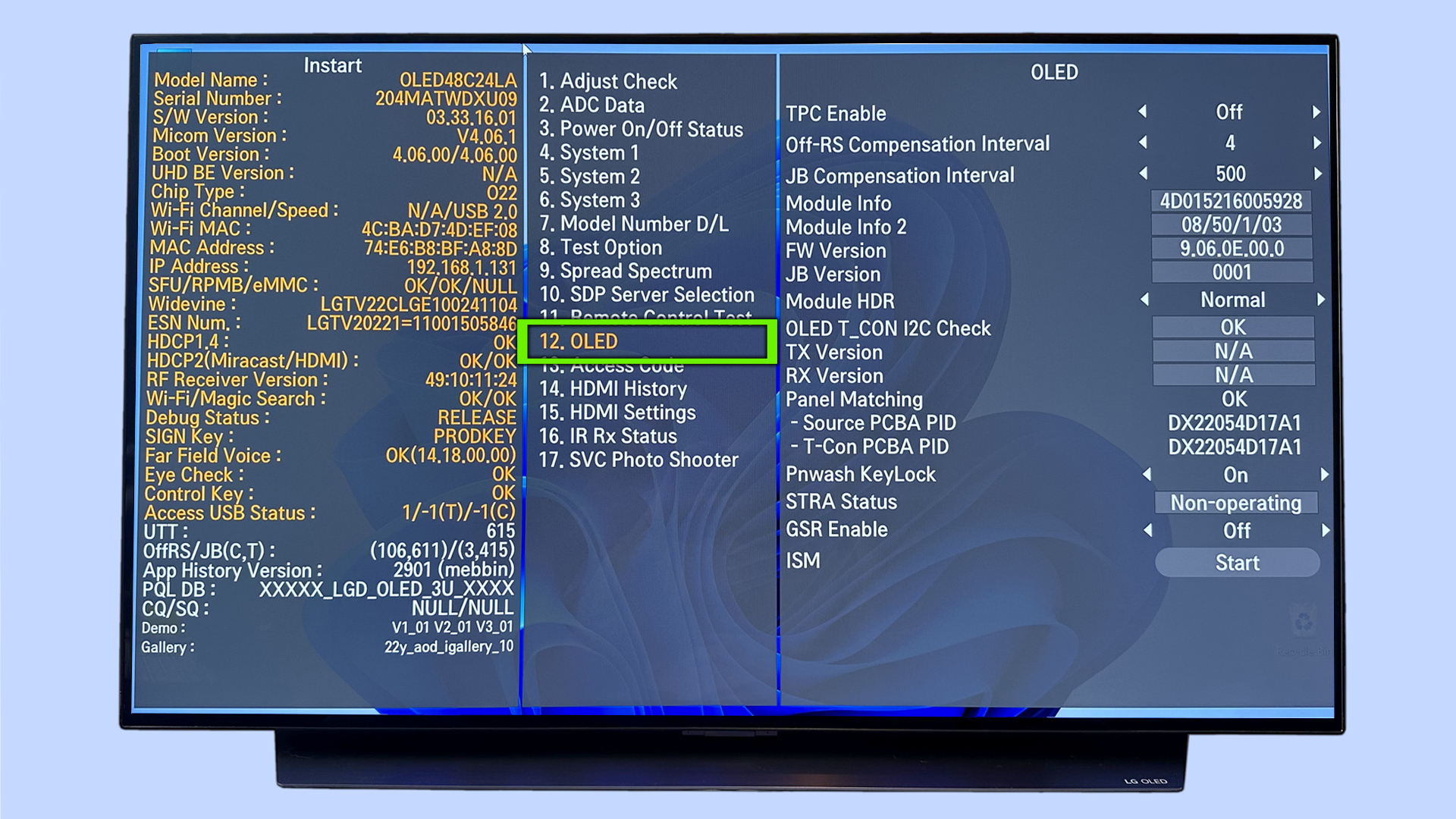
The OLED option you’re looking for is number 12 on the main menu. Navigate to it, but do not fiddle with any of the other settings you can see in the service menu.
5. Select the ‘TPC Enable’ option, then switch it off.
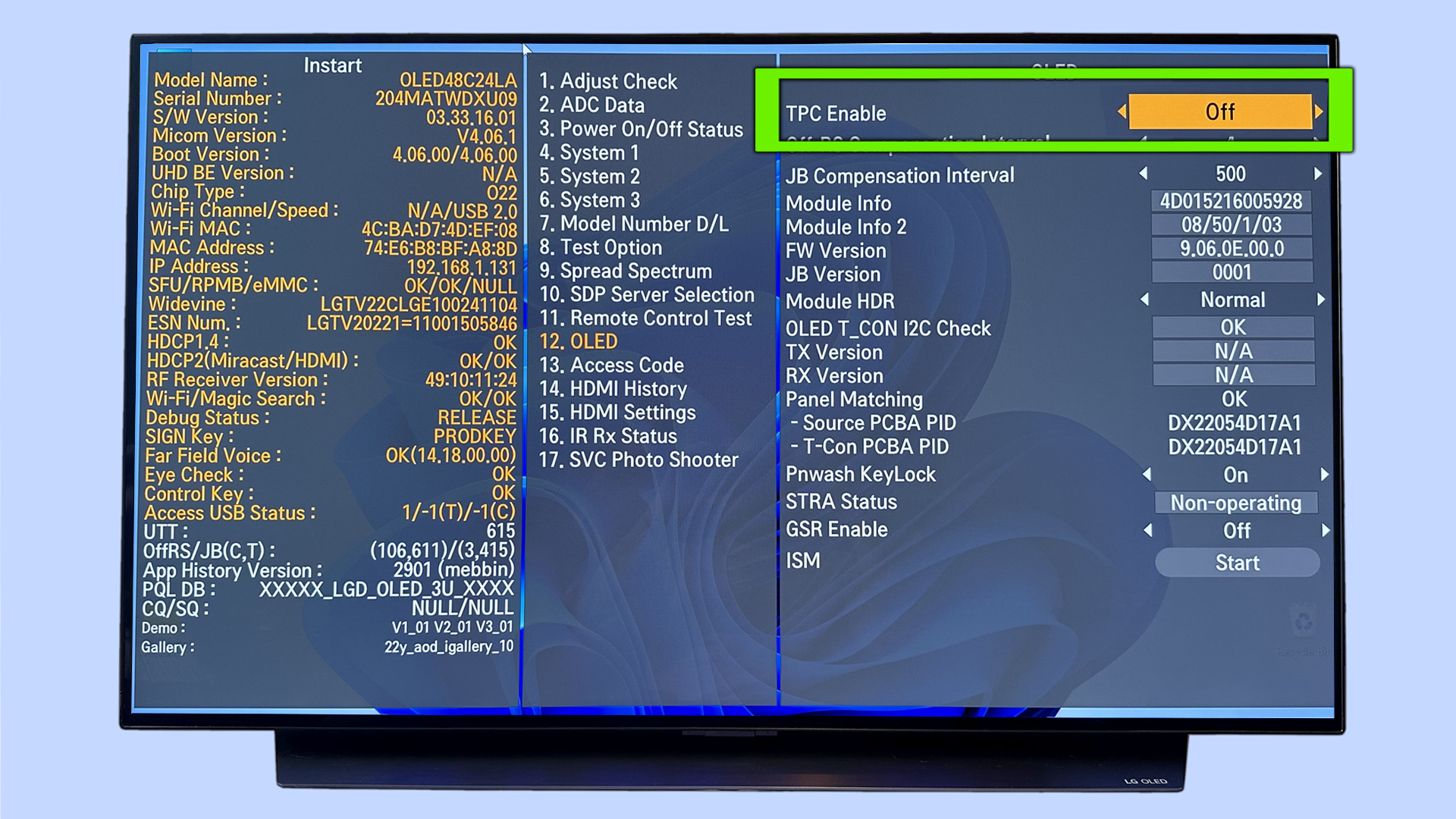
To turn off your first dimming feature, select the top ‘TPC Enable’ option and switch it to 'Off'.
6. Scroll down to ‘GSR Enable’ and turn that off, too.
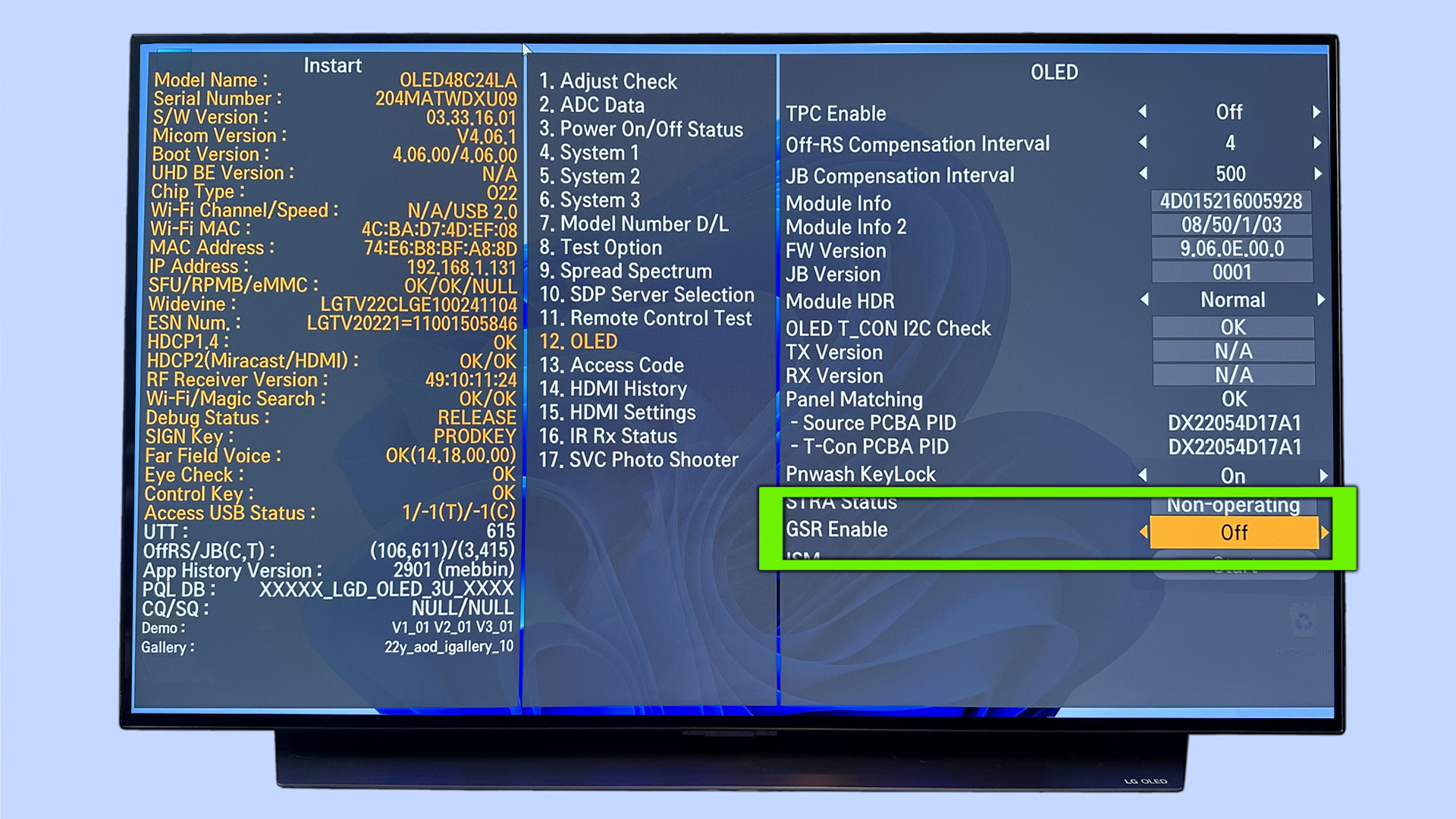
To disable your second and final dimming feature, scroll down to the ‘GSR Enable’ option and switch it to 'Off'.
7. Click the ‘EXIT’ button on the remote, then restart your TV.

To save the changes you’ve just made, press the ‘EXIT’ button on your service remote, then restart your LG OLED TV. When you switch your display back on, the TPC and GSR dimming features will no longer be enabled.
Follow the above steps and your LG OLED TV will no longer suffer from overly aggressive picture auto dimming. I’ve disabled both of these settings on my two OLED panels and neither of my screens have suffered subsequent defects.
If you’re worried about an increased chance of screen-burn or image retention though, you can follow our guide on how to prevent OLED burn-in on your TV.
The procedure detailed above isn’t without risk. If you’re worried about your warranty, then stay out of your LG TV’s service menu. With that said, I don’t regret disabling auto dimming on the LG C2 OLED I use as a monitor, as it’s made typing documents on a largely white screen a much better experience.
Looking for more display-related guides? Check out how you can calibrate your TV through Netflix hidden screen tests. If you’re a dedicated PC user, get the most out of your panel by learning how to turn on Windows 11 HDR. And if you’re a Samsung fan, read up on how to disable automatic Multi View on a Samsung TV.







