
Microsoft started testing checkboxes in Excel in October 2023. The feature lets you visualize data, including TRUE and FALSE values, which opens a world of possibilities within Excel. Checkboxes are still in beta, but a video by Exceldictionary showed a way to use the feature that's so useful I signed up to become an Insider.
Exceldictionary showed how checkboxes can be used to create an attendance tracker. Since I track the attendance of the American football team I run, I was interested immediately.
Excel already has a form of checkboxes now, but I find them clunky and unintuitive. The new checkbox feature is much more useful, and I also find it easier to use. I'll point you in the direction of Exceldictionary for a full how-to guide, but this is my experience in creating an attendance tracker and how making one showed me how useful checkboxes can be in Excel.
Tracking attendance

When it comes to coaching, one of the driving principles of my team is the quote by Thomas Monson, "when performance is measured, performance improves. When performance is measured and reported back, the rate of improvement accelerates."
Keeping track of things isn't a foreign concept, but it can be tricky to streamline. When my team had fewer than 20 players and a few coaches, it wasn't much of a hassle to do things manually. But my team now has dozens of players, over ten coaches, and it can take ages to manually add things up. Previously, I used boxes set as 1 or 0 to indicate attendance. While that worked fine, it wasn't elegant and lacked some functionality now seen in checkboxes.
Little things like being able to select a box and press space to toggle a check are quite handy. This also works when you have multiple boxes selected.
By far, the most useful feature checkboxes have is that they mark a value as TRUE or FALSE depending on if they're checked. You can then use that value for tracking data.
Using check boxes as values
When I first used the checkbox feature, I viewed the main benefit as visualization of data. The combination of checkboxes, the repeat function, and the stencil font made a progress bar that gave a clear visual indicator of each player's attendance. But making the spreadsheet highlighted a major benefit to the new checkbox feature in Excel, the program can take a value from the checkbox.
At the top of my spreadsheet, there's a total attendance for players and another category for coaches. These are made with the SUM function, but I had to add a little bit more to make it work. I used the COUNTIF function to only give a checkbox a value if it is checked, or in this case TRUE. I could then use those values to create totals, averages, and other metrics.
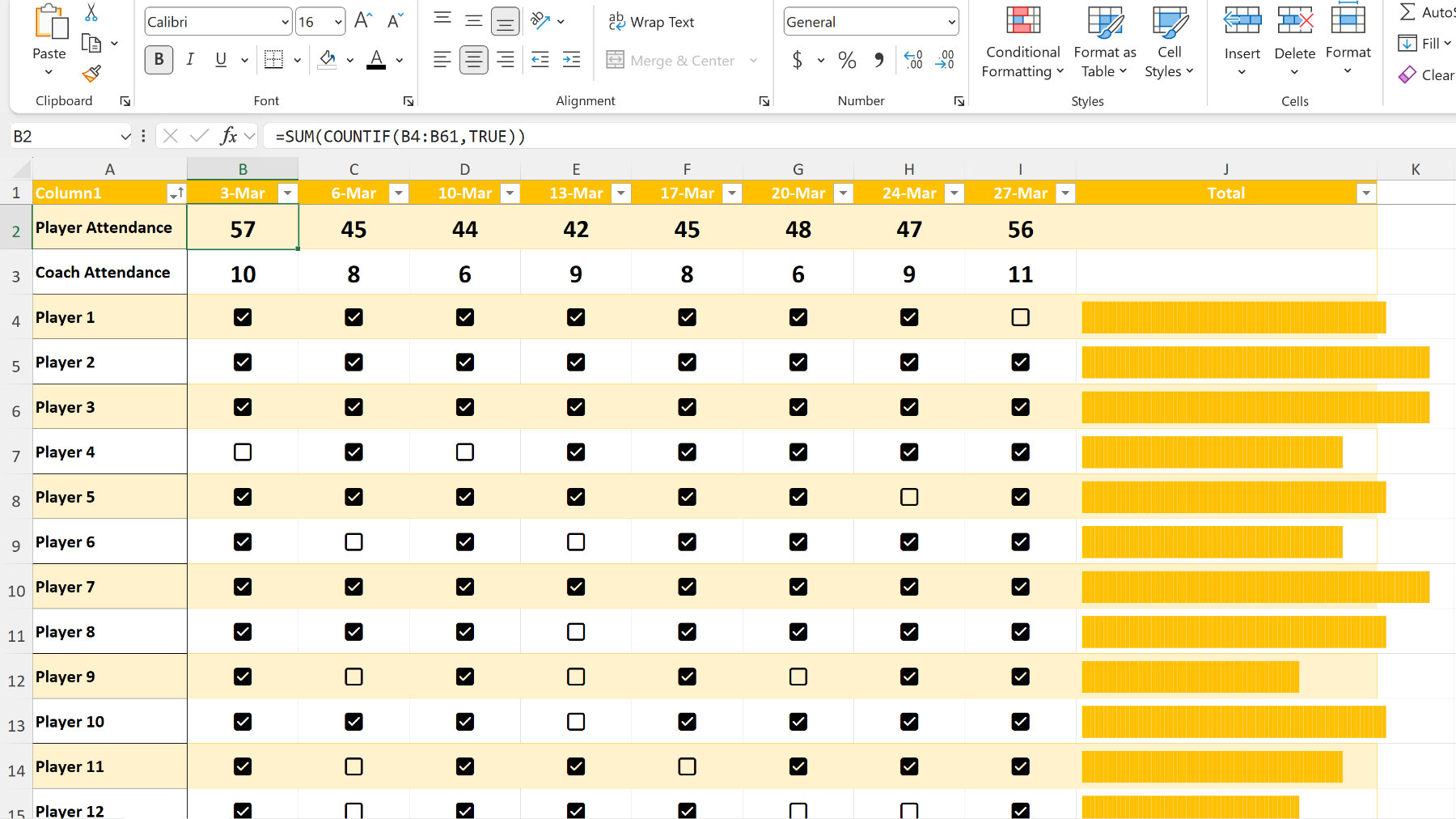
This particular spreadsheet has my data set up within a table, so it has sortable columns. Since my checkbox values are already viewed as numerical figures because of the COUNTIF function, I can use that functionality to sort attendance. For example, I could sort the total column to show attendance in descending order (in this specific spreadsheet, doing so requires sorting by Z-A). If you prefer a numerical value, you can use the same formula I did for player or coach totals shown above, but then select a different range of cells.
A little goes a long way
When researching for this article, I showed a few of my friends the spreadsheet I created. One works in recruitment and the other is a primary school teacher. Both of them said they wanted a copy of the spreadsheet to use at work.
I know that's anecdotal, but I think interest in checkboxes within Excel will be large. They're easier to use than the older checkbox functionality, and they can be used in spreadsheets in a variety of ways.
Excel Beta
Checkboxes are still in beta, so you have to be an Office Insider to use them. I hope they roll out to everyone soon, but in the meantime, you can follow our guide on how to enroll in the Office Insider Program on Windows 11.







