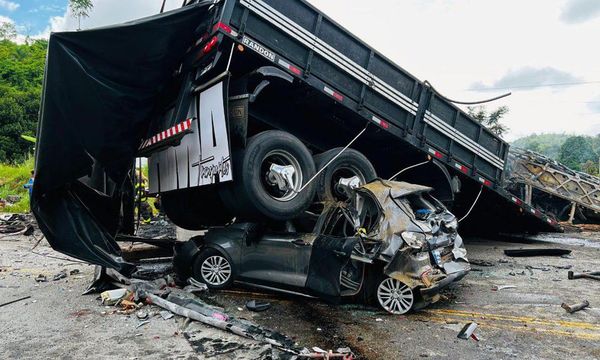The PlayStation Access controller is Sony’s first venture into accessible gamepads, and the culmination of years of research and work, previously going under the codename Project Leonardo. It’s an unusual-looking gamepad, but one that possesses a host of different talents and features, and promises flexibility and ease of use at every turn.
At the heart of the Access controller’s goal is the drive to redress the imbalance of adaptation and controls in gaming: where players have to adapt to the demands of a controller rather than a controller adapting to the needs of a player - the latter of which has never really happened before.
This is music to my ears as I'm part of the Access controller’s target audience. I was born with different, small hands with generally short and stubby fingers, and far fewer knuckles than ‘normal’ folks. But I also only have stubs for index fingers, a bent ring finger with little mobility or function, and a tiny bump for one middle finger. While I don’t require any extra, specific hardware help - I’ve just learned to get by with (only) symmetrical controllers for a long time - it’s always been clear that regular pads weren’t designed for people like me.
As a result, something like the Access controller is potentially groundbreaking for many PlayStation 5 players. After spending a lot of time with the controllers, I can safely say that this will be the case; it is a splendid accessible gamepad that will make not only playing games easier for more people but enjoying them easier too.
PlayStation Access controller review - price and availability
The PlayStation Access controller costs $89.99 / £79.99 and is available from all the usual retailers, as well as PlayStation Direct.
It’s disappointing that the Access controller costs more than a PS5 DualSense controller. This means the price of admission for people who need this controller is more than for ‘normal’ players and another barrier is raised - especially as some folks will find they need two Access controllers.
In terms of market comparisons, the Access controller is roughly the same price as Microsoft’s Xbox Adaptive Controller which currently retails for $99.99 / £74.99 (also more expensive than a standard official gamepad on that platform).
PlayStation Access controller review - design and features
Before even getting the controller out of the box, the work that’s gone into making everything about the Access controller accessible is clear. The packaging is designed to be opened with only one hand, which I tested with my ‘smaller’ hand. This was an effortless process using only a couple of digits and one which I was able to capture in pictures to illustrate.


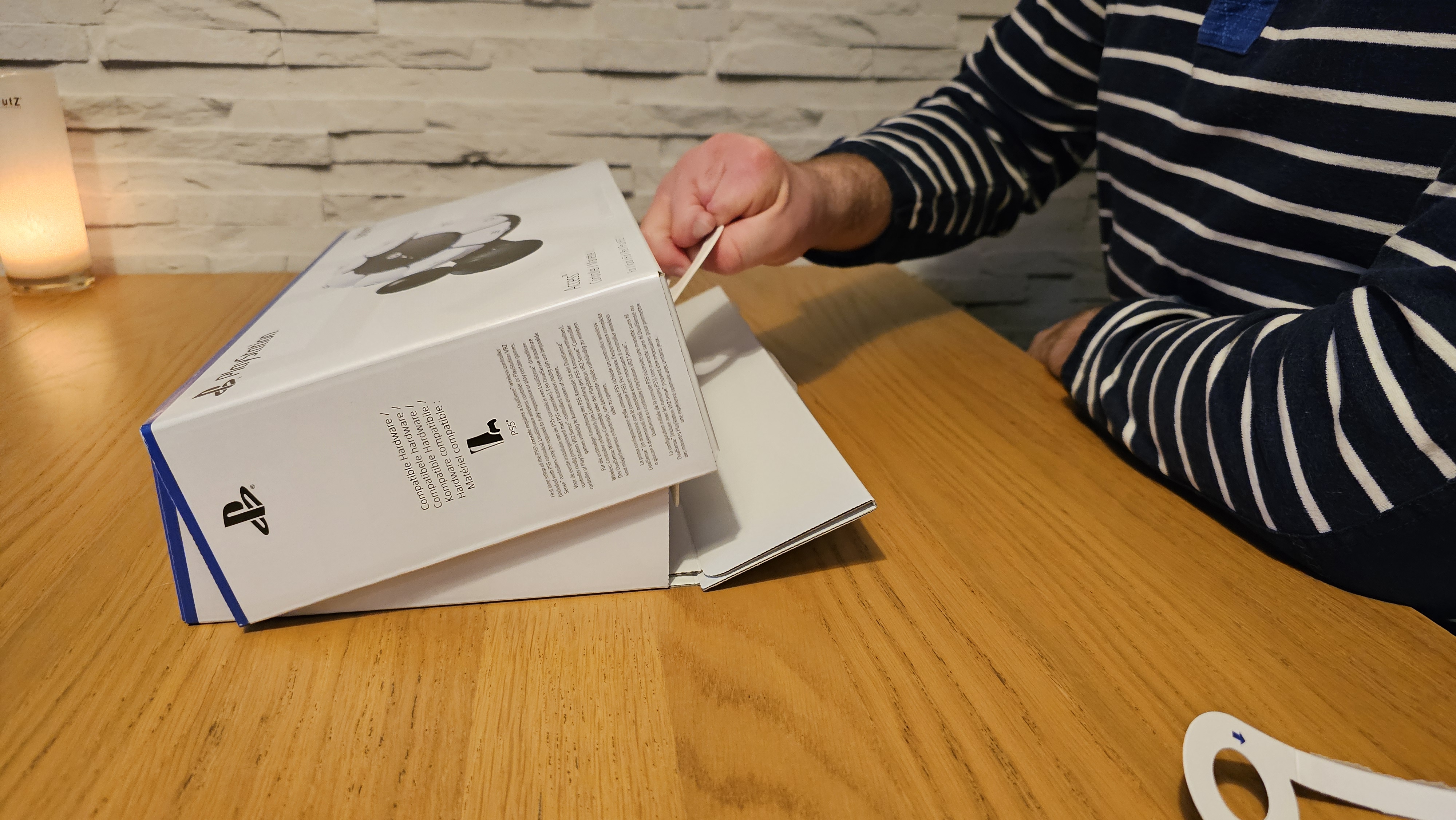







The Access controller is built around one major pad or circle of buttons, with a joystick on one side, it comes in at around 5.5 x 1.5 x 7.5in (141 x 39 x 191mm; WxHxD) and weighs approximately 0.7lbs (322g). Its main base has one central button, and eight ‘satellite’ buttons surrounding it, while a joystick on an extendable slider is attached to one side, and all parts sit on one axis with a flat bottom.
But there’s more here, and the Access controller is much more akin to a controller kit rather than a single unit. In the kit, you get a total of 19 button types (or caps), 23 labeling tags, three thumbsticks, and a USB-C charging cable. Each part feels robust and the magnets and small catches that keep the button caps in place on each button are simultaneously sturdy, and easy to use and remove. One small gripe from this kit approach is that the controller doesn’t come with the same amount of every type of button cap or type. The 19 caps offer a decent mix but it’s a shame I can’t kit out the full controller with the one type of button cap I have found most successful for my hands.

Other features include the same LED lighting patterns and behaviors as a DualSense that appear around the central pad, a main PS button (which is annoyingly colored black and positioned on a black chassis meaning it will be hard for some to locate and see), a button to lock and unlock the joystick extender, and a profile button to switch between three onboard profiles (you can also store up to 30 on the PS5).
There’s also a USB-C port for charging and wired use that’s flanked by four industry-standard 3.5mm aux ports (two on either side) for other controllers or joysticks to be plugged into. Three screw holes on the underside will allow easy attachment of the Access controller to surfaces and setups.
The design of the Access controller reveals, importantly, that it can’t replace a DualSense like-for-like; it’s something you build a setup around, bring into an existing one, or use in conjunction with a DualSense or another Access controller to ensure it fits your needs.
PlayStation Access controller review - Performance and battery life

Greeting you when you first plug the Access controller into your PS5 will be a short tutorial, after which you’re walked through how to use, program, and set up the controller. All the menus and steps are intuitive, clear, and easy to use. You can use the Access controller straight away with some default button settings which help ease you in right from the off.
Even from this early introductory use, it’s quickly clear that the clicky buttons feel fantastic, the thumbstick (particularly when using the larger joystick attachment) is incredibly responsive and a joy to use, and the overall placement of the buttons just works. The circular arrangement will require getting used to; by design, it means that some of the Access controller’s buttons will be close to you, and some will be far away and could require reaching over.
When it comes to my testing, I would emphasize that this is within the confines of my own accessibility needs - mileage will vary so much for so many folks, depending on needs, existing setups, and so on - but, in brief, my time with the controller has been a joy. Putting it to the test with different games, I used the Access controller on its own, with a DualSense, and in tandem with a second Access controller, to get a feel for how it could be deployed but also how it could meet my personal needs and boost my experience.

In racing games like F1 2021 and Dirt 5, using one Access controller is simple and very intuitive; it is as easy as assigning acceleration and braking to two buttons and using the stick to steer. The limitations on using one controller are clear: there just aren’t as many buttons on the Access as there are on a standard DualSense so you can’t recreate every input that’s often needed by games, though you’ll almost certainly have enough for many.
Pairing an Access controller with a DualSense, I transplanted my right hand’s normal controls onto the Access controller. In short, this is very successful, especially from a reach and interaction perspective; controls that were previously more challenging on one side of the DualSense can be repositioned on the Access controller and are far easier to use. The only ‘problem’ here is that you’re then left holding and using a DualSense in one hand and the weight can become tricky to handle, especially if you need to be able to use L2 and L1.
Where I think the Access controller shines most is when it is paired with another. Using two simultaneously unlocks much more flexibility and feels the closest to competently replacing a traditional gamepad experience. Orientating the two Access controllers so the thumb sticks were on the inside - the pads can be orientated four ways; left, right, up, or down - allowed me to focus controls on the natural placement of my digits while keeping my thumbs in position on the excellent joysticks - even using different stick attachments due to the different size and position of my hands.

A small caveat of using the Access controller in this position is that it does mean your palms are dangerously close to the closest buttons which is a double-edged sword: I could map an action to the bottom button (or buttons plural as the same input can be mapped to multiple buttons) to press with my palm, but then I’d have nowhere to rest my hand, or I could deactivate it, but that would cost me one or two inputs.
Trying to be ambitious, but also use the Access controllers as normally as I would any other controller, I tried using this setup when playing with my friends online in Back 4 Blood. Pleasingly, aside from a few misthrown grenades here and a few missed actions or sprints there, it’s reliable and effective in such games. The sticks make for swift movement, and the buttons for instant actions.
Elsewhere, I've found battery life is better than that of a DualSense. After topping up the battery fully on the day I received them (more than a week ago) and using them almost every day since, I still haven't had to recharge them at time of writing.
No matter what I played, however, a pattern of using the Access controller is of constant remapping to refine what you need. You will find yourself going into the menus a lot as you realize which controls you need, which ones you need to shift, and so on. It’s a constant loop and a game in and of itself. Luckily the software is simple and easy to use when making profiles and offers superb flexibility, particularly in its offering of mapping several buttons to the same input, or combining two inputs to one button, and so on.
Throughout my ongoing use and testing, I have had several quite affecting and eye-opening moments when I was able to use button combos or sequences that I haven’t before, or input ‘regular’ sequences or moves but doing so smoothly and more intuitively than ever. The toggle function - a brand new PlayStation button setting - is one that really resonated with me and I have been using it a lot. It’s simple but genius, and so helpful. Getting the software to hold down the aim button in a shooter for you constantly, or ensuring a bow is constantly drawn and ready without having to constantly press or squeeze is a revolutionary moment.

Much like the creation of button profiles, getting the right setup of the physical controller is like a mini-game too - and subtle differences can make a big impact and change things in a flash. For example, bringing the stick closer to the main circle of buttons immediately changed everything for me, suddenly enabling me to move my character or aim more smoothly. Also, trying each different button cap type for each different digit depending on its capabilities was game-changing too, and enabled me to best distribute the tools the Access controller has, matching them to my fingers optimally.
After getting used to the controllers, I have found myself almost reaching for features that aren’t there - things that would feel at home for me and elevate it further. For example, when using the joystick with my pinky finger, I found my thumb resting on the large middle button comfortably and immediately wanted to start using it as a touchpad - this would have been very welcome in the absence of a second joystick, and seems a bit like a missed opportunity, especially in a time when functions can be enabled and disabled at the change of a setting.
I’ve also learned more about the art of using a controller, and the best use of deployment when incorporating extra controllers. For example, it became clear early on that it’s actually best to not try to recreate control schemes like for like, tempting as it might be for someone who has grown used to ‘default’ gaming controller schemes.
For me, it is best to just let my hands and accessibility needs guide my interaction with the controller (where my digits rested, and what physical attachments were comfortable) and then apply the game’s necessary controls to that. It’s a moving and illuminating process that really makes the Access controller feel like it was made for people like me.
Most of those feelings did come after a generous amount of time, and it’s worth noting I haven’t yet had the full up to two weeks that Sony and its experts suggest it might take to fully get used to the Access controller. At time of publication, I’ve been using the Access controllers most days for a bit over a week. But, however long it takes, it’s absolutely worth it and only serves to get the best out of the PlayStation Access controller.
Should I buy the PlayStation Access controller?

If you need an accessibility controller that can offer an extra way to play then the PlayStation Access controller could be worth its weight in gold and it’s easy to recommend. With no exaggeration, it literally offers new ways to play games, new ways to interact and use your console, and new ways to enjoy games. In my own context, I can now nearly use the controller instinctively, and forget about potentially missing control inputs or having nanoseconds of anxiety to try and reposition my hands on a DualSense. These flashes of revolution using the Access controller are wonderful.
I’m still baffled by the lack of a second stick and there not being enough of each button cap, and the fact that one Access controller can’t replace one DualSense meaning that buying two might be required to get the best results is disappointing. But, personal foibles aside - and, perhaps more than in any other review I’ve done, these really are personal - the PlayStation Access is an excellent controller for those with accessibility needs. Its vast array of different parts, arrangements, applications, kit parts, and functions is already impacting how I play games for the better, and I’m sure it’s going to be a hit in the accessible gaming community.
Buy it if...
Don't buy it if...
How we tested the PlayStation Access controller
I tested two pre-launch units of the Access controller provided by Sony for a little over a week. I tried out a vast range of button profiles and ways to use the controller, while also incorporating it into my usual gaming habits to live with the controller properly. This meant playing single-player games like Marvel’s Spider-Man 2, and Star Wars Jedi: Survivor, but also tested it on Back 4 Blood online with my friends, as well as playing Unravel 2 as a couch co-op game with my wife.
If you’re looking for more ‘traditional’ pads then check out our guides to the best PS5 controller, best Xbox controller, and best PC controller for each platform right now.