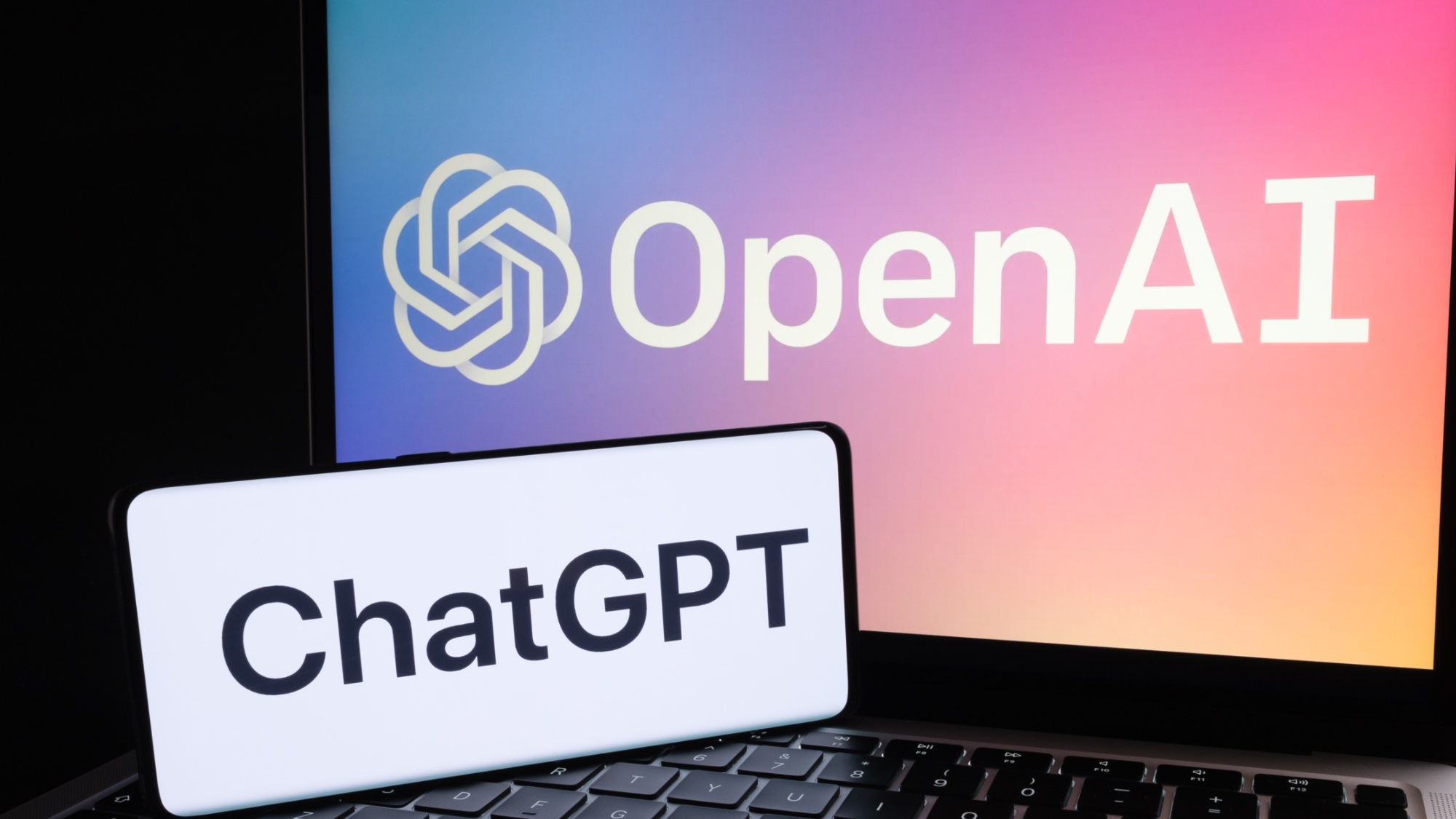
The conversations you have with ChatGPT may quickly start to add up, cluttering the sidebar with a long, scrolling list of chats. But luckily there’s an easy way to reduce the clutter in your sidebar — you can archive any old chat.
OpenAI introduced the Archive feature back in December 2023. It allows users to store their conversations with the chatbot to streamline their sidebar while retaining the option of restoring those chats in the future.
Users can still choose to permanently delete a chat if they’re sure they won’t be needing any of that information again.
How to archive and find archived chats in ChatGPT
Archiving chats is a very straightforward task as is the process of restoring them. This step-by-step guide will show you exactly what you need to do.
1. Sign in to ChatGPT
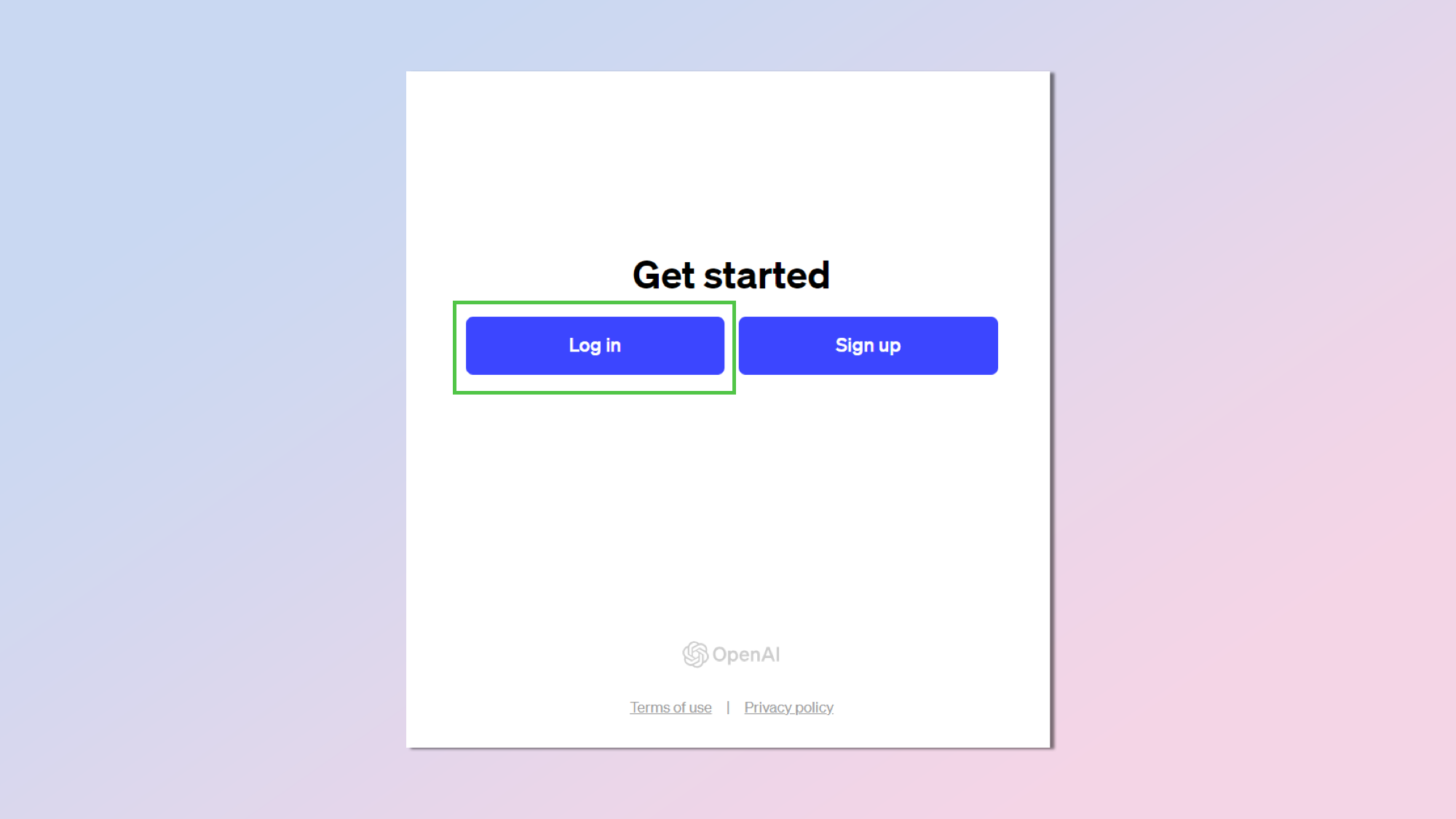
Log in to your ChatGPT account (or sign up for one if you’re a new user) as you normally would on the main page.
2. Find the chat you want to archive

Scroll through your sidebar and locate the chat that you want to archive. If you don’t have any past conversations you can start a new conversation which will then appear in the sidebar. Hover over the subject of the conversation and alongside the menu icon featuring three dots you should be able to see the archive button.
3. Click on the archive button

After you’ve identified the chat you want to archive, click on the archive button. Contrary to what happens with the delete option, you won’t be presented with a warning asking you to confirm whether you really want to archive the chat.
4. Browse archived chats
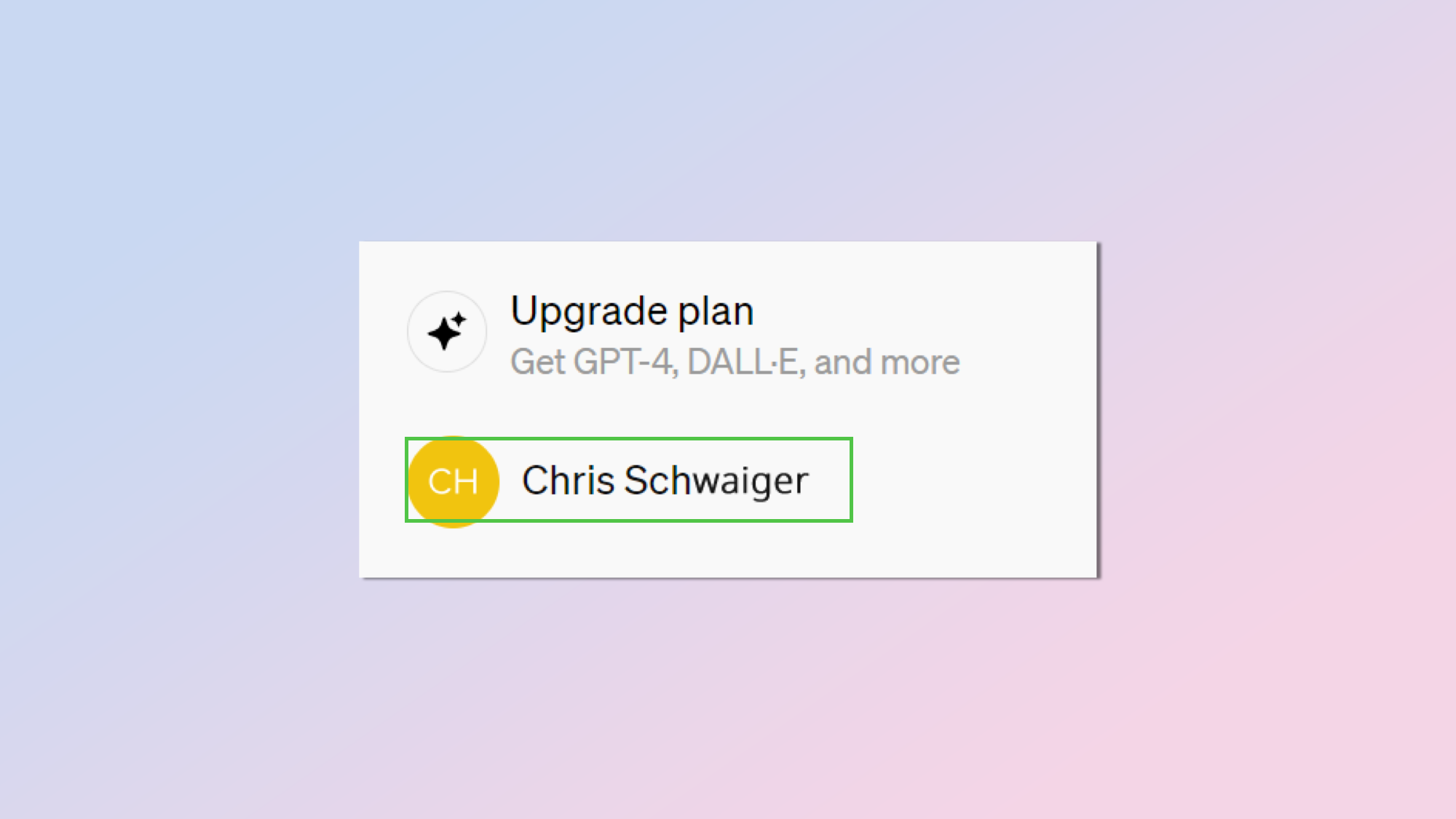
Archived chats aren’t lost and are instead saved to your account. This means you can find, restore, and resume archived chats. To do this click on your account name at the bottom of the sidebar.
5. Click on settings

Clicking on your account should open up a menu that allows you to navigate to your account settings. Click on the settings option.
6. Manage archived chats
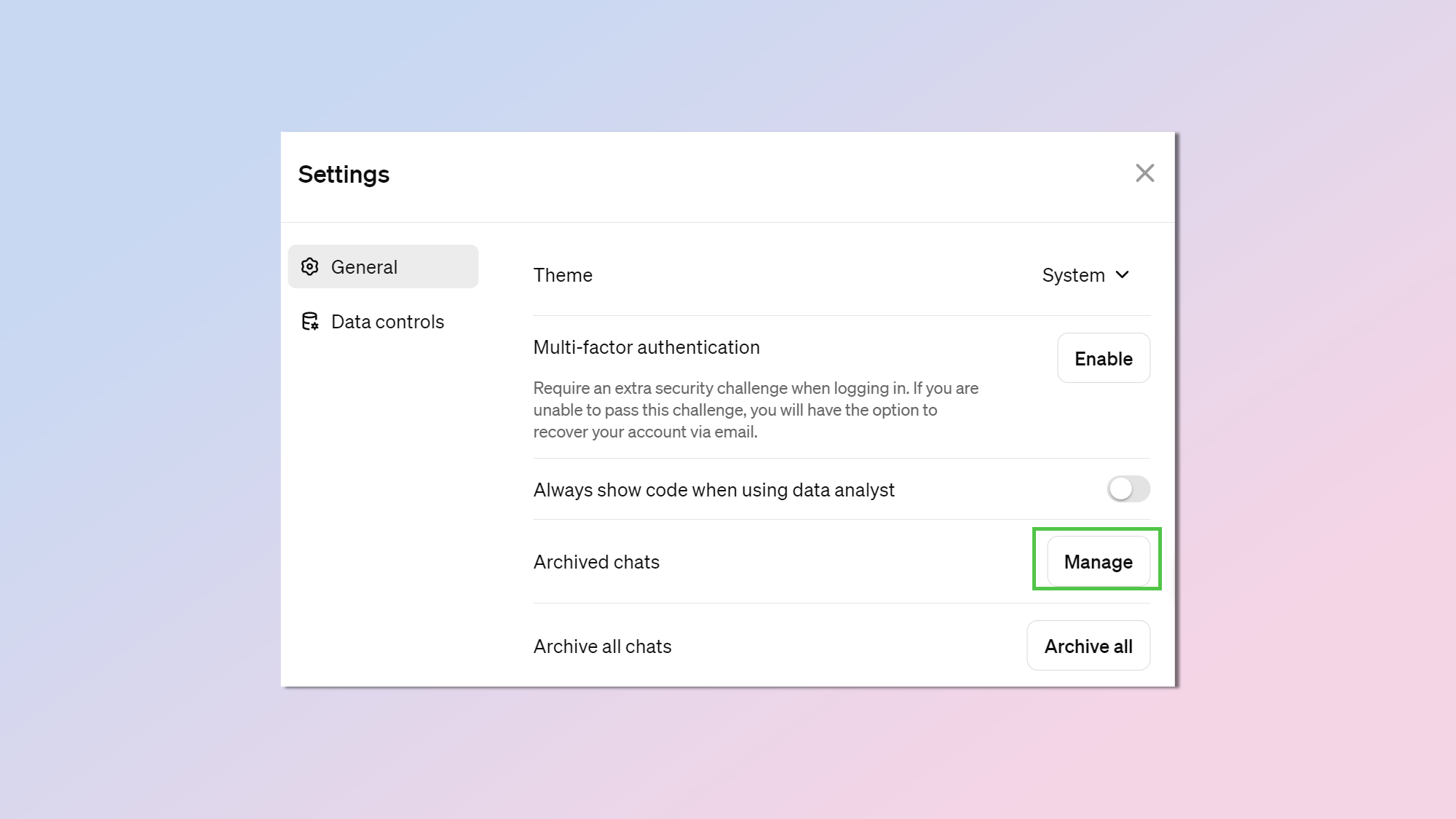
In the settings menu scroll down to the section for archived chats and click on the Manage button.
7. Find the archived chat
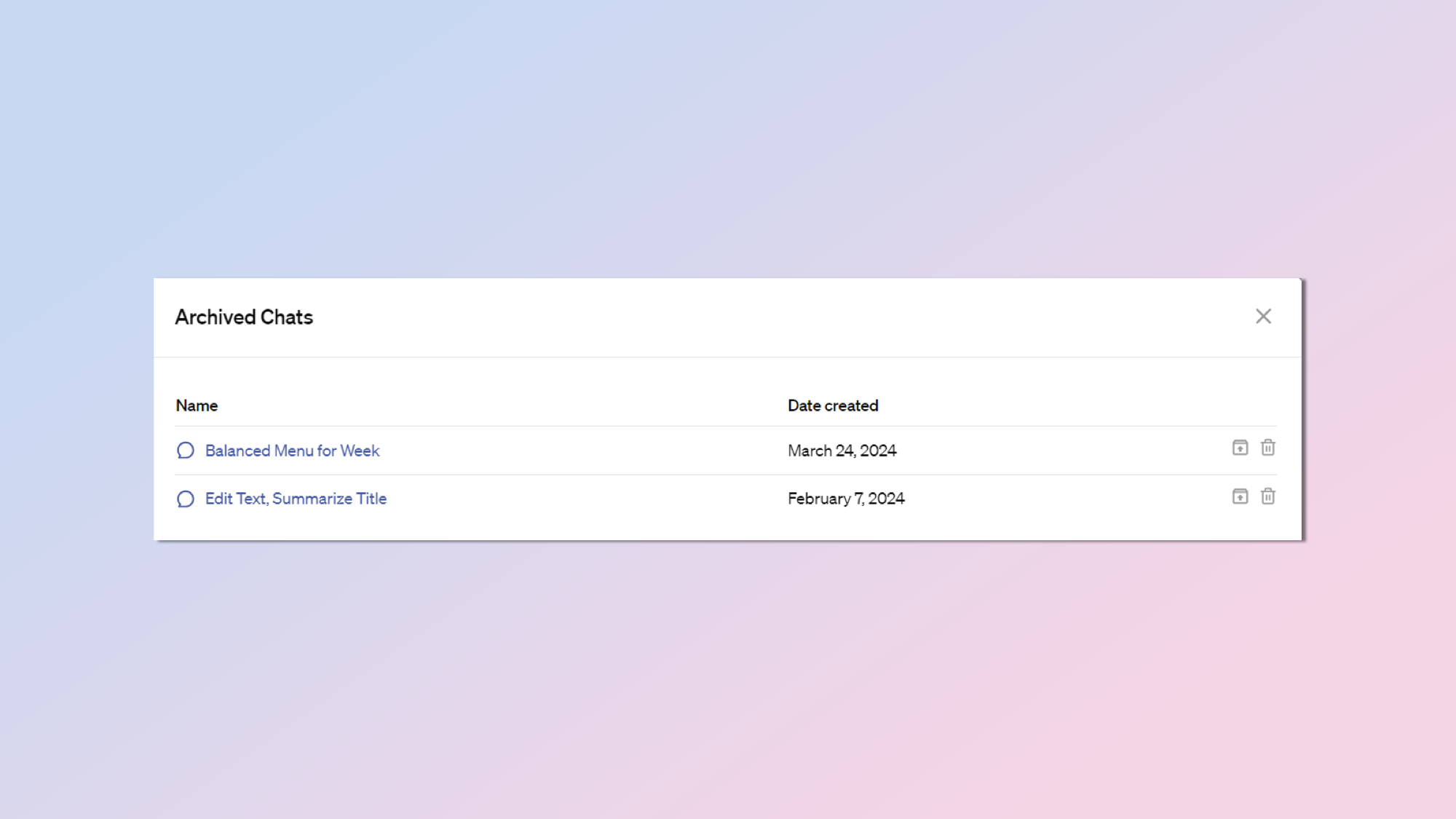
As mentioned earlier, archived chats are hidden from the main sidebar in the ChatGPT conversation environment but are still stored on your account. You can scroll through the list of archived chats.
8. Restore a conversation

To retrieve and continue a conversation you’ve previously archived, click on the unarchive conversation option.
9. Resume the conversation

Unarchiving a conversation sends it back to your main sidebar where you’re free to resume the conversation, right where you left off.







