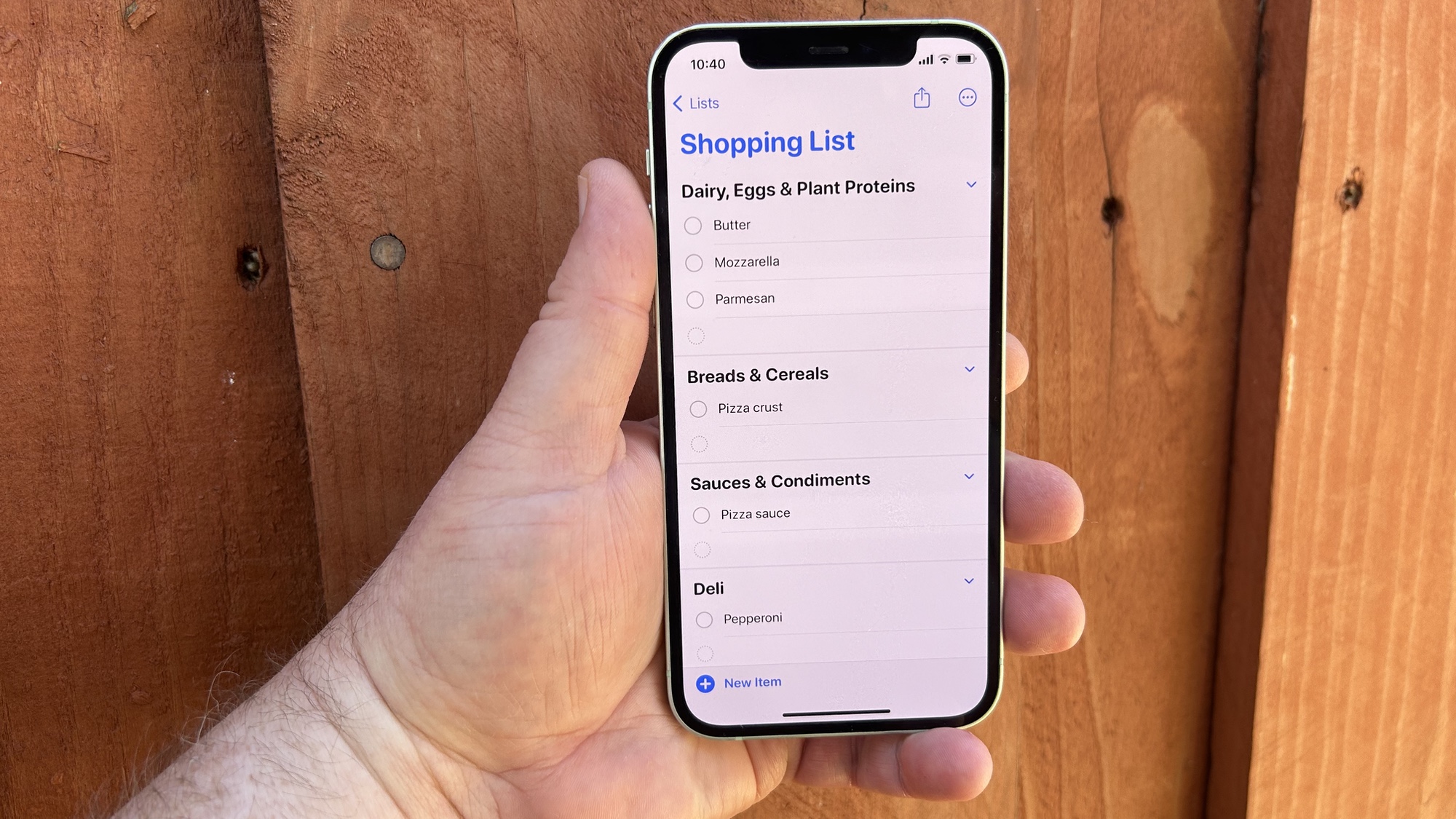
When it's time to create a shopping list on my iPhone, I've always defaulted to the built-in Notes app, which has the advantage of easy formatting and easier sharing, so that my wife and I can collaborate on listing what we need from the store. That's going to change with iOS 17, though, as a big improvement to the Reminders app makes creating a grocery list a lot easier.
In iOS 17 Reminders, once you create a grocery list in the app, all you have to do is start typing the things you need to buy. From there, the app intervenes, automatically sorting your groceries by category. At the end, you've got a perfectly organized grocery list, just by typing in some items.
Creating a grocery list in the Reminders app on your iPhone or iPad is pretty simple — if you know how to get started. Here's a step-by-step guide on how to create a grocery list in Reminders to take advantage of iOS 17's newfound smarts.
The grocery list feature is coming to Reminders with the iOS 17 and iPadOS 17 updates arriving later this fall. However, both software updates are available as public betas, and if you install the iOS 17 beta on your iPhone (or download the iPadOS 17 public beta for your iPad), you can try out the updated Reminders app right away, as well as the other new features coming to your iPhone and iPad.
1. Create a new list in Reminders
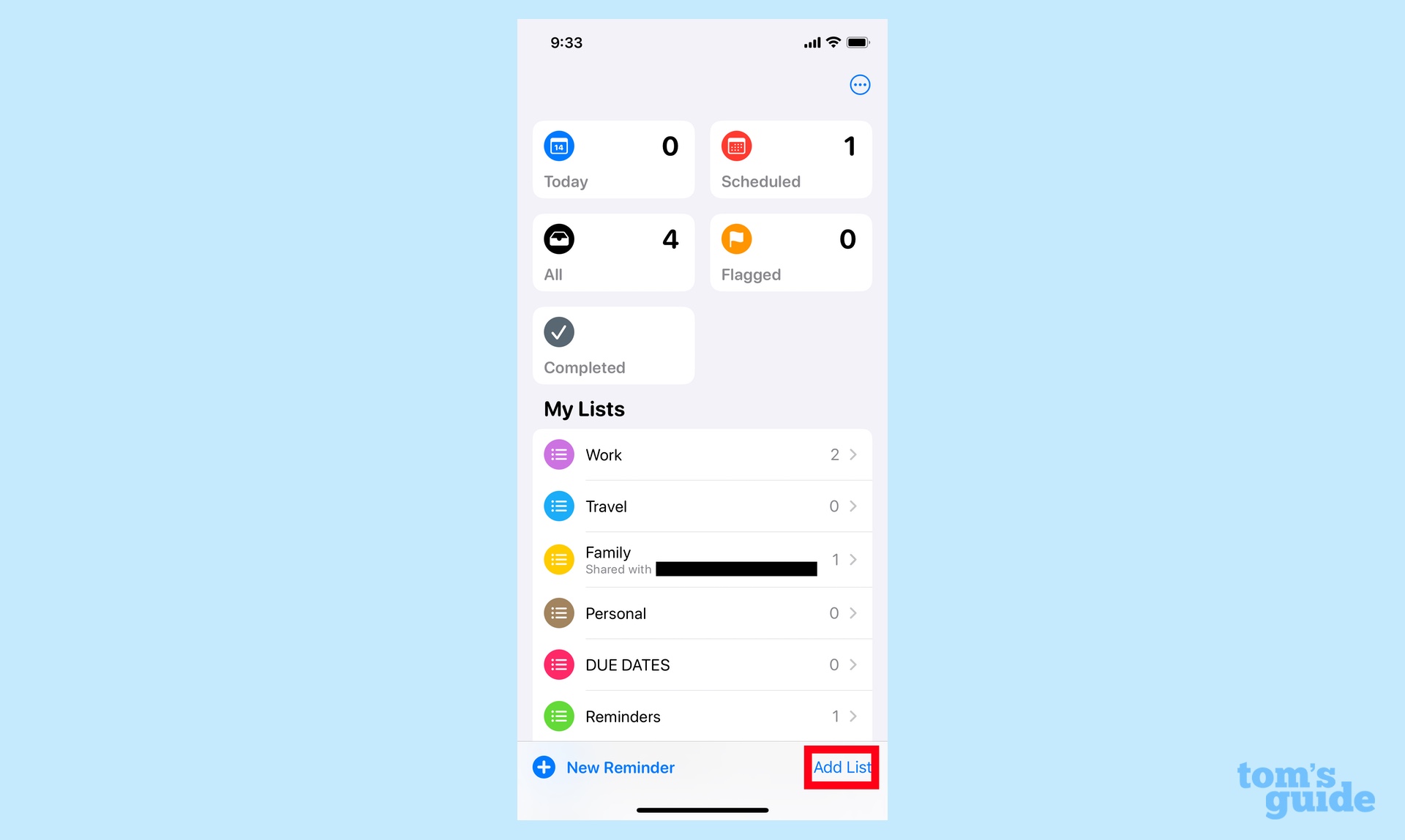
To start a grocery list in Reminders, tap Add List in the bottom right corner of the main app screen.
2. Select the list type
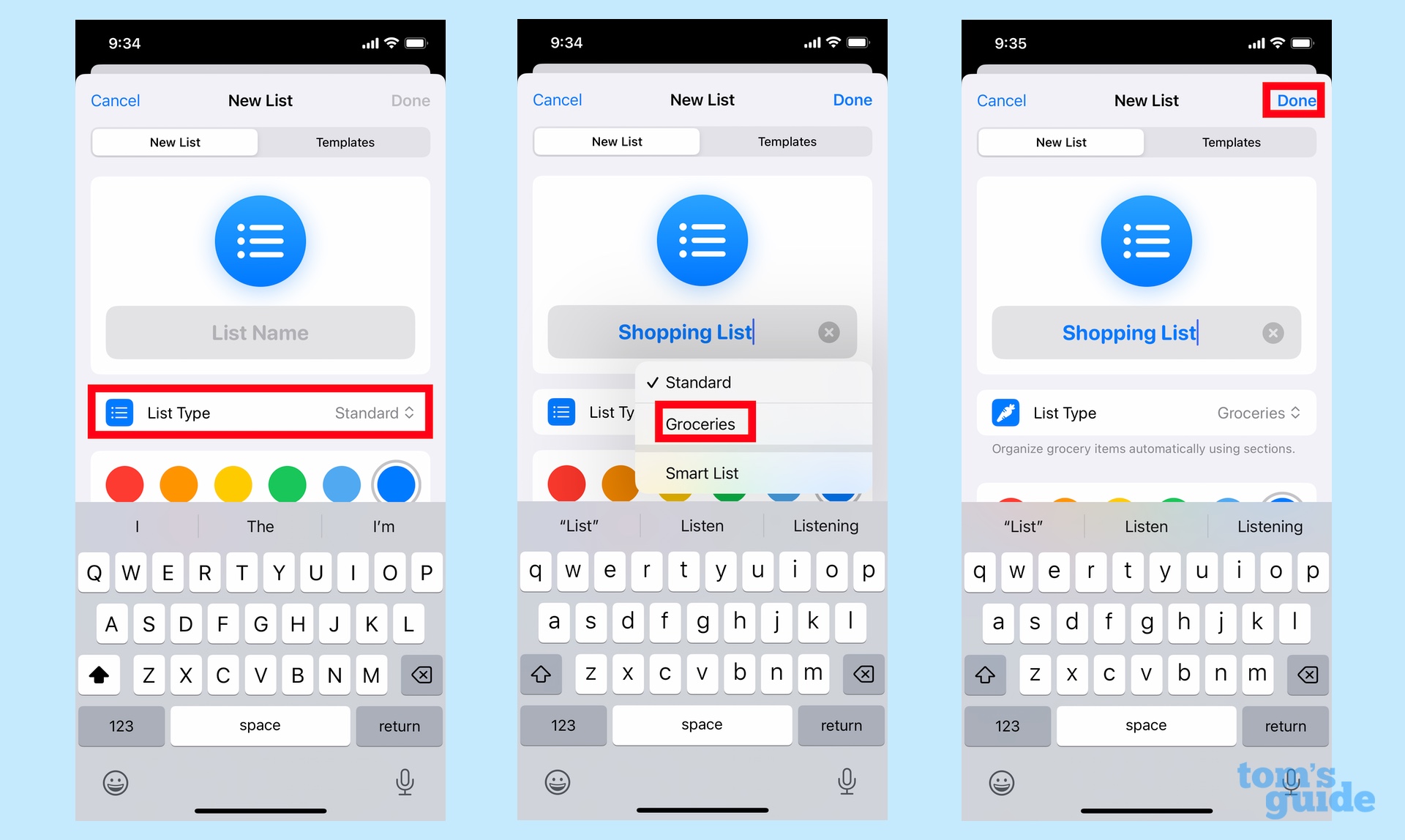
You'll go to a screen where you'll be asked to name your list. But the important command here is under List Type — tap List Type and select Groceries from the pop-up menu. When you've configured the list to your liking, tap Done in the upper right corner.
3. Fill out your list
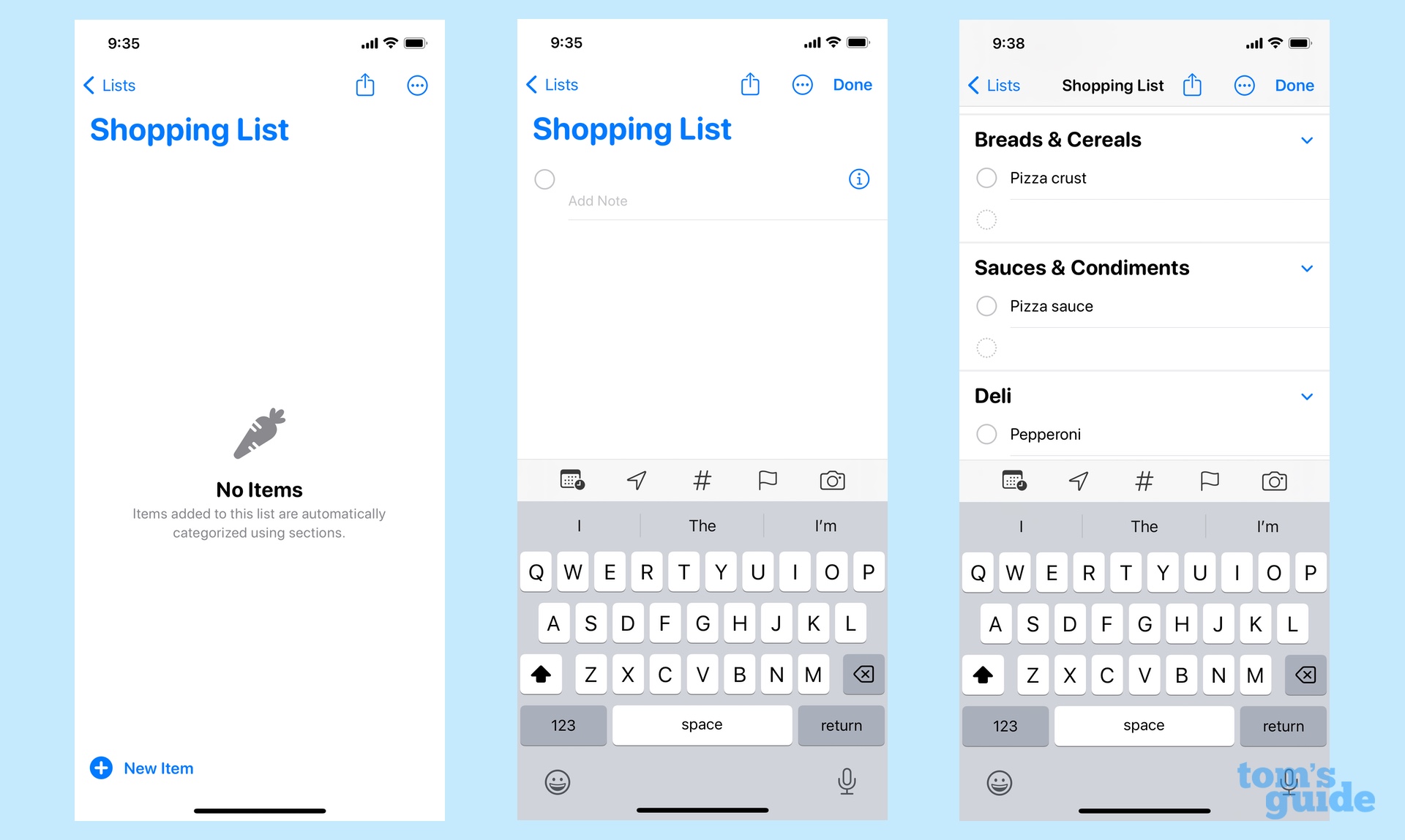
You'll be taken to a blank page. Tap anywhere and start adding items. As you add the items, Reminders will sort them into categories automatically.
4. Correct any misplaced items
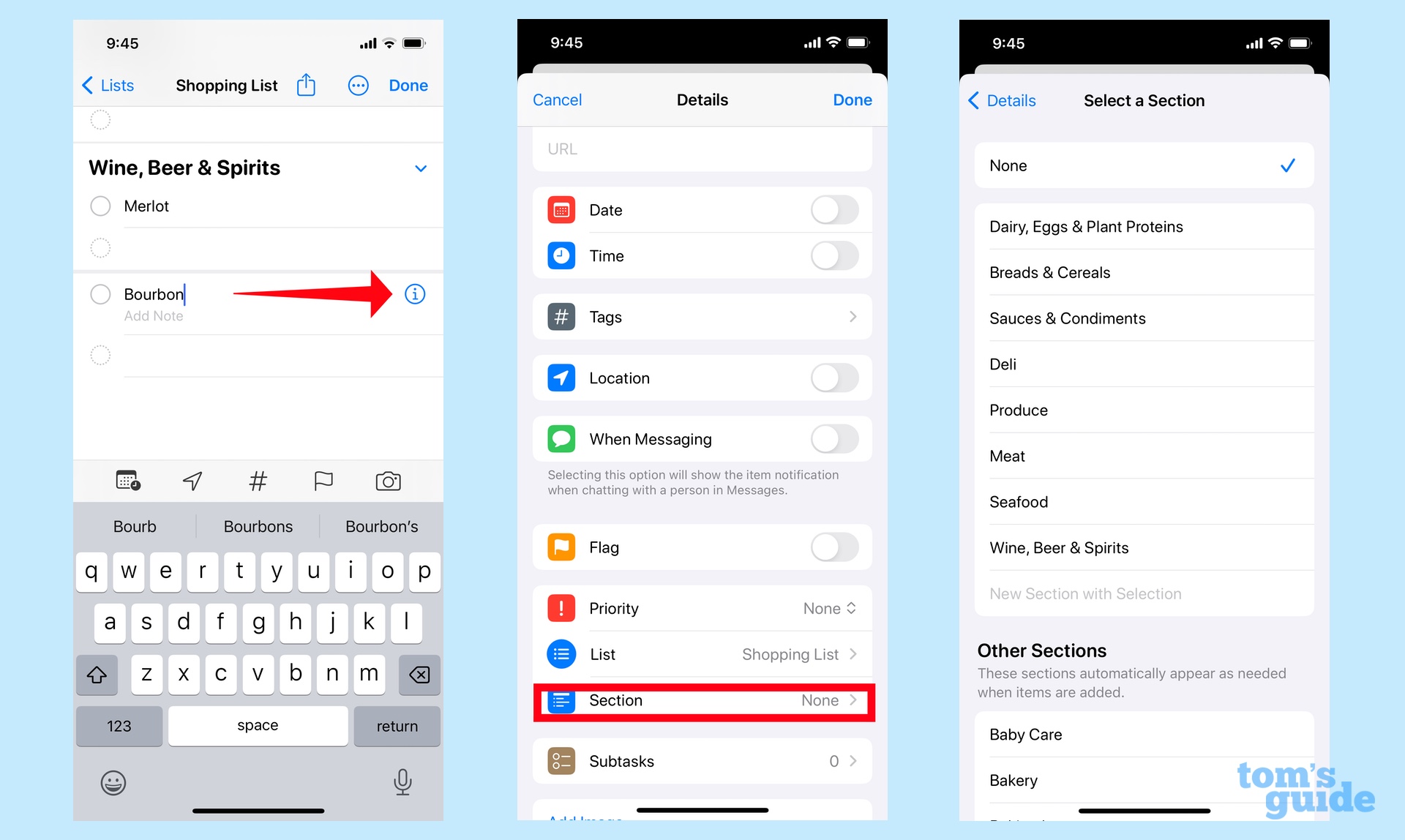
Reminders is pretty good about placing things in the proper category, but if it guesses wrong or leaves something uncategorized, you can edit the list. Simply tap on the misplaced item and select the "i" button. On the next screen, tap Section and then place the item in the proper category.
Reminders learns from its mistakes. On an earlier list, I typed "Parmesan," but Reminders failed to file it under the Dairy, Eggs & Plant Proteins section. After correcting Reminders once, it now puts the cheese in the proper category.
5. Share your shopping list
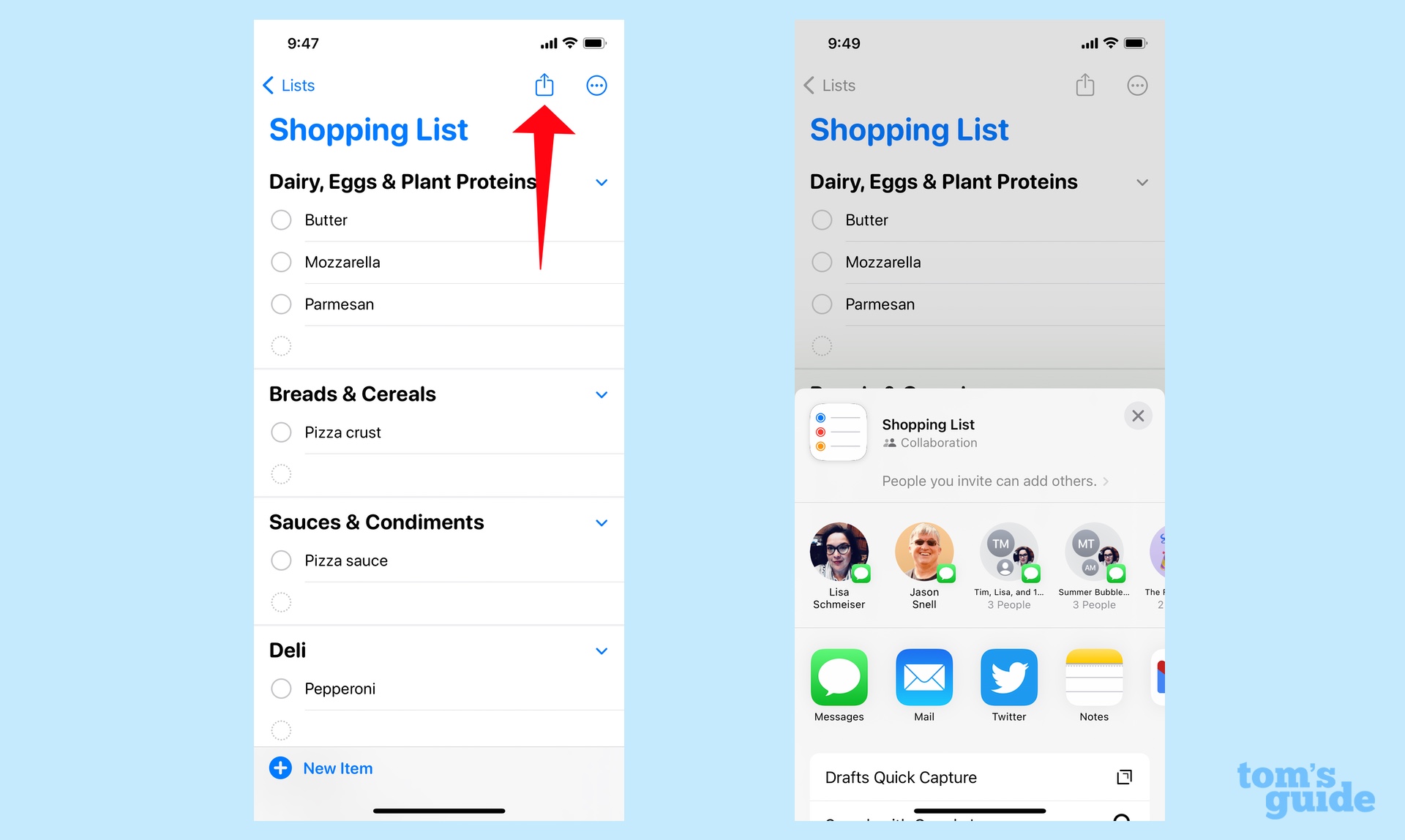
If you want to share your grocery list with another person, tap on the Share icon across the top of the screen and select the person you wish to share with.
And that's all there is to the new grocery list feature in Reminders. If you want to find out more about what's coming to your iPhone or iPad, check out our iOS 17 beta hands-on and our iPadOS 17 hands-on preview.
We've also got more iPhone how-tos, including instructions on how to create and open zip files on your iPhone, how to lock your iPhone from your Apple Watch and how to change your iPhone wallpaper.







