
When the iPhone 13 Pro and Pro Max launched, the addition of the new f/1.8 ultrawide lens and its macro lens was among the camera system upgrades we were most excited about.
At last, the iPhone could shoot macro photos, years after Android cameras like the Galaxy 21 Ultra have had them. A lens that has a focus distance as close as 2cm, captures crisp detail, and works with video modes? Hell yes.
But the new lens wasn’t functioning as smoothly as we liked out of the gate. Because of the way the iPhone 13 Pro’s trio of cameras work together to make the perfect photo, framing was initially being auto-adjusted on all shots, making for a disorienting shooting experience.
Check out this video that Input senior reviews editor Raymond Wong shot on the iPhone 13 Pro during his review showing the awkward, jittering viewfinder:
Your photos are still going to come out great, but the shooting experience was a tad annoying. Luckily, Apple added additional macro controls for the iPhone 13 Pro and Pro Max cameras in iOS 15.1 and iOS 15.2 — you just need to know where to look to take advantage.
How to turn on the new macro iPhone camera toggle
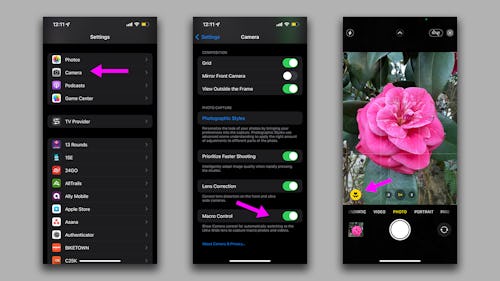
- First, make sure your iPhone 13 Pro / 13 Pro Max is updated to at least iOS 15.2 (the regular iPhone 13 / 13 mini doesn’t support macro mode!)
- From your “Settings,” scroll down until you find “Camera” and tap on it.
- Scroll down to the very bottom of your camera settings menu to find a setting called “Macro Control” — toggle this on. If this feature is on the slider will be to the right and the fill color will be green.
- Open your “Camera” app and get close to your subject to have Macro Mode kick in. You can get as close as 2cm, but your iPhone will make the switch to the ultrawide lens within a few inches of your subject most times. Now, when Macro Mode is enabled, you’ll see an orange flower icon in the lower corner of your viewfinder. Once that flower icon is visible, your iPhone won’t engage other cameras or reframe your shot (unless you completely change focus or move your camera around a lot). To turn off Macro Mode and switch back to the primary wide lends, simply tap the flower icon. The flower icon will lose its yellow color and there will be a strikethrough line. If you’re still within a macro distance, you can tap the icon again to reenable Macro Mode.
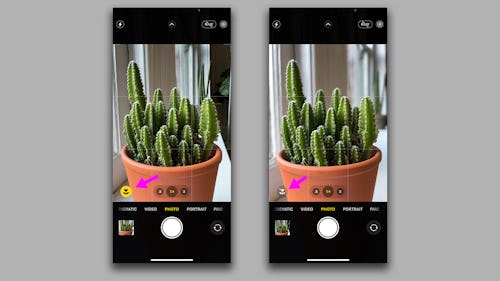
Here’s a short screen recording of the “Macro Control” toggle in action. Notice the flower icon in the lower corner of the screen and the lack of that constant reframing issue in the video above.







