
It's certainly been an eventful week for Apple mobile loyalists. People in the US and UK have been able to pre-order the new iPhone 16 since last Friday, ahead of the official September 20 release. Plus, since Monday, anyone with an iPhone has had the chance to upgrade to iOS 18 and check out a whole host of new features.
If you've already started playing around with the new functionalities, you might've noticed that you now have the option to lock and hide applications. Both features are a great way to boost your phone's privacy and security in just a few taps.
Keep reading, and I'll explain everything you need to know about how and why to use these tools.
iOS 18 new privacy features
The Locked App feature allows you to secure apps behind an authentication request – it's similar to locking your phone when you aren't using it. Apps can be accessed via passcode or biometric authentication (Face ID or Touch ID).
You're probably familiar with a similar process when you use online banking via your mobile, for instance. These sensitive services require you to prove your identity when requesting access to personal data to protect your privacy and security.
Apple now gives you the freedom to add this extra layer of protection to pretty much every app on your phone. There are a few "non-sensitive" applications, such as the clock, calculator, and Maps, that cannot be locked.
You can, for example, block the apps you don't want your children to access when they use your phone. You might want to do the same with your email or other communication apps to be sure that no one can access your private messages without your consent.

The iOS 18 update includes additional privacy and security features, too. You have now improved app permissions that make it even easier to customize the data you share with apps. It also added a dedicated password app to stay on top of your account security.
Perhaps my favorite of the iOS 18 privacy features is the Hidden App functionality – which goes even further.
As the name suggests, this feature allows you to lock a chosen application behind identity authentication and makes both the app's icon and name disappear from your screen. This means that anyone accessing your unlocked phone won't know you have that application installed on your device.
While hiding a sensitive app can be useful for anyone who wants to keep certain aspects of their lives more private, it is especially crucial if you live in or visit countries where some online services are forbidden.
For instance, using one of the best VPN apps is illegal in a handful of nations. Back in June, we reported on how Myanmar soldiers were inspecting the phones of random pedestrians on the lookout for illegal services. Some residents reportedly suffered fines or arrests if they couldn't pay. If they could hide their VPN apps, however, authorities wouldn't be able to find them and dish out penalties as a result.
On a similar note, one of the most popular free VPN services on the market, Proton VPN, launched a Discreet Icon feature that allows users to customize the app's icon and name to make it look like another unrelated phone application. At the time of writing, this is only available on Proton's Android VPN.
How to lock your iPhone apps
Locking an app is really easy. All you need to do is follow the steps below:
- Long press the application icon you wish to lock;
- Tap Require Face ID – you'll have to do this twice. As the screenshot below shows, the command changes based on your chosen authentication method;
- Enter your passcode, Face ID, or Touch ID;
- Your app is now locked.
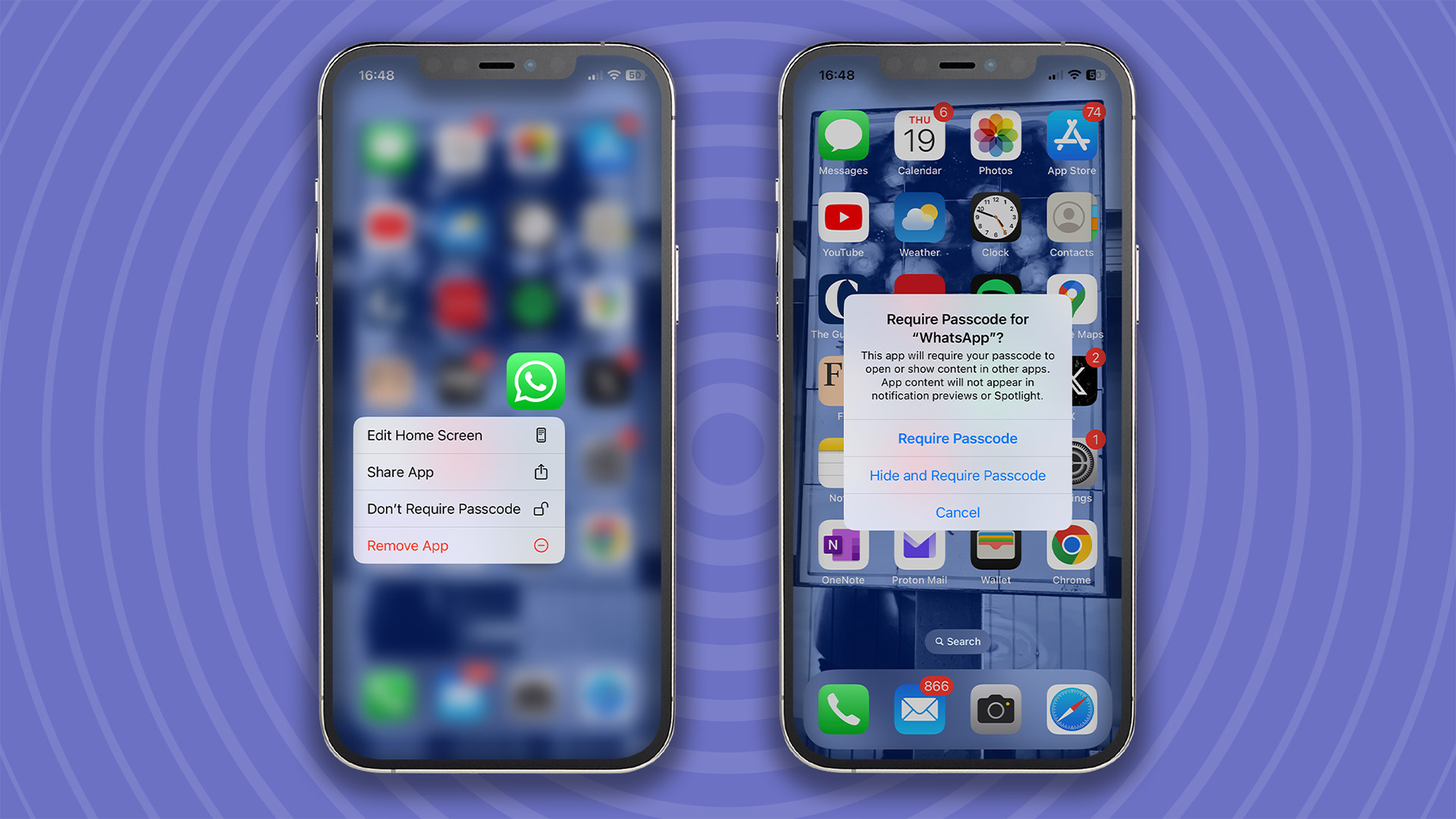
This means that from now on, you'll have to enter your chosen authentication methods to access and use the locked application.
If you change your mind, don't worry, it's just as easy to reverse the setting. Just long-press the app icon again and tap the Don't Require Face ID button. You'll have to use your passcode, Face ID, or Touch ID to confirm your choice.
How to hide your iPhone apps
The process to hide an app is quite similar:
- Long press the app you want to hide;
- Tap Require Face ID;
- Select Hide and Require Face ID;
- Depending on your settings, use your passcode, Face ID, or Touch ID;
- Tap the Hide App button at the bottom of the menu window that appears.

At this point, both the icon and the name of your chosen application will disappear from your home screen and into the Hidden folder in your App Library. This also means you won't receive any new notifications from it.
To access hidden apps, you need to head to your App Library – just swipe all right on your screen – and tap on the Hidden folder you find at the bottom of the page. You will be asked for your passcode, Face ID, or Touch ID to open it. The hidden app will then now appear in the folder – tap on it and enter your authentication again.
As for the Locked app feature, you'll just need to long press on the app, tap Don't Require Face ID, and enter your chosen form of authentication to disable the Hidden app feature.







