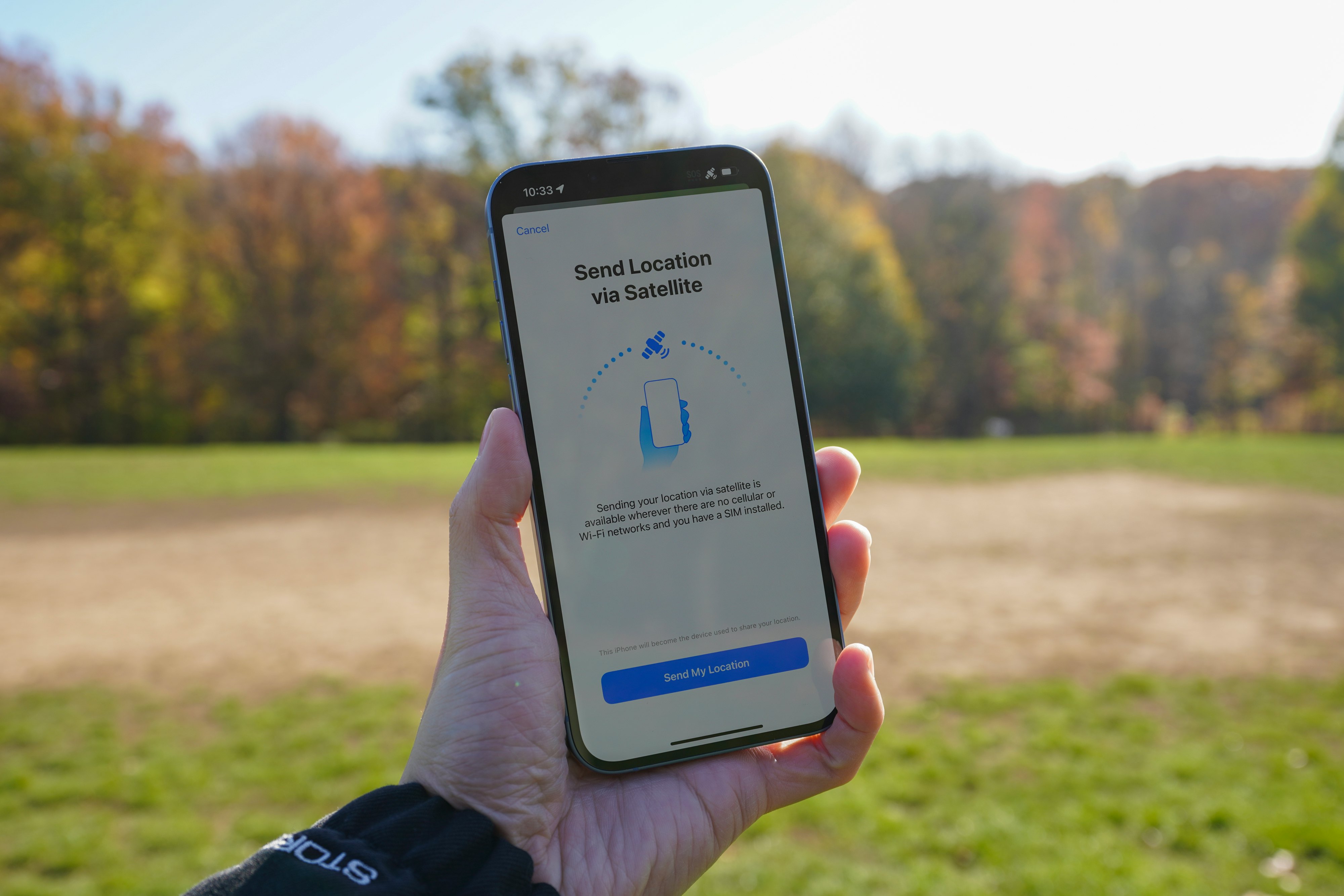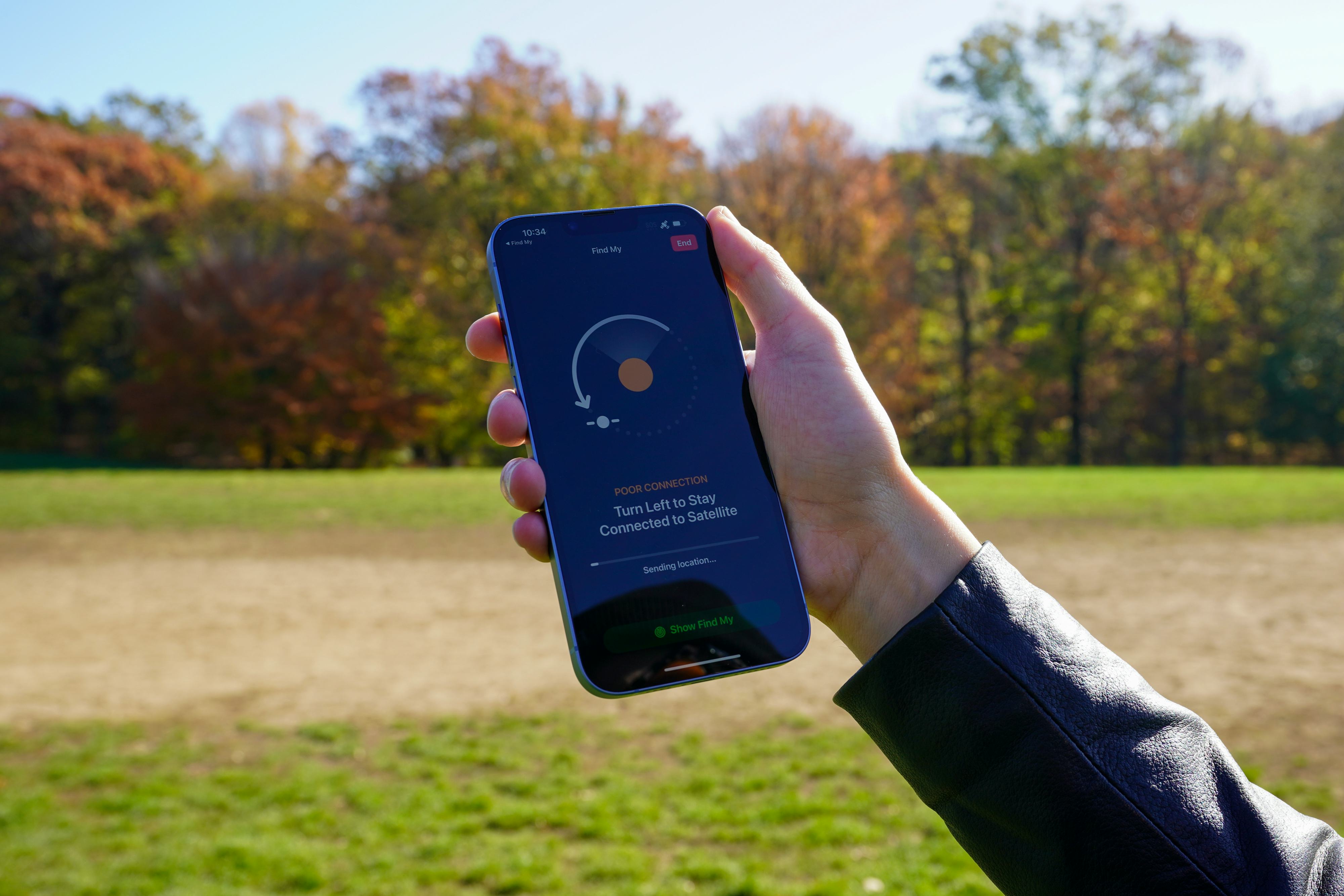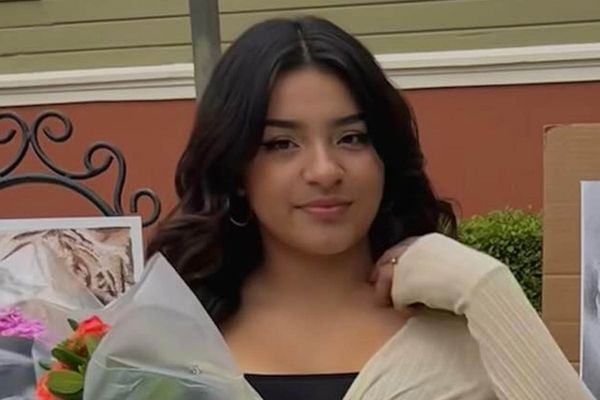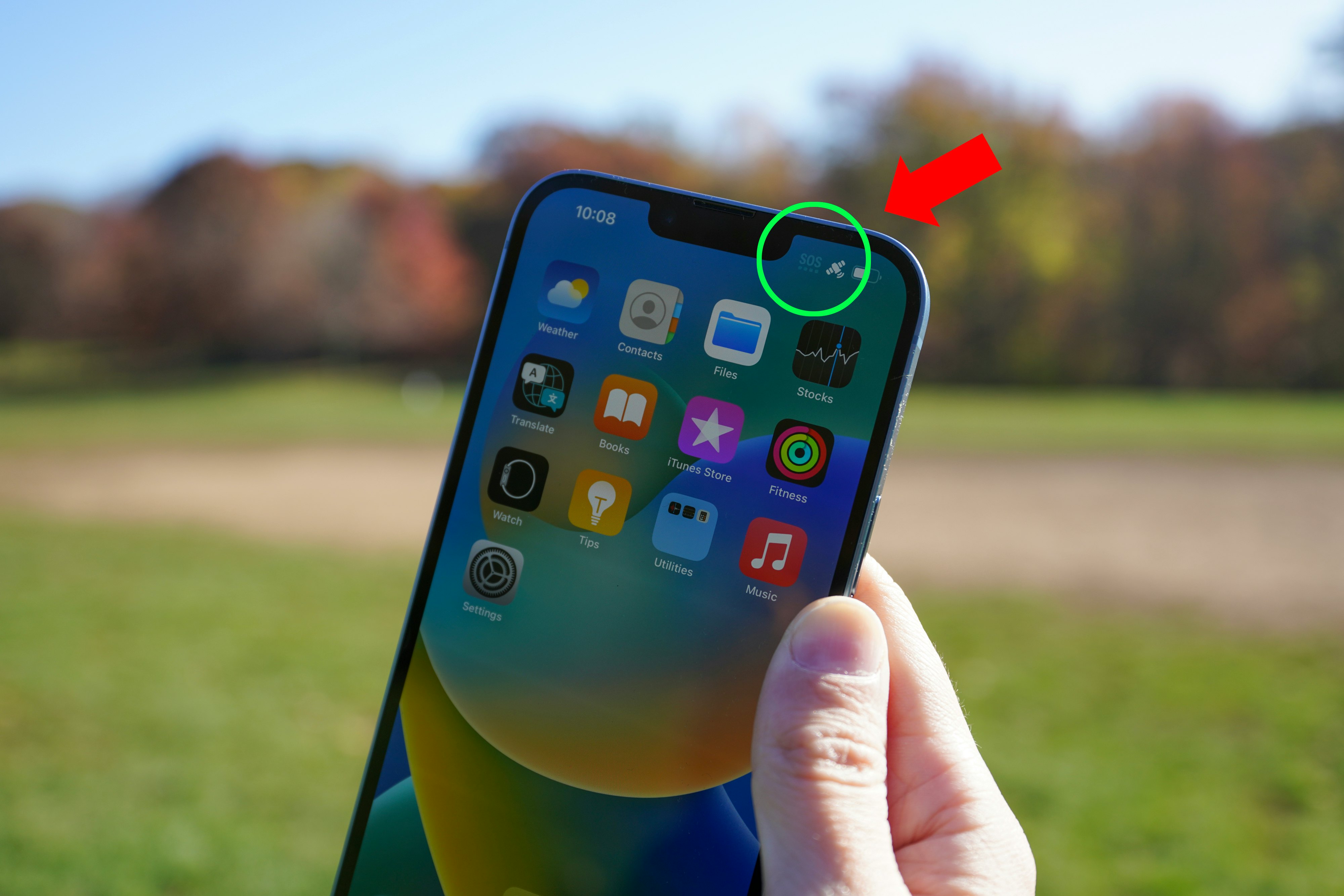
When Apple announced the iPhone 14s back in September, it also talked about Emergency SOS via satellite, a feature that lets you text emergency services (like 911 in the U.S.) via satellite to get help if you can't connect to a cellular or Wi-Fi network.
Two months later, Emergency SOS via satellite is now available on iPhone 14/14 Plus and iPhone 14 Pro/14 Pro Max once you update to iOS 16.1.1.
While Emergency SOS via satellite is a feature that you hope you'll never have to use — it's called Emergency SOS for a reason — everyone who owns an iPhone 14 should know how it works. You never know when you might need it.
Last week I got a first-hand experience with Emergency SOS via satellite ahead of its rollout. I was able to connect to a real satellite, and Apple assured me I was texting a real emergency dispatcher.
Update your iPhone to 16.1.1
In order to use Emergency SOS via satellite you will need to have an iPhone 14, 14 Plus, 14 Pro, or 14 Pro Max running the latest iOS 16.1.1.
Where Emergency SOS via satellite works
At launch, Emergency SOS via satellite only works in:
- United States (including Puerto Rico and the U.S. Virgin Islands)
- Canada
Apple's support page says Emergency SOS via satellite will not work in Guam or American Samoa. Also, the feature "might not work in places above 62° latitude, such as northern parts of Canada and Alaska."
Countries getting Emergency SOS via satellite in December
Emergency SOS via satellite will launch in the following countries in December 2022:
- France
- Germany
- Ireland
- U.K.
iPhone 14s purchased in these countries don't support Emergency SOS via satellite
- China
- Hong Kong
- Macao
Set up Emergency Contacts
Before I get to how to use Emergency SOS via satellite, you should make sure you have your emergency contacts set up in your Health app. If you're in a situation where you need to call emergency services, it's very likely you'll want to notify your emergency contacts as well. To add emergency contacts in your Health app, tap "Medical ID," then tap "Edit" in the top right corner, and then scroll down to "add emergency contact."
While you're in there, you should make sure all of your Medical ID information is up to date and as many fields as possible are filled out. You may want to share your Medical ID with emergency services so that they have an accurate picture of your health conditions.
How to use Emergency SOS via satellite

Emergency SOS via satellite becomes available when you have no Wi-Fi or cellular service. An "SOS" indicator replaces the regular Wi-Fi icon and cellular bars next to the battery icon.
There are two ways to activate Emergency SOS via satellite:
- A call to an emergency service fails, then tap "Emergency Text via Satellite"
- Text an emergency services number, then tap "Emergency Services"
Both scenarios let you report an emergency after you've connected to a satellite. On-screen prompts will guide you to aiming your iPhone 14 to lock onto a satellite; the satellite signal connection will turn from gray to green. Apple says it can take anywhere from around 15 seconds to over a minute to connect depending on your location and view of the sky.
Once connected to a satellite, you can then text emergency services about your situation, send your Medical ID (if you want), and communicate with the dispatcher to get assistance. Your text can be as simple or detailed as you want; the emergency services dispatcher is a trained professional. You will need to keep your iPhone 14 aimed at a satellite in order to send and receive messages.
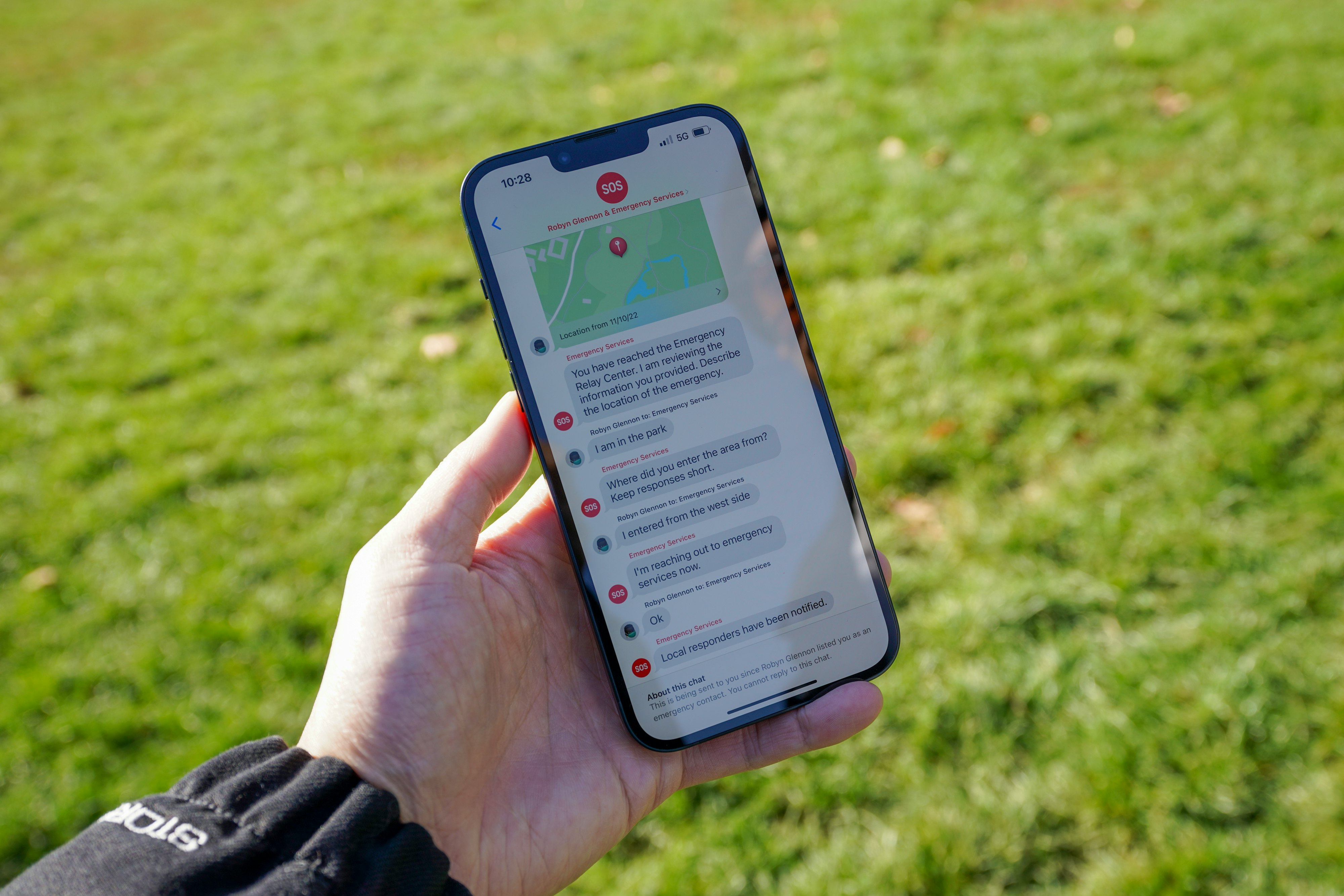
Demo Emergency SOS via satellite
It goes without saying that you should not text emergency services just for the sake of learning how to use Emergency SOS via satellite. Prank calling emergency services is a felony in the U.S.
If you want to practice using the feature without dialing emergency services, there's a "demo" mode in Settings app > Emergency SOS > Try Demo under Emergency SOS via satellite. You'll be prompted to answer several emergency questions and a popup box will ask you to temporarily turn off your cellular connection to test the feature.
Then, just like you would if you were using the real mode, you aim your iPhone 14 in the sky to establish a connection with a real satellite. Once, locked onto a satellite, you can then send a text message to emergency services. The text conversation you have in the demo is not with a real emergency services dispatcher.
Send your location via satellite
You can also send your location via satellite so that your trusted contacts can see your location in their Find My app. To do this, you go into your Find My app on your iPhone 14, tap the "Me" tab at the bottom, and then under "My Location via Satellite" you tap "Send My Location." You'll be guided through the same process of establishing a connection to a satellite. Note: you can only send your location via satellite every few minutes. The Find My app will show you when you last sent your location.