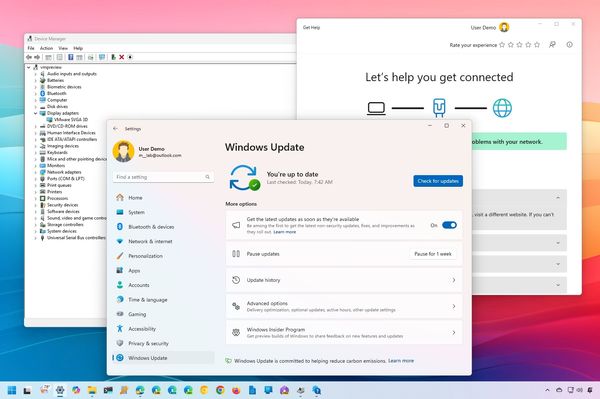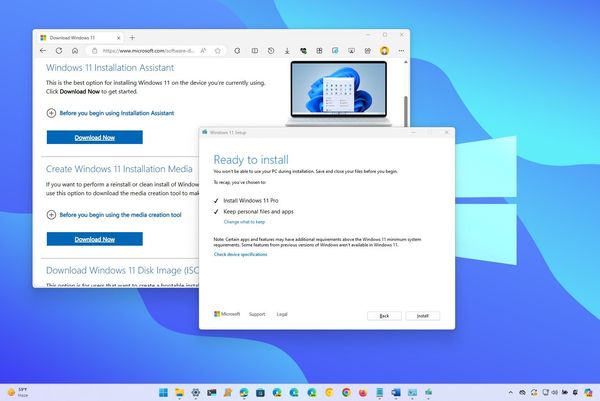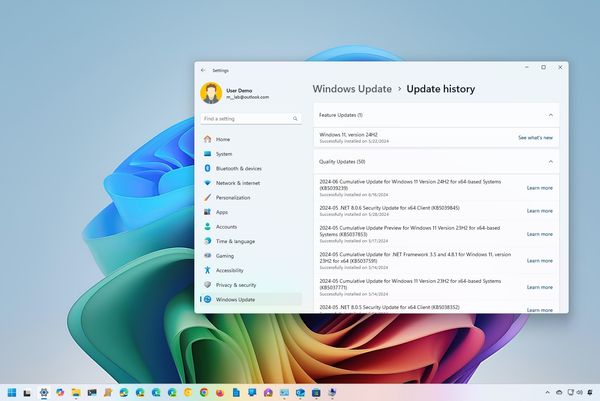If you've run into some trouble getting your Windows laptop to run properly, you may need to update the BIOS (basic input/output system) of your computer. BIOS is a firmware that connects the hardware of your laptop to the operating system, though it is a slightly older version of firmware. Some motherboards use a UEFI (Unified Extensible Firmware Interface) which fills a similar function.
BIOS updates aren't routine like updating drivers for your processor or graphics card or updating applications and security software. You'll only need to update the BIOS when the motherboard's manufacturer recommends or you receive a Windows update error.
Additionally, BIOS update methods vary by motherboard manufacturer. With laptops, it is often best to go to the manufacturer's support page for your specific laptop model, but this general guide should help you get your laptop back up and running smoothly.
How to identify your BIOS/UEFI version
Before you try updating your BIOS or UEFI, you'll want to make sure you know which firmware version your laptop is running. Some laptops will receive BIOS updates through Windows Update, so it's possible you're already running the latest BIOS or UEFI version.
You can find your BIOS or UEFI version number through the System Information panel or using Command Prompt.
Find your BIOS/UEFI version using System Information
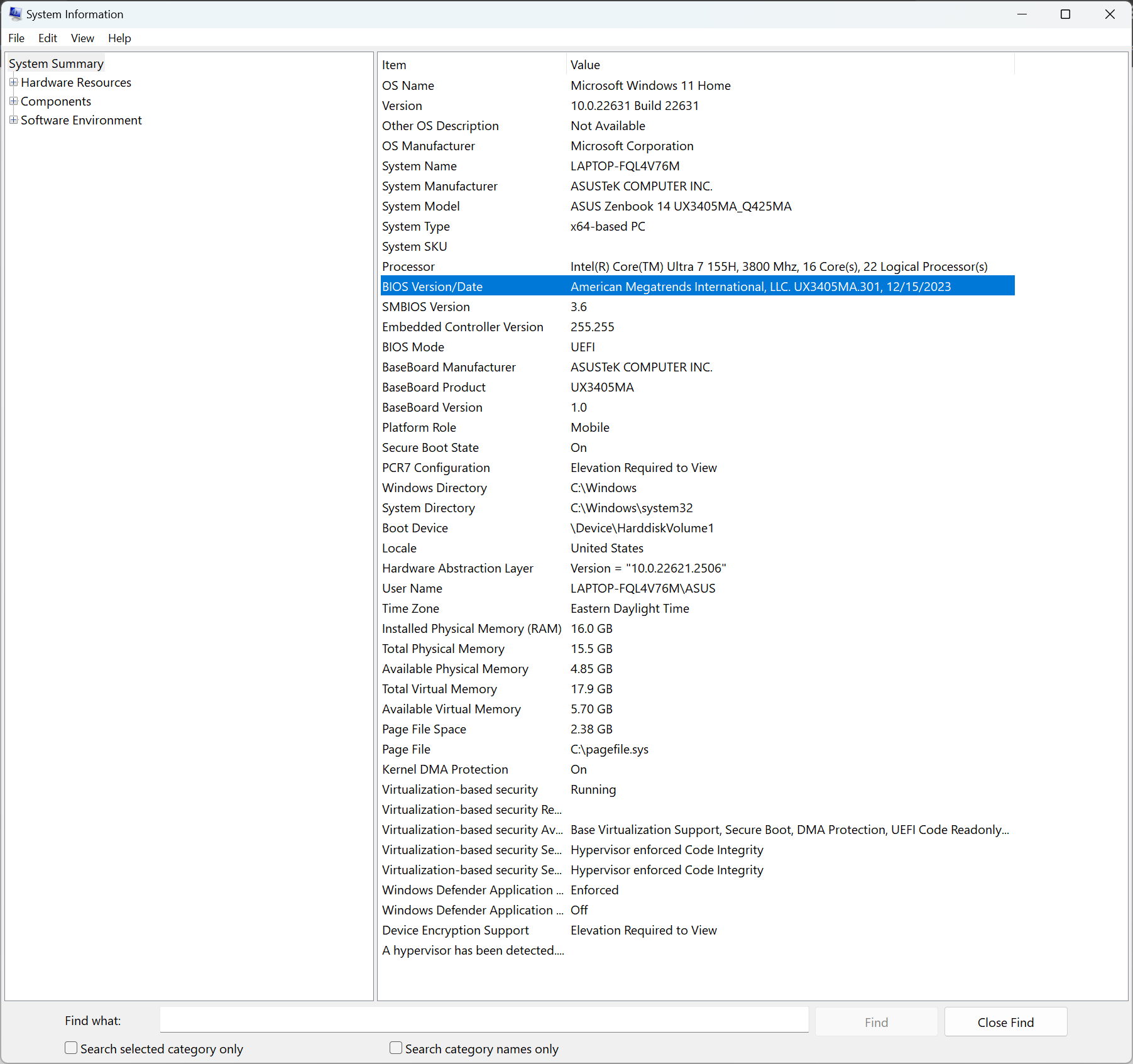
- Type "System Information" into the search box
- Open the System Information program
- Scroll down to "BIOS Version/Date"
Find the BIOS/UEFI version using Command Prompt
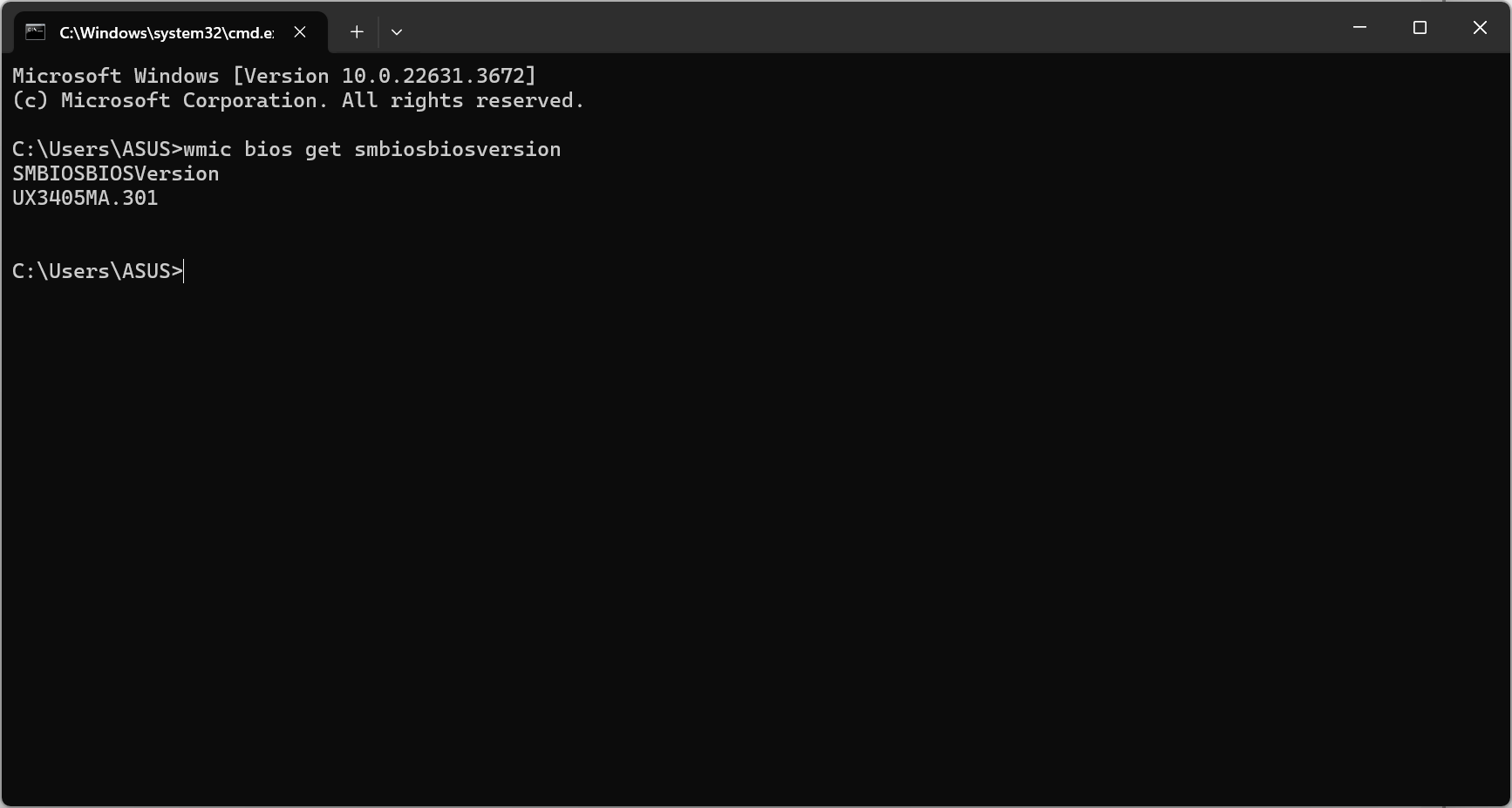
- Open Command prompt with the keyboard shortcut Windows + R
- Enter "cmd"
- Click "OK"
- In Command Prompt, type the command "wmic bios get smbiosbiosversion" and hit enter
Write down the BIOS number and date. In this case, "UX3405MA.301" from 12/15/2023.
How to update your BIOS/UEFI via Windows Update
Probably the easiest option for updating your laptop's firmware is using the tools already built into Windows Update. Sometimes the manufacturer of your laptop's motherboard will push a BIOS or UEFI update through your usual Windows Update process, but often you'll need to manually select the update.
For folks who are a bit afraid to enter the BIOS or UEFI environment of their laptop, this is the most straight forward way to update your firmware.
- Open Settings
- Go to Windows Update
- Choose "Search for updates"
- Install the BIOS update file
How to update your BIOS/UEFI via a flash drive
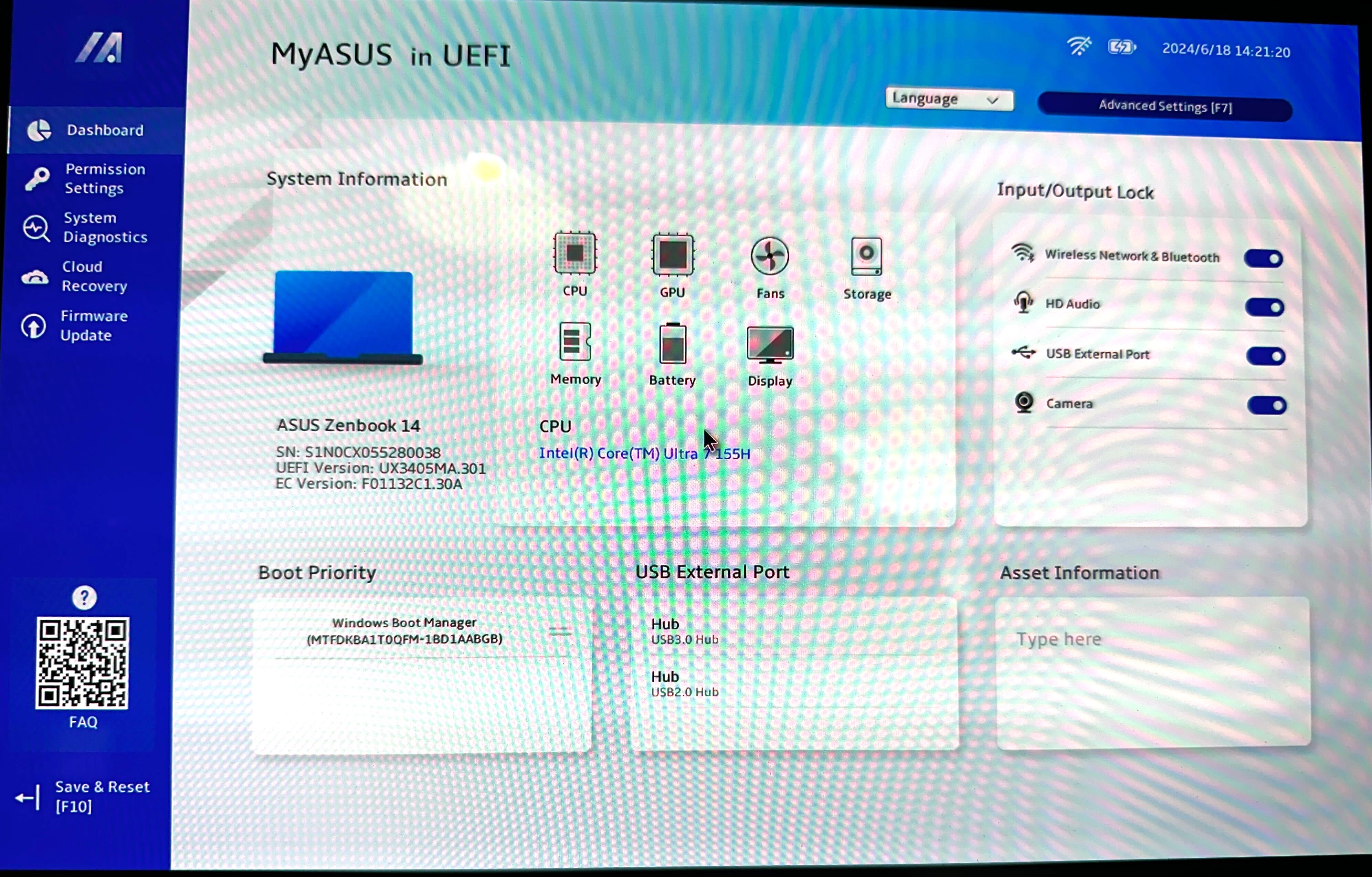
The most foolproof way to update your BIOS or UEFI version is the most involved process, but it should work on just about any laptop.
You'll need a clean USB flash drive with enough space to hold the BIOS update files, anything with a few gigabytes of storage should work fine. You'll want to format the USB drive to "FAT32."
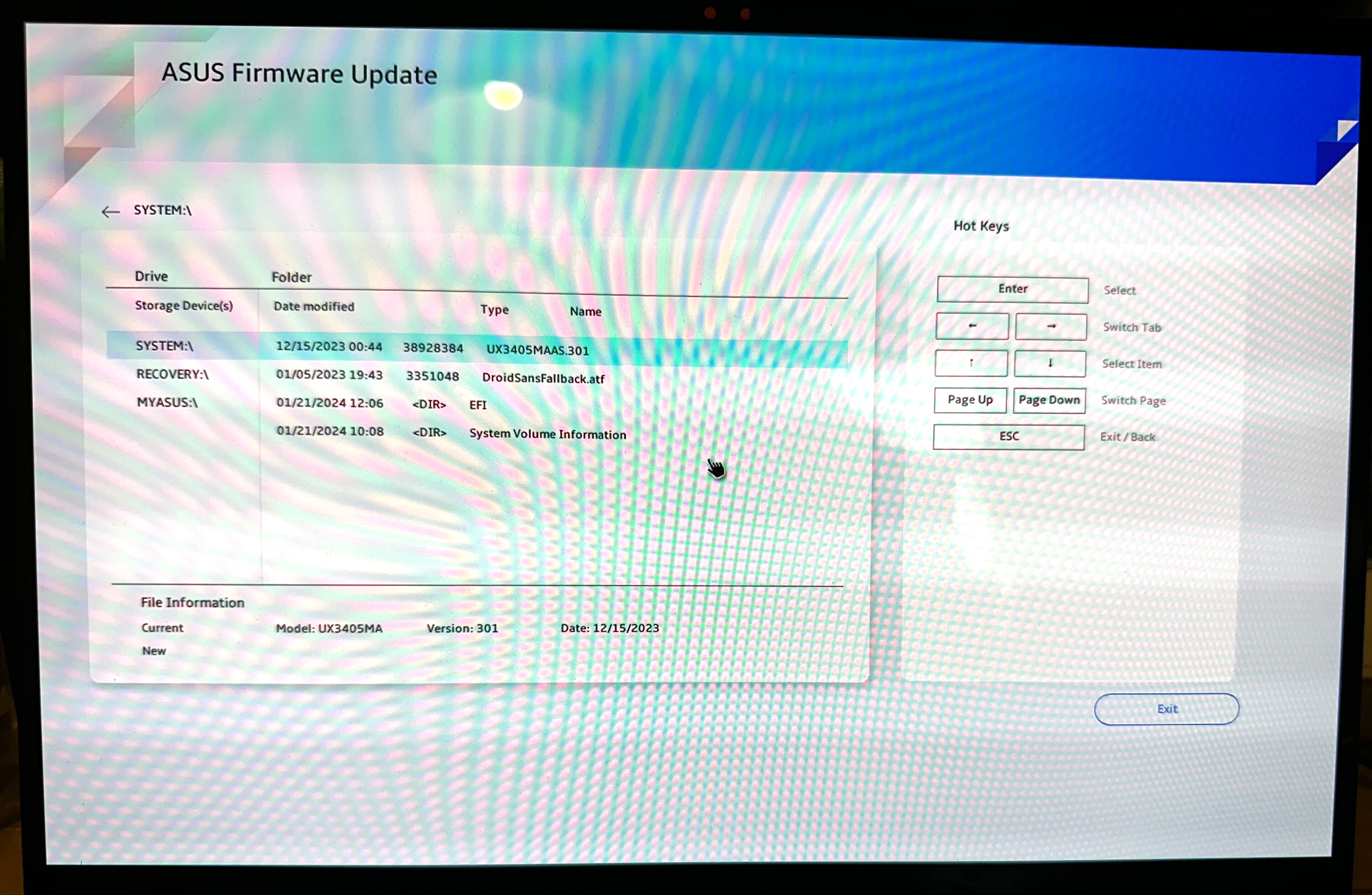
- Download the BIOS or UEFI update files from the manufacturer's support page
- Extract or unzip the files
- Open the downloaded ZIP file
- Click the Extract tab at the top of the window
- Select Extract all
- Choose a destination folder to save the files
- Click Extract to confirm
- Transfer the extracted update files to a formatted USB drive
- Insert your USB drive
- Open File Explorer
- Right-click the USB drive
- Select Format
- Choose "FAT32" in the drop-down menu
- Press Start to reformat the drive if necessary
- Copy and paste the BIOS update file onto the USB storage drive folder
- Access the BIOS/UEFI environment
- Depending on your laptop, you may be able to use a keyboard shortcut to enter the BIOS menu from the boot sequence
- Common shortcuts are F1, F2, F10, F12, Del, or ESC
- Press the shortcut button as the Laptop restarts
- You can also enter the BIOS menu through the System recovery
- Open Settings
- Go to Windows Update
- Choose Advanced Options
- Select Recovery
- Choose Advanced Startup
- Click Restart now
- Select Troubleshoot
- Go to Advanced Options
- Select BIOS/UEFI Firmware Settings
- Click Restart
- Depending on your laptop, you may be able to use a keyboard shortcut to enter the BIOS menu from the boot sequence
- Install the BIOS or UEFI update
- This process can vary by manufacturer, but the general process is the same
- Select the Boot tab
- Open the Advanced tab
- Choose USB configuration
- Allow your computer's BIOS to complete the update
How to update your BIOS/UEFI through Device Manager
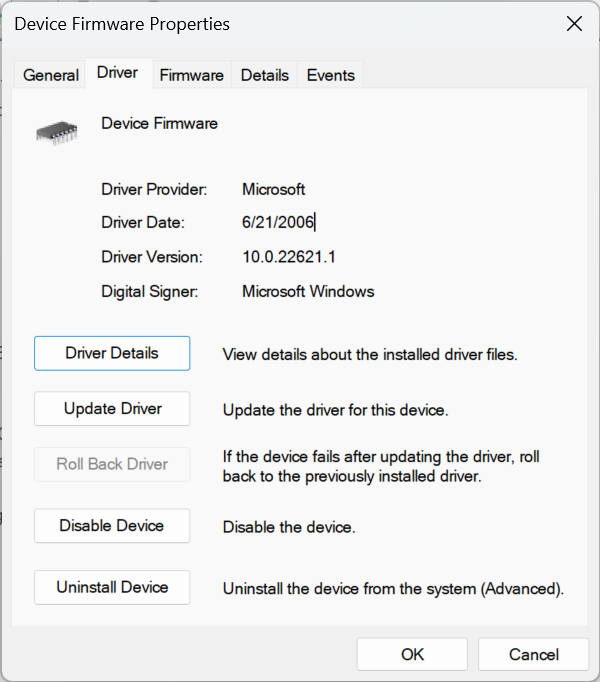
Other manufacturers will allow you to update your BIOS using Device Manager rather than an OEM-specific software. This will depend on the manufacturer of your laptop and motherboard.
- Type "Device Manager" into the search bar
- Open Device Manager
- Expand the Firmware menu
- Double-click System Firmware or Device Firmware
- Select the Driver tab
- Click Update Driver
- Select "Search automatically for updated driver" from the menu
- The update will automatically download, then follow the installation prompts
How to update your BIOS/UEFI through the internet
Some manufacturers have software and firmware update applications that let you update your BIOS or UEFI from within the Windows operating system. This is a pretty straightforward option for updating your BIOS because it allows you to skip using the BIOS/UEFI environment or a flash drive.
However, it can be a bit risky because if Windows crashes during the update, you could run into additional troubles getting your BIOS updated. So this version is better to use for a more routine BIOS update rather than while troubleshooting Windows issues on your laptop.
- Go to your manufacturer's software management program
- Select the updates tab or menu
- Wait for the system to automatically search for needed updates
- Install the BIOS/UEFI update
- Restart the computer when prompted
Critical things to remember when updating your BIOS
Any time you're updating firmware on your laptop, don't shut off the laptop while the update is running. This is true whether that's the BIOS/UEFI firmware or device-specific firmware for a keyboard, touchpad, or mouse.
In case your BIOS/UEFI update gets interrupted, make sure to have a recovery key for your Windows version handy.
Also, be sure to have the repair and support page open for your laptop manufacturer incase the delayed update does more damage to your computer than you can fix on your own.
While BIOS/UEFI updates can go sideways and end up bricking your computer, they're generally nothing to worry about. But it's always good to back up all of your files prior to messing with the BIOS/UEFI just in case. If you need to back up your laptop with years' worth of documents and photo files, it may be a good idea to invest in one of the Best external HDD or SSD drives.
MORE FROM LAPTOP MAG
- Best laptop 2024: 10 best laptops tested and rated
- Laptop buying guide: 8 essential tips to know before you buy
- Best laptop docking stations in 2024