
Turning off automatic updates in Windows 11 might sound like a bad idea. After all, updates are important for keeping your PC or laptop secure and stable. Updates also bring the latest Windows features and improvements. For most people, it’s best to keep automatic updates enabled.
That said, automatic updates can sometimes get in the way. For example, they might be disruptive if you’re trying to get work done, prompting you to restart so the updates can be installed. In some cases, updates might introduce bugs that could cause major problems for your PC. Microsoft often rushes out patches for Windows features when users report issues. Automatic updates effectively force you to install these patches.
Thankfully, you can turn off automatic updates in Windows 11 by pausing them for a time or completely disabling them. Below, we detail the two most common methods. And if you're still running Windows 10, here's how to turn off automatic updates in Windows 10.
How to turn off automatic updates in Windows 11
There are several ways to automatically disable updates in Windows 11. To keep things simple, we’ll go over the two most common methods. The first pauses updates for a selected amount of time while the other turns them off entirely so you can manually update. Let’s begin with pausing automatic updates.
How to pause automatic Windows 11 updates
1. Open Settings
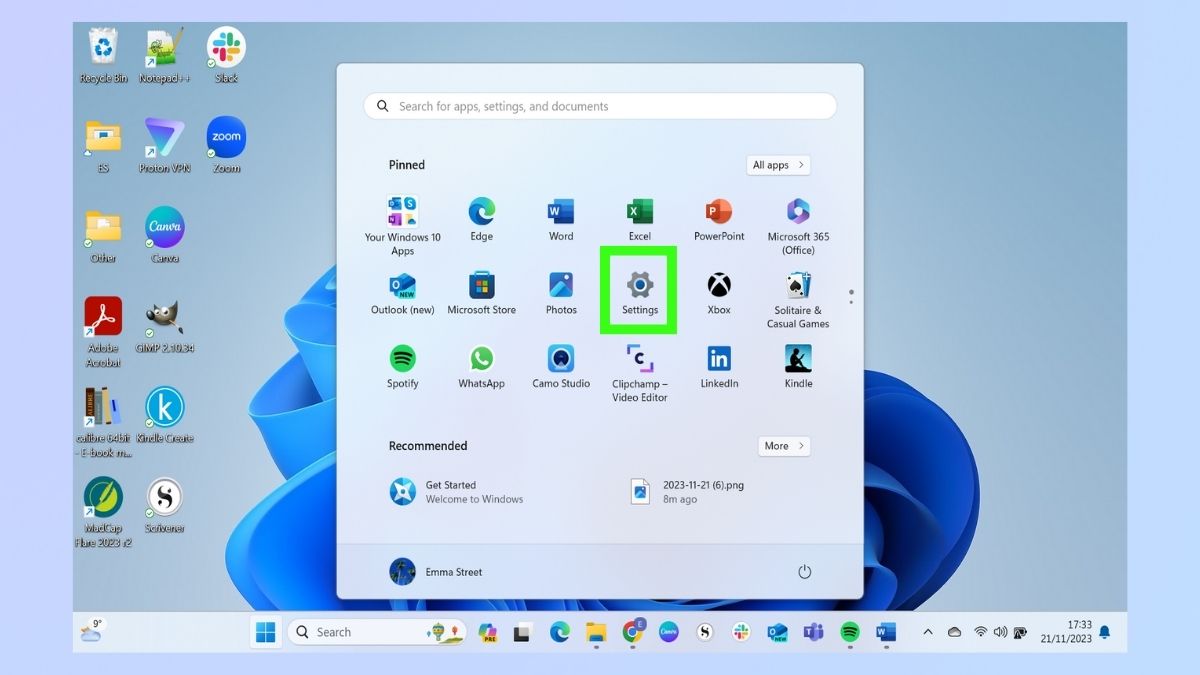
On the Start menu, select the Settings icon. Alternatively, you can type "settings" in the search bar at the top of the window.
2. Select Windows Update
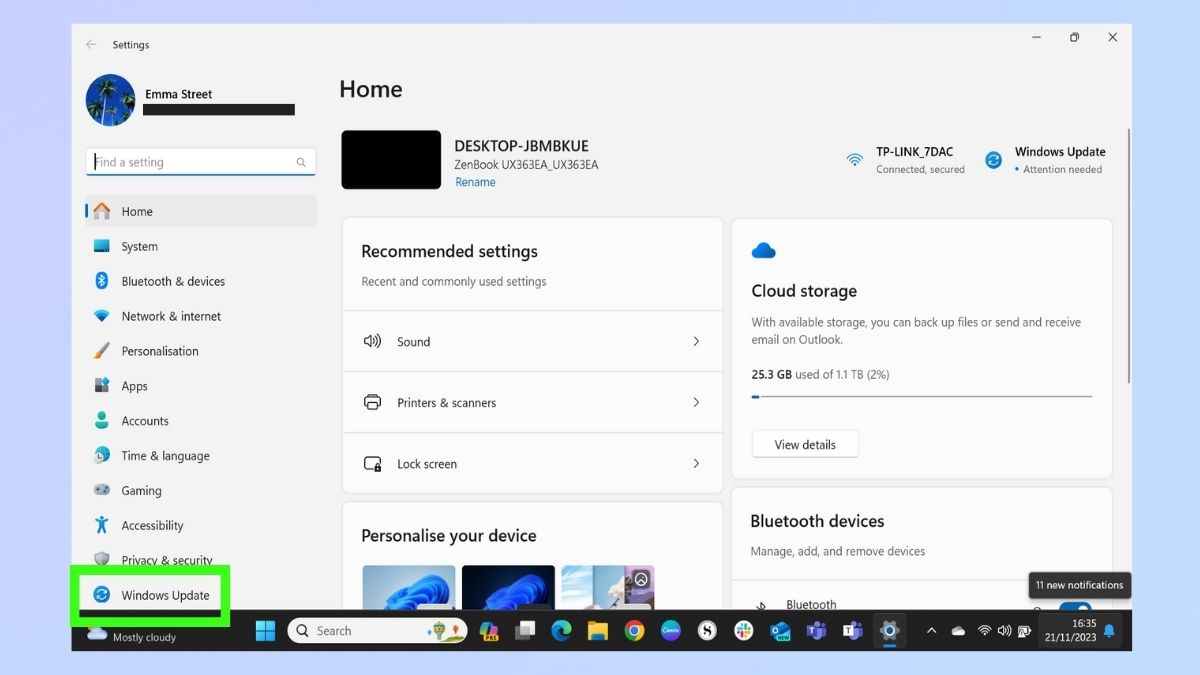
Select the Windows Update option from the list on the left-hand side of the page. You can also type "Windows Update" in the search bar above the settings list.
3. Choose how long to pause automatic updates
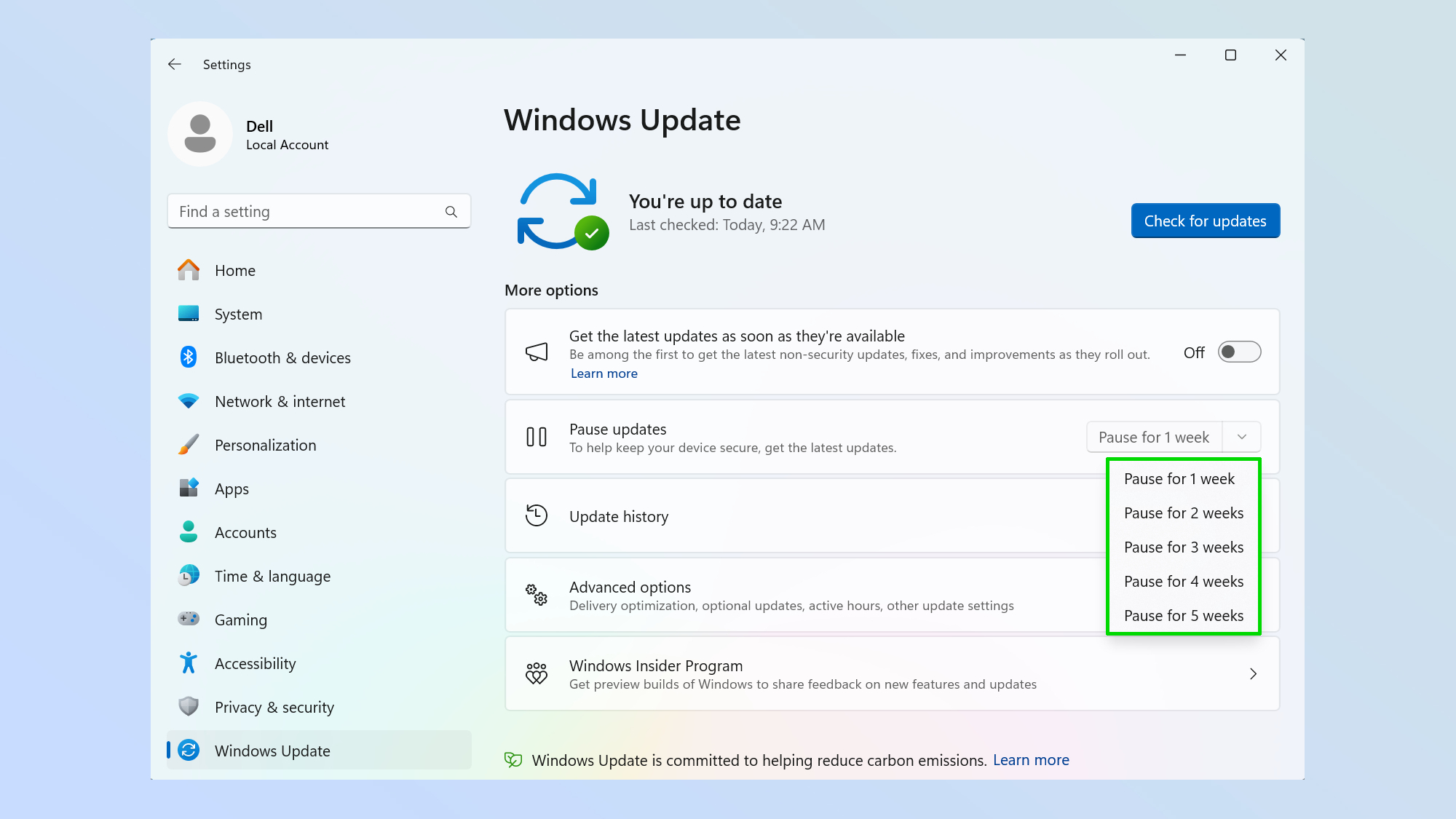
From the drop-down menu, select a period of time you want automatic updates disabled. Currently, you can disable automatic updates for a maximum of 5 weeks.
How to permanently disable automatic updates
1. Open Windows Services
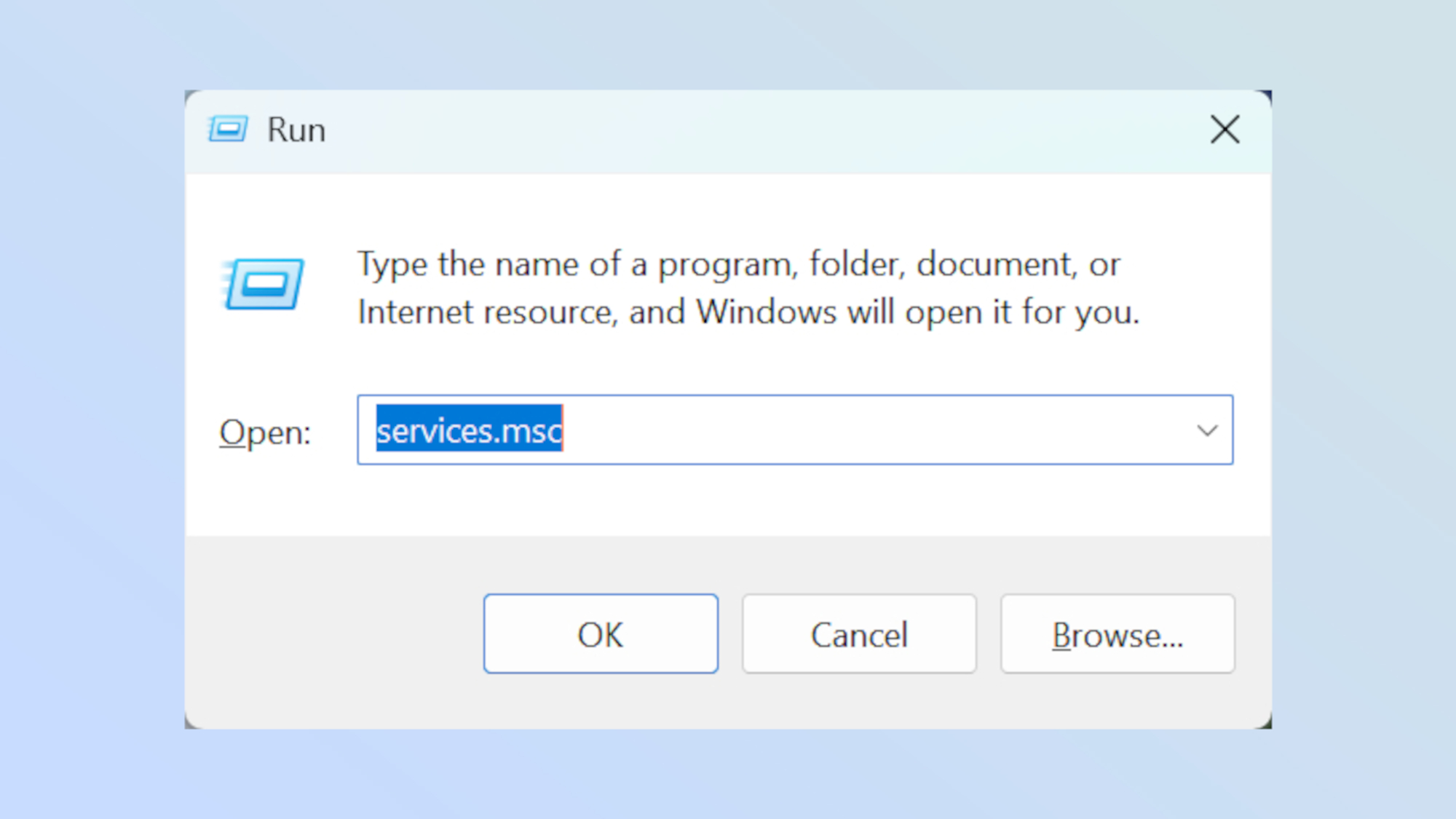
Press Win + R to bring up the RUN box. After that, type "services.msc" in the search bar to open Windows Services.
2. Select Windows Update
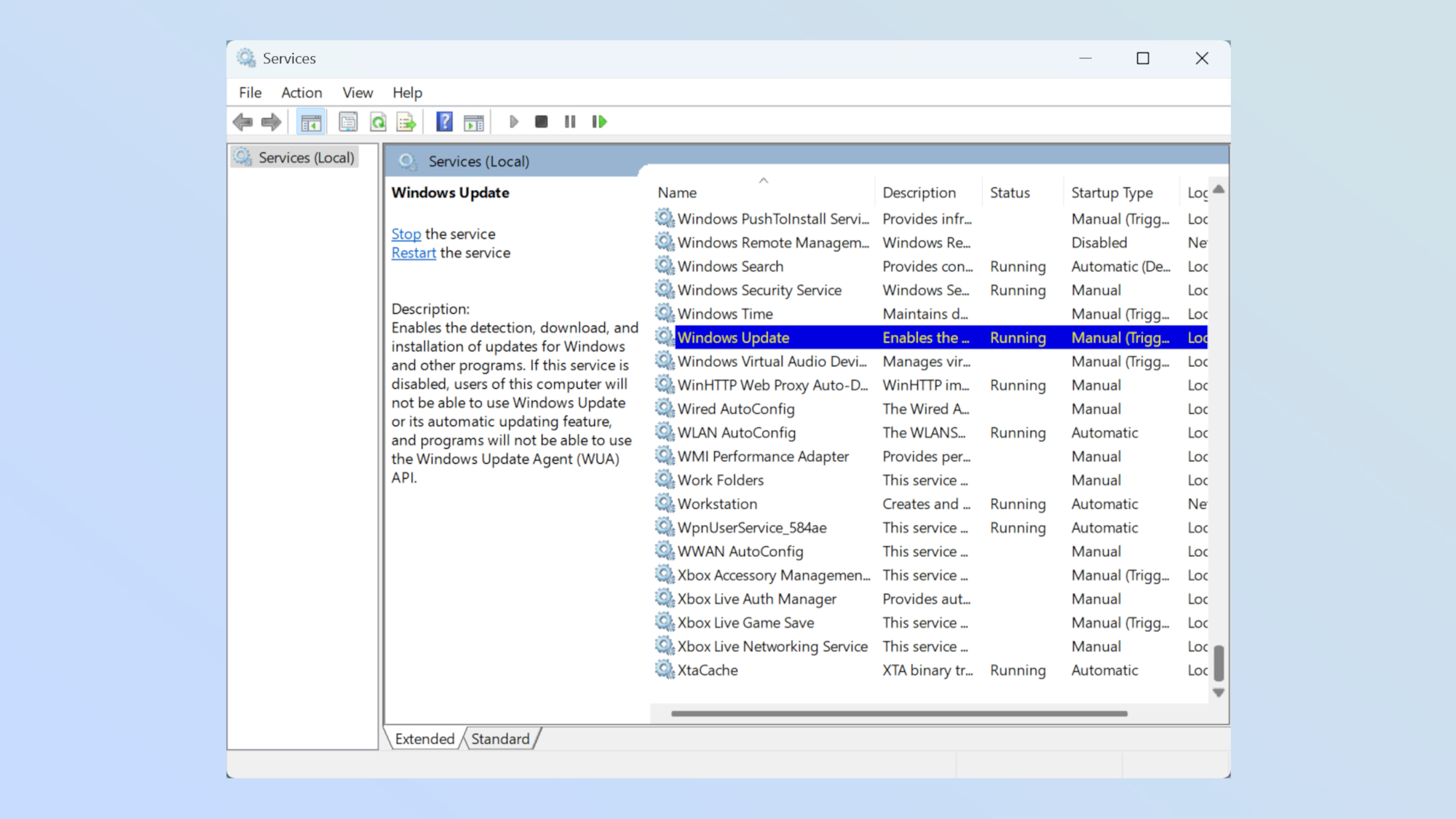
Next, scroll down to Windows Update then double-click on Windows Update.
3. Select Disabled
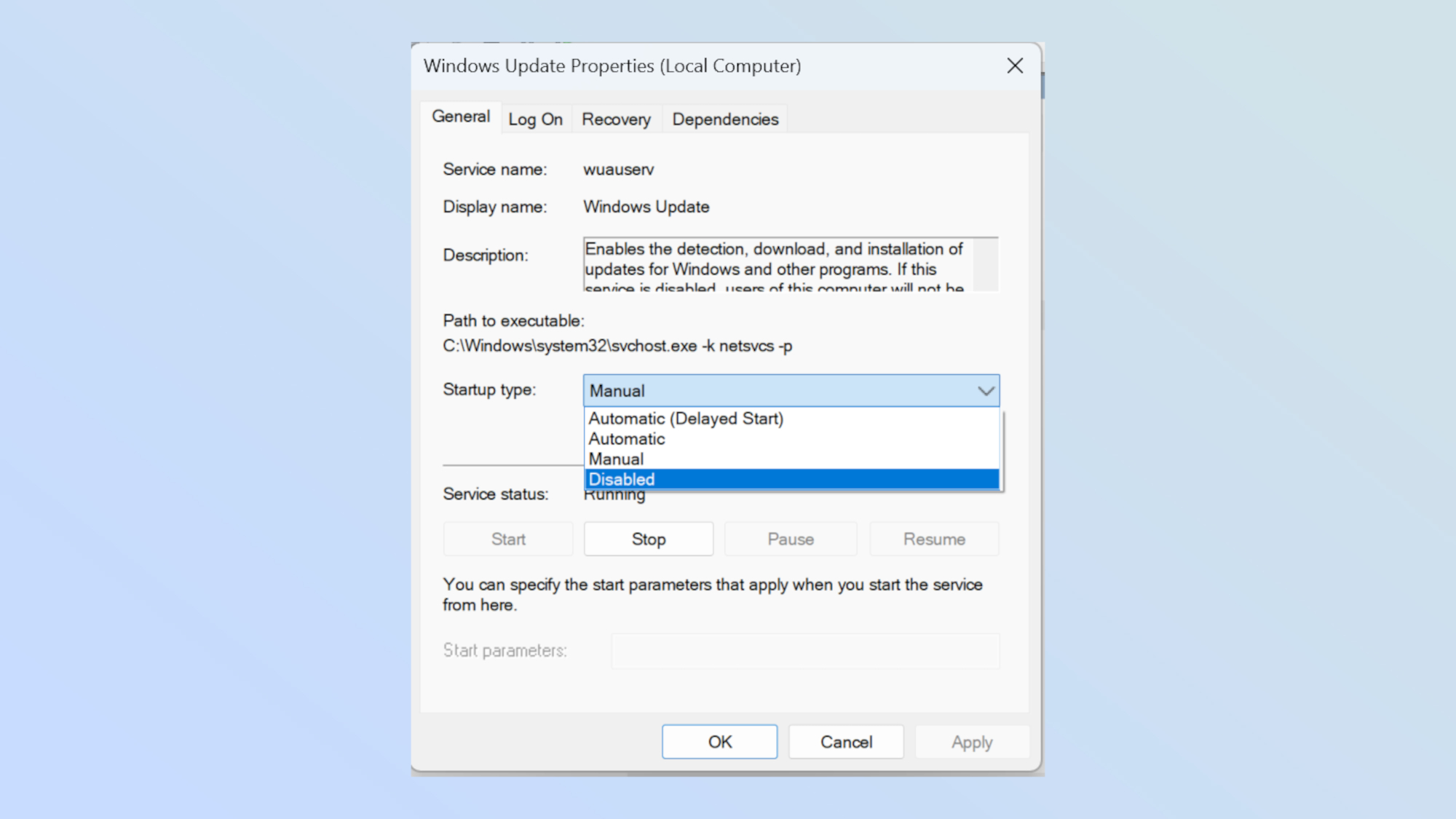
In the Windows Update properties window, find Startup type in the middle of the page. In the drop-down menu, select Disabled.
4. Apply changes
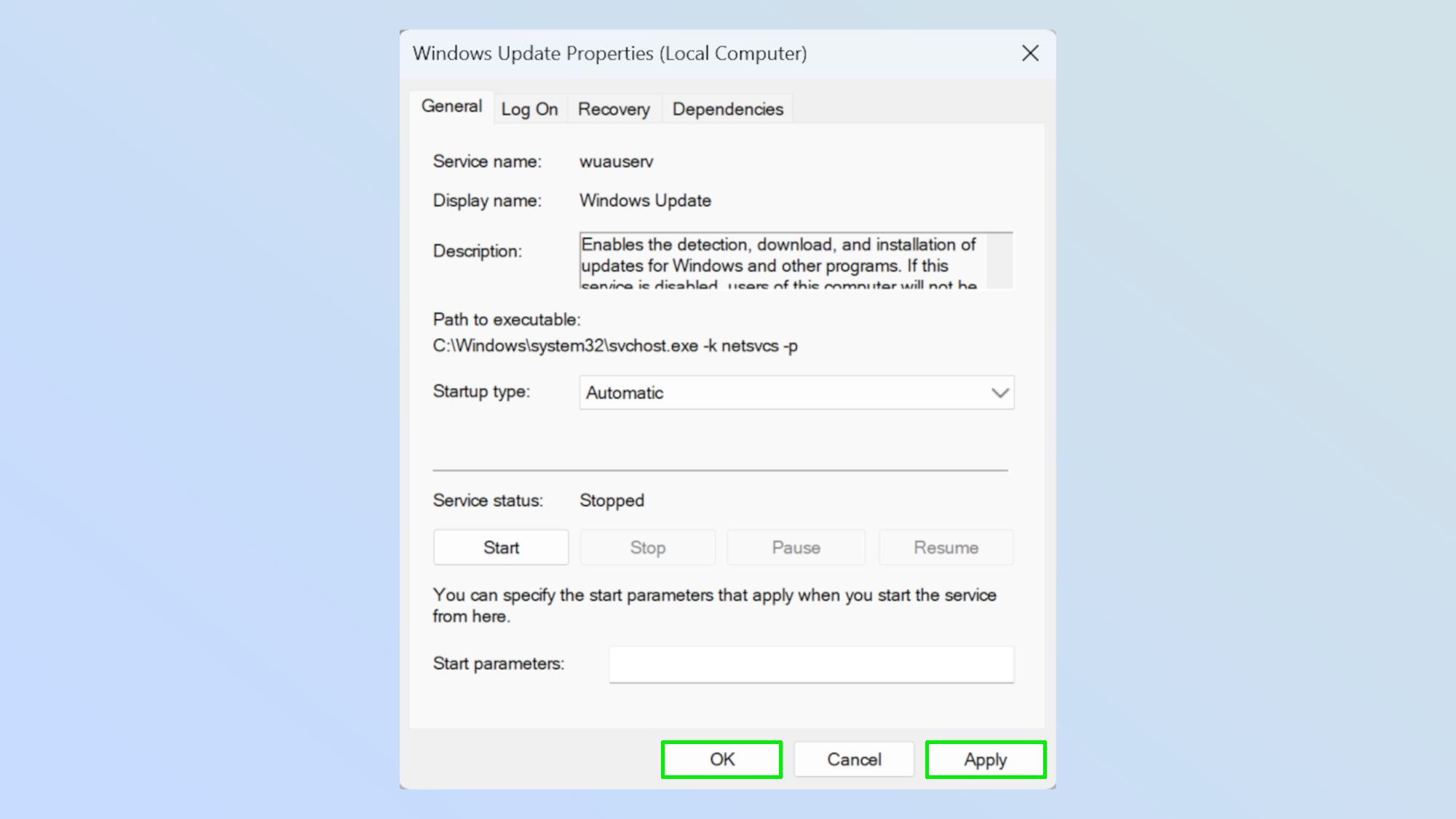
Lastly, click Apply and then Ok. This will permanently disable automatic updates.
And that's how you turn off automatic updates in Windows 11.
As we said in the intro, disabling updates can put your system at risk. Because of that, if you do decide to turn off automatic updates, make sure you remember to regularly check for the latest updates so you can install them manually.
For more Windows 11 guides, check out our guides on how to restart Windows 11 and how to update Windows 11. If you're working on a creative project, our guide on how to rotate the screen in Windows 11 could be useful.







