
● System: Windows 11
● Tools: PC
● Skill Level: Moderate
The ideal situation for any of the best Windows laptops running Windows 11 is that they maintain a working status. But sometimes, you may run into OS issues or errors and need a reliable way to troubleshoot them. That’s the concept behind Safe Mode, a mode that’s existed for decades under Microsoft computers.
Safe Mode starts your PC in its most fundamental state, using a limited set of files and drivers. This means that if the issue you’re struggling with doesn’t reproduce under Safe Mode, then the default settings and basic device drivers aren’t to blame. In other words, you can narrow down the cause of the issue, giving you a better chance of fixing it.
There are three main ways to access Safe Mode, depending on the state of your PC. The first is through Settings, which is accessed in the Start menu; the second is through the sign-in screen; and the third is from a blank or black screen. While the first two methods are rather easy, the third and most difficult method is necessary for PCs that have suffered critical errors and must be rebooted several times in the process.
Quick steps for starting Windows 11 in safe mode
- From Settings, Sign-in screen, or a blank screen
- Go to the Troubleshoot panel
- Select Advanced options
- Choose Startup Settings
- Hit Restart
Step by step guide from Settings
1. Select the Start button, then select Settings
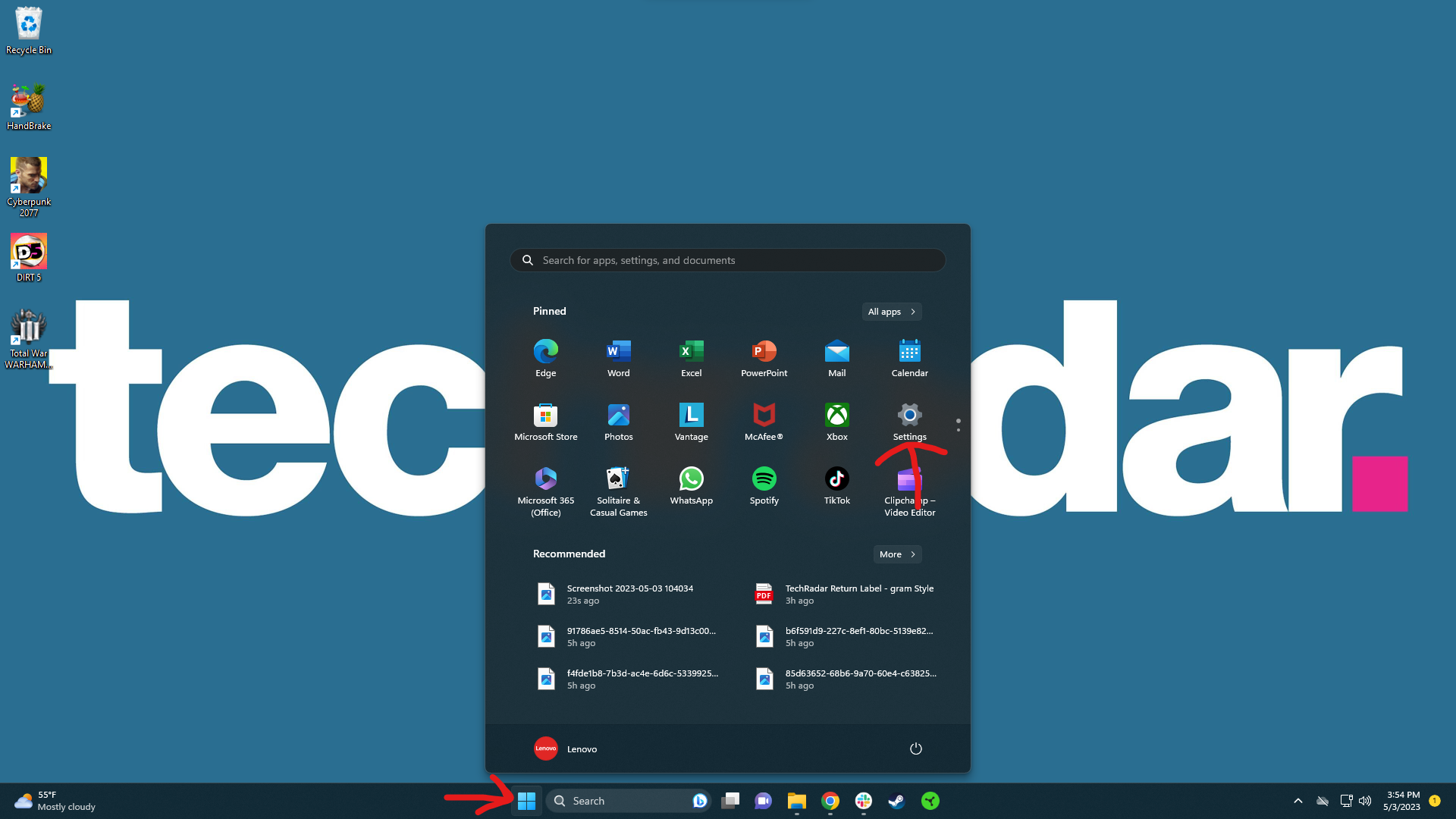
This is the easiest and most straightforward method to access Safe Mode by far. So if you're able to, it's best to begin from the Start Menu and access the menus from there.
2. Select System, then Recovery
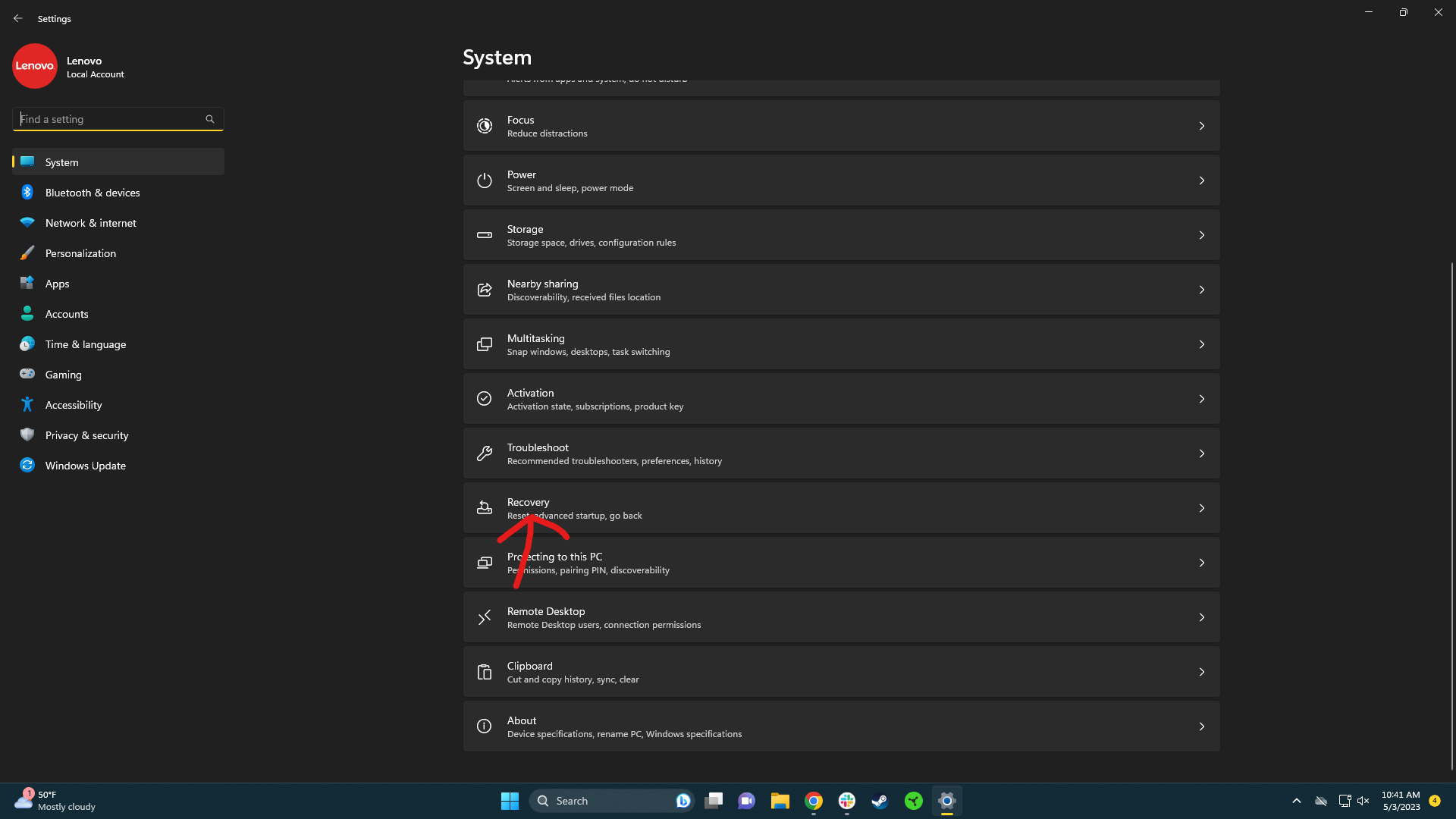
3. Next to Advanced startup, select Restart now
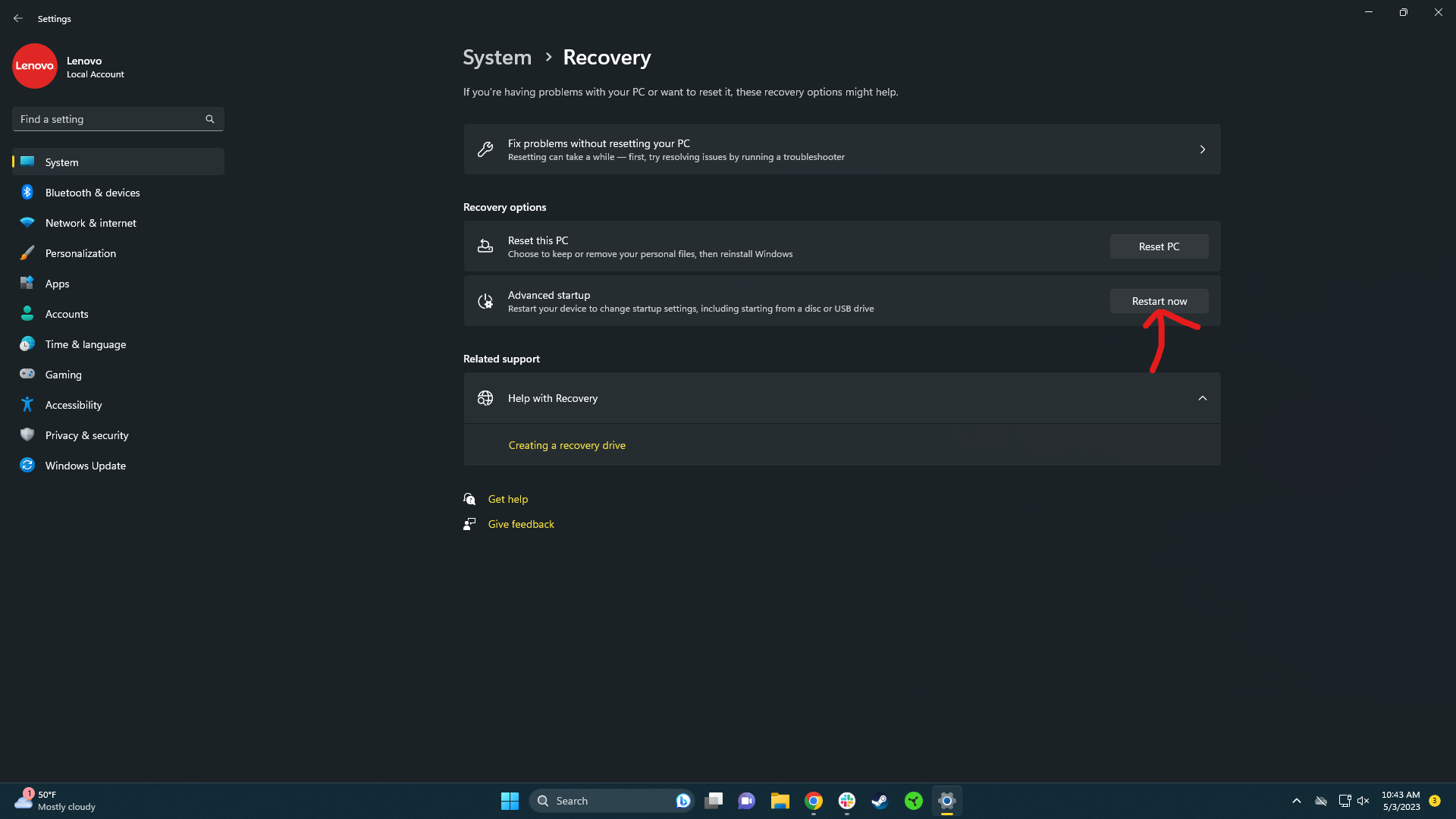
4. From the Choose an option screen, select Troubleshoot
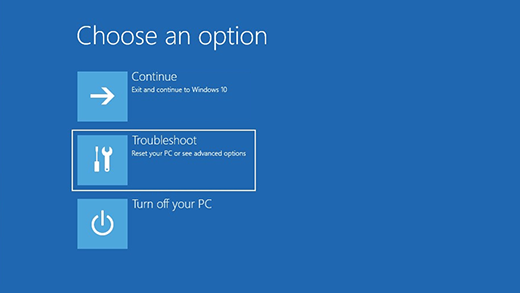
Your PC will restart to the Choose an option screen. This screen is an alternative to the normal startup screen. It contains a variety of special options that are used to help troubleshoot your PC or to access Safe Mode through.
5. Select Advanced options
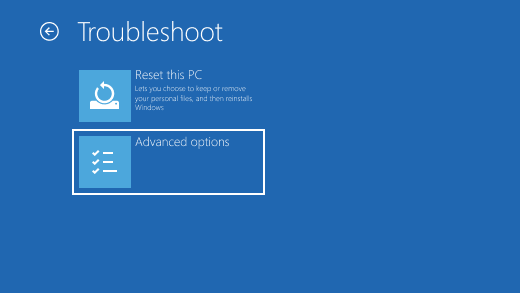
6. Select Startup Settings
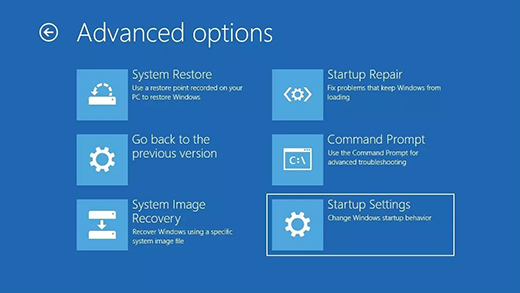
7. Hit Restart
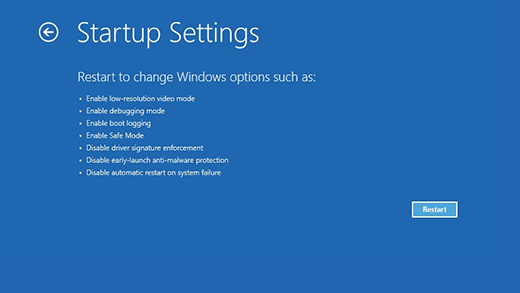
Once your PC restarts, select either 4 or press F4 to enter Safe Mode. If you need internet, select either 5 or press F5 for Safe Mode with Networking
Step by step guide from the sign-in screen
1. On the Windows sign-in screen, press and hold the Shift key. Press Start and then Restart.
This is a slightly trickier method to access Safe Mode. You would use this method if you can't access the Start menu normally but can still get to the sign-in screen.
2. Select Troubleshoot from the Choose an option screen
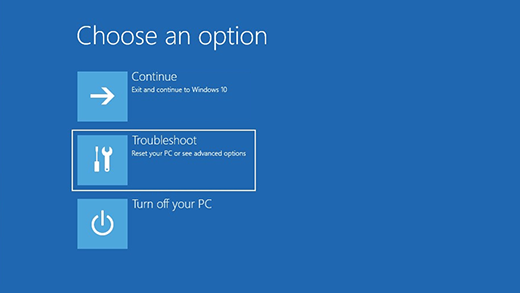
Your PC will restart to the Choose an option screen. This screen is an alternative to the normal startup screen. It contains a variety of special options that are used to help troubleshoot your PC or to access Safe Mode through.
3. Select Advanced options
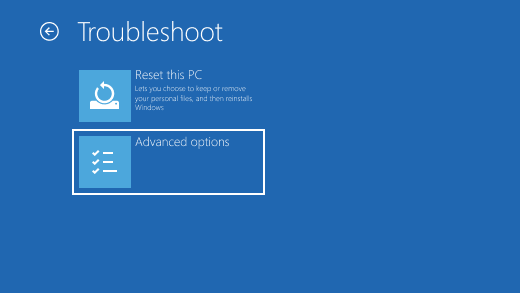
4. Select Startup Settings
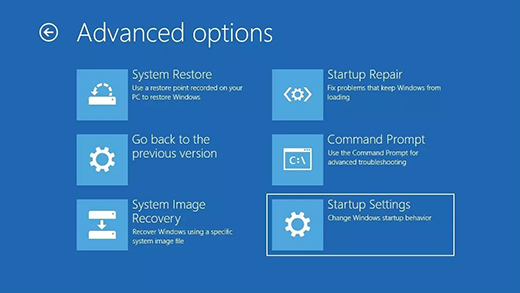
5. Hit Restart
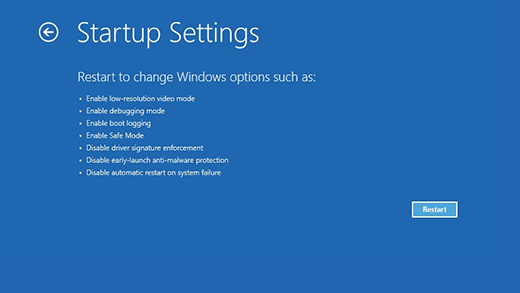
Once your PC restarts, select either 4 or press F4 to enter Safe Mode. If you need internet, select either 5 or press F5 for Safe Mode with Networking
Step by step guide from blank or black screen
This is the most difficult method of accessing Safe Mode, with far more steps to follow. There's even a brief loop that needs to be followed in the correct order. This method is only for those with a major problem with their OS and cannot access either the Start Menu or the startup screen.
1. Hold down the power button for 10 seconds
This turns off your device.
2. Press the power button
Don't hold it down. Just press it normally like you would when you're turning on your computer.
3. Repeat steps one and two
At the first sign that Windows has started (for example, if the manufacturer’s logo appears), hold down the power button for 10 seconds to turn off your device then press the power button to turn it back on.
4. Repeat steps one and two for the last time
As soon as Windows restarts again, hold down the power button for 10 seconds for the third time and then press it again to turn the computer back on.
5. In Automatic Repair, select Advanced options to enter winRE
If you've followed steps one through four properly, your PC will restart into Automatic Repair. Automatic Repair analyzes issues preventing your device from booting correctly, which is exactly what you need to run if your OS is malfunctioning to this degree.
6. Follow steps two through five in the previous section
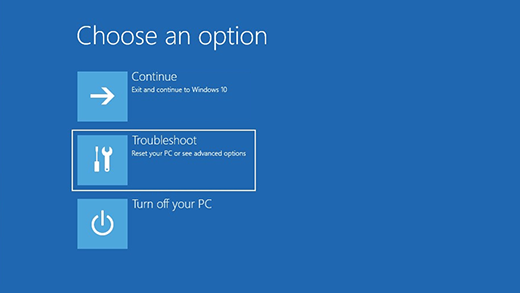
The PC will restart to the Choose an option screen. From this point, you can follow steps two through five in the previous section. Select Troubleshoot > Advanced options > Startup Settings then hit Restart.
Once your PC restarts, select either 4 or press F4 to enter Safe Mode. If you need internet, select either 5 or press F5 for Safe Mode with Networking
Final thoughts
Once you’ve finished troubleshooting in Safe Mode and you need to exit, restarting your PC is usually the easiest and best option. However, sometimes a computer may need a little nudge, so to speak, in order to restore normal functionality.
First, press the Windows key and ‘R’ to open up the Run box. Type in ‘msconfig’ into the Open box then select OK. Select the Boot tab, and under the Boot options, clear the Safe bootcheckbox.
Using Safe Mode is an excellent tool that can narrow down otherwise devastating OS issues and help better troubleshoot them. Though it seems like it’s intimidating at first, once you get the hang of each step, it can easily become second nature to use after some practice.
And best of all, though it looks a little weird once you enter this mode, it’s rather difficult to further break your OS, so you can feel free to experiment and really dig into the issue.







