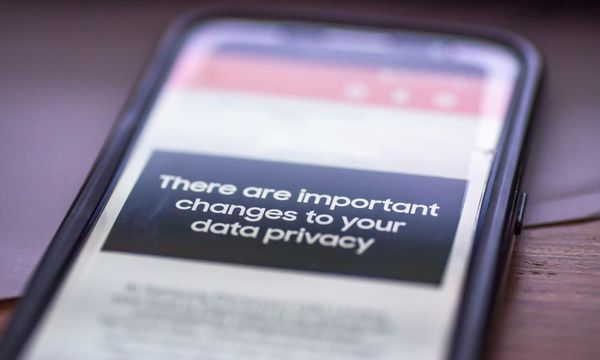It helps to know how to reset a Chromebook before you sell it or give it to a friend or family member. Chromebooks are a great choice if you don't need one of the best laptops. They're relatively inexpensive but can still handle a ton of tasks from email to streaming the latest shows and movies and even some basic mobile gaming. It's what makes them a great choice for students or people looking for their first laptop.
But another benefit of Chromebooks is their connection to the cloud. By connecting everything to your Google account, your Chromebook syncs a lot of your settings, data and apps to the cloud rather than keeping things on your device only. This means you can set up a new Chromebook with ease — and that if you have to reset an old one, you don't have to worry about losing your things.
If you have an older Chromebook and are trading it in or selling it so you can upgrade, or just need to give your device a refresh, resetting your Chromebook is a great move. So here are all the steps you need to know on how to reset your Chromebook through the Powerwash feature.
How to reset a Chromebook
- Open Launcher
- Search for Reset in Launcher
- Use Powerwash to reset your Chromebook
Read on to see detailed instructions for each step.
1. Open Launcher on your Chromebook
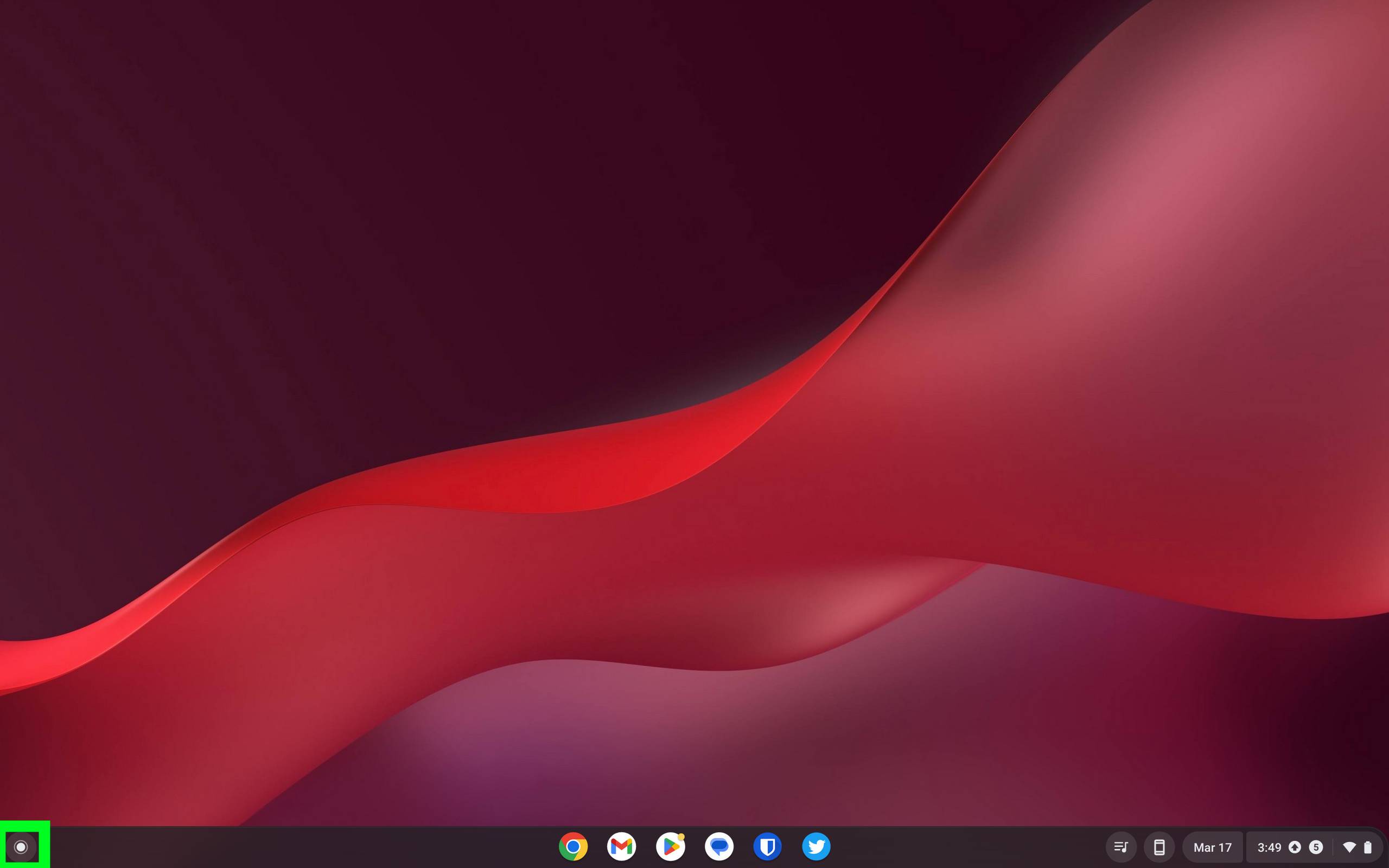
Let's assume you already have your Chromebook up and running. To start the reset process click on the Launcher icon in the bottom left corner of your screen. You can also press the Launcher key on your keyboard, which has the same symbol as the on-screen Launcher icon.
2. Search for "reset" in Launcher
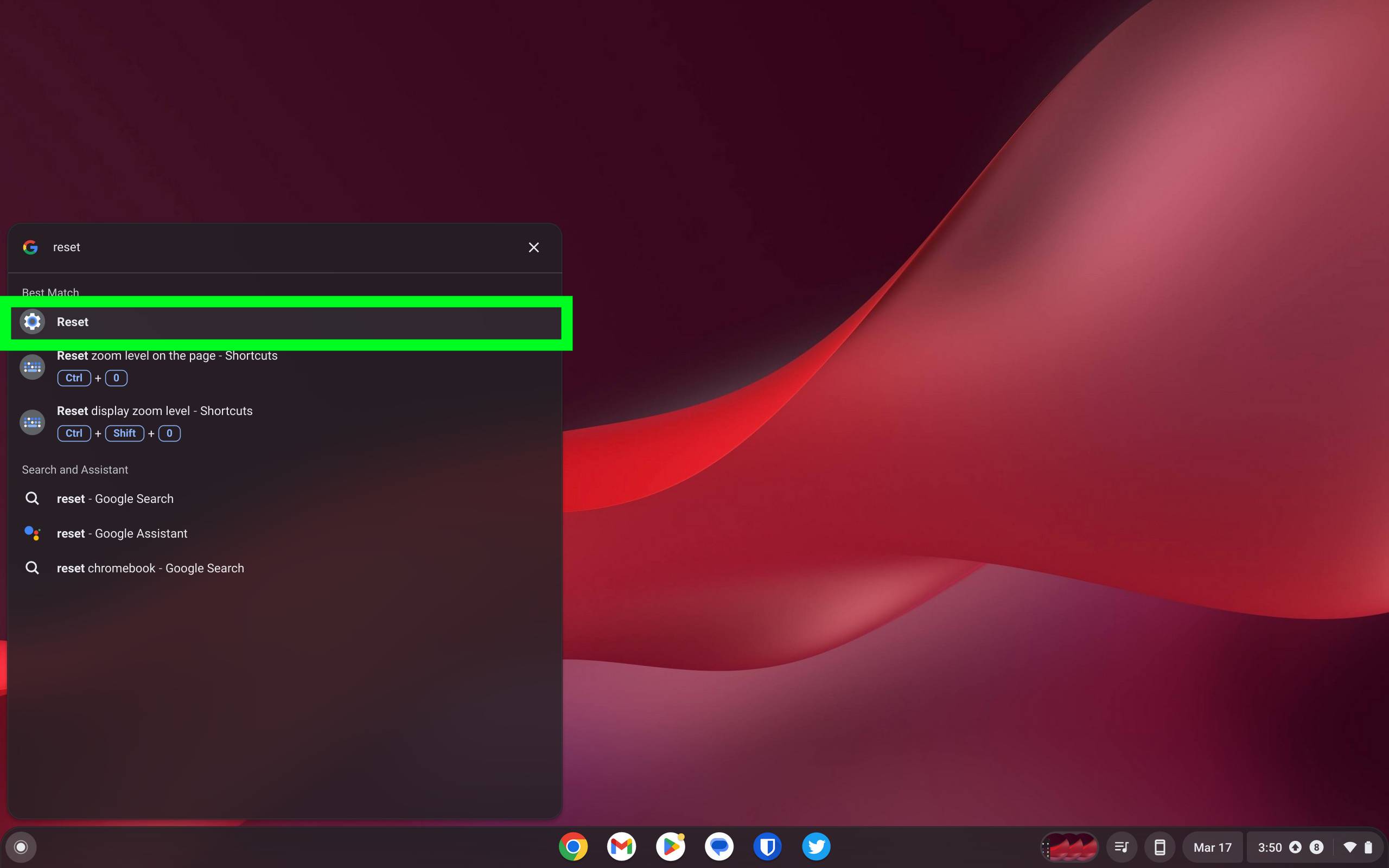
Now that you've opened Launcher type reset in Launcher. This will generate a list of search results. Click reset — it will have a gear icon next to it.
3. Use Powerwash to reset your Chromebook

Once you click on reset it will pull up a Reset settings menu automatically. In that menu, there will be an option called Powerwash, with a clickable button that says reset. Click the reset button, then click the restart button in the pop-up window that asks you if you want to reset your device with Powerwash.
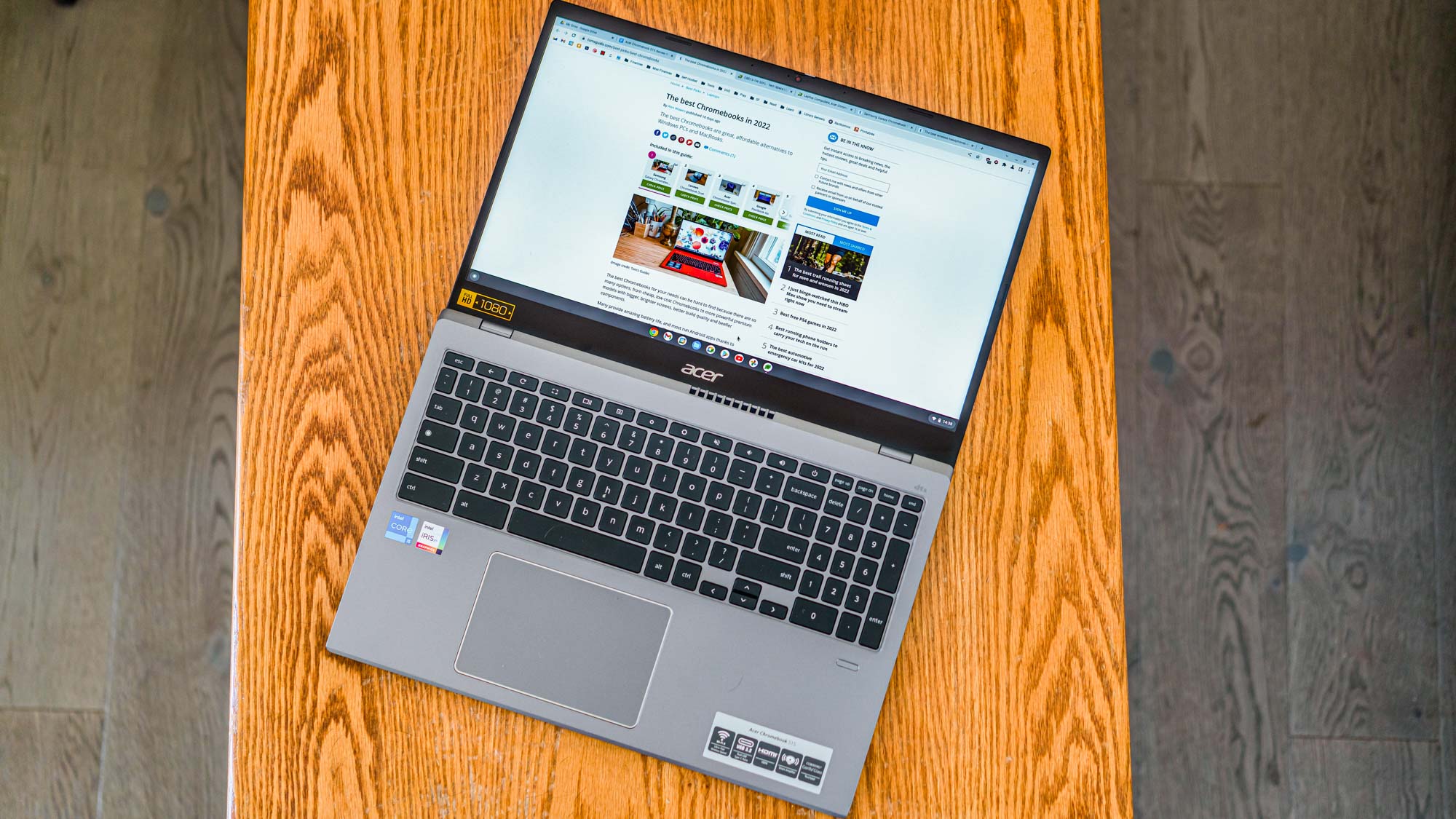
And that's all you need to do! Once you click that restart button, the Chromebook will begin the Powerwash process and wipe your device clean. When your device powers back on, simply press the power button and click Shut Down and it will be ready to be set up the next time you power it on.
Quick resets and setups are truly underrated features of Chromebooks. The process to reset takes maybe a minute and only a few steps. For more Chromebook tips and tricks, check out our guide on how to screenshot on Chromebook. Make sure to also check out how to play Steam games on a Chromebook and how ChromeOS Flex can turn your old laptop into a Chromebook.