
The Windows 11 taskbar comes with several items built into it, including Task View, Widgets and Chat. The latter provides quick access to Microsoft Teams, which could be handy if you frequently use the company’s messaging app. However, if you don’t use Teams often or at all, having the Chat icon on your taskbar could be pointless. Thankfully, you can remove Chat from the taskbar.
The good news is that removing Chat from the Windows 11 taskbar is an easy affair. There are three ways to accomplish this and we’ll go over each step by step. We’ll also show you how to get rid of the other baked-in items mentioned above.
Remove Chat directly from the taskbar
You can toggle the Chat icon on or off in Taskbar Settings. The first way to access this setting is the easiest.
1. Select taskbar settings
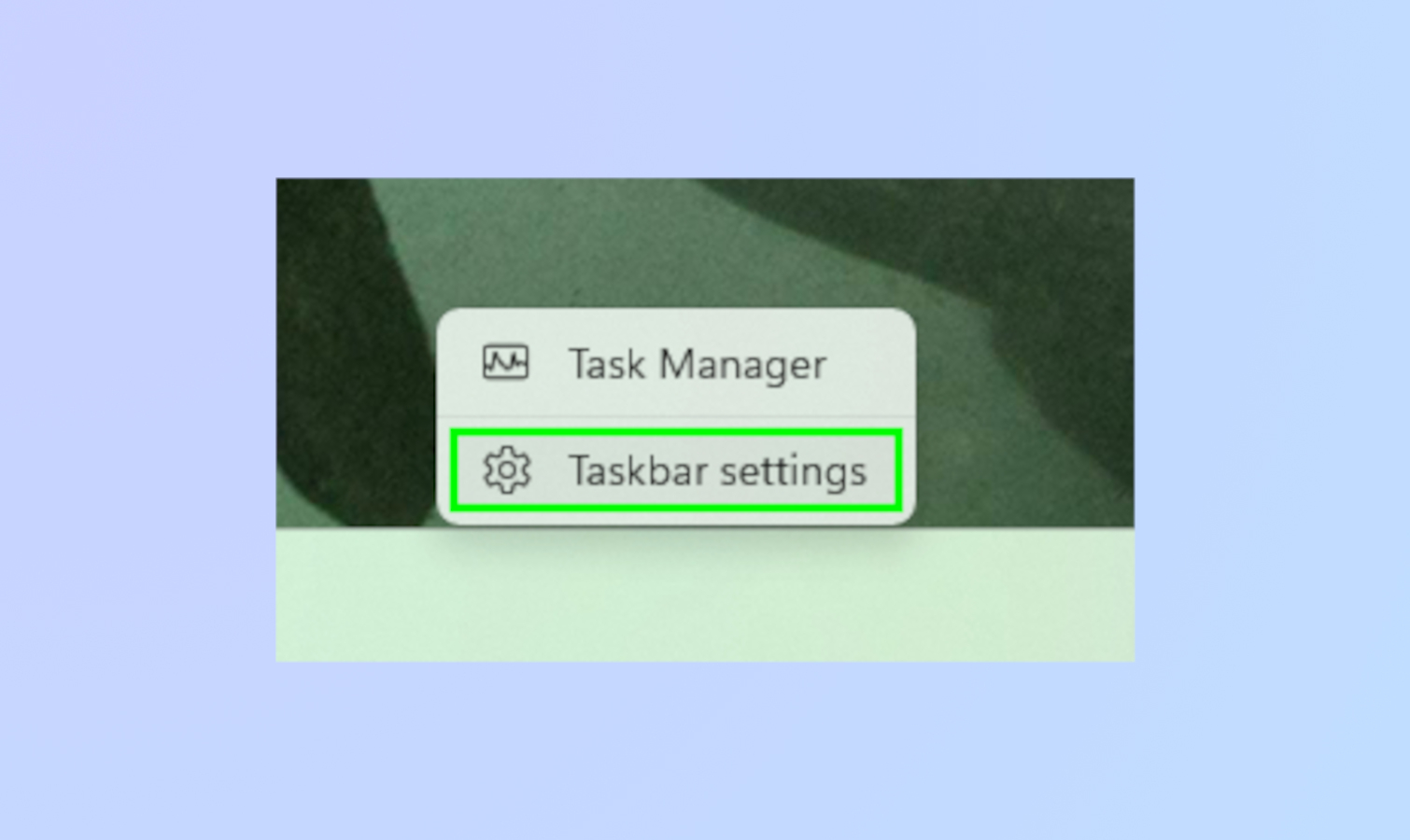
Right-click on the taskbar and select Taskbar Settings.
2. Toggle off Chat
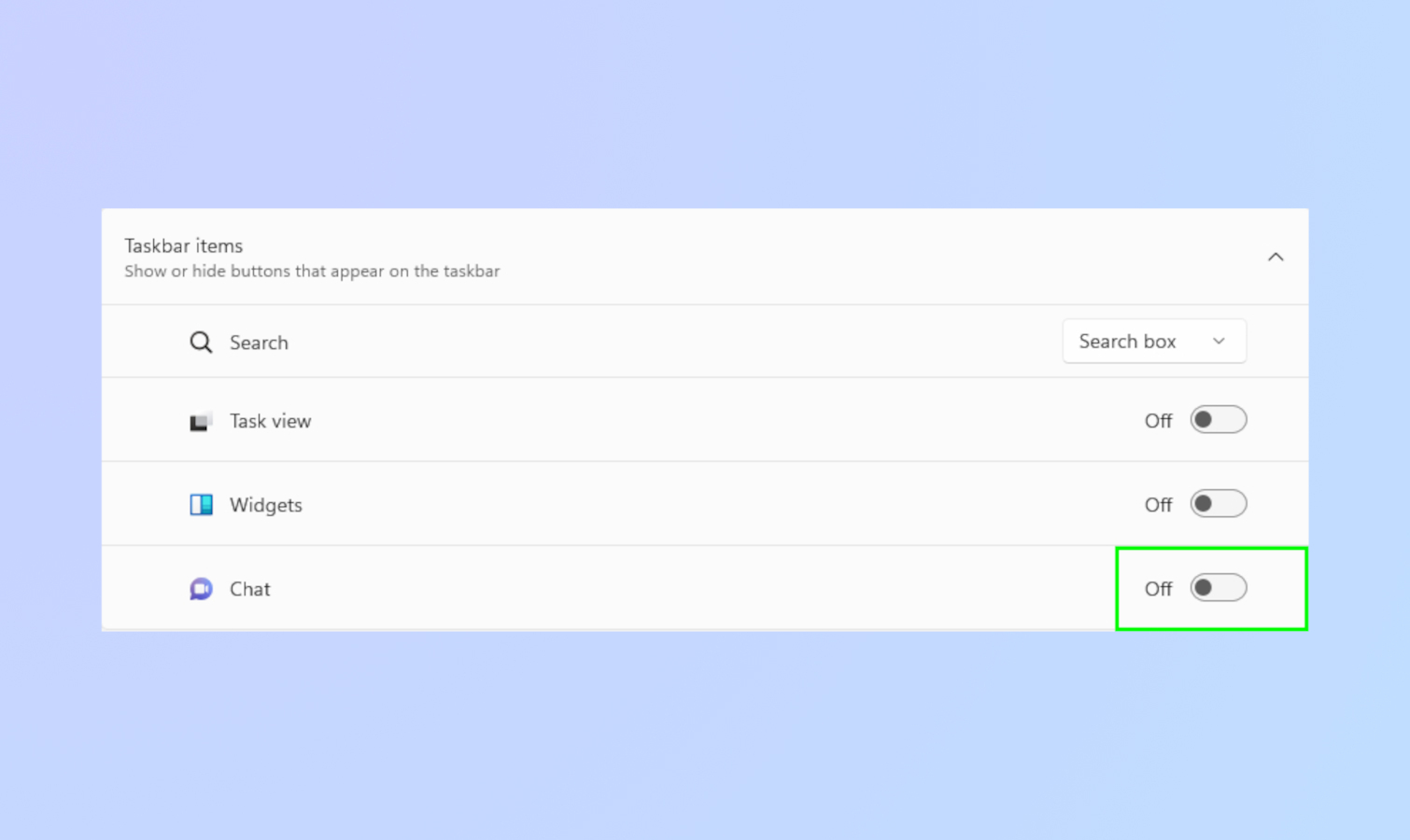
In Taskbar Settings, toggle off Chat. You can also toggle off Task View and Widgets if you want.
Remove Chat via Windows Search
You can also get to Taskbar Settings by searching for it in Windows Search.
1. Use search

Click on the magnifying glass on the taskbar. You can also press the Start Icon on the taskbar.
2. Search for Taskbar Settings
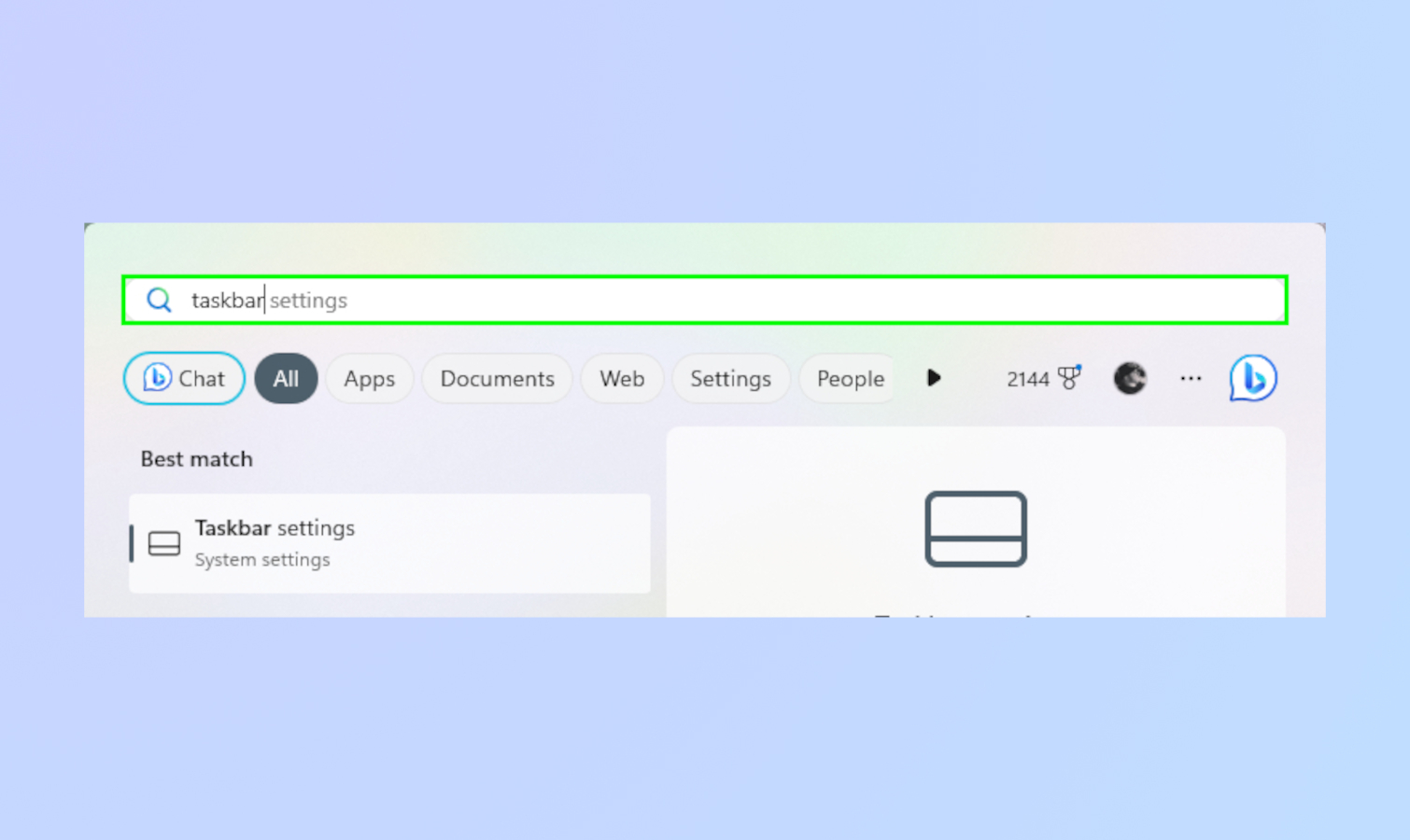
Type “Taskbar Settings” in the search bar.
3. Toggle off chat
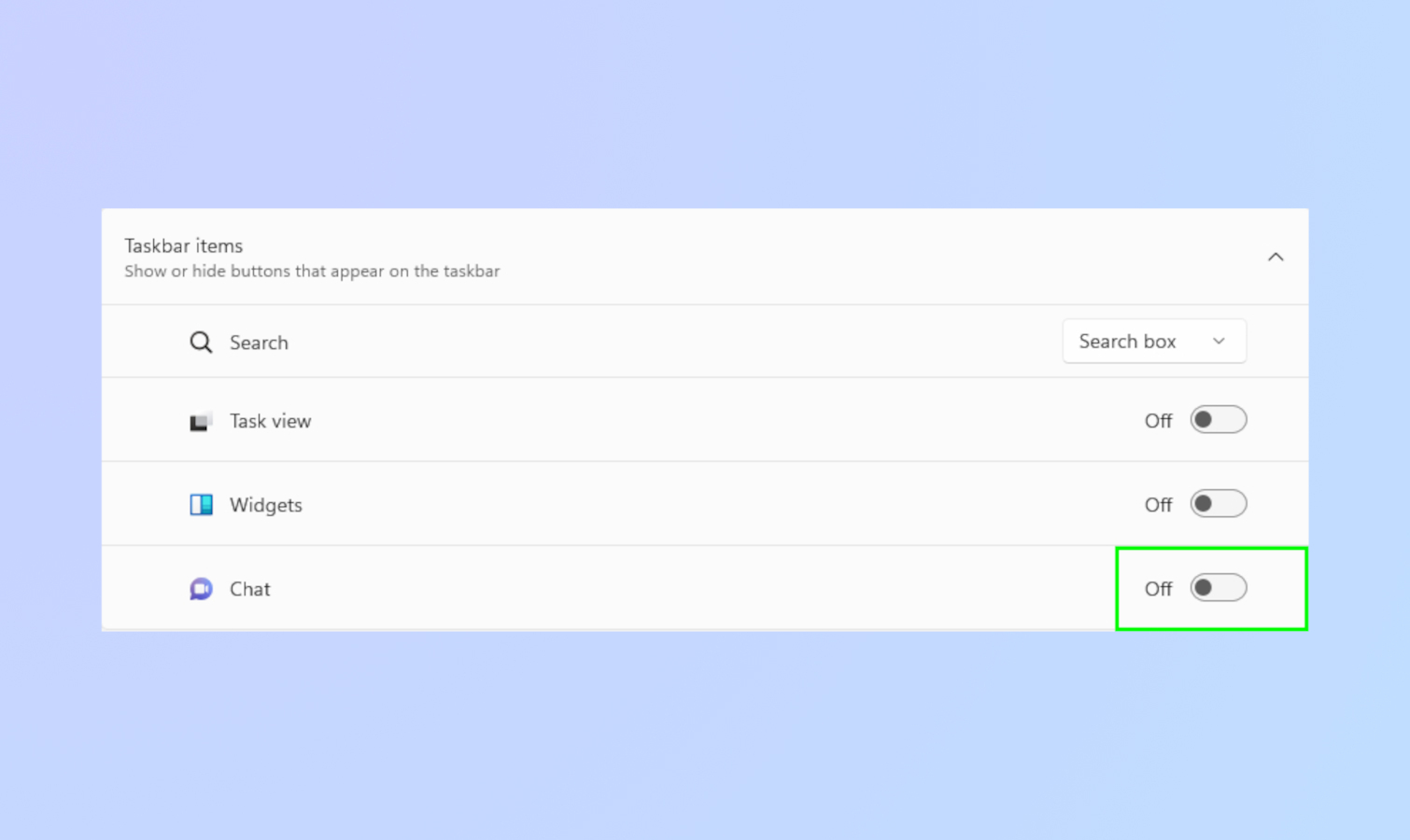
In Taskbar Settings, toggle off Chat.
Remove Chat using Windows Settings
The last method is the most involved but it’s no more difficult than the previous two.
1. Open Settings
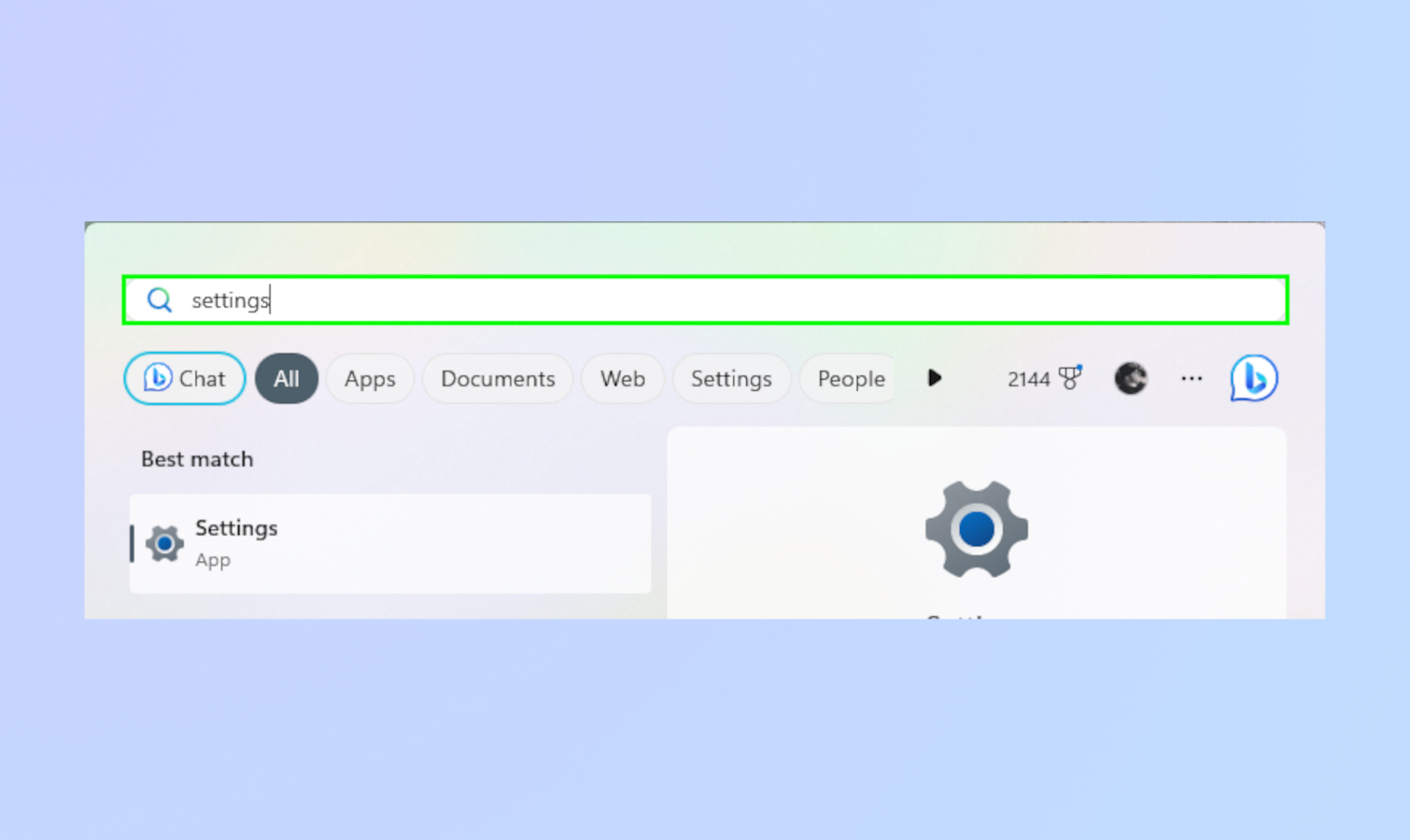
You can bring up Windows Settings by searching in the Start menu or by typing “settings” in the magnifying glass on the taskbar.
2. Find taskbar via personalization
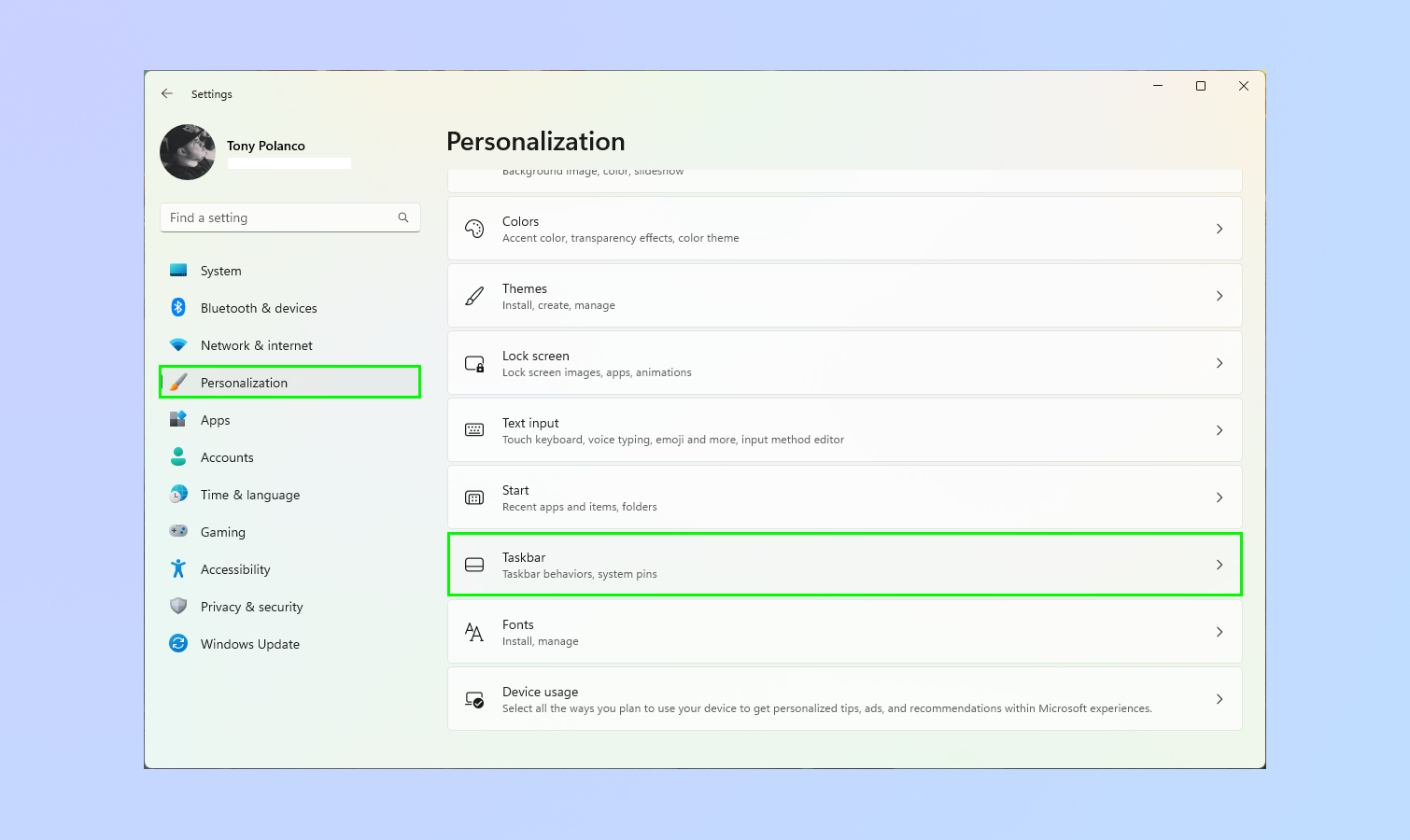
Select personalization then click on “taskbar.”
3. Toggle off Chat
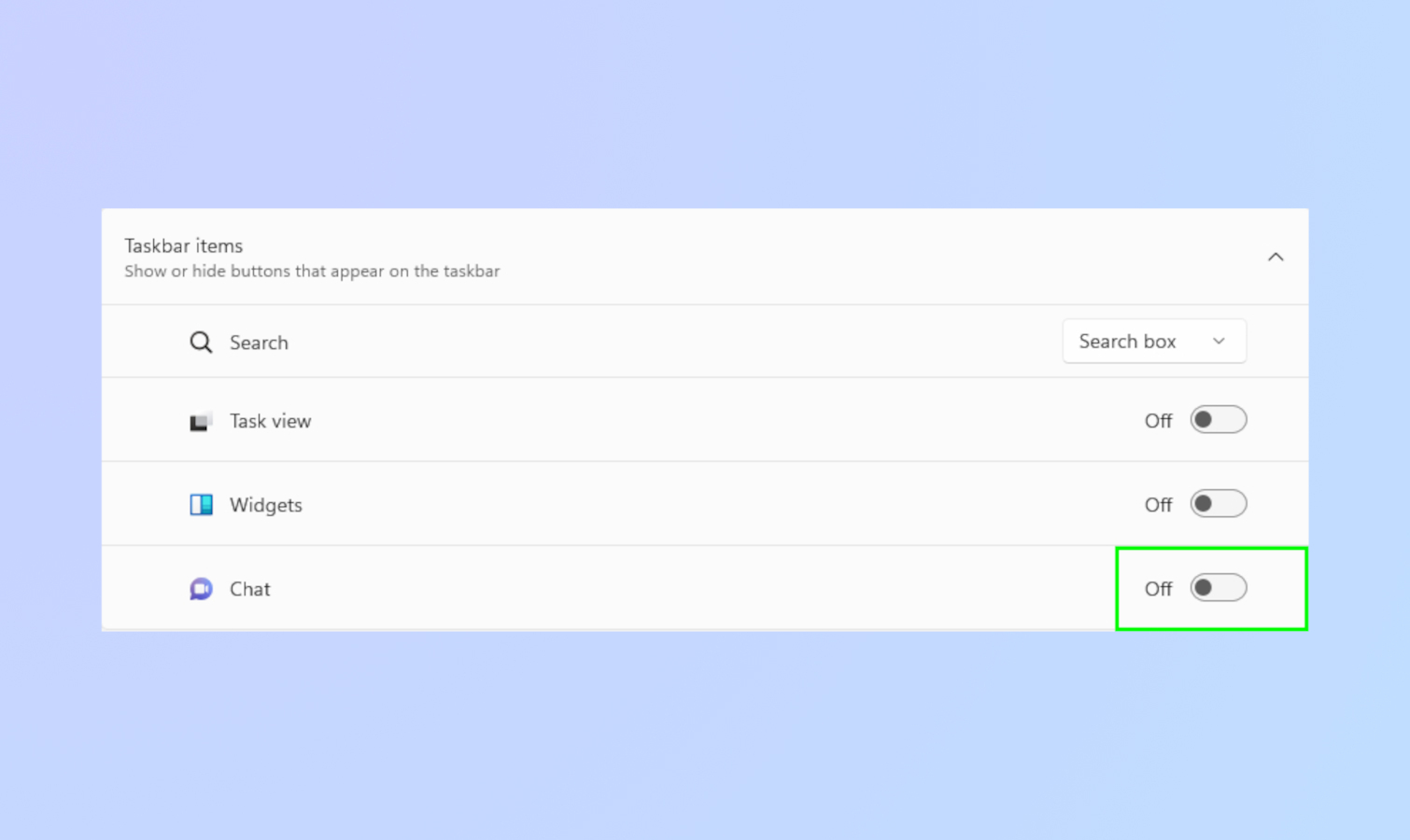
In Taskbar Settings, toggle off Chat.
And that's how you remove Chat from the Windows 11 taskbar!
For more Windows 11 tips, be sure to read our article on how to use Windows 11's new screen recorder. Also, check out how to get iMessages on Windows 11 via Phone Link for iPhone, and how to enable Windows 11's built-in camera privacy warning.







