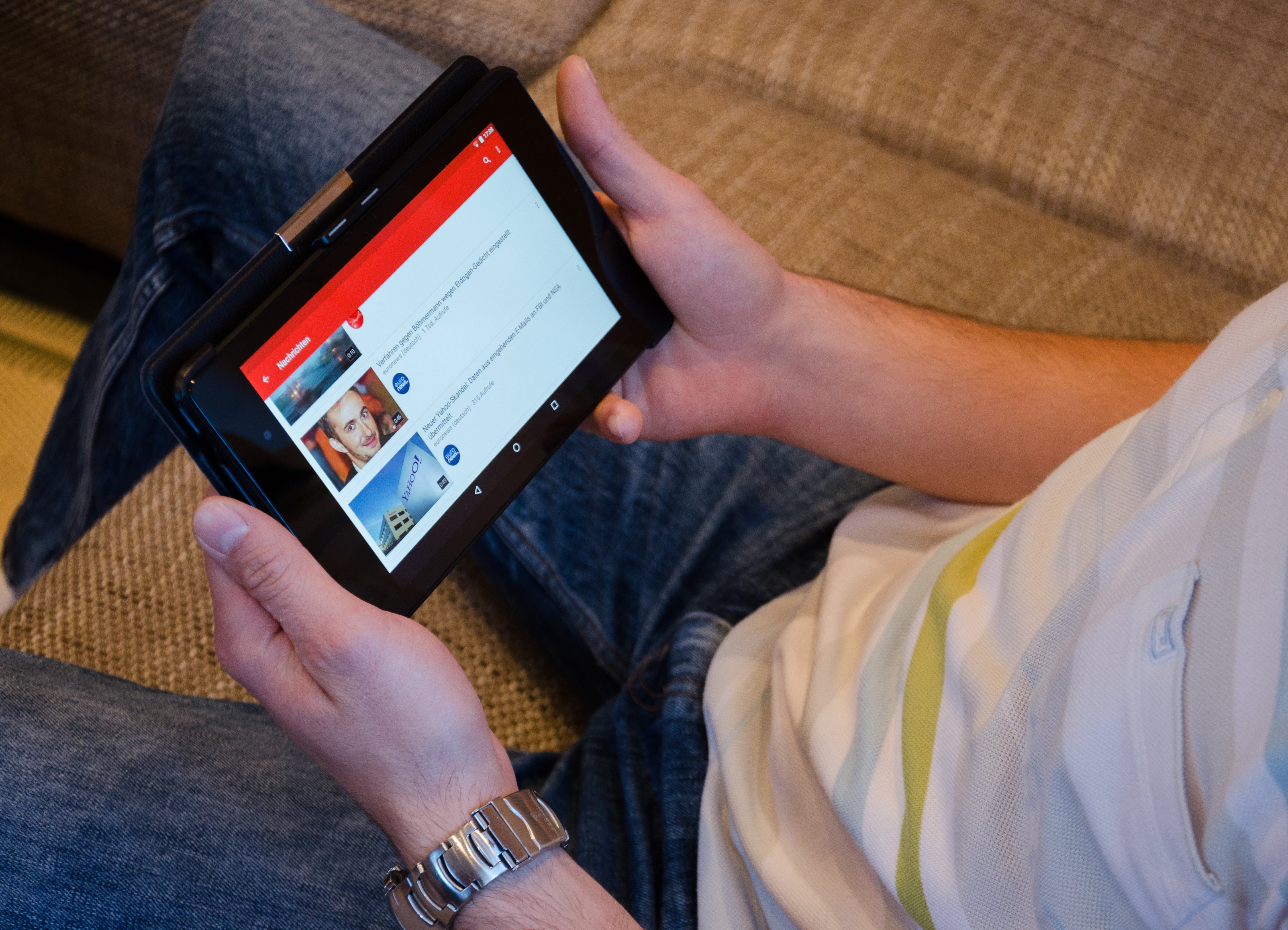
Around 500 hours of fresh videos are uploaded on YouTube every minute. And, to screen them, YouTube has around 10,000 moderators. This makes me wonder if the platform is 100% accurate in removing any explicit or inappropriate video being uploaded to the platform. Well, YouTube itself accepts that it’s not possible for them to be on their edge every time.
One such incident dates back to 2017 when a famous YouTuber, Logan Paul, uploaded a vlog that showed a man hanging to death. Out of all the trolls and backlash for the YouTuber, there was a huge audience criticizing YouTube for not removing the video timely. And that’s when people realized that YouTube can be a dangerous platform for the younger audience.
So, if you’re also one of them, setting up parental controls on YouTube is the best option for safeguarding your child from getting exposed to such explicit content. In this guide, we’ll talk about the different ways to restrict inappropriate content on the platform and many other hacks to monitor your child’s activities on this video-sharing platform. So, let’s get started right away.
Setting Up Parental Controls on the YouTube App
YouTube estimates that more people use their mobile app than their web version. That’s why you should set different parameters and restrictions on YouTube’s mobile app. With various parental control settings like the restricted mode, you can add an extra layer of safety for your child’s safe viewing experience. Not just that, we’ll also talk about setting different reminders and bedtime features to stop your little ones from overusing the platform.
Follow these steps to turn on restricted mode on your child’s YouTube app:
1. Open YouTube App on your child’s phone and navigate to User Profile.
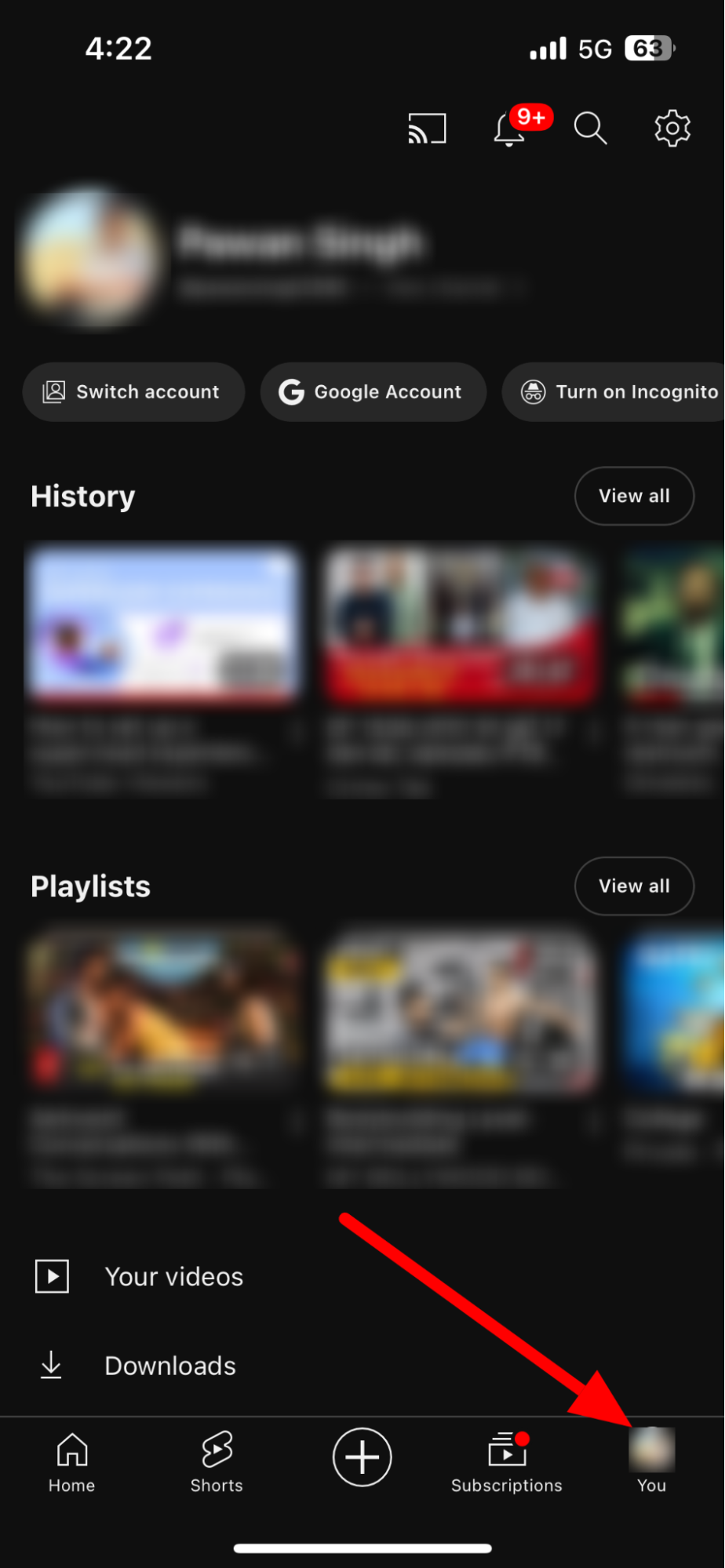
2. Now, tap the cog icon at the top right corner of the screen.
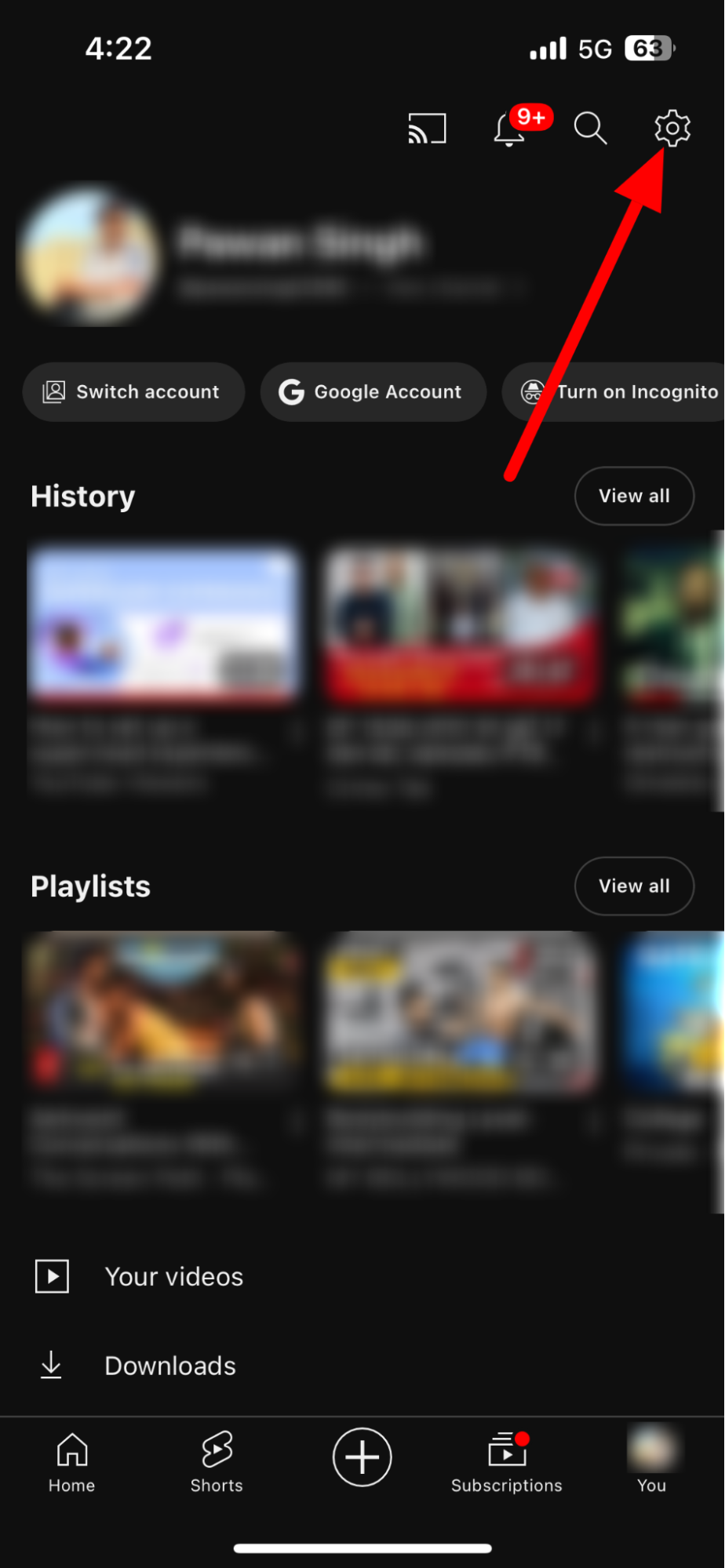
3. Next, tap on General and toggle ON the Restricted Mode
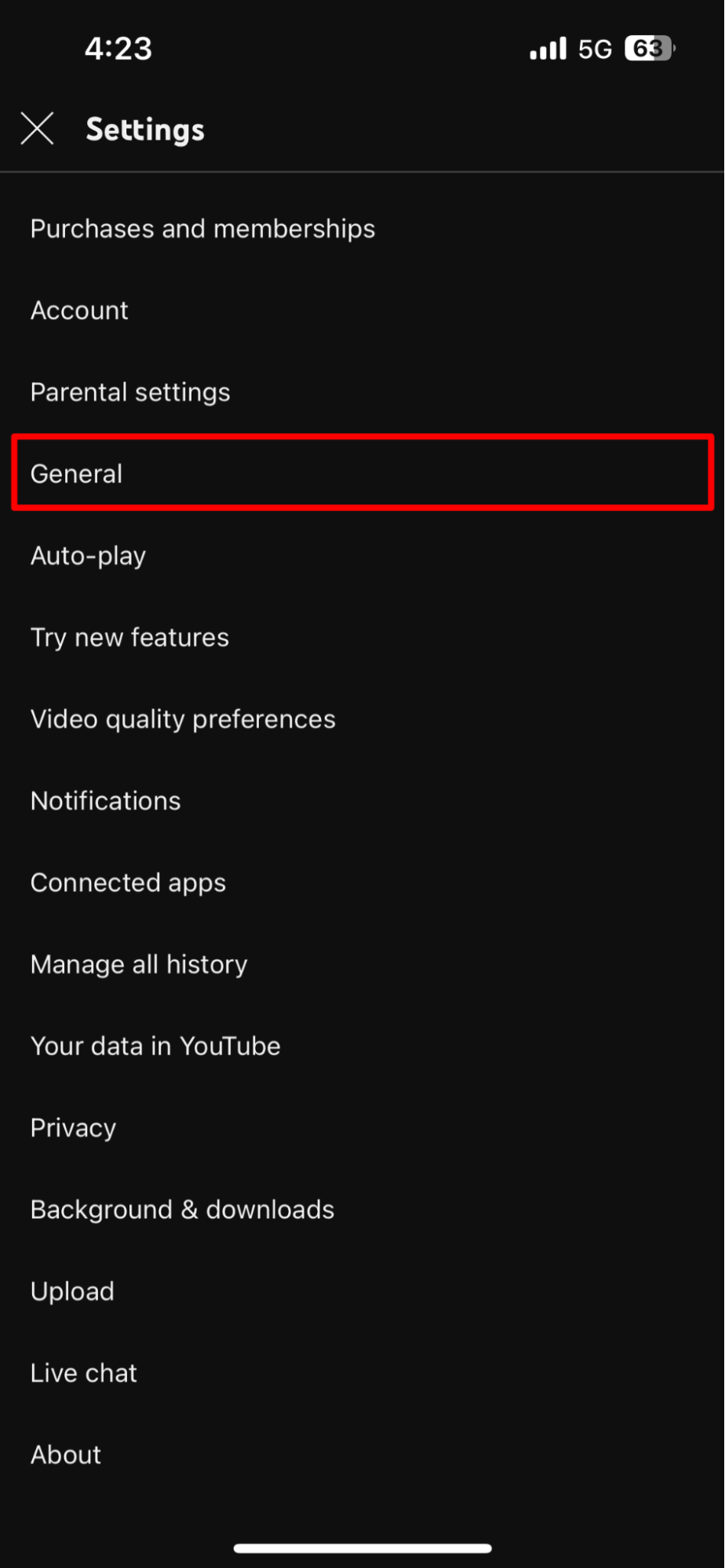

4. Now, if you want to set a break reminder for your child, tap on Remind me to take a break.
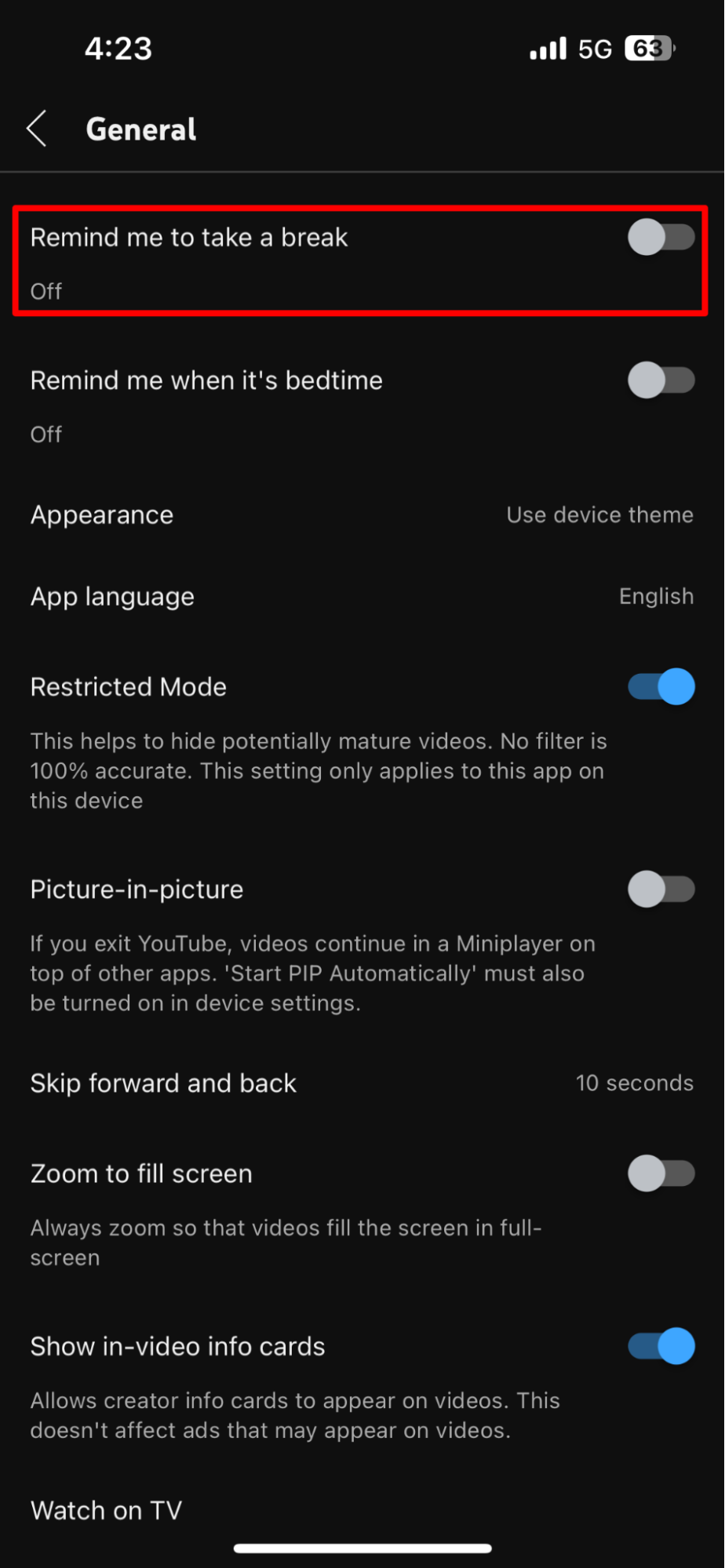
5. Now, set a time-frequency when you want YouTube to remind your child to take a break from the app and tap OK.
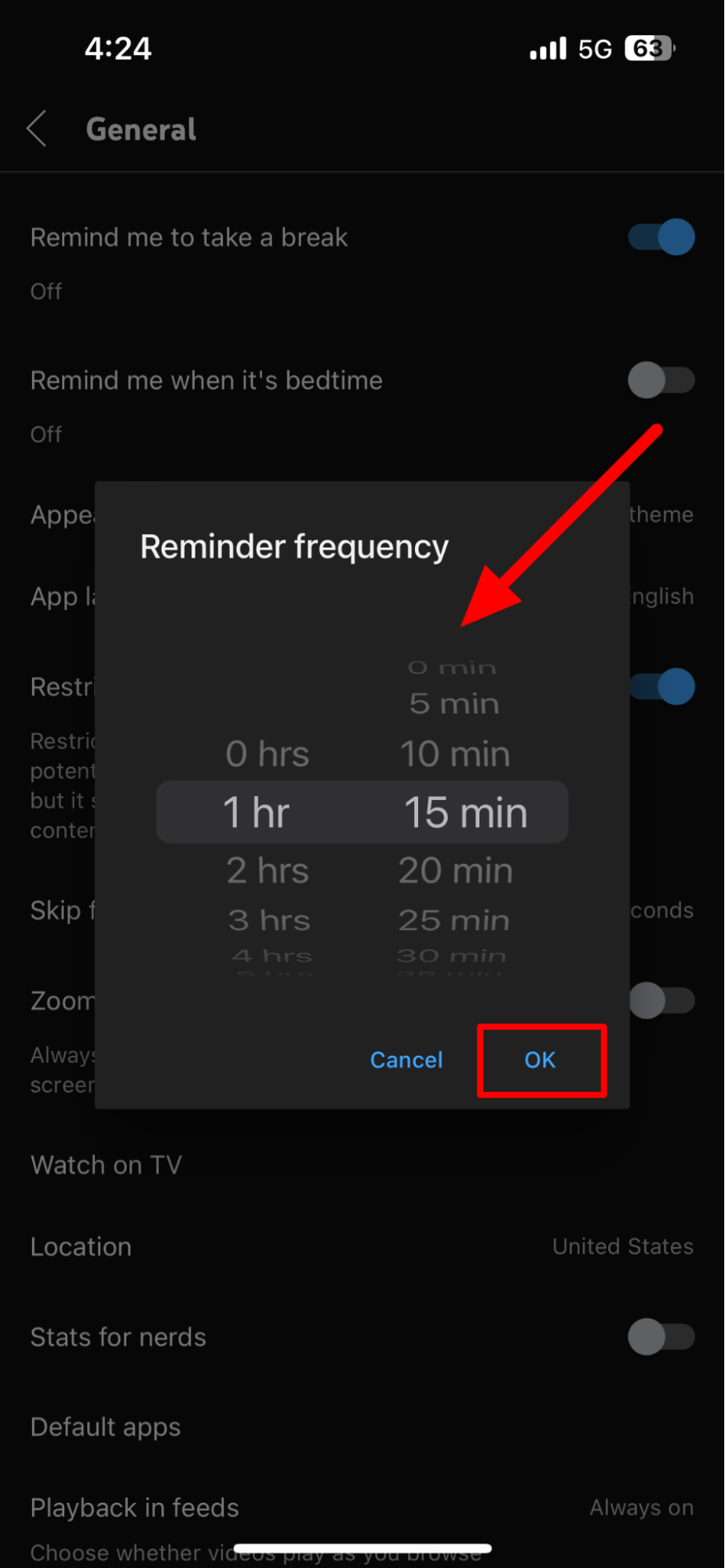
6. You’ll now see the set timer on the screen.
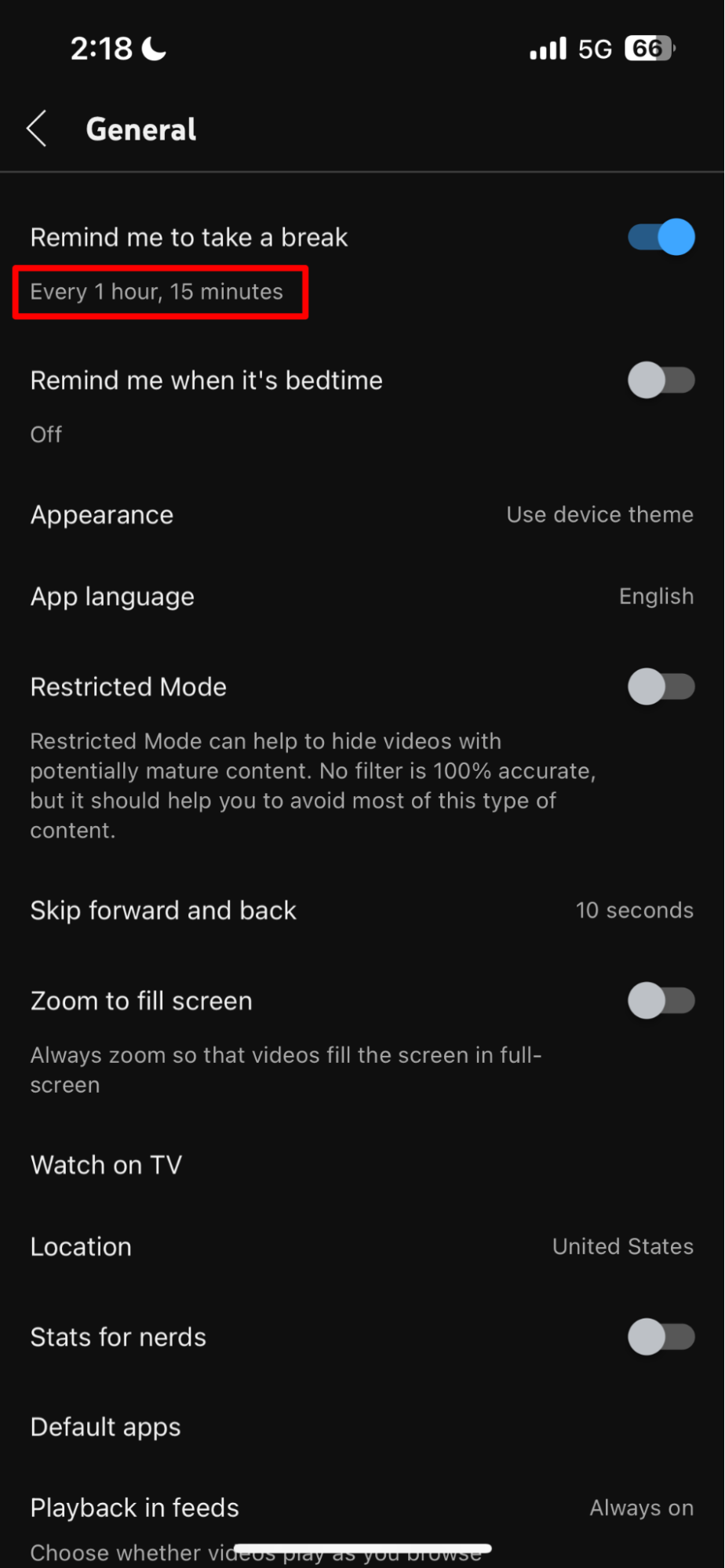
7. Similarly, if you want to set a bedtime for your kid, tap on Remind me when it’s bedtime.
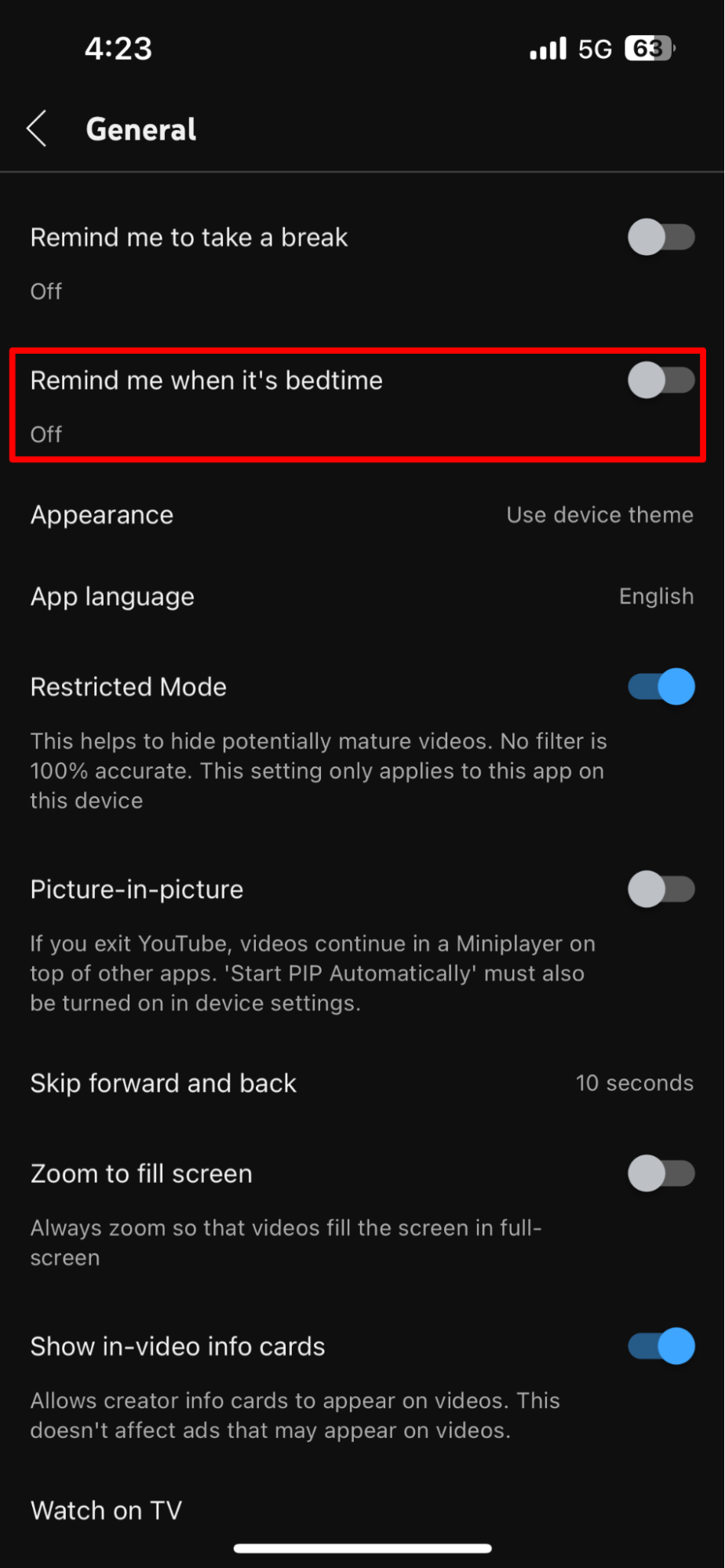
8. Finally, set the start time and the end time as marked with the arrows and hit OK.
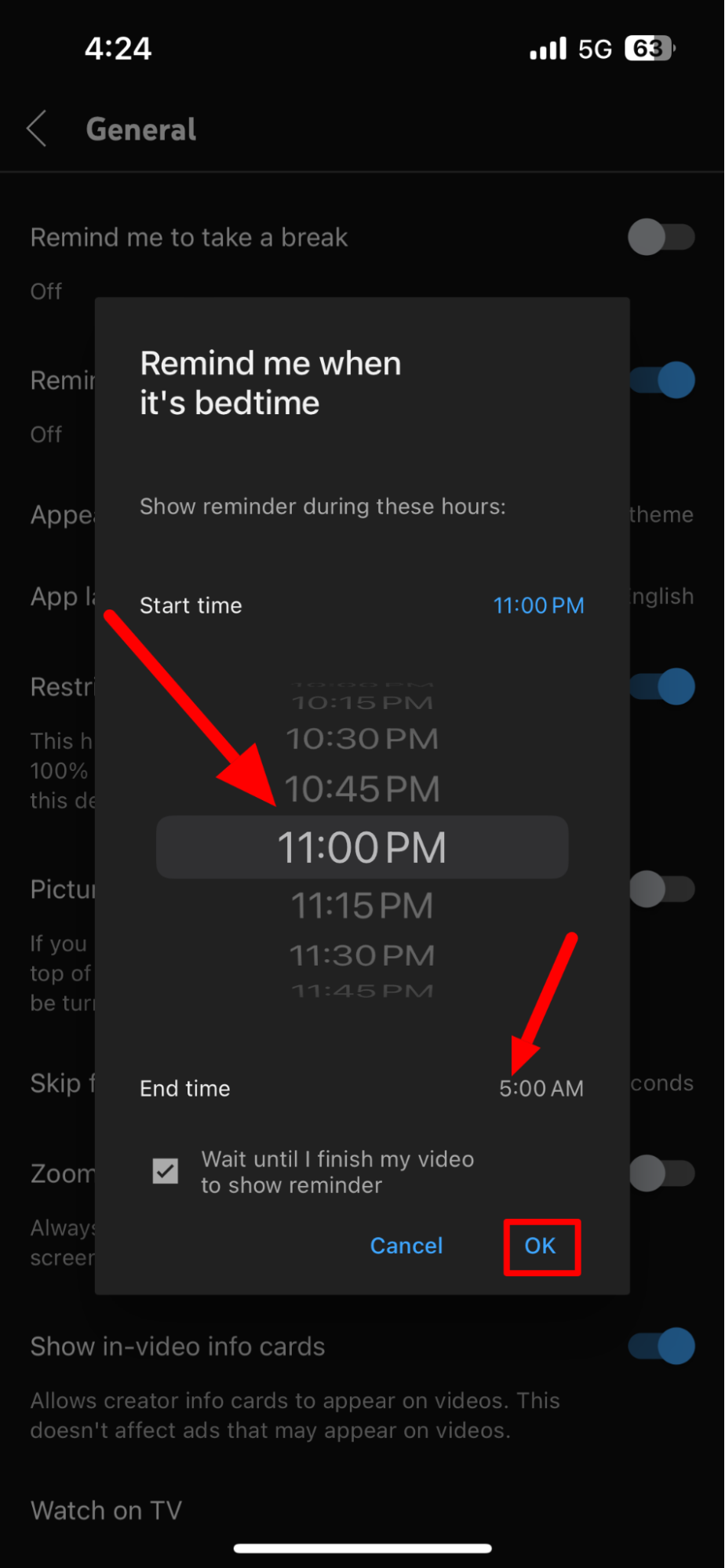
9. Once done, you can now see the set time under the setting indicating that it’s up and running.

Setting Up Parental Controls on YouTube Web
Follow these steps to set various parental controls on the YouTube web version.
1. Open YouTube on your desktop and navigate to your/ child’s user icon at the top right corner of the screen.
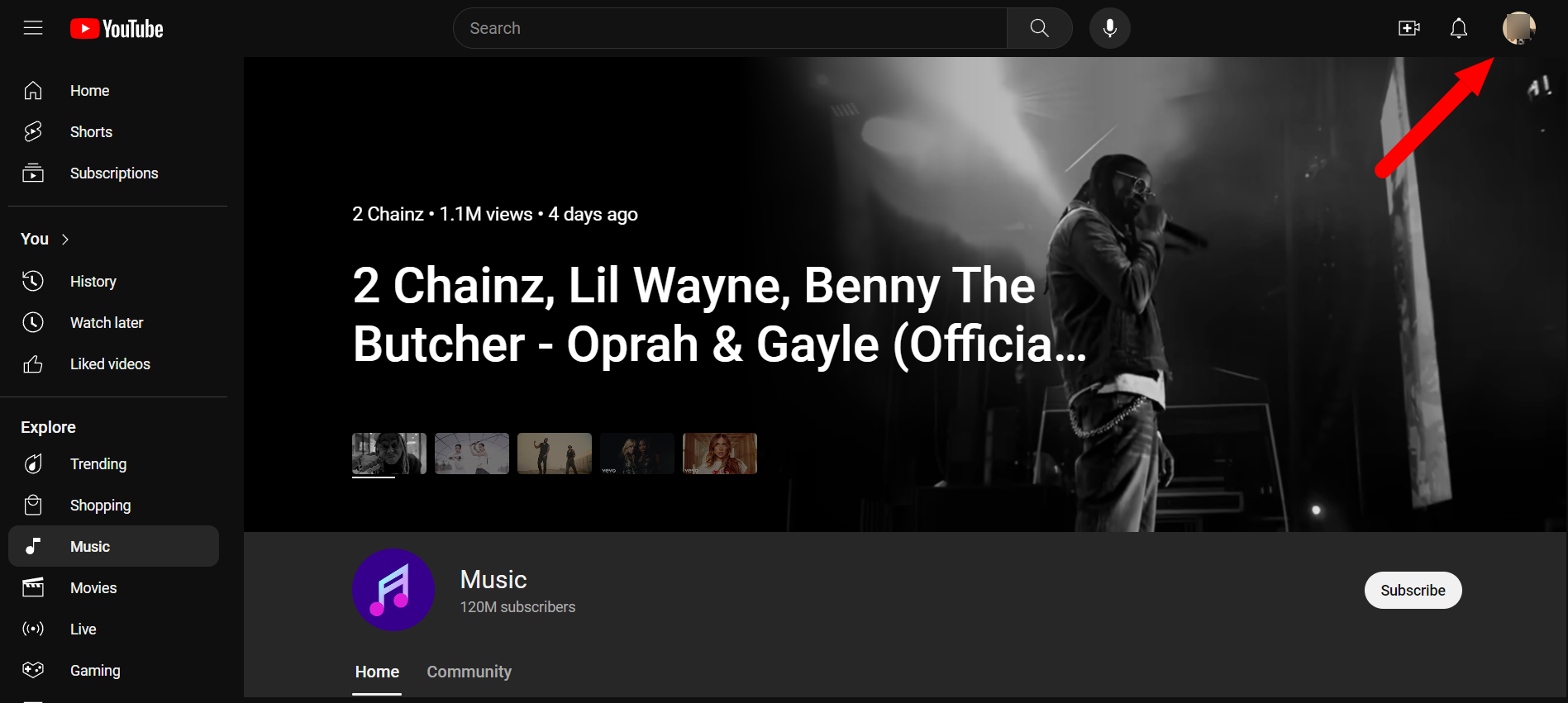
2. Tap on Restricted Mode.
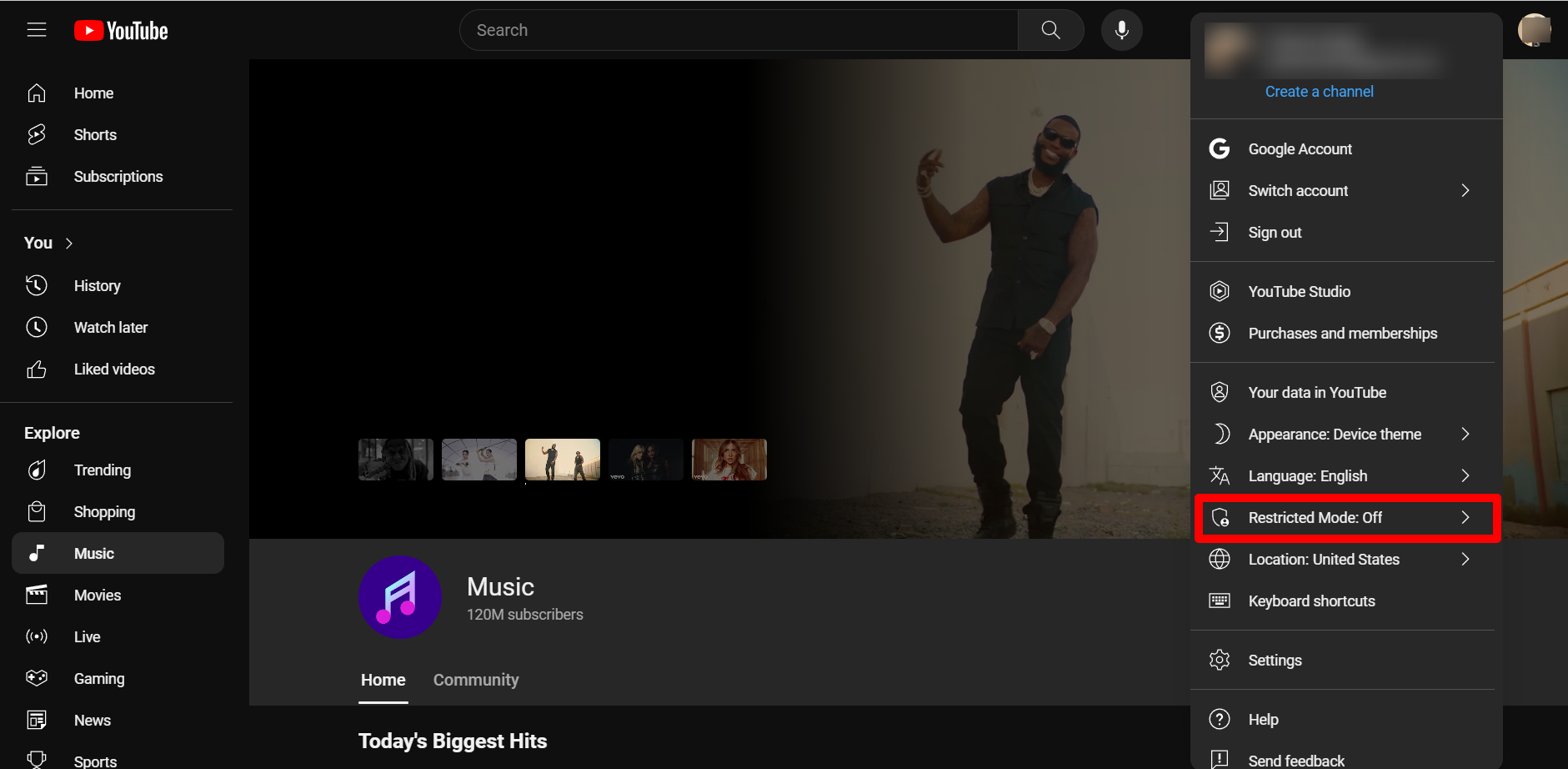
3. Finally, toggle ON the switch infront of Activate Restricted Mode.
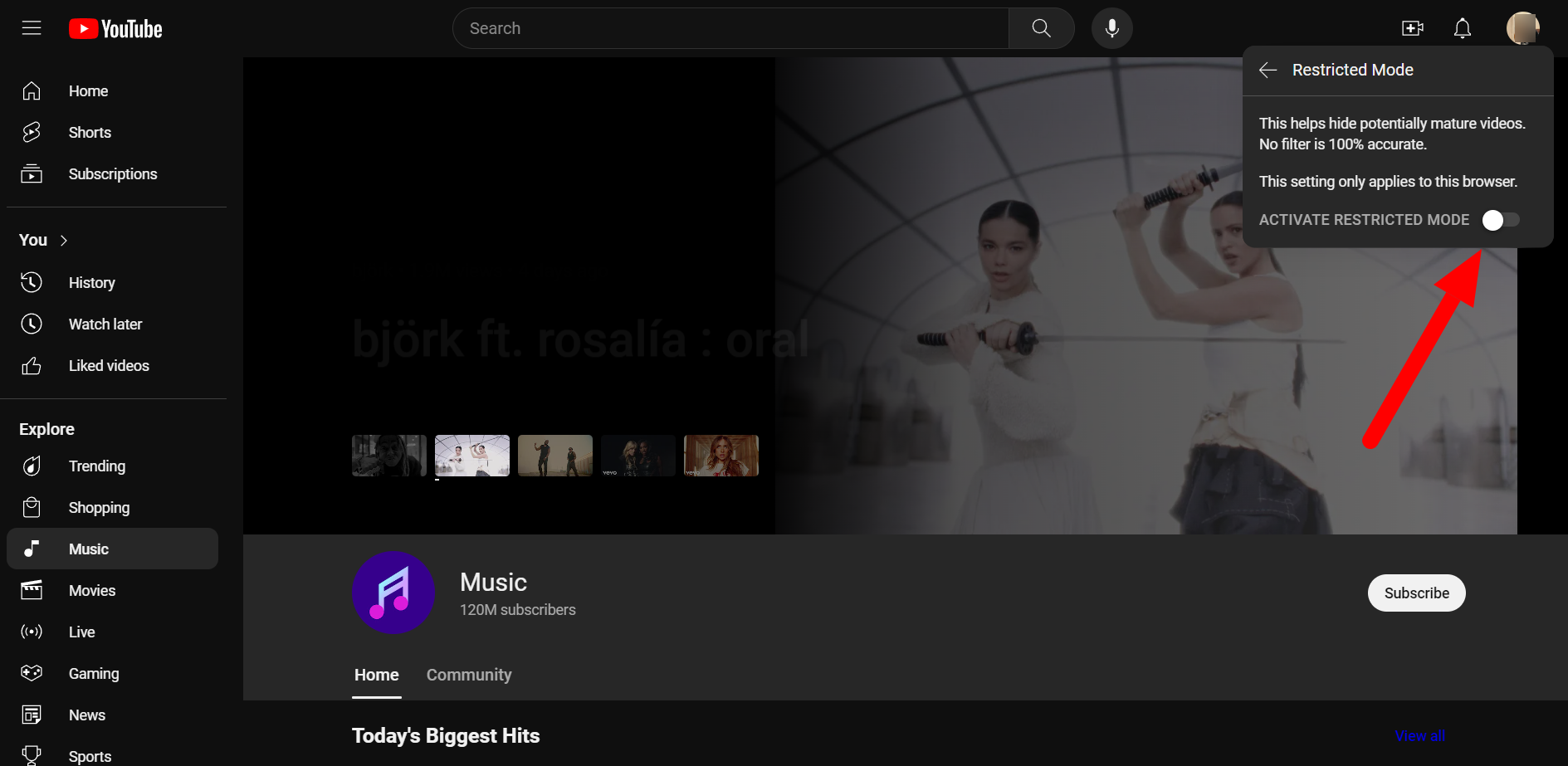
4. Once on, YouTube’s website will automatically refresh with the new restrictions up and running. But, that’s not it. If you don’t want your child to change these settings, you need to tap on Lock Restricted Mode on this browser.
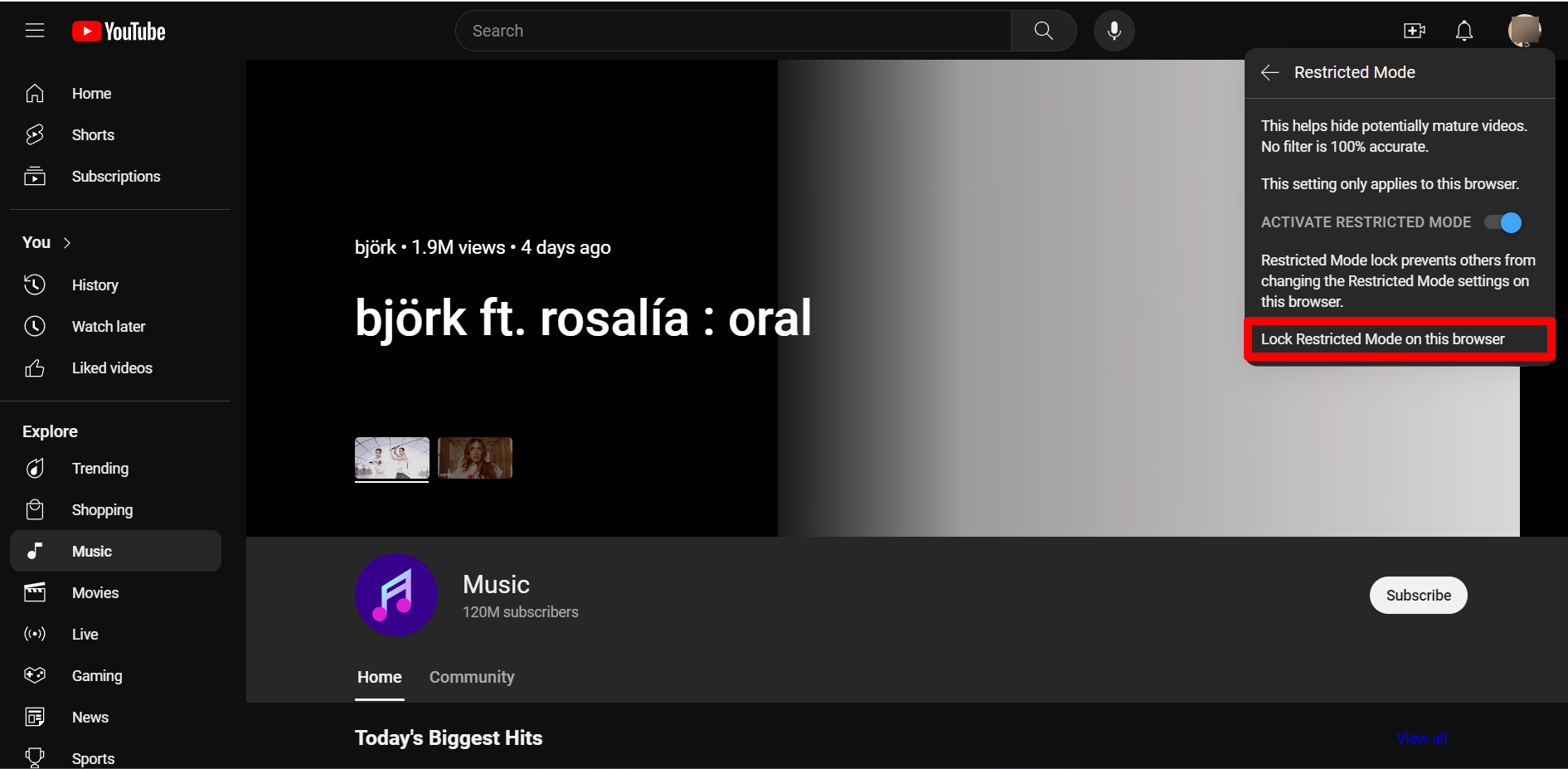
5. To confirm this step, enter your email account’s password and you’re good to go.

6. Now, the website will reload with all the settings activated and locked on the browser.
Setting Up YouTube Kids on Desktop
YouTube Kids was launched back in 2015 with the goal of providing a safe user experience for children. In terms of content availability, it is a much smaller version of the main YouTube app and website. It follows a mix of automated filters, feedback from parents, and even human reviews to keep the content family-friendly.
So, if your child is under 13 and you don’t want to manually set different restrictions on their YouTube account, a YouTube Kids account is just what you need. It is available on the desktop and as a mobile app as well.
Follow these steps to set up a YouTube kids account for your child on a desktop.
1. Go to YouTube Kids and click I’m a Parent.
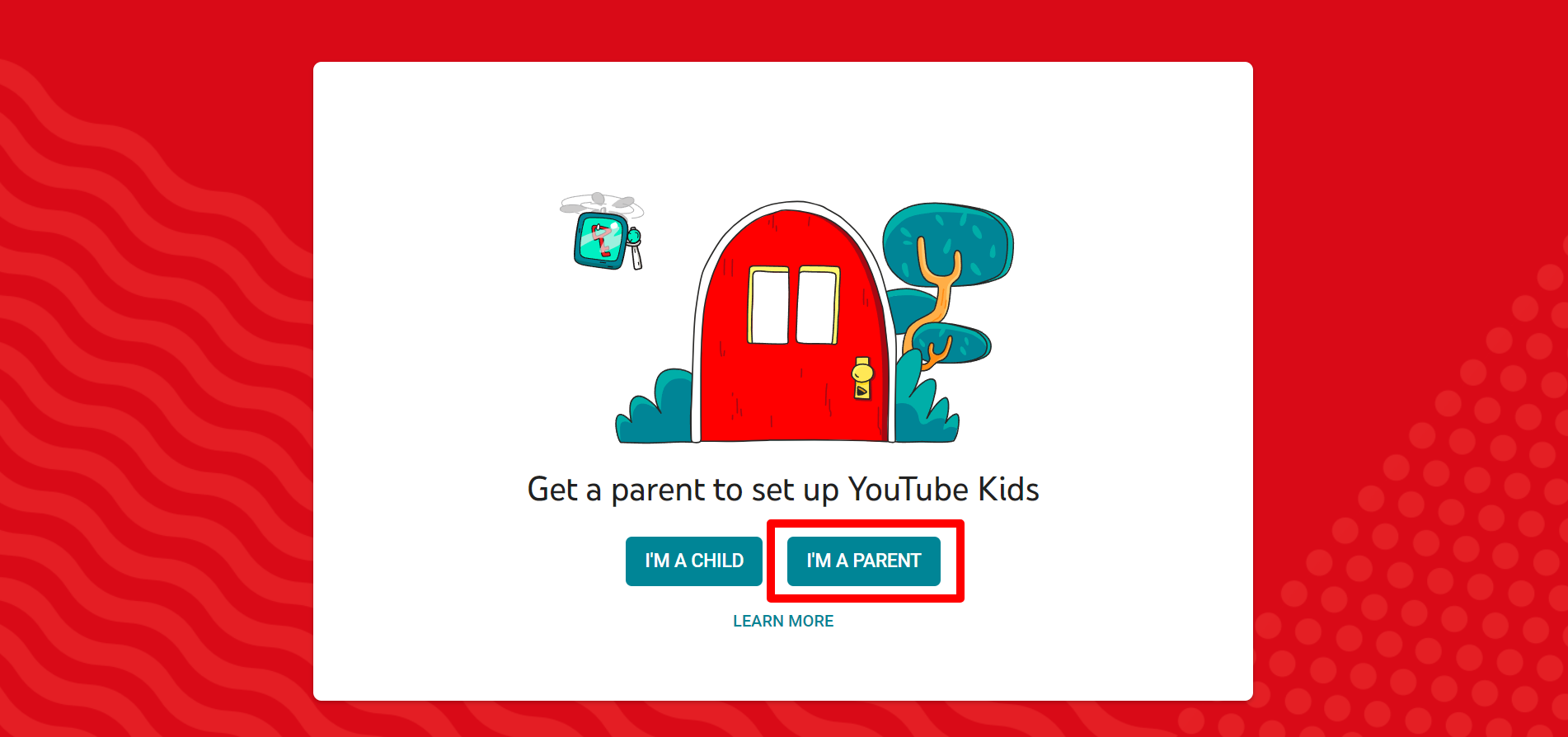
2. Now, click on Next to continue the process.
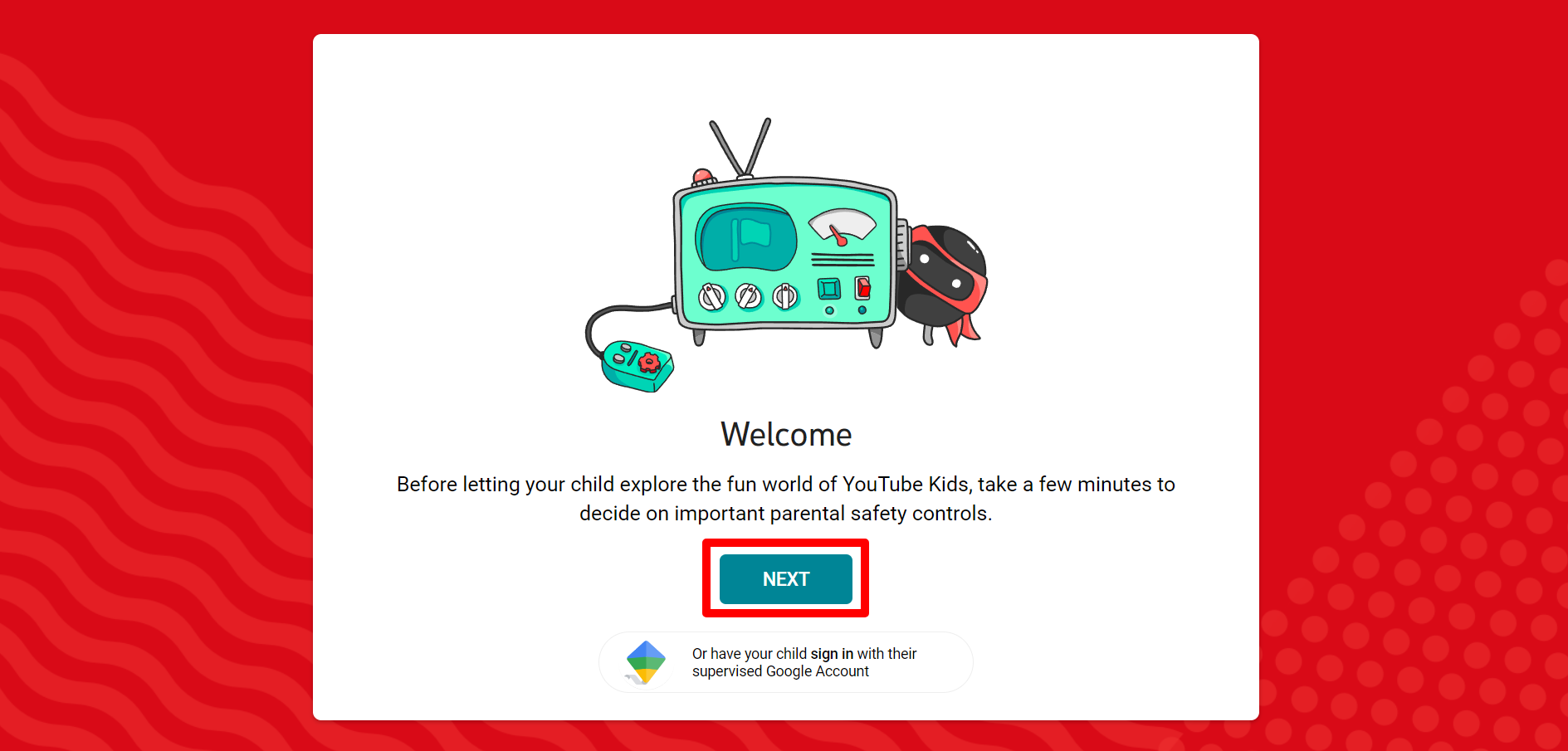
3. Read the instructions and click Next.
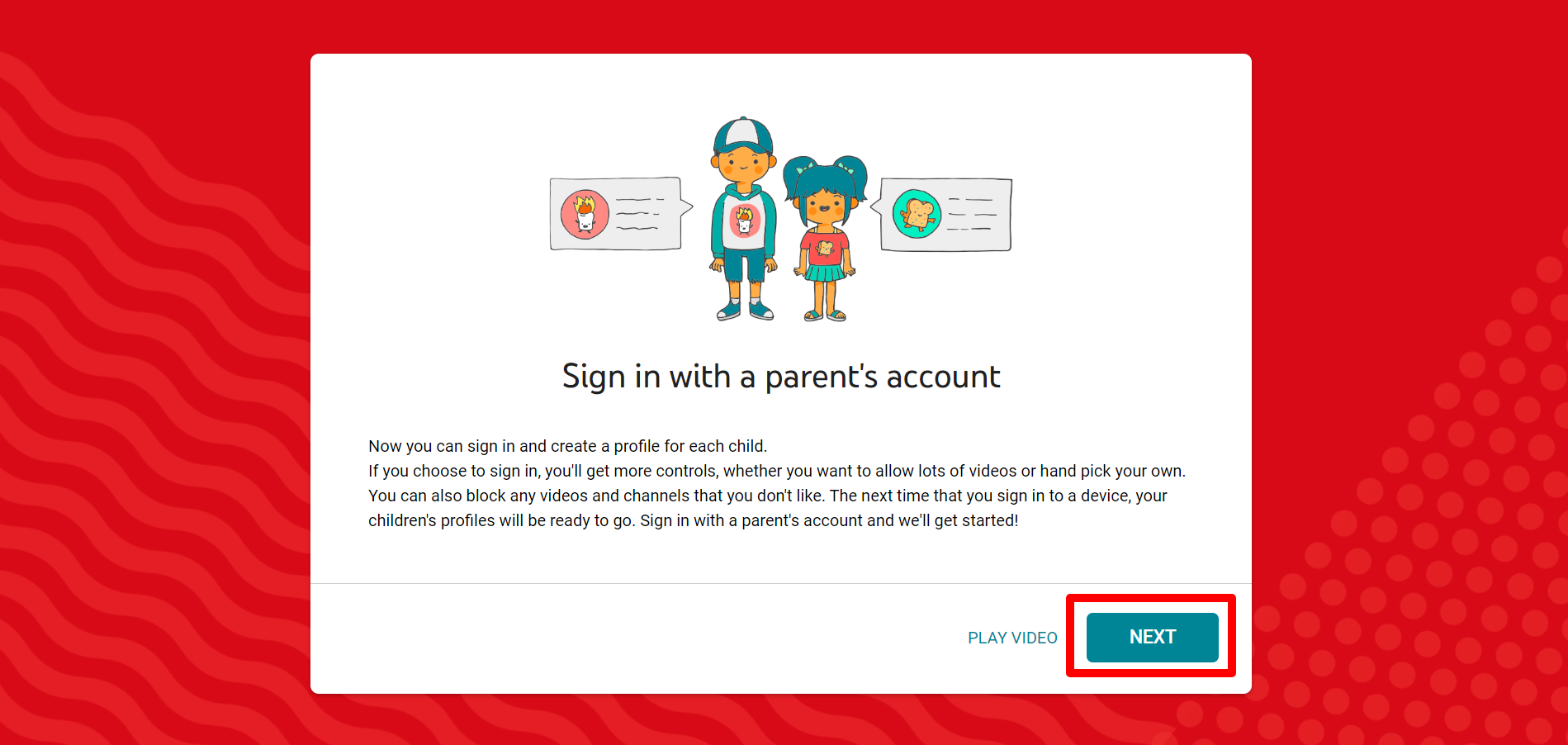
4. Here, you’ll have to log in with an existing Google account. Enter your address and click Sign In.
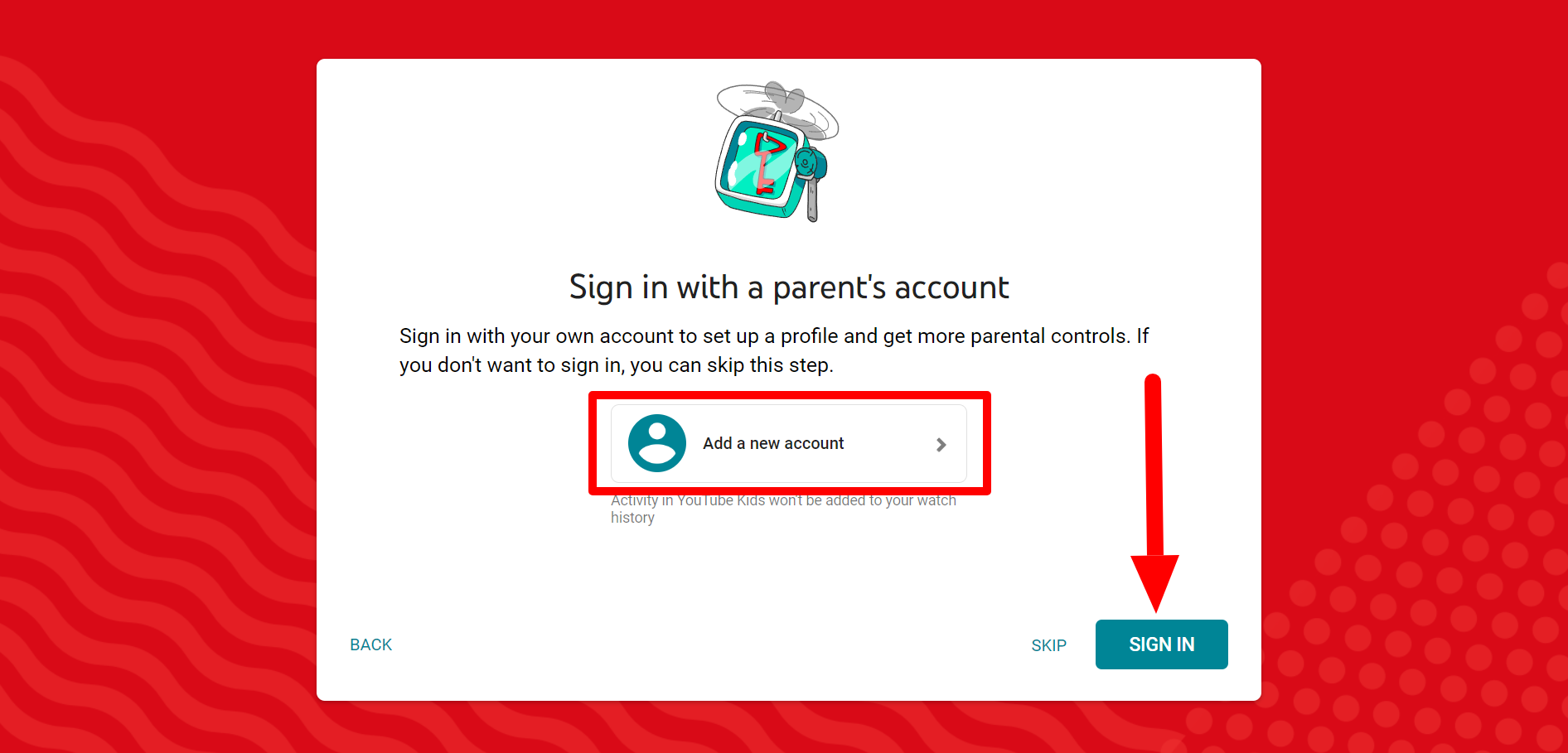
5. Follow the process by clicking Next.
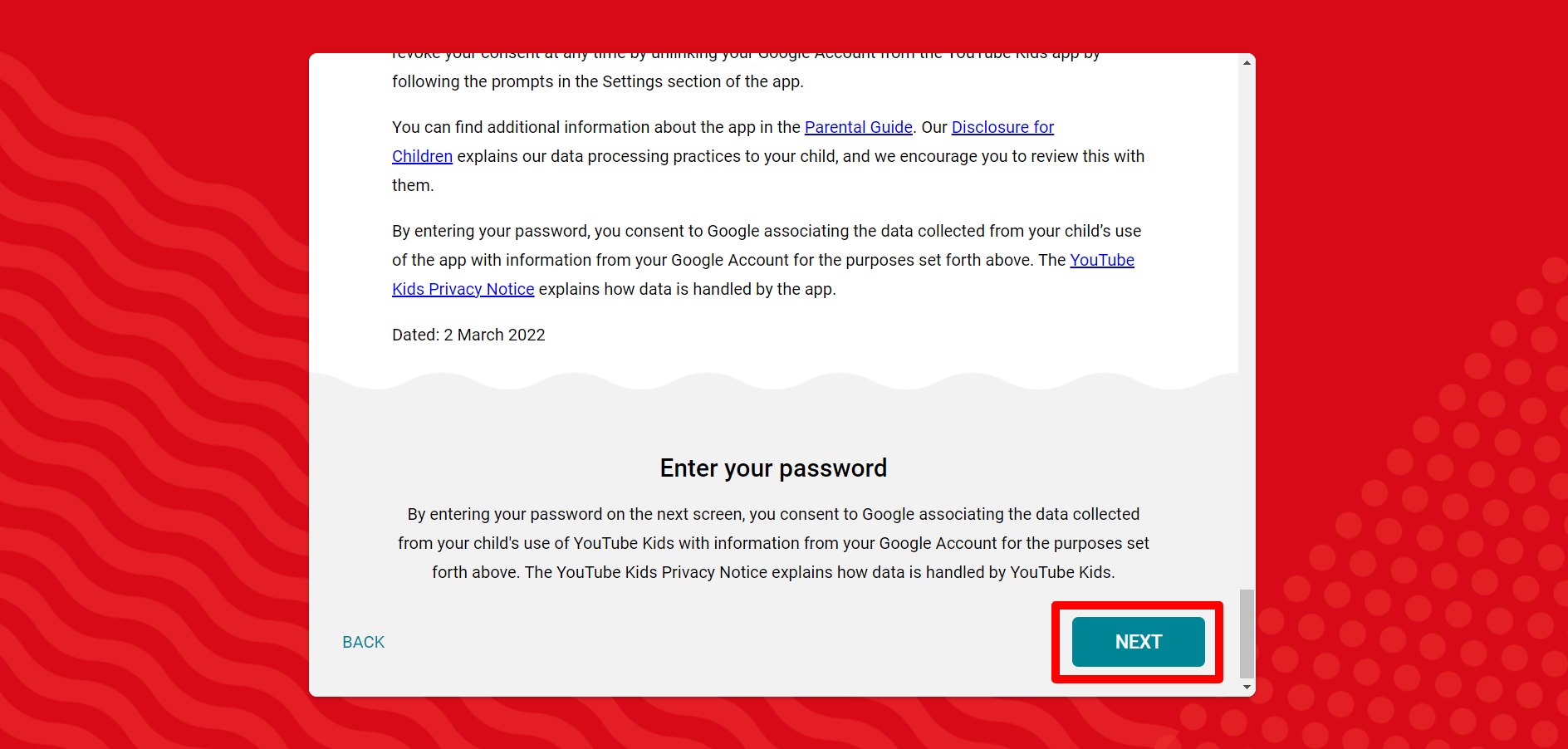
6. As you successfully log in with your own Google account, go ahead and enter your child’s basic details.
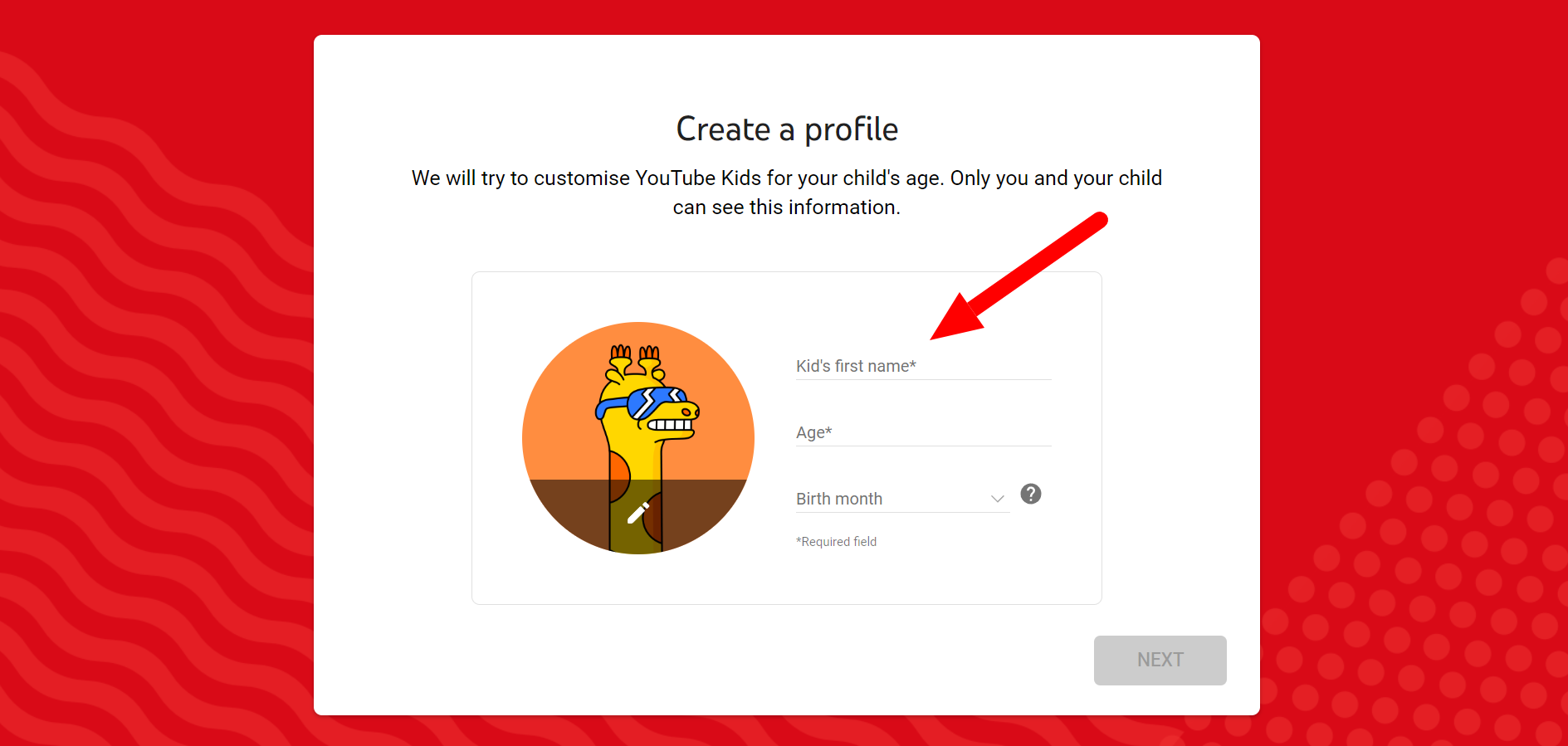
7. Once done, click Next.
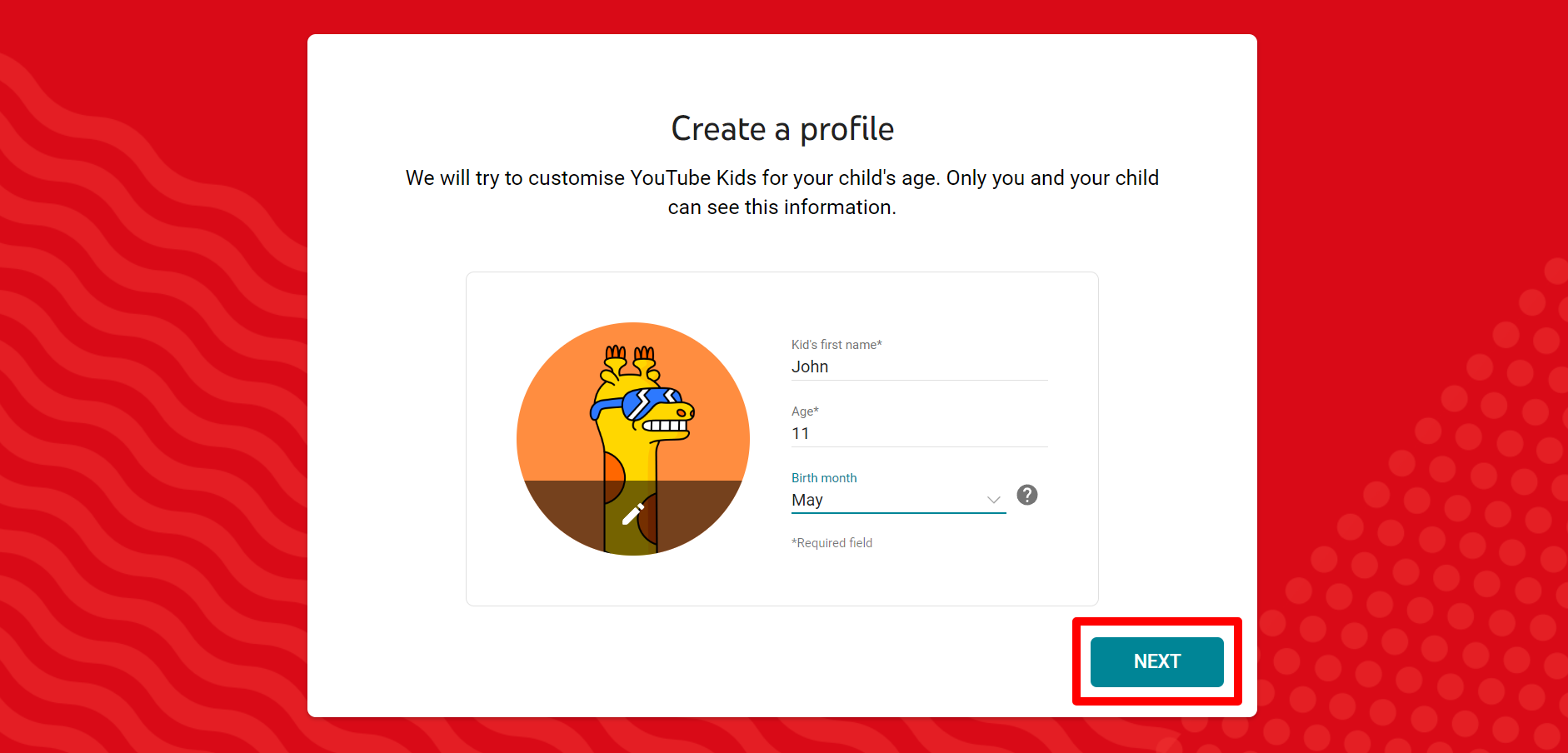
8. Now, choose the age group appropriate to your child’s age or your preference. After selecting, click on Next.
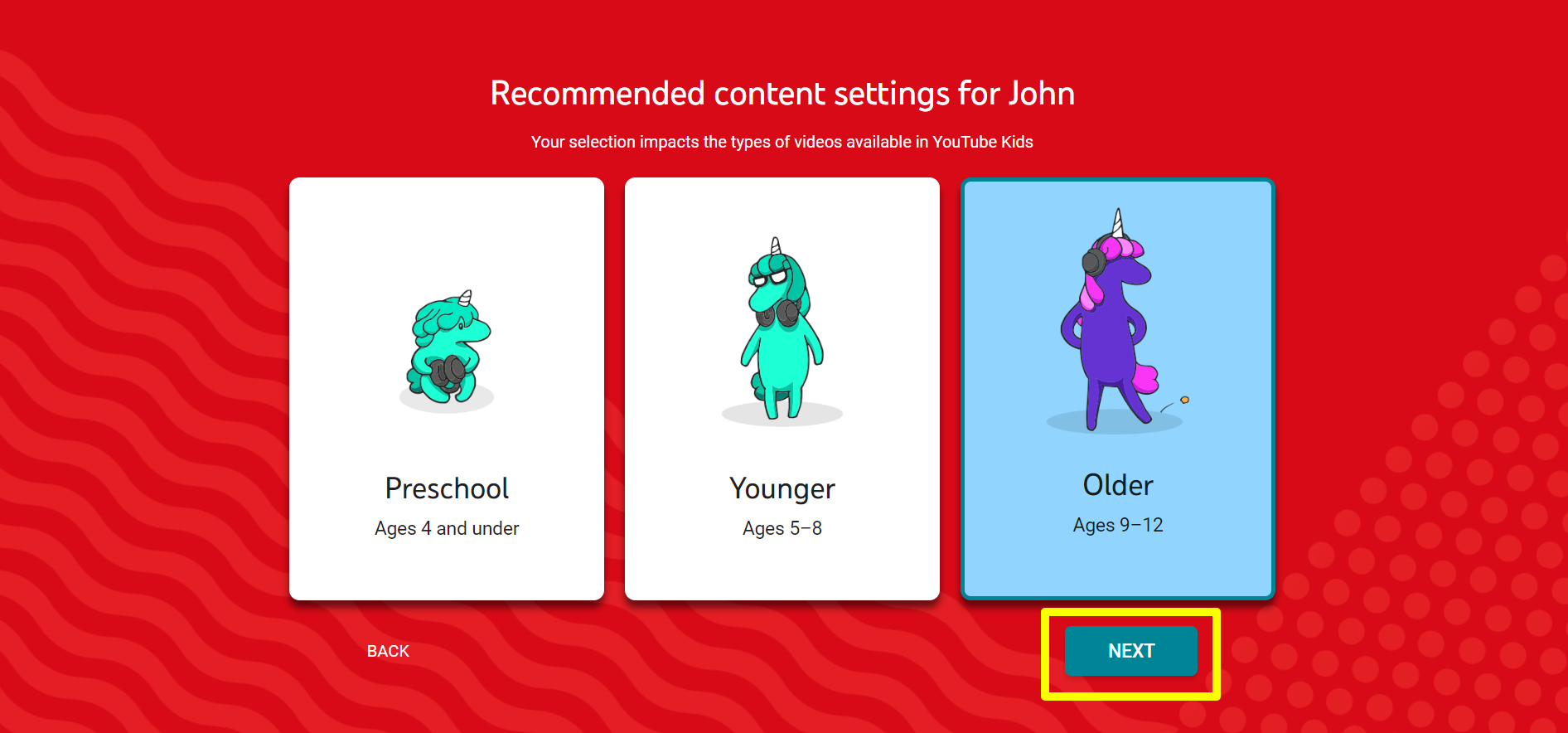
9. As you select an age group, you’ll see a brief description of what type of content you can expect from it. Click Select to confirm it.
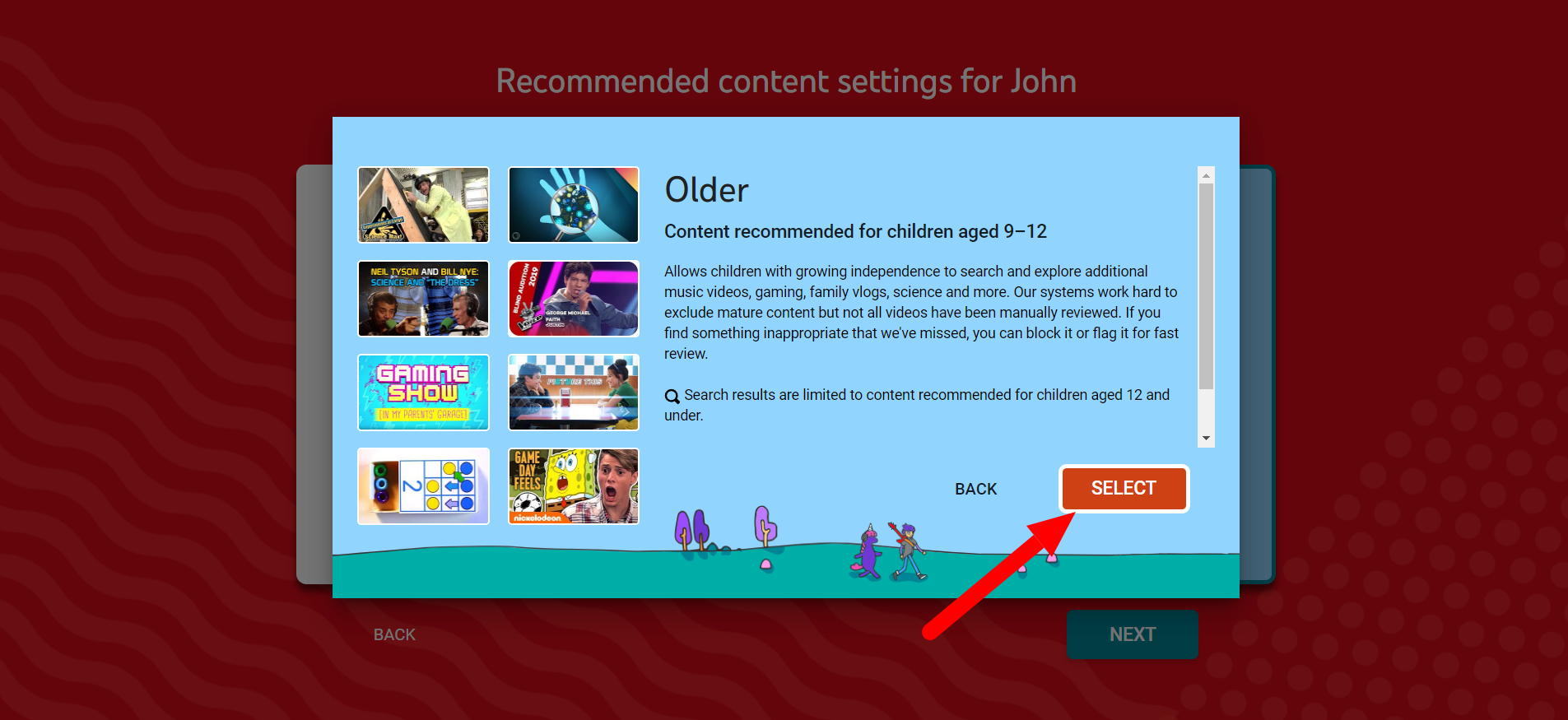
10. Next, choose whether you would want to keep the search feature on or off for your child. We recommend keeping it on as YouTube Kids provides a safer experience. Click Turn Search On to continue with the account setup.
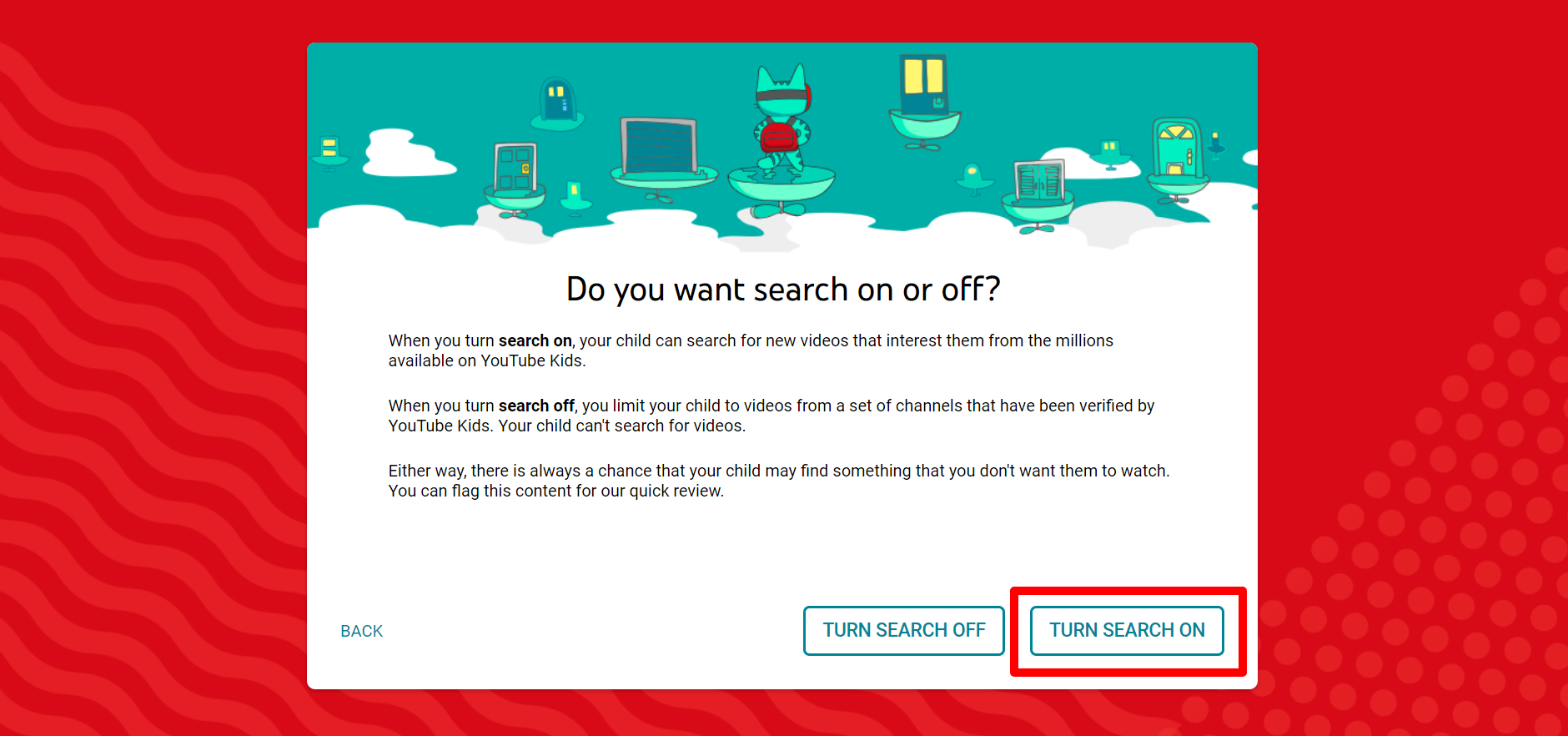
11. Finally, you’ll see your child’s new YouTube Kids profile. Click Next to continue.
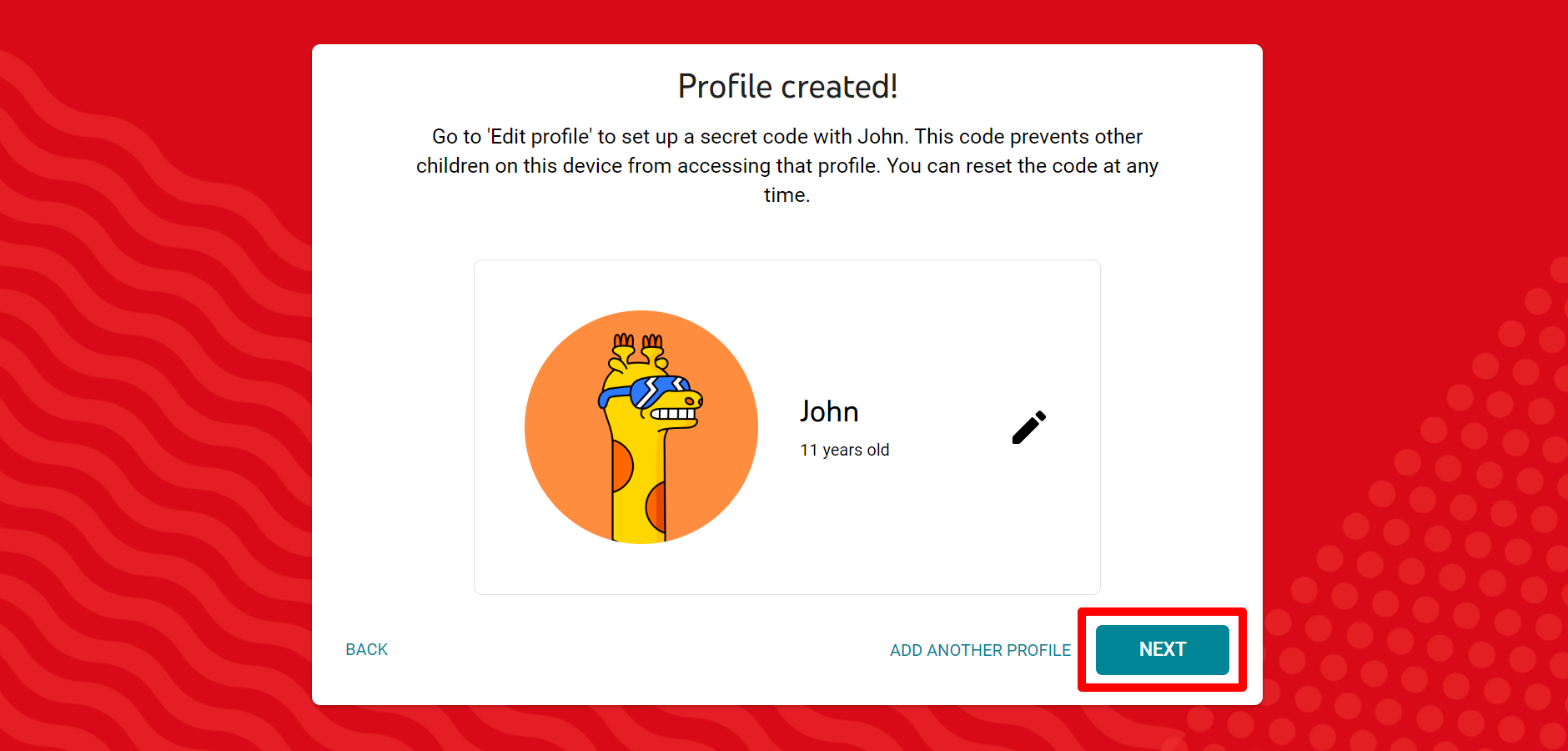
12. Click Done after going through the user tour.
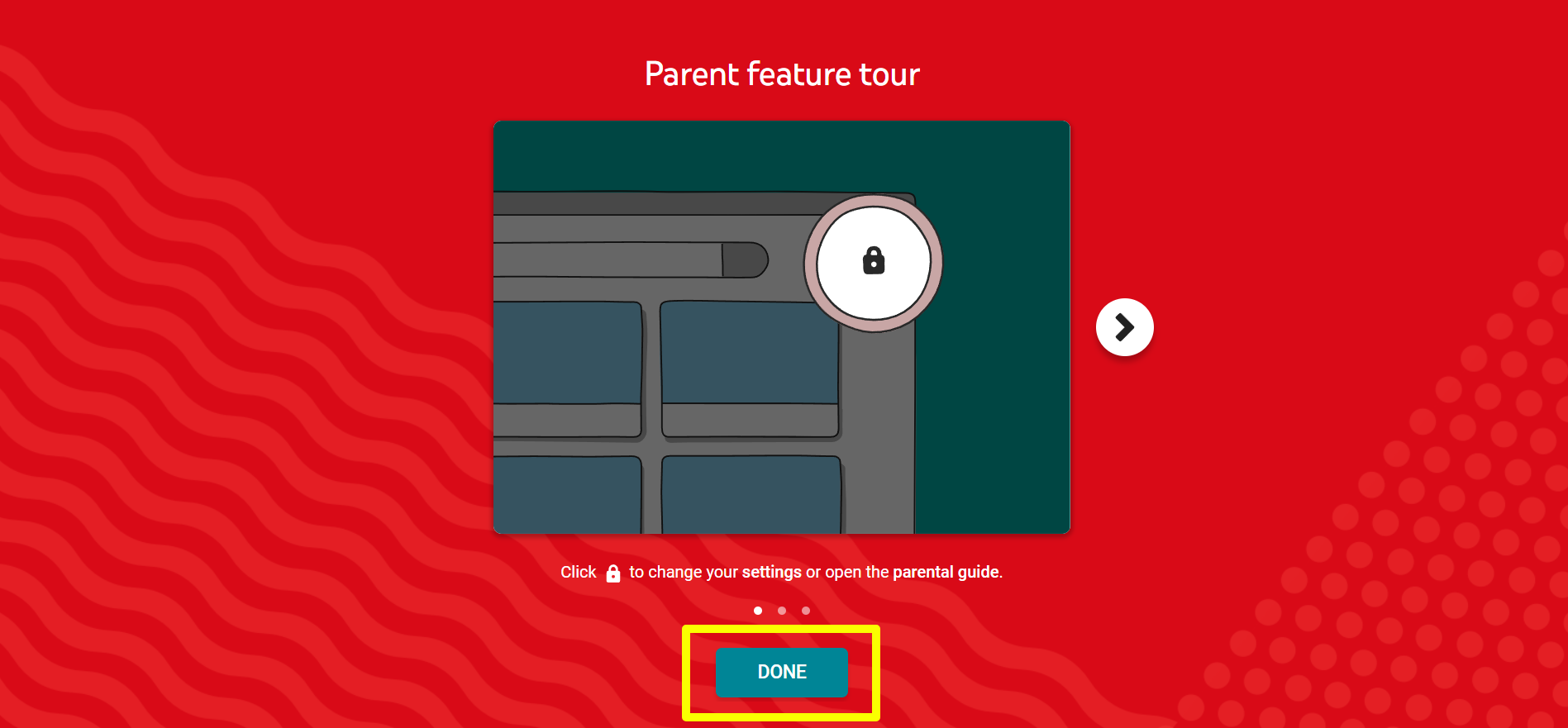
13. And, that’s it. Click Let’s Go to navigate through YouTube kids with preset settings and features for your child.
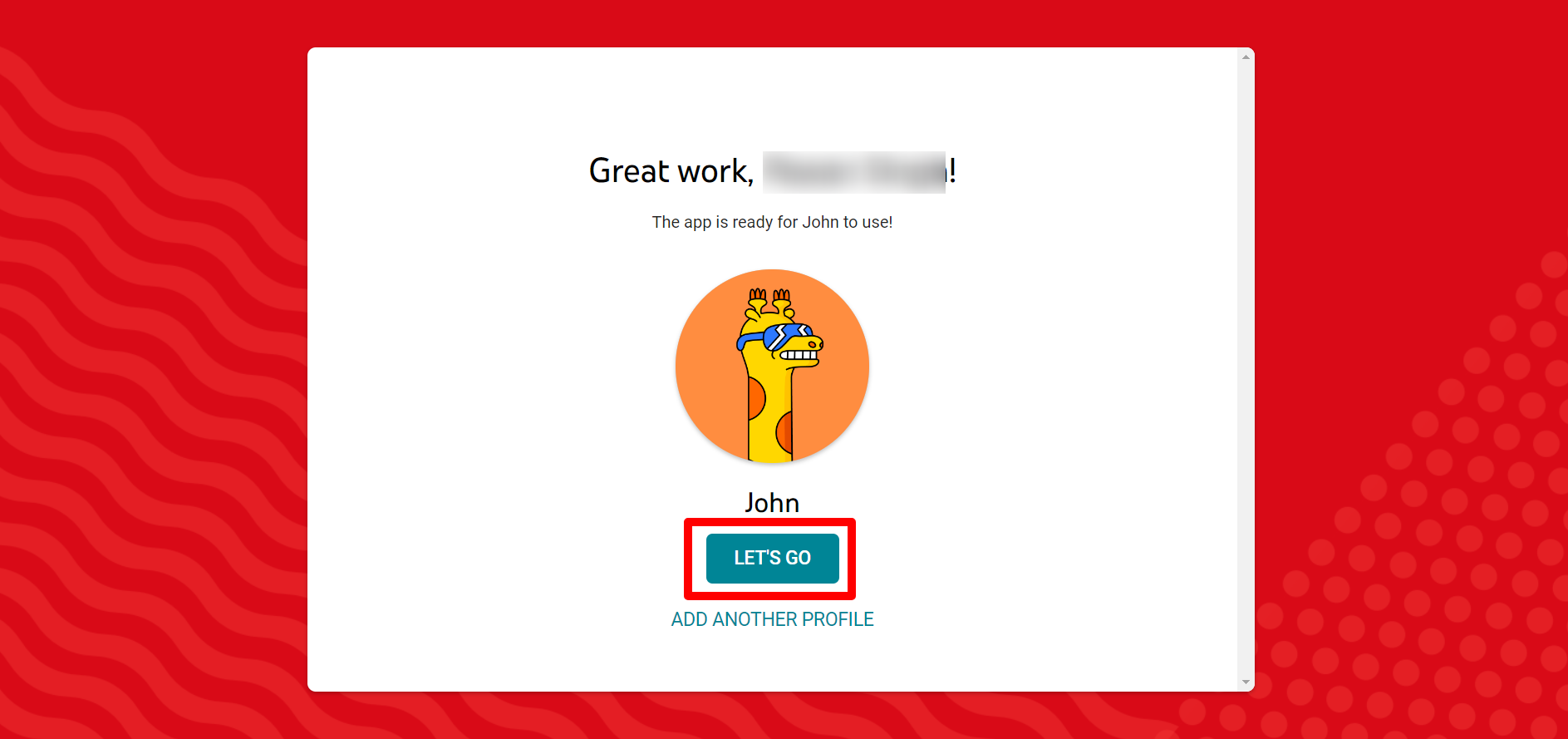
14. Now, you’re all set to use YouTube Kids.
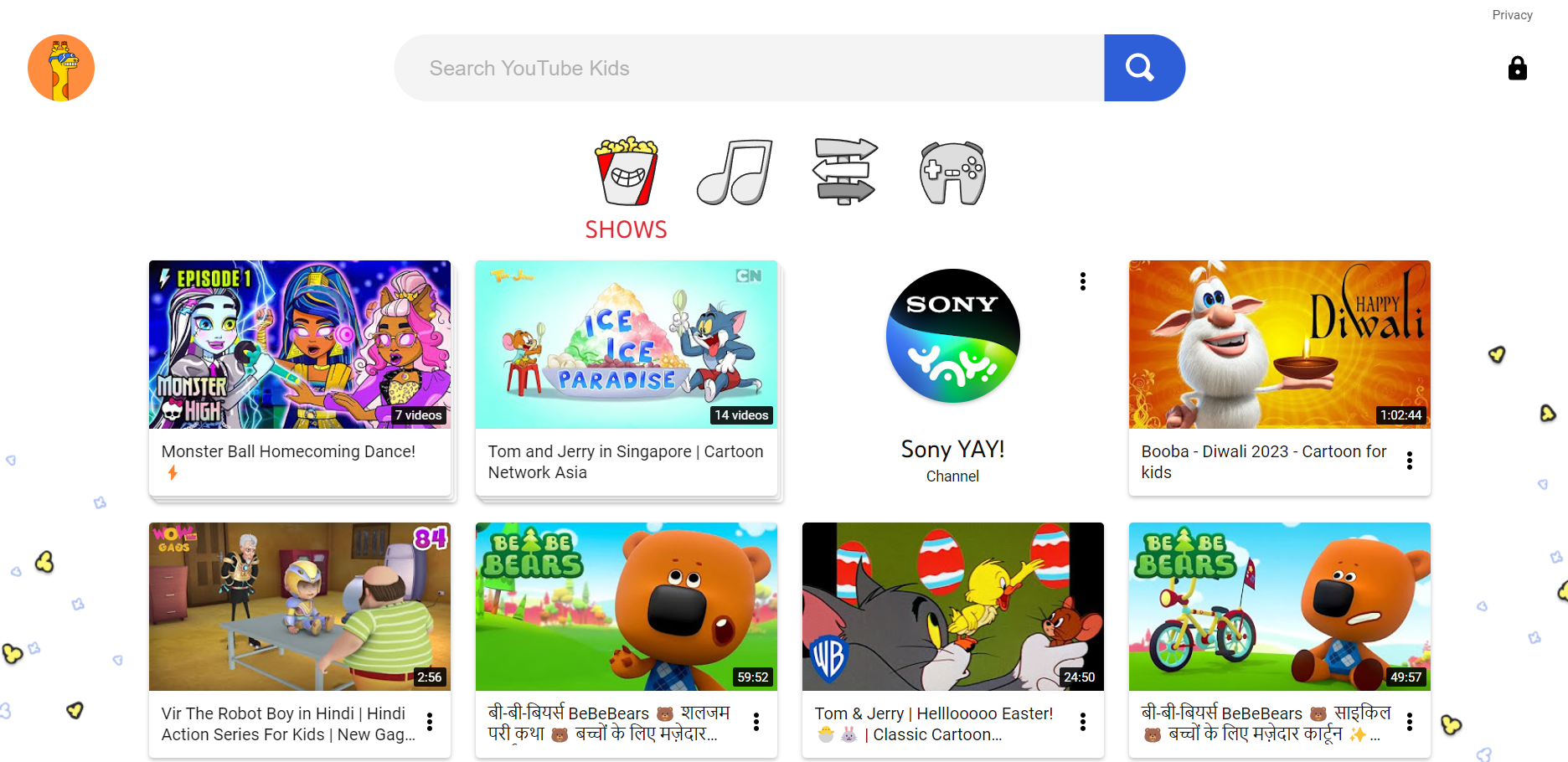
Setting Up YouTube Kids App
YouTube Kids is available on both Android and iOS devices. Follow these steps to set it up on your child’s device.
1. Open YouTube Kids app and tap I’m a Parent.
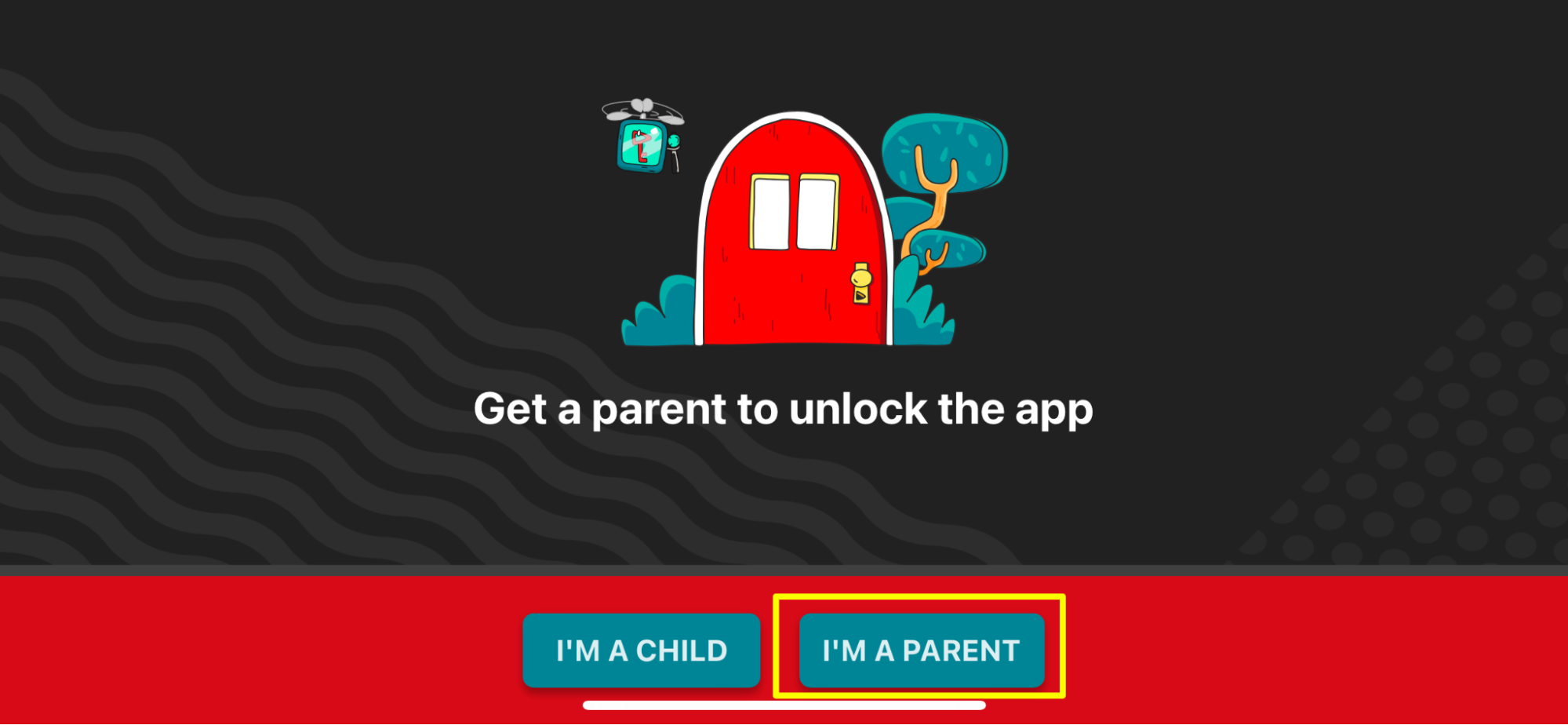
2. Tap the right arrow to move ahead.

3. Now, enter your year of birth to verify your age.
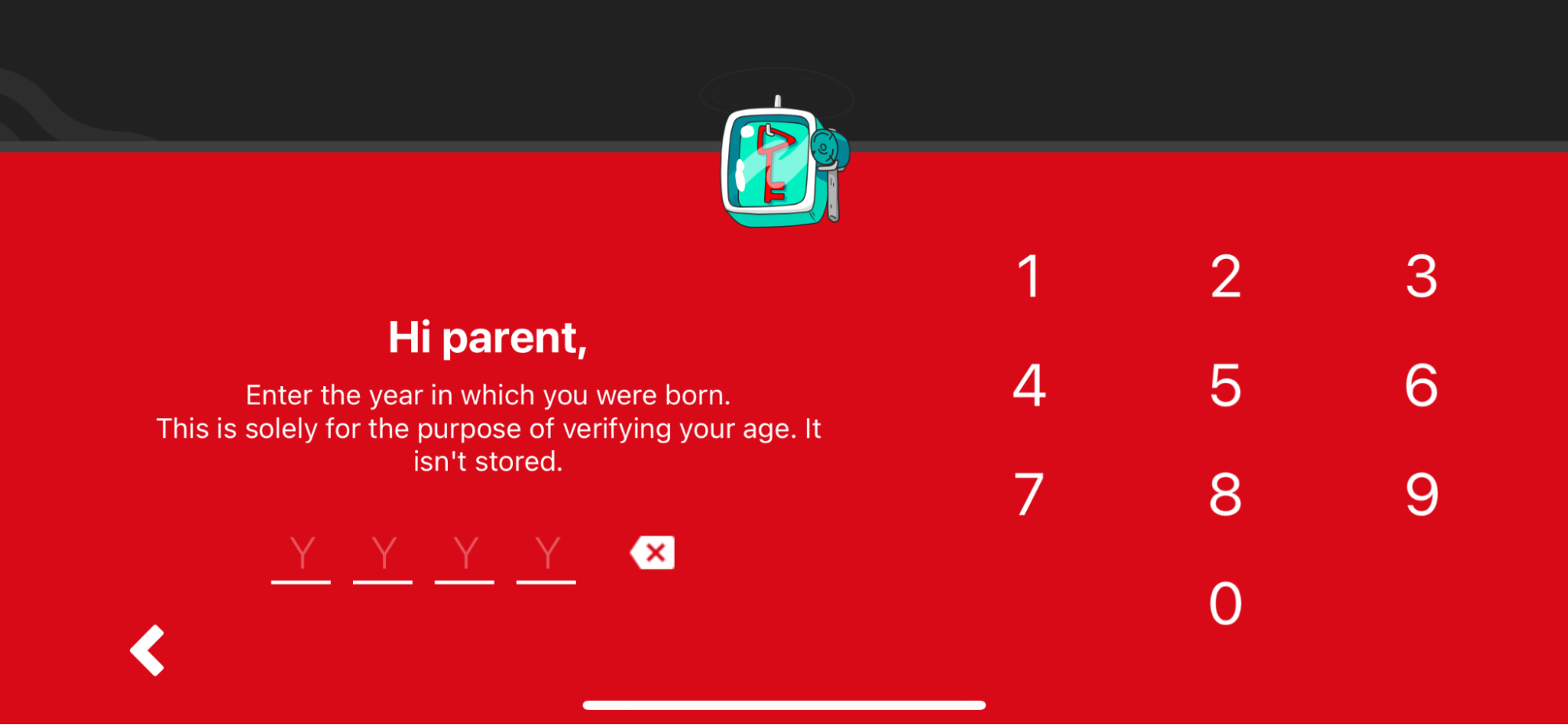
4. Moving ahead, you’ll come across a video/ text briefing you about the user experience. Tap on the pointed arrow to go to the next step.
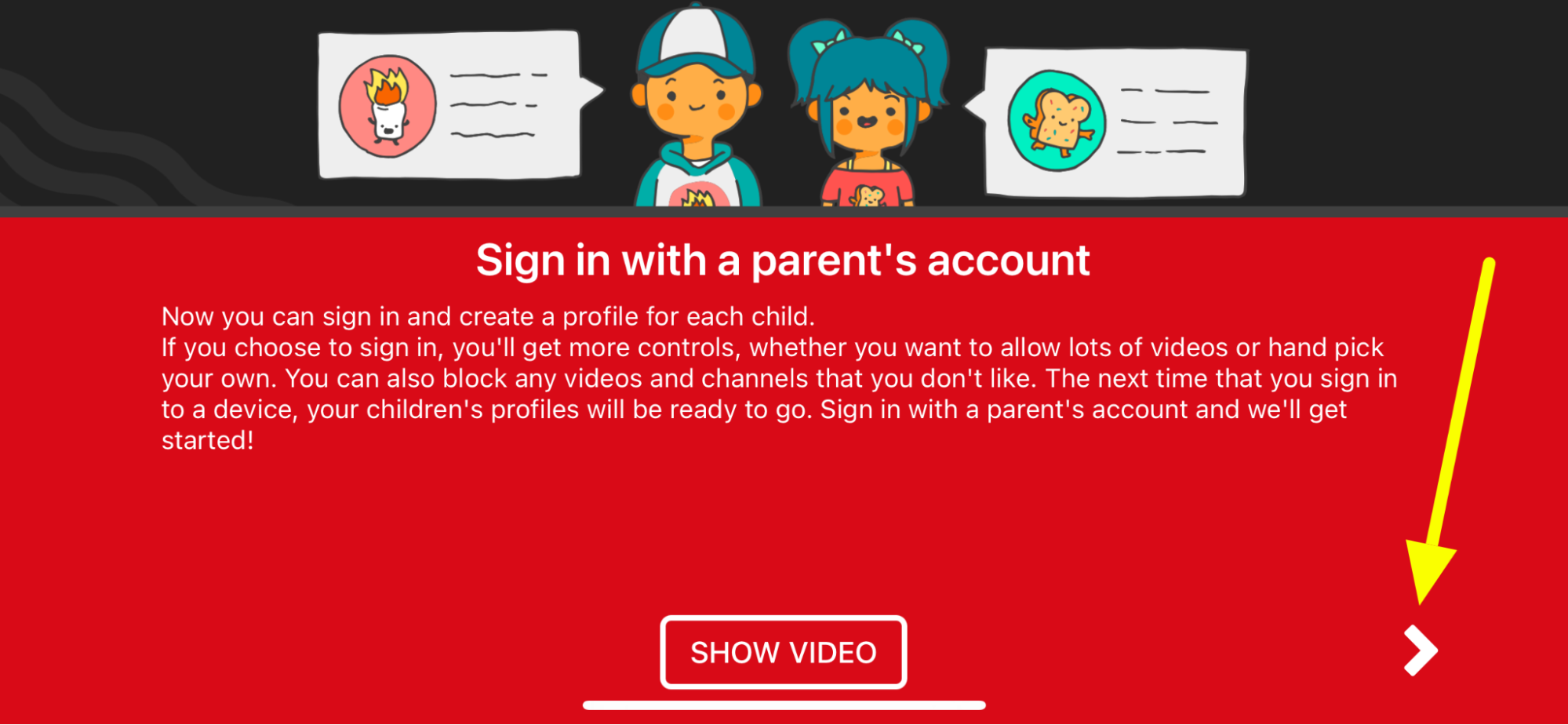
5. Here, you’ll have to sign in with your Google account. Log in with the same account that you used earlier in the desktop version to use the preset configurations. Additionally, if you’re directly signing up on the app, follow the same steps mentioned above. Once done, press Sign In.
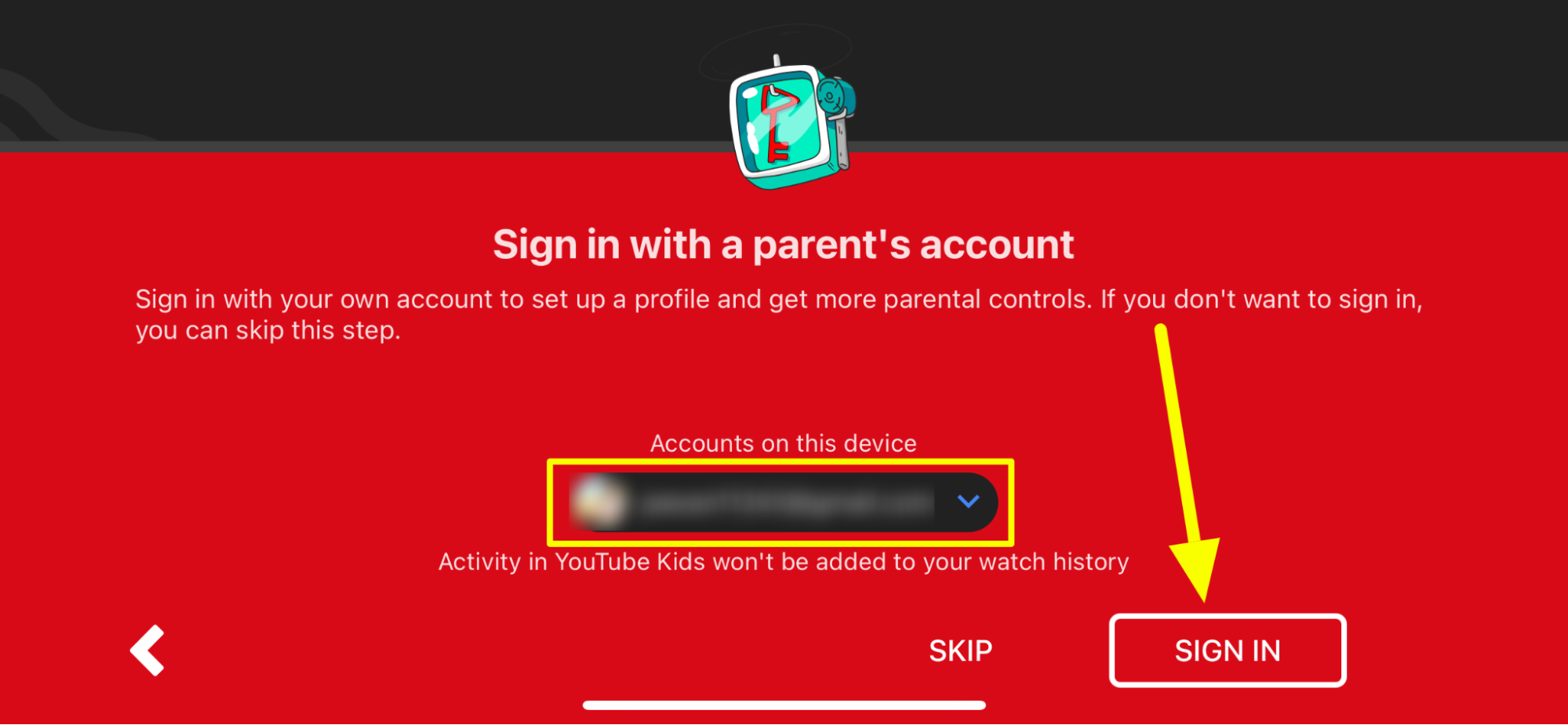
6. Tap Done once you are done watching the tour.
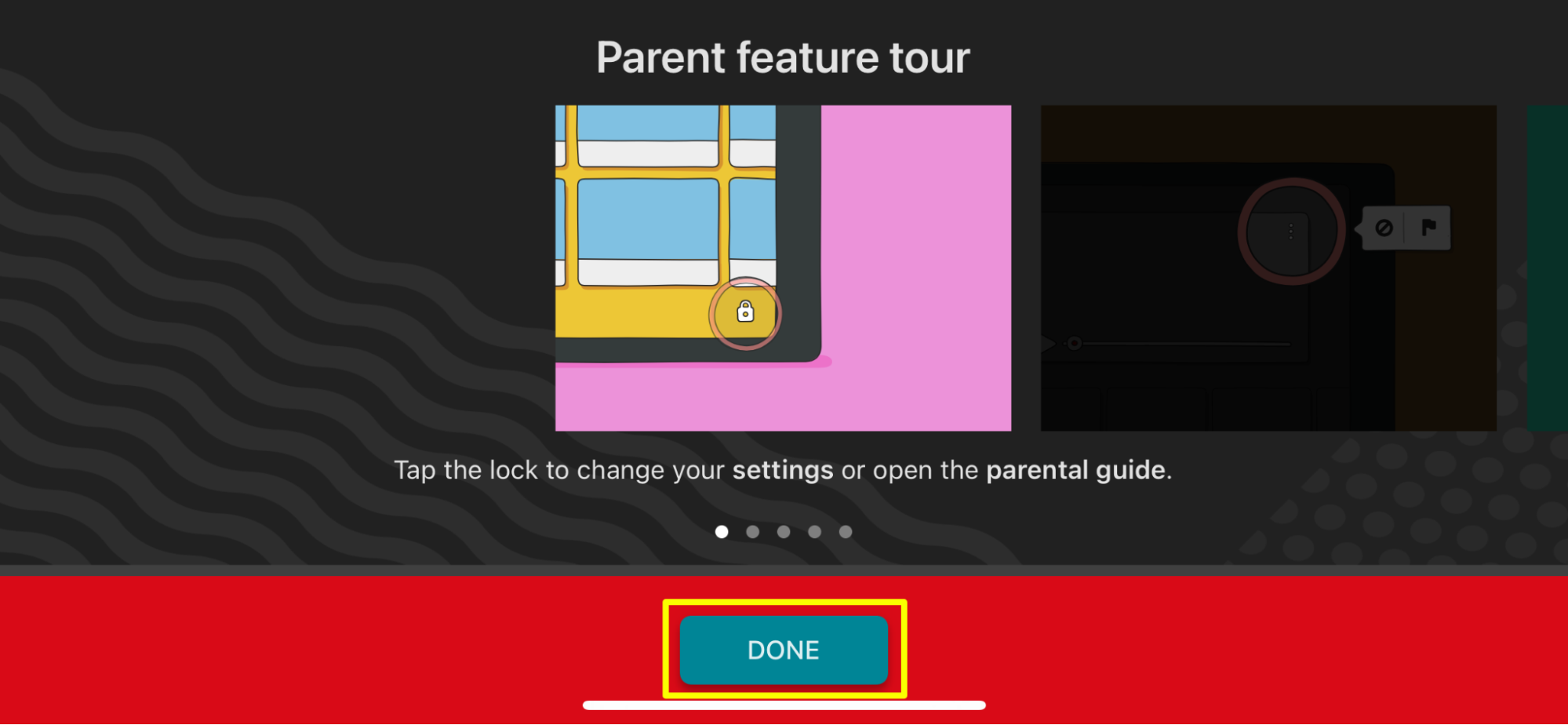
7. Now, choose the same child profile that you used in the desktop version or tap + to create a new user profile. Follow the steps mentioned above to create a new user profile.
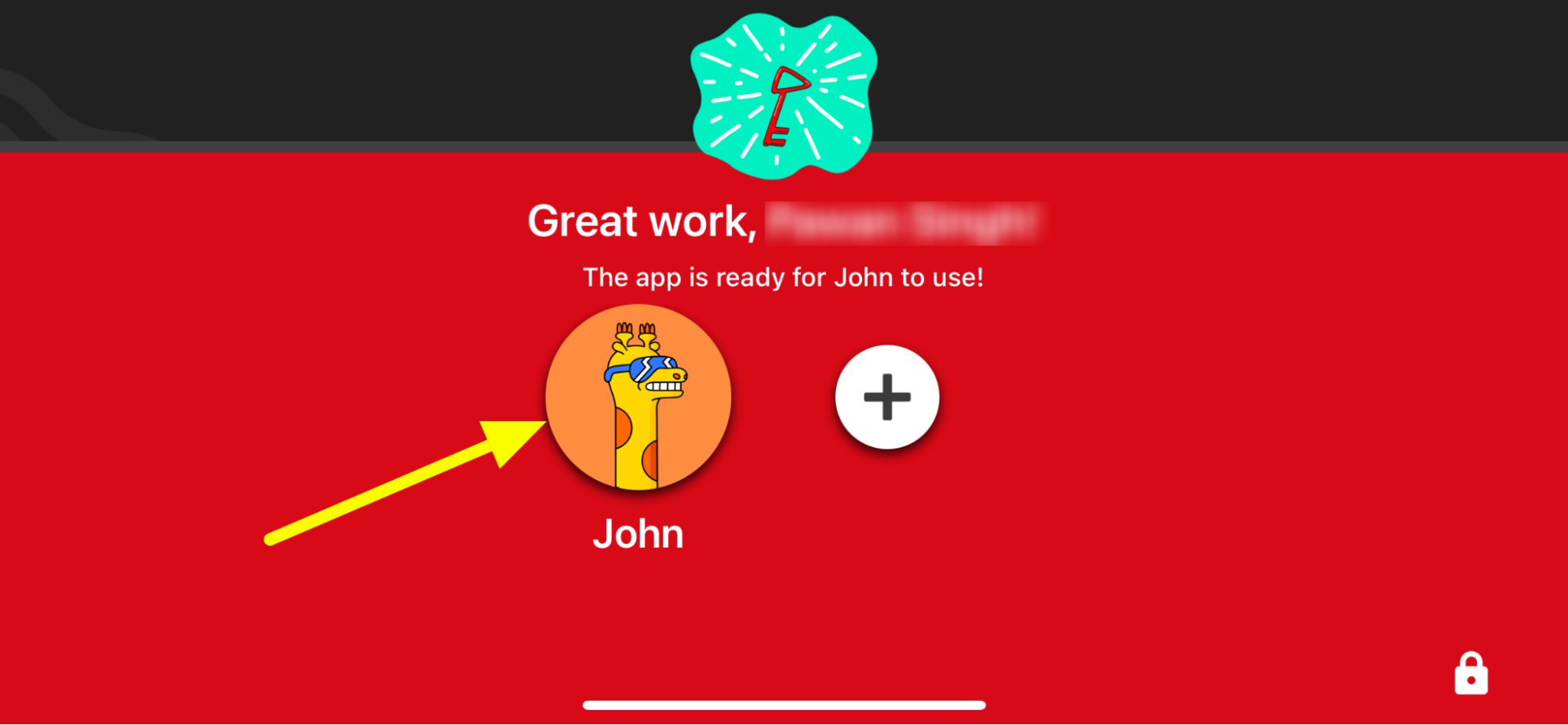
8. And that’s it. YouTube Kids will be up and running on the device now. But, it is a good idea to set a timer on the app to prevent your child from overusing it. To do so, tap on the Lock and User icon at the bottom right corner of the screen.
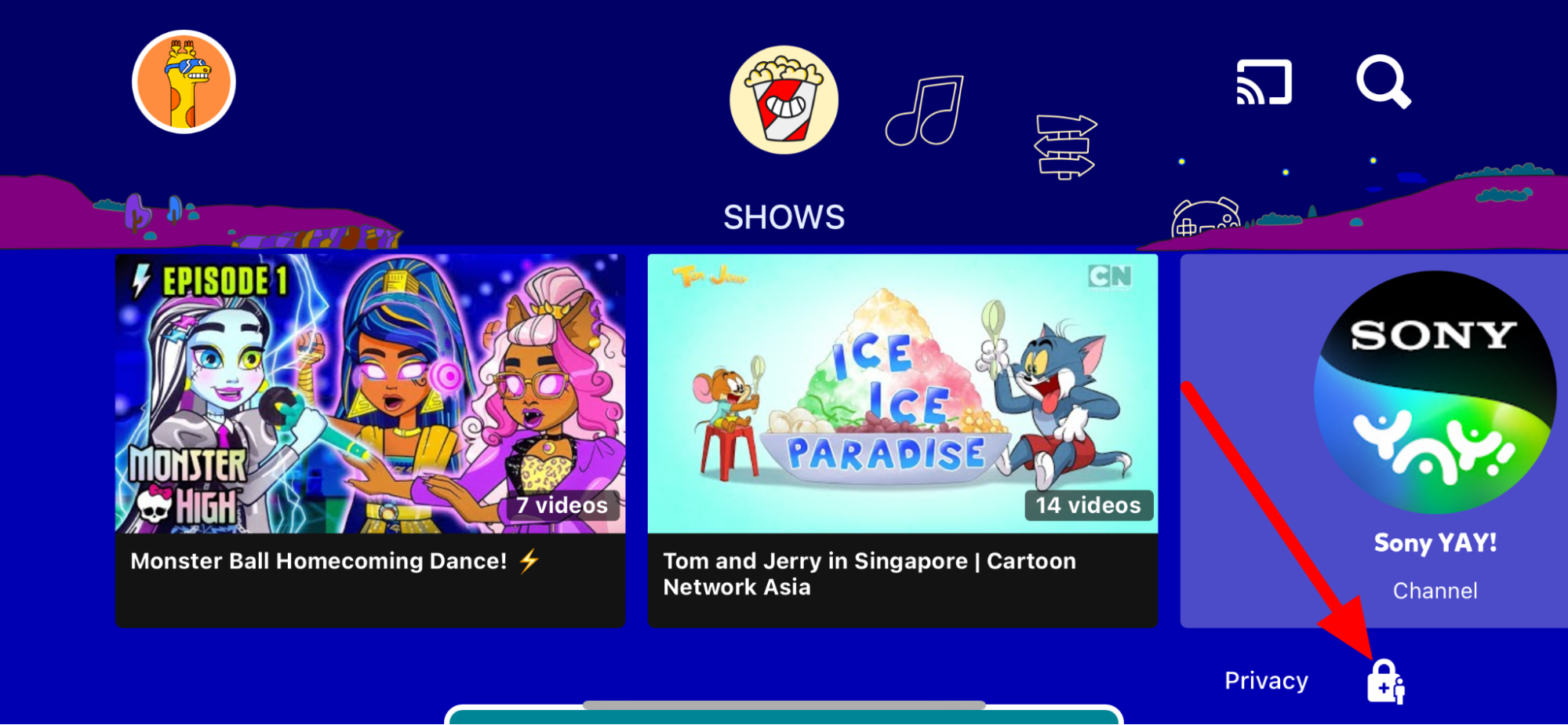
9. Confirm your age to bypass the security.

10. Now, multiple options will pop-up. Press on the Timer icon to set the timer for your child.
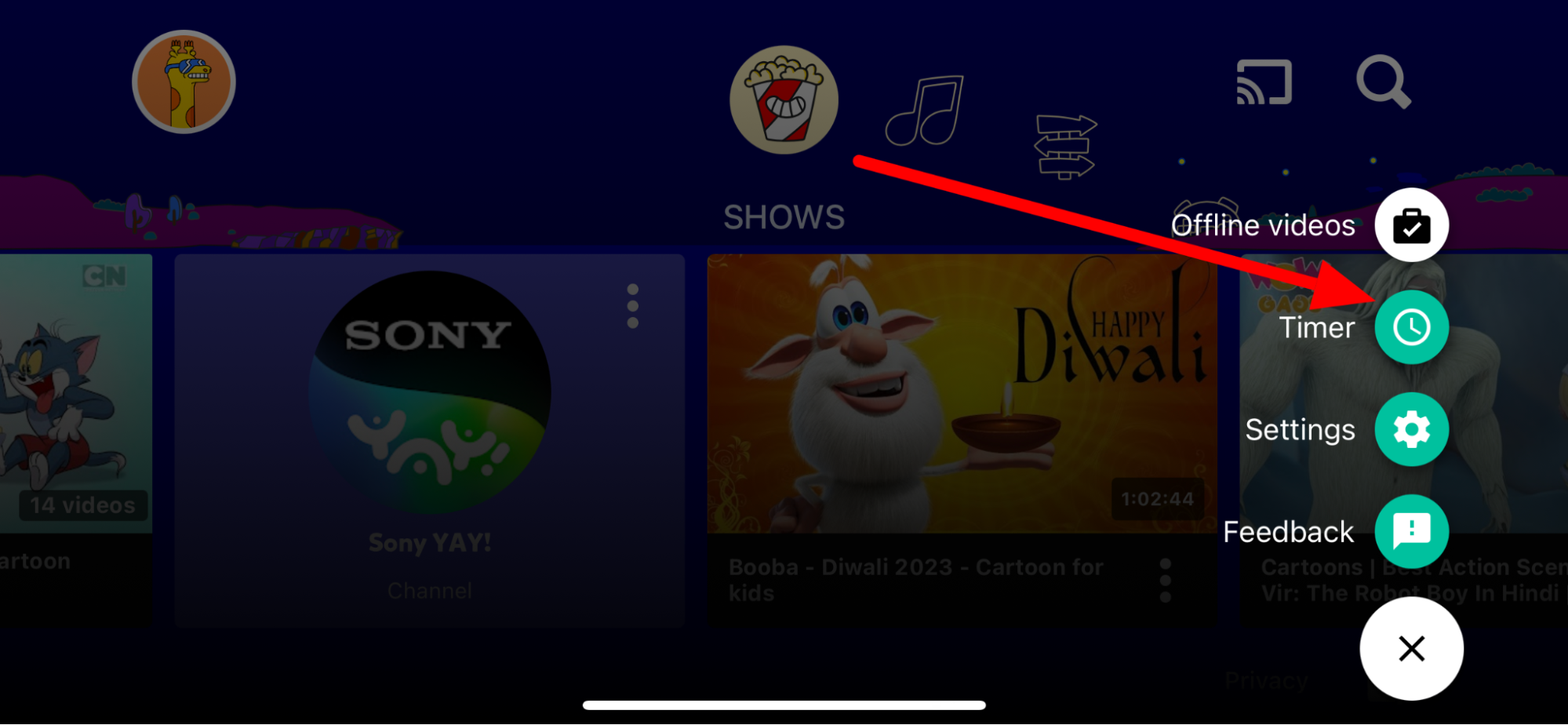
11. Finally, set your preferred time and tap Start timer to confirm the settings.
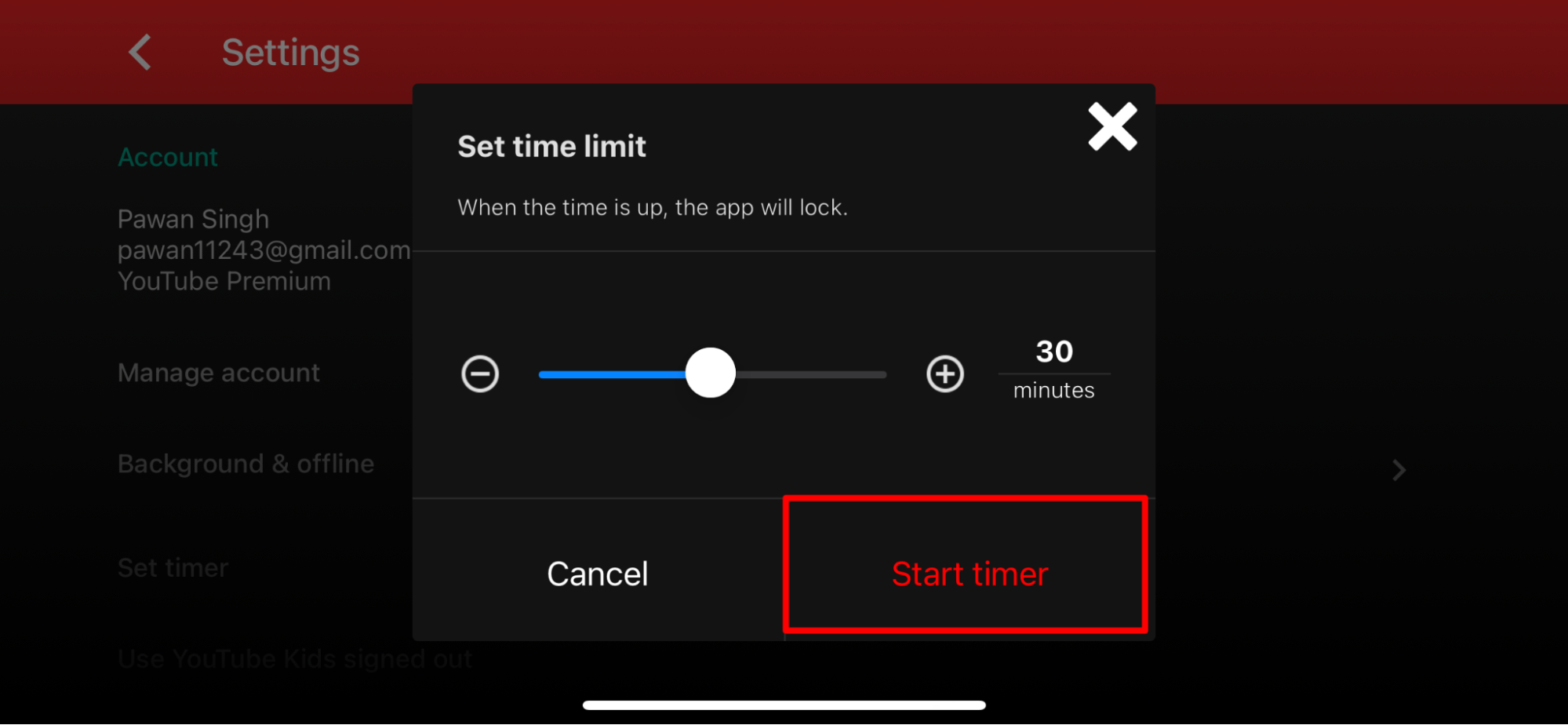
Creating A Supervised Account on YouTube
If you don’t want to rely on YouTube’s restricted mode or YouTube Kids for your child’s safe online experience, you have another option that can create a firm barrier between your child and the inappropriate content present on YouTube. Yes, with a supervised experience, you can supervise your child’s YouTube account completely.
With this, you can manage their YouTube account remotely and even see their watch and search history. However, this feature is only limited if your child is 13 and under. For this, you’ll have to create a Google account for your child and then link it with their YouTube account to set up a supervised experience. Once done, you can set various controls and restrictions.
Follow these steps to create a Google account for your child through Family Link and eventually set parental controls on their YouTube.
Setting Up Family Link
1. Download Family Link on your child’s device and tap No under Does your child have a Google Account?

2. Read the details and tap Next to move ahead.
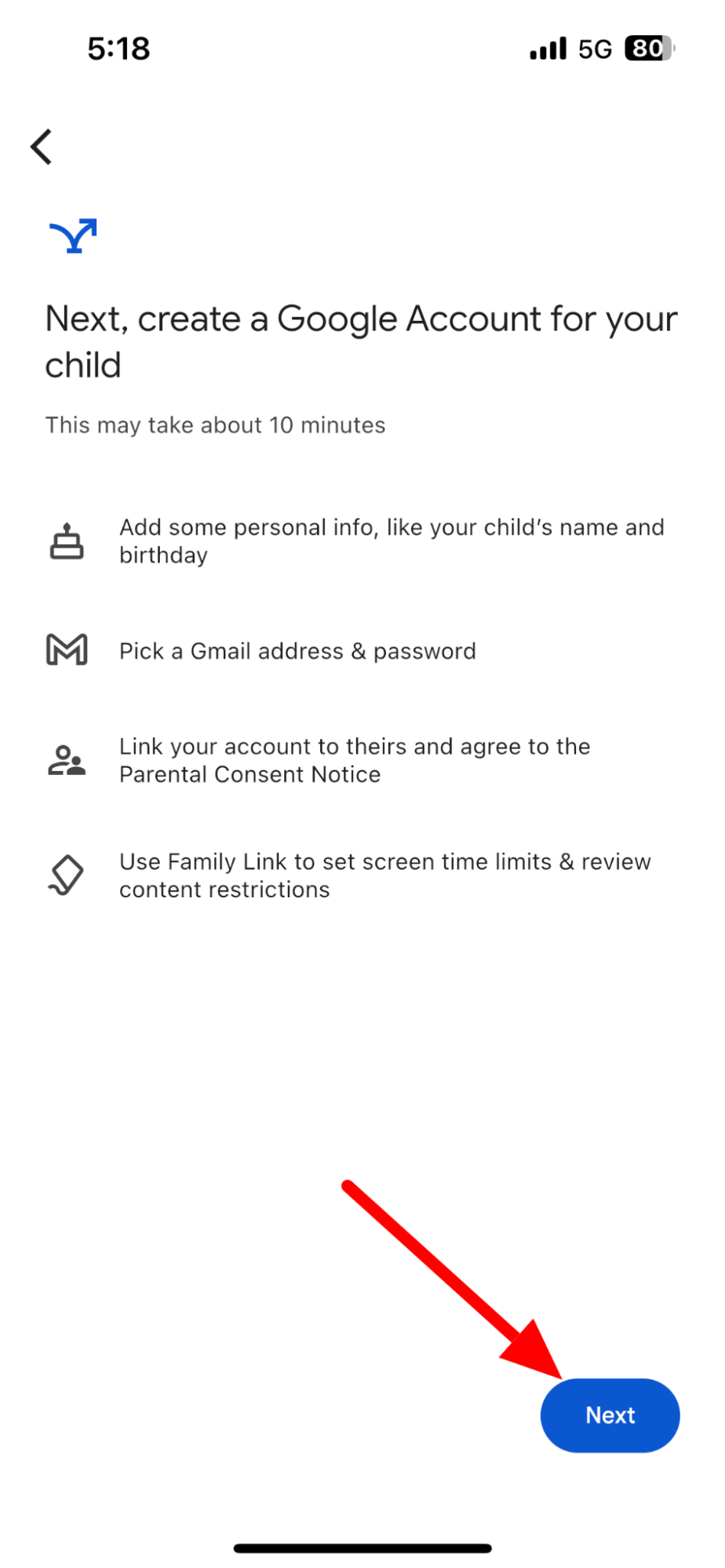
3. Here, you need to enter your child’s name. Tap Next once done.
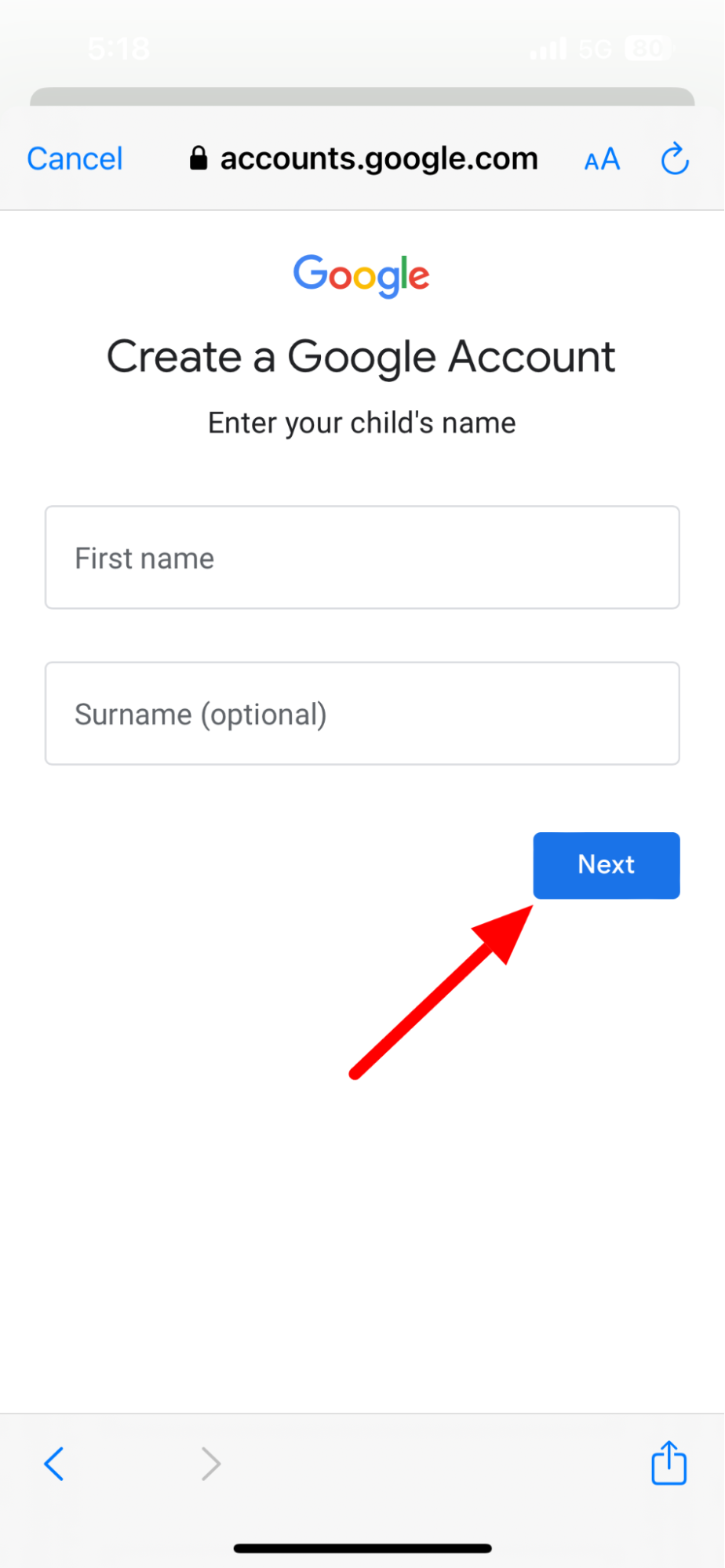
4. Moving ahead, enter your child’s birthday and gender.
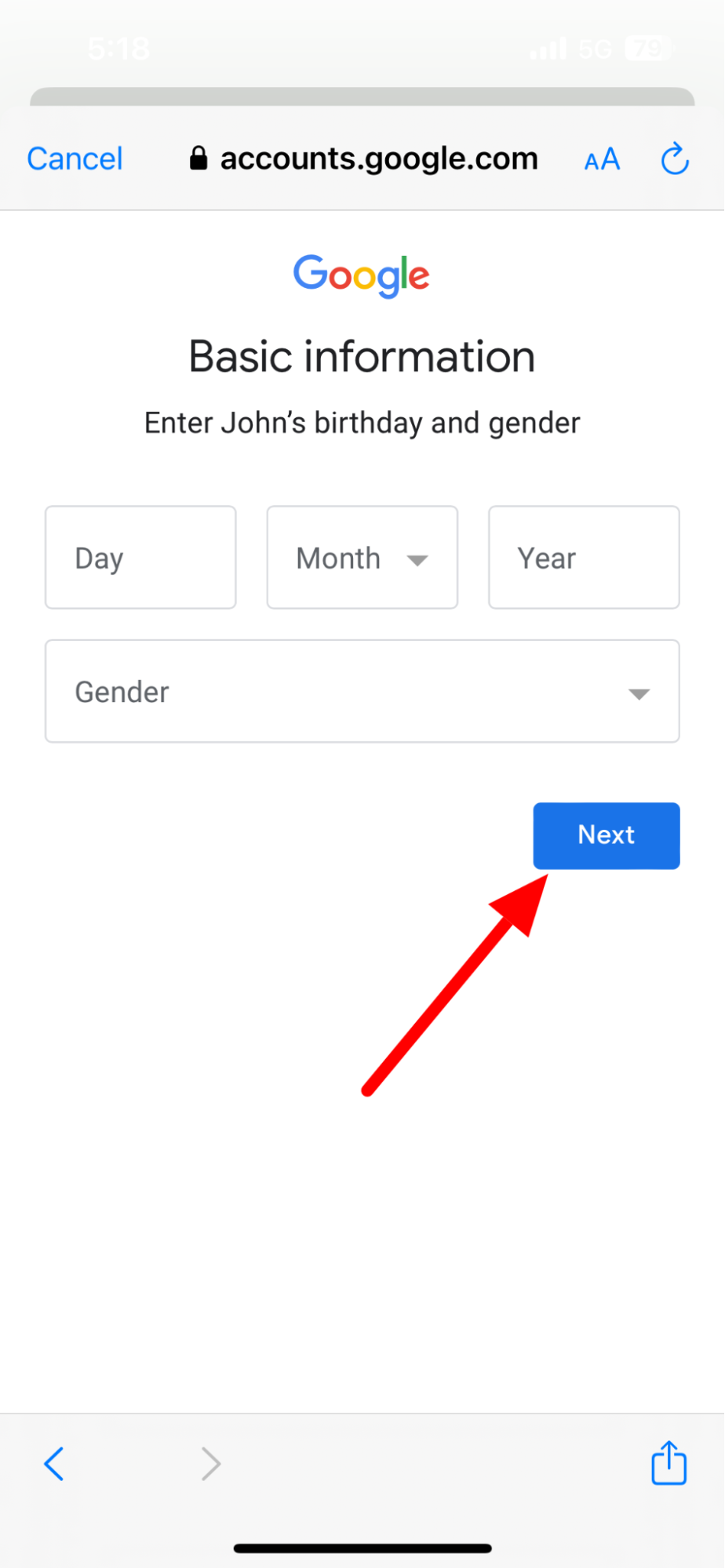
5. Finally, you can create a password for your child’s new Google account. Make sure that you set a tough password here.
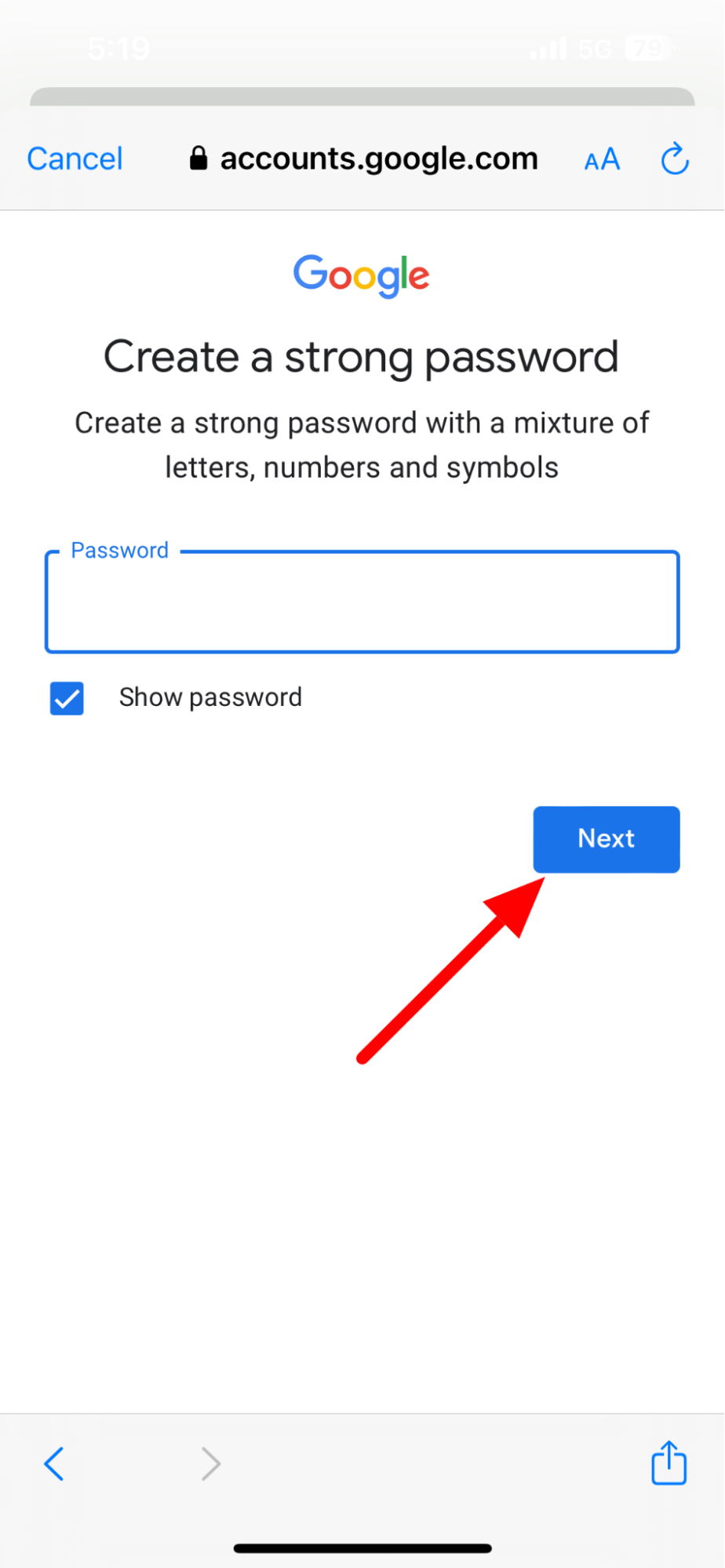
6. Before creating your child’s account, you need to prove that you are not pretending to be someone else and you can do that by entering your google account’s password in this section.
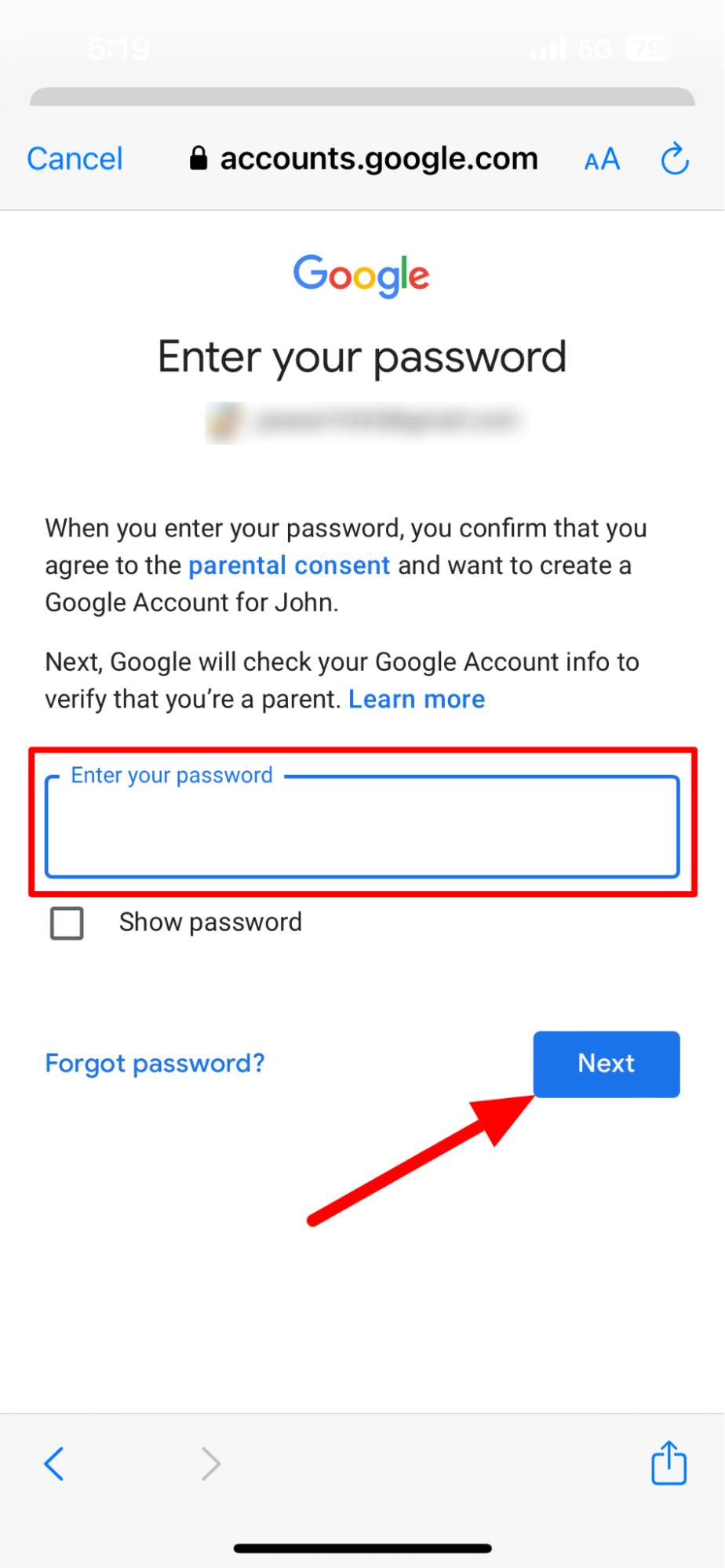
7. Google will now show you the exact things that you could expect from your child’s google account. Read them thoroughly and press Next to confirm.
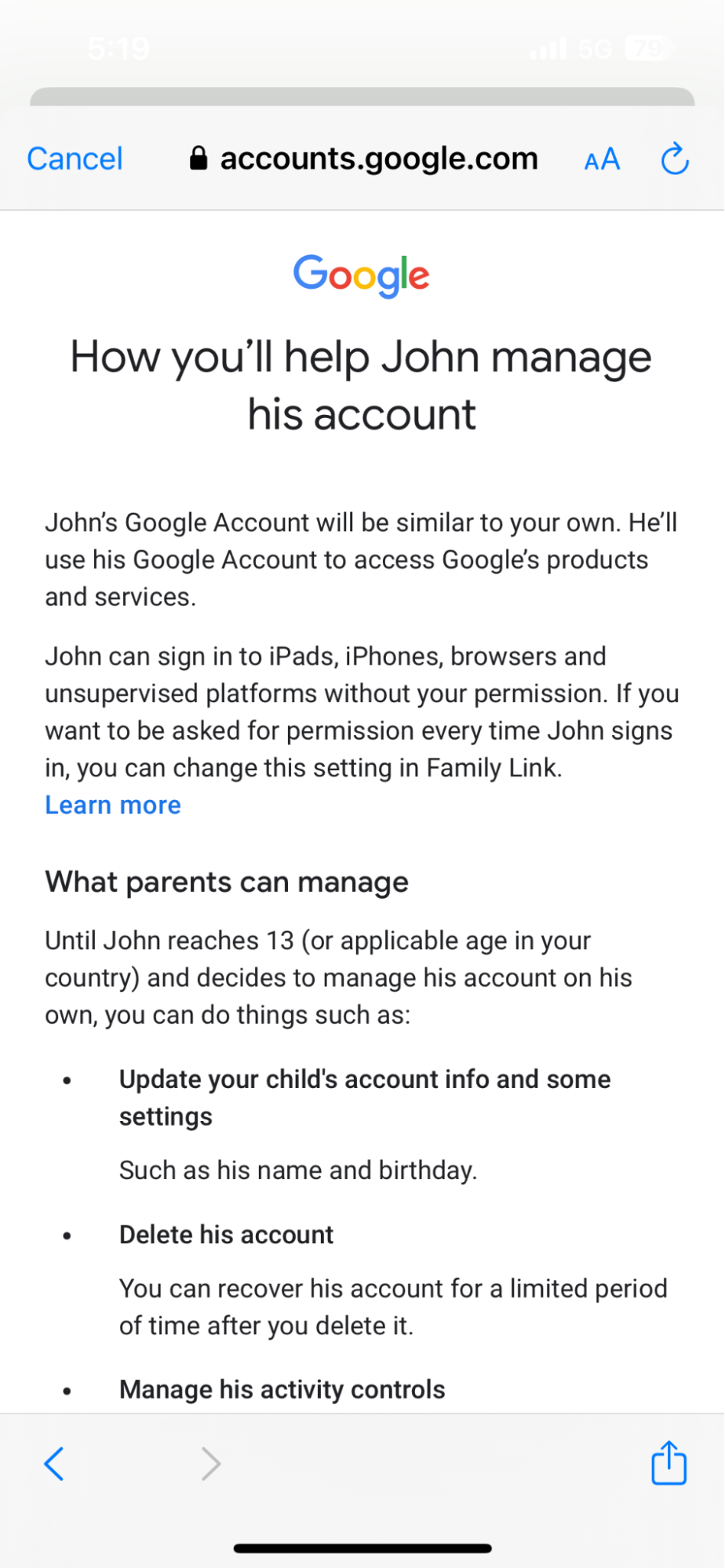
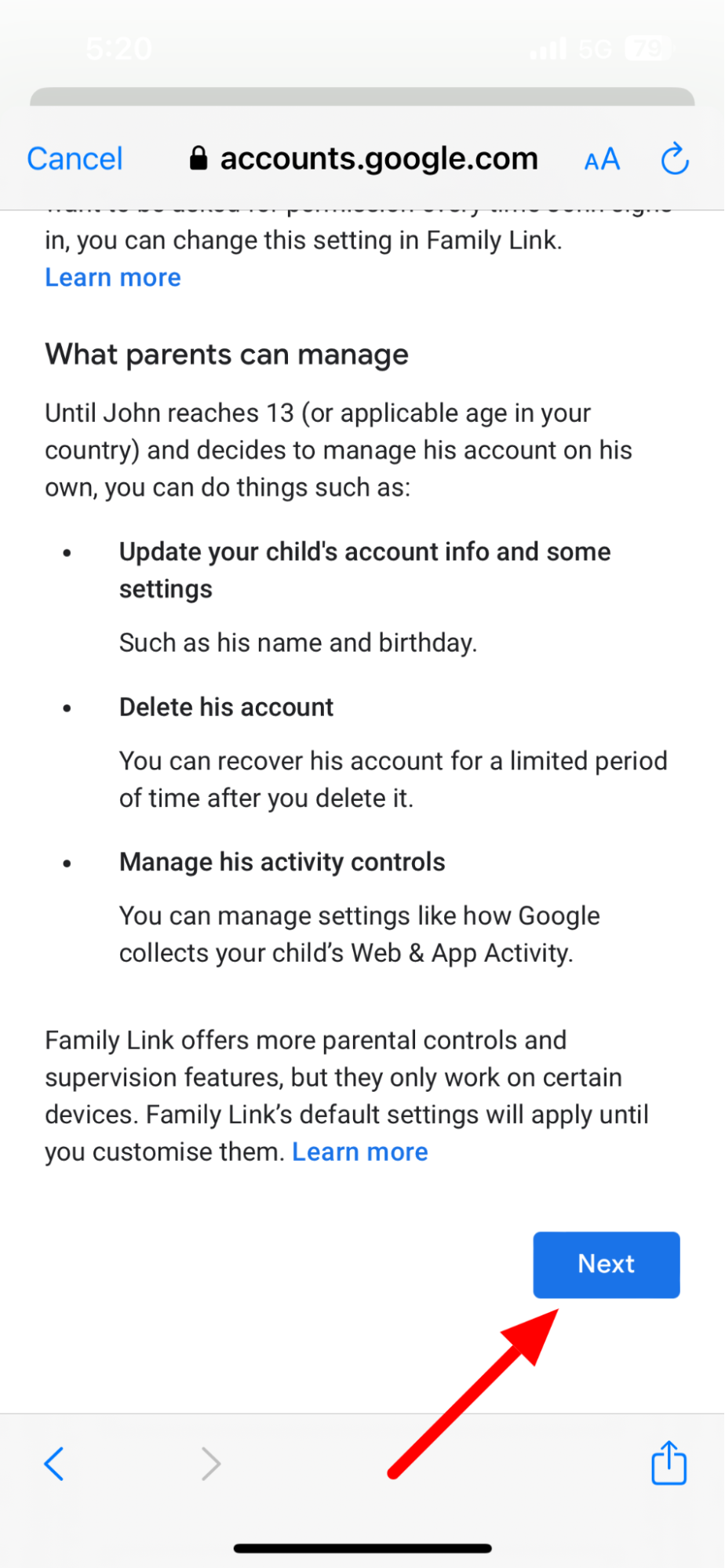
Setting Up Your Child’s YouTube Account
Once you are done setting up your child’s Google account on Family Link, you can now put certain restrictions on their YouTube account linked with the same Google ID. Follow these steps to set it up.
1. On your device, open YouTube and tap on Profile Icon at the bottom right corner of the screen.
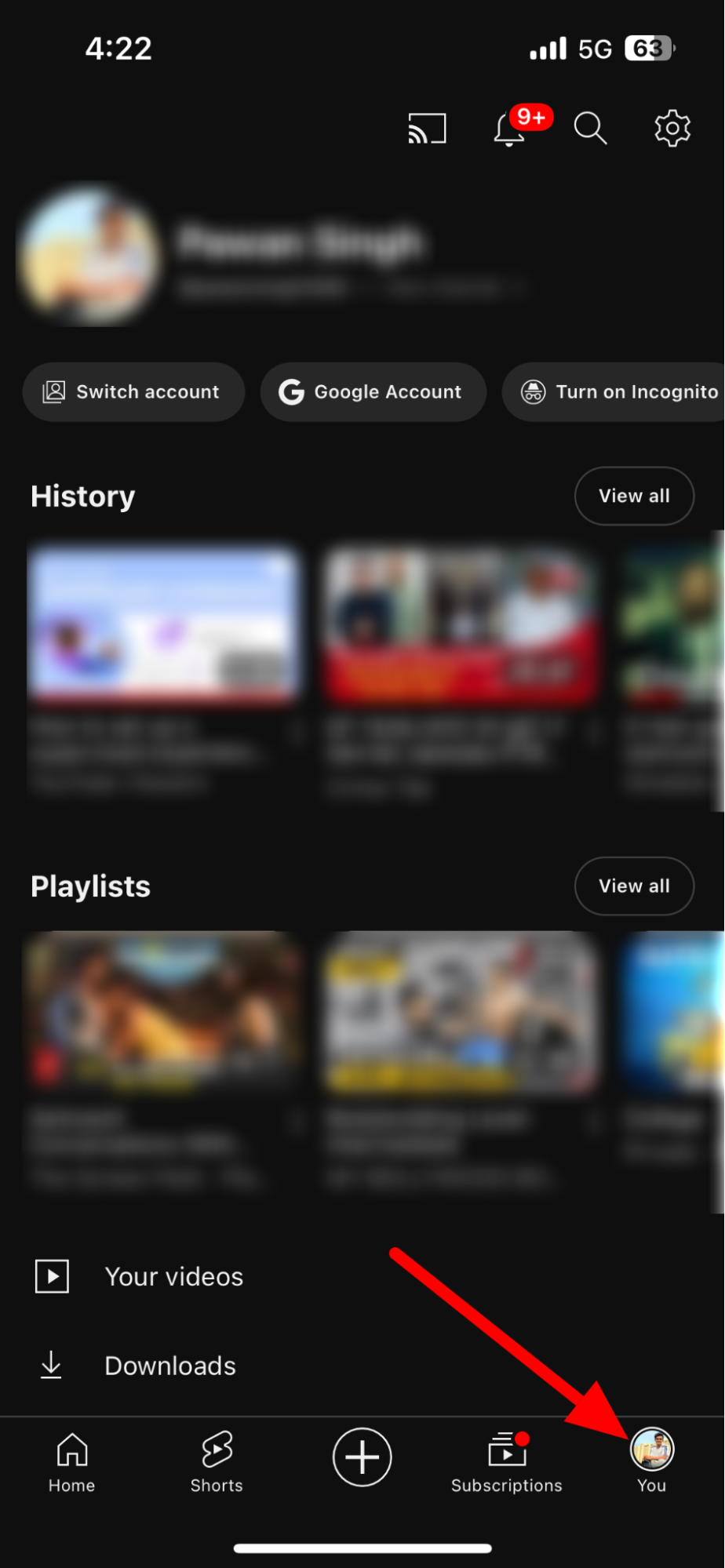
2. Now, tap the gear icon at the top right corner of the screen to open the Settings.
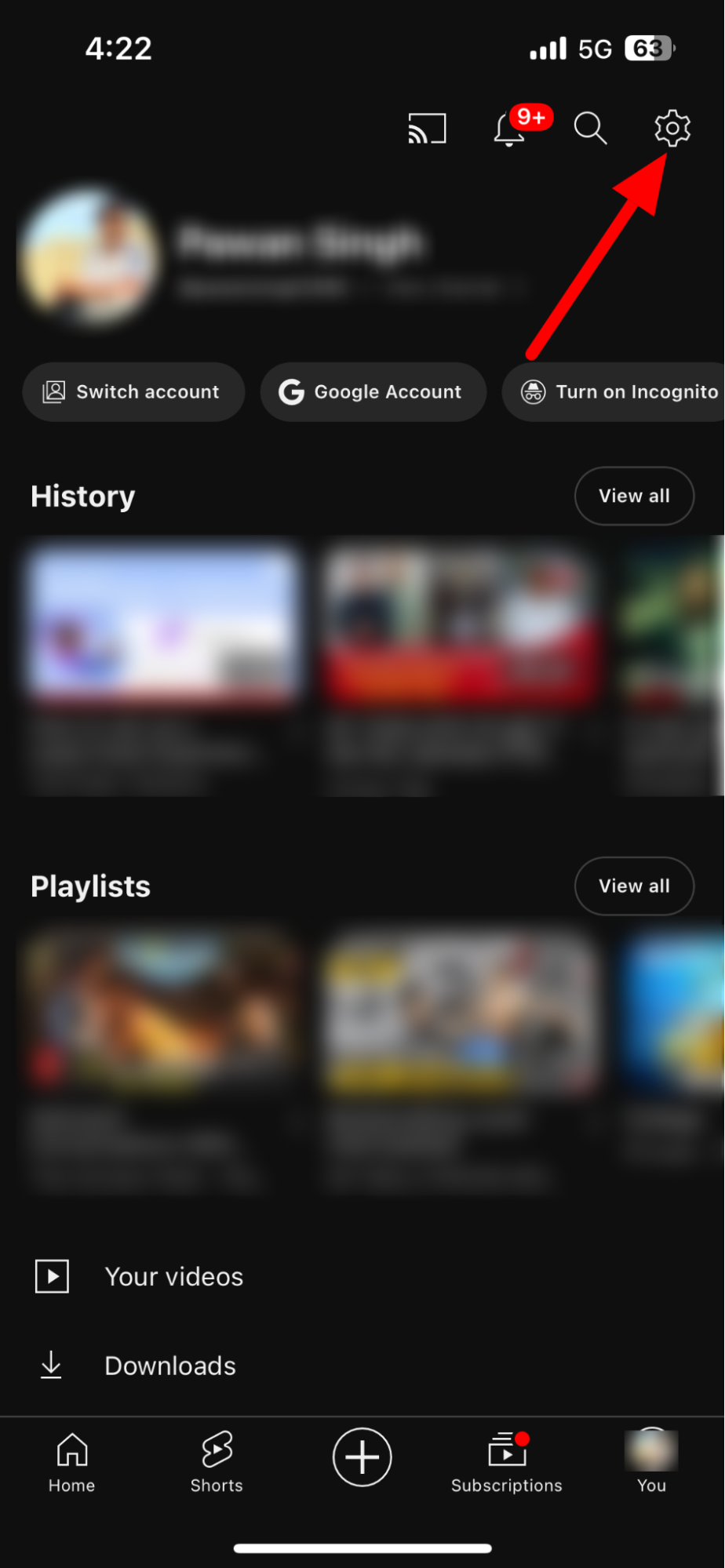
3. Tap Parental Settings to edit the restrictions on the app.
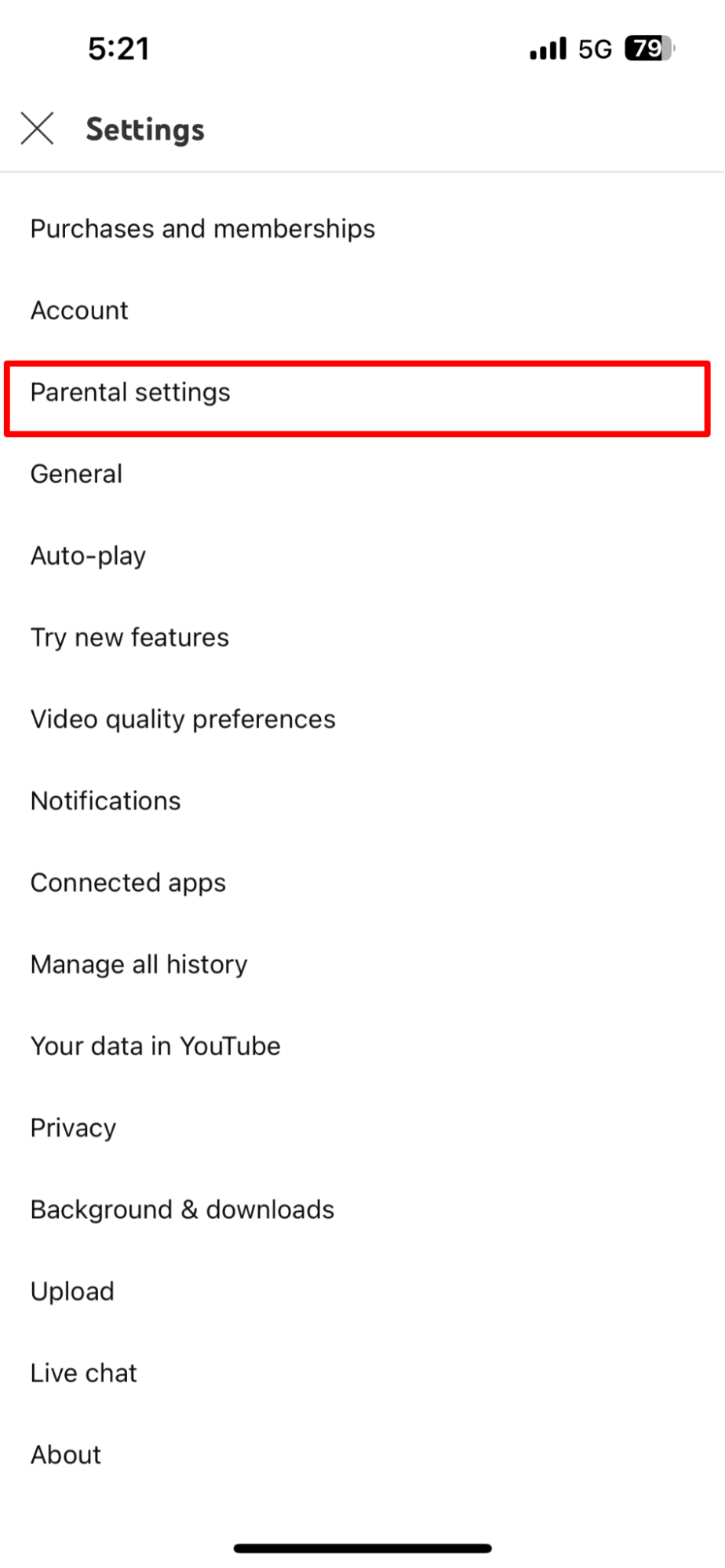
4. Here, you need to select your child’s Google account that they will be using to watch YouTube.
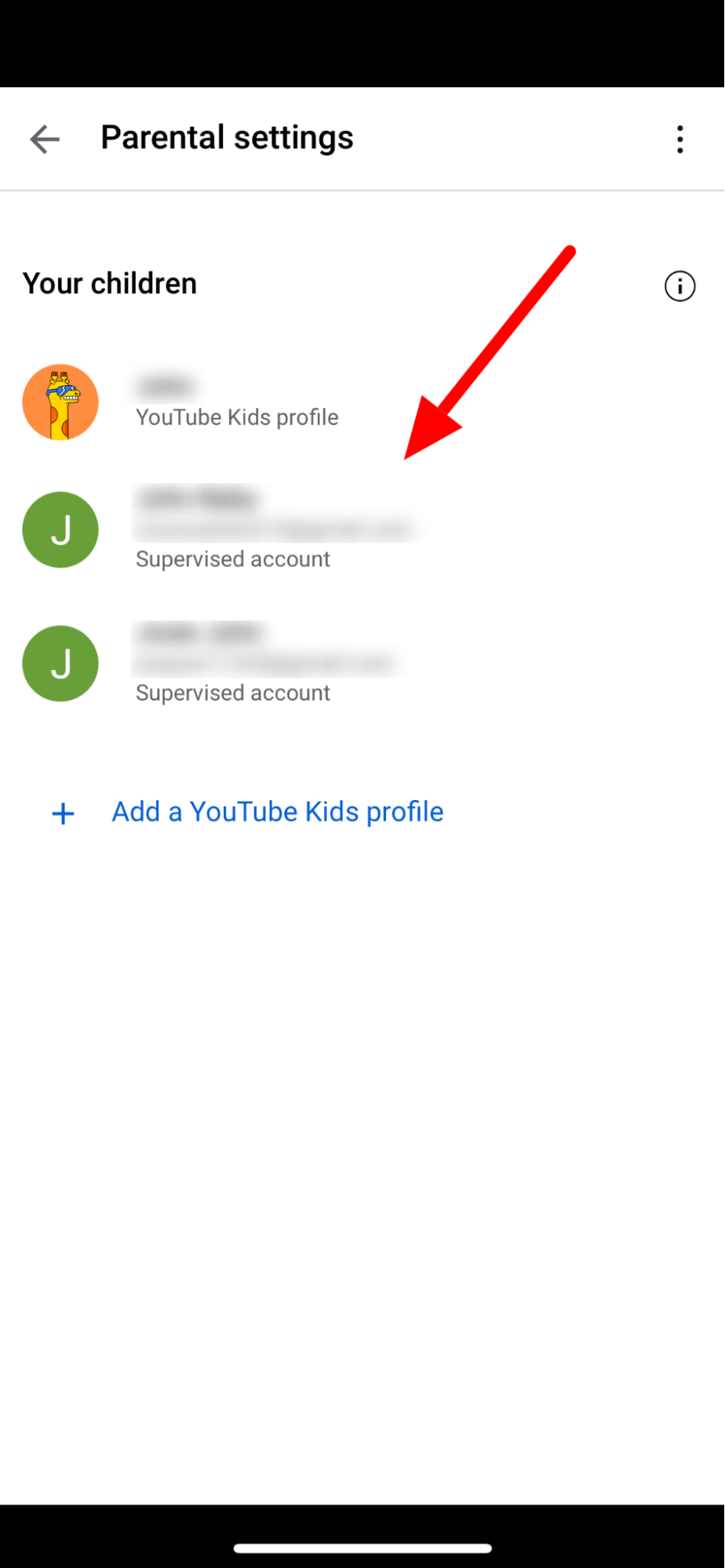
5. Now, you can either opt for YouTube Kids or go for a YouTube Supervised Account. Tap Next once you are done.

6. YouTube will give you a warning about the potential risk factor associated with the supervised account. Read it thoroughly and tap Select to move ahead.

7. Additionally, you can alter other settings in your child’s YouTube account. Tap Edit under Content Settings to do so.

FAQs
1. Is it possible to set screen time restrictions for YouTube?
Absolutely. You can easily implement this through the Family Link app (for users under 13 or the applicable age in your country). This app allows you to monitor and limit your child’s YouTube usage. Whether it's curbing late-night video binges or balancing online-offline activities, these restrictions ensure your child enjoys YouTube responsibly and within the bounds you deem fit.
2. Can I control which apps my child uses, including YouTube?
Yes, controlling your child's app usage, including their access to YouTube, can be easily done through parental control tools. For instance, the Family Link app gives you the ability to oversee, approve, or block the apps your child can download from the Google Play Store. This level of oversight ensures that you can make informed decisions about the suitability of apps like YouTube for your child.
3. How do I turn on SafeSearch for my child's Google and YouTube searches?
Activating SafeSearch for Google and YouTube is a straightforward process. For Google searches, SafeSearch can be enabled in the Search Settings to filter explicit content. On YouTube, you can activate Restricted Mode, which serves a similar purpose by limiting access to potentially mature content. While these tools are not infallible, they significantly reduce the likelihood of exposure to inappropriate material.
4. What should I do if my child encounters inappropriate content on YouTube?
If your child comes across inappropriate content on YouTube, the first step is to engage in a constructive conversation about their experience and the nature of the content. Reporting the content to YouTube also helps in maintaining a safer online environment. Furthermore, it's advisable to review and possibly tighten your parental control settings to prevent similar occurrences in the future. Continuous dialogue and vigilance are key in navigating these digital challenges.
5. Are there any third-party apps or tools to enhance YouTube's parental controls?
Applications like Qustodio and Bark offer more extensive monitoring and control features, letting you to customize their YouTube experience according to your child's needs. These tools provide functionalities like activity tracking, time management, and alerts for concerning online behavior. While these tools enhance oversight, they should be used in conjunction with ongoing conversations about responsible internet use.







