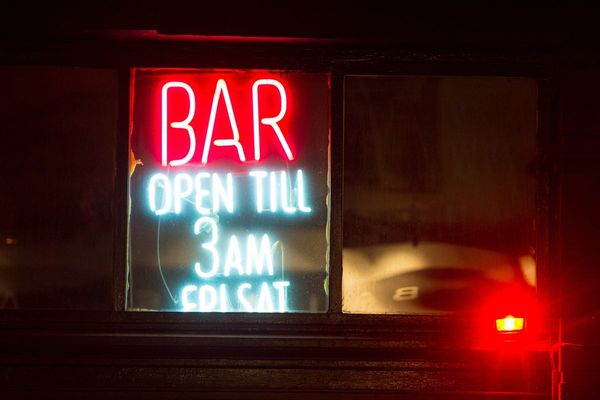Struggling to pair AirPods to your laptop? No biggie, we've got you covered. I'm an expert in connecting and reconnecting my AirPods because it never likes to be consistently linked.
If you're shopping for a new pair of earbuds, we're always tracking the best AirPods deals, or if you are considering an upgrade later this year we've got the latest AirPods 4 rumors. If you're looking for more tips, we can teach you how to mute calls using your AirPods.
But let's pair your AirPods to your laptop for now. Here's how.
How to pair AirPods to your laptop (Windows 11)
Step 1. Right-click the bottom taskbar and click on Taskbar Settings.
Step 2. Click on Bluetooth & Services on the left panel (make sure the Bluetooth toggle is turned on).
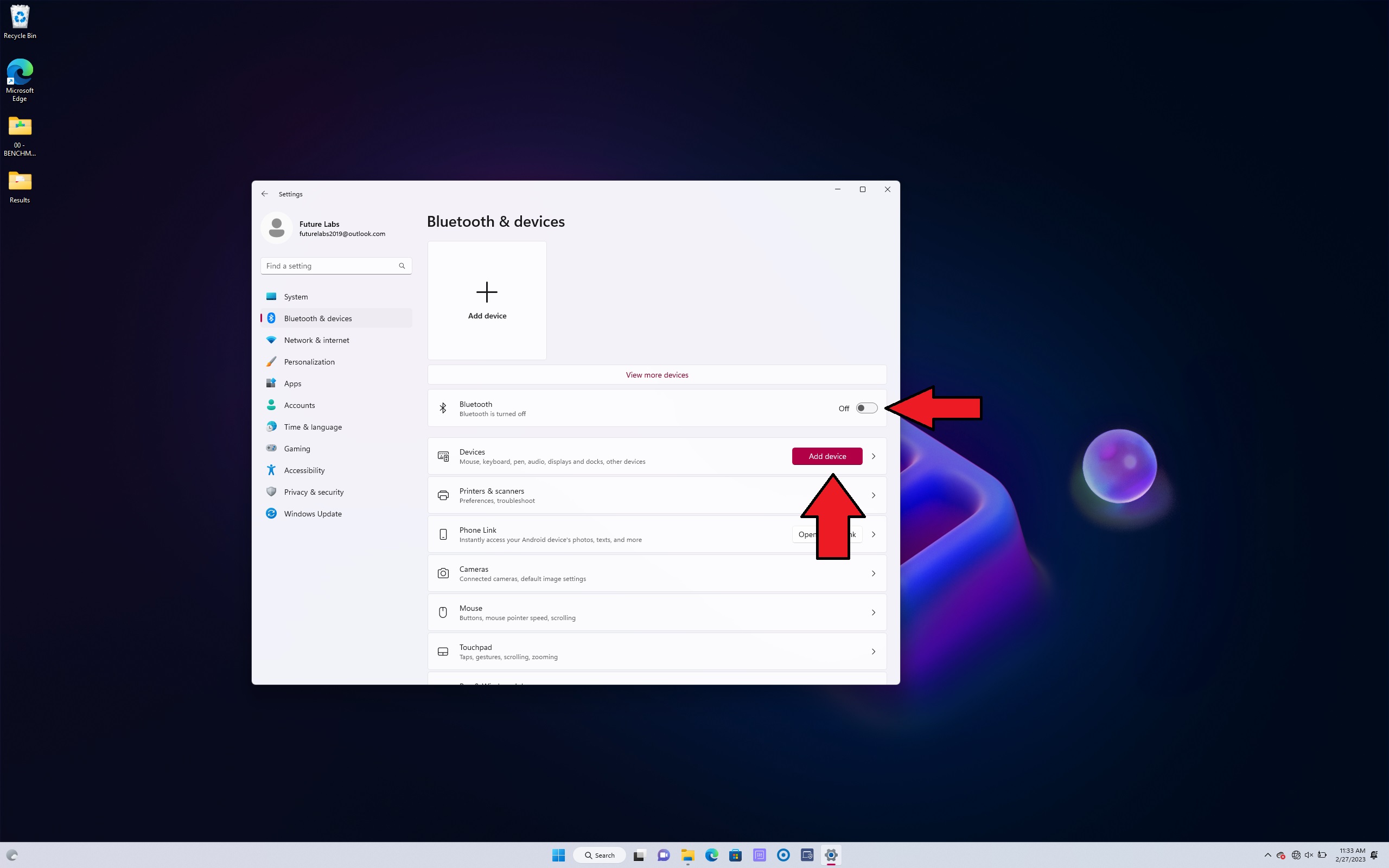
Step 3. On your AirPods case, press and hold the button on the back until you see a blinking white light to make sure your AirPods are discoverable.
Step 4. Click Add device > Bluetooth.
Step 5. Finally, select your AirPods as soon as it pops up in the following window.
How to pair AirPods to your MacBook
Step 1. If the AirPods are connected to the same Apple ID as your MacBook and are set up already via your iPhone, open the case near your Mac.
Step 2. Your Mac will detect your AirPods and automatically connect to your MacBook. You can go into sound settings and switch over.
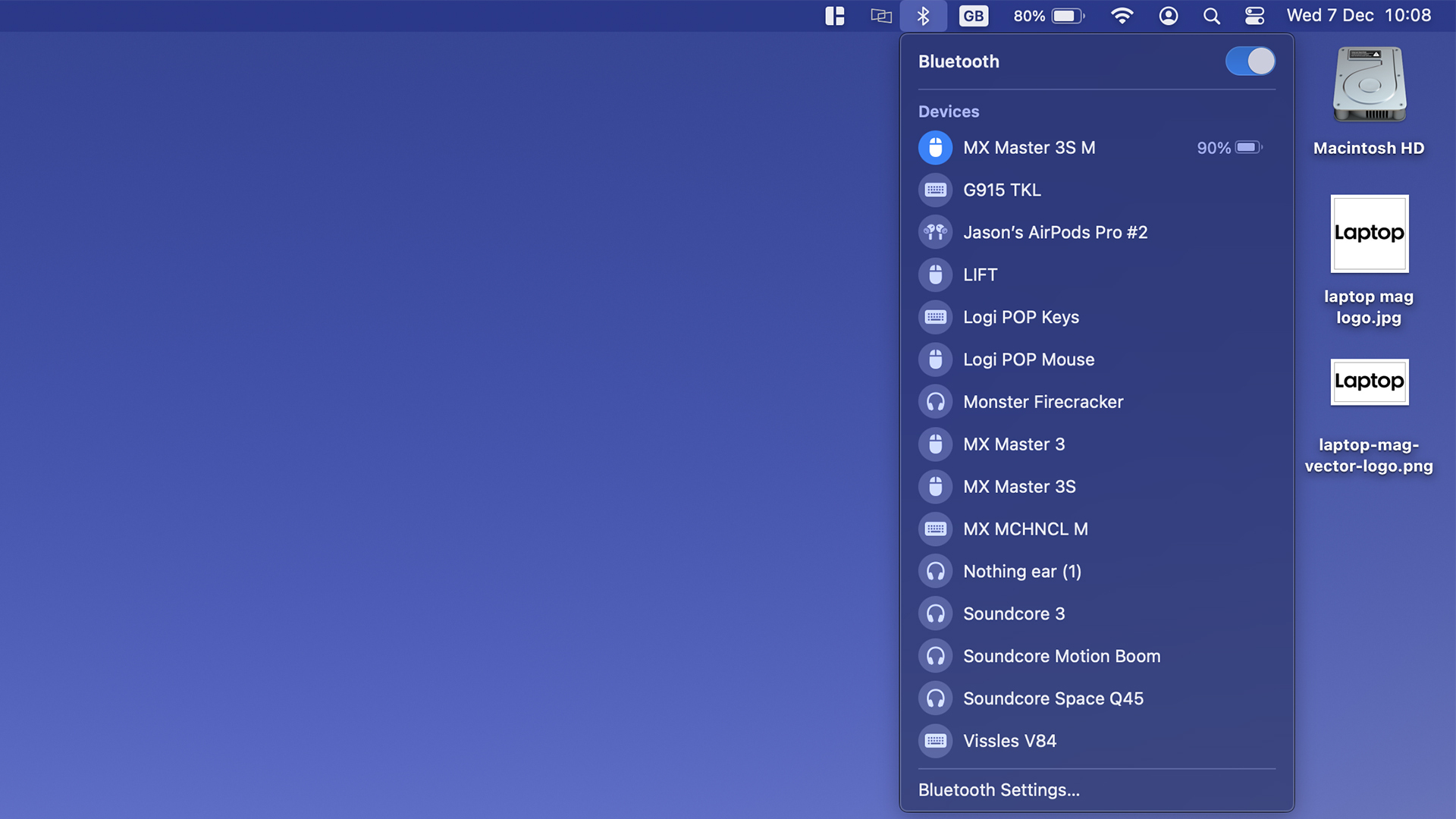
Step 3. Not connected? Click the Bluetooth icon in the top bar of your MacBook.
Step 4. Select AirPods as soon as the list pops up.
It's that simple to pair AirPods to your laptop whether you're using Windows 11 or macOS.
Happy pairing!