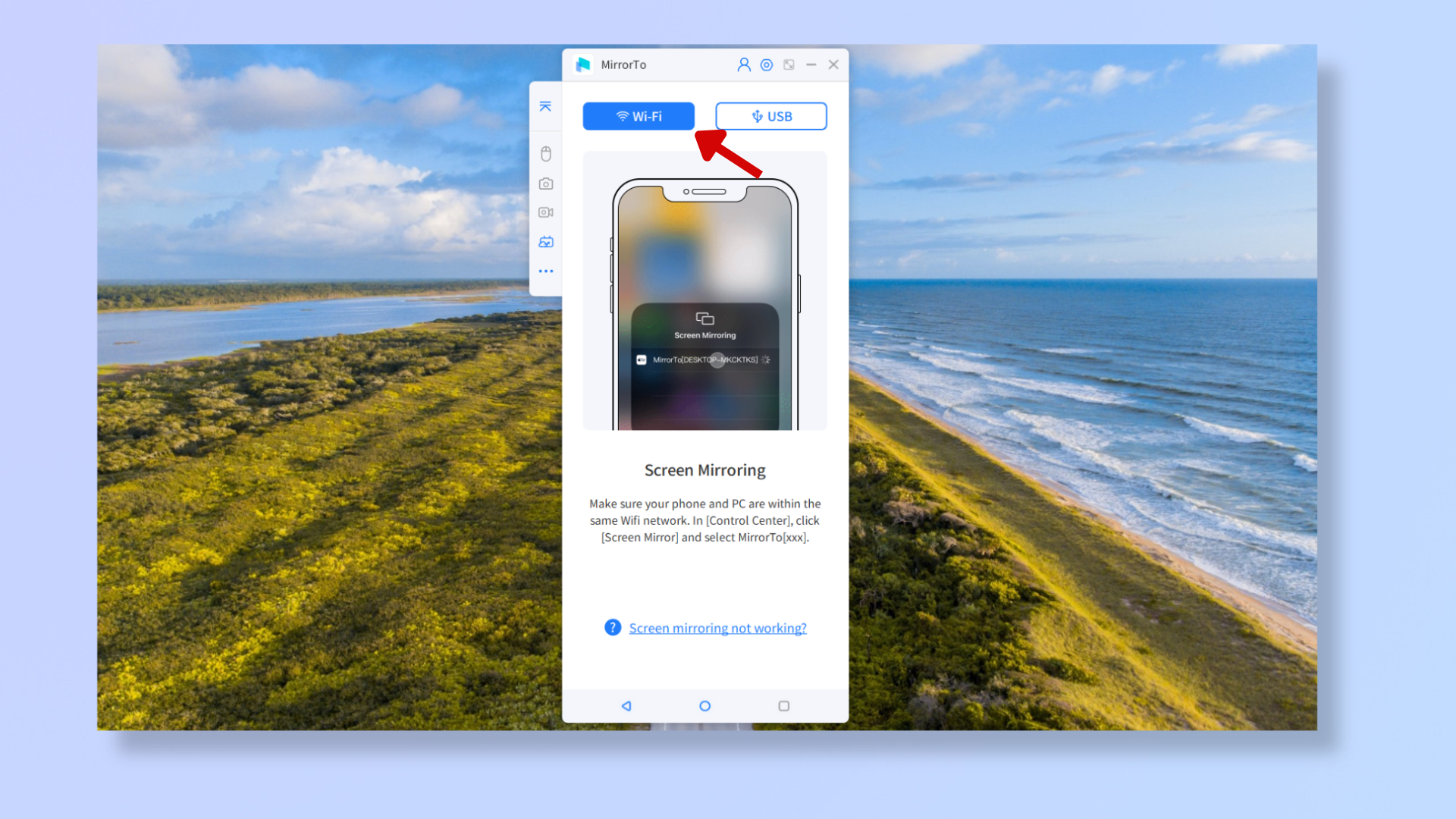
Learning how to mirror iPhone to PC can enhance your viewing experience and content sharing by providing a bigger display. But that’s not all — iPhone mirroring is handy for various additional scenarios, like gaming on a larger screen, streaming content, and delivering presentations.
Windows computers don't natively support AirPlay and mirroring like MacBooks and Apple TVs, but there are many effective third-party apps available. Although the free apps have limitations like watermarks and reduced functionality, the paid ones are significantly smoother and feature-rich.
In this guide, we’ll show you how to mirror your iPhone to PC in a few simple steps. And if you’re considering moving from Windows to Apple, check out our compilation of the best MacBooks and Macs.
Tools and requirements
- An iPhone
- A Windows PC
- Compatible mirroring software
- Stable internet connection or a USB cable
Steps for how to mirror iPhone to PC
- Download, install, and launch a mirroring app on your PC (we used iMyFone MirrorTo).
- Connect your iPhone and PC to the same Wi-Fi network or connect using a USB cable.
- Open Control Center on your iPhone > Tap Screen Mirroring.
- Select your PC from the list of available devices to start mirroring.
Step-by-step guide to mirror iPhone to PC
1. Download and Set Up iMyFone MirrorTo on Your PC
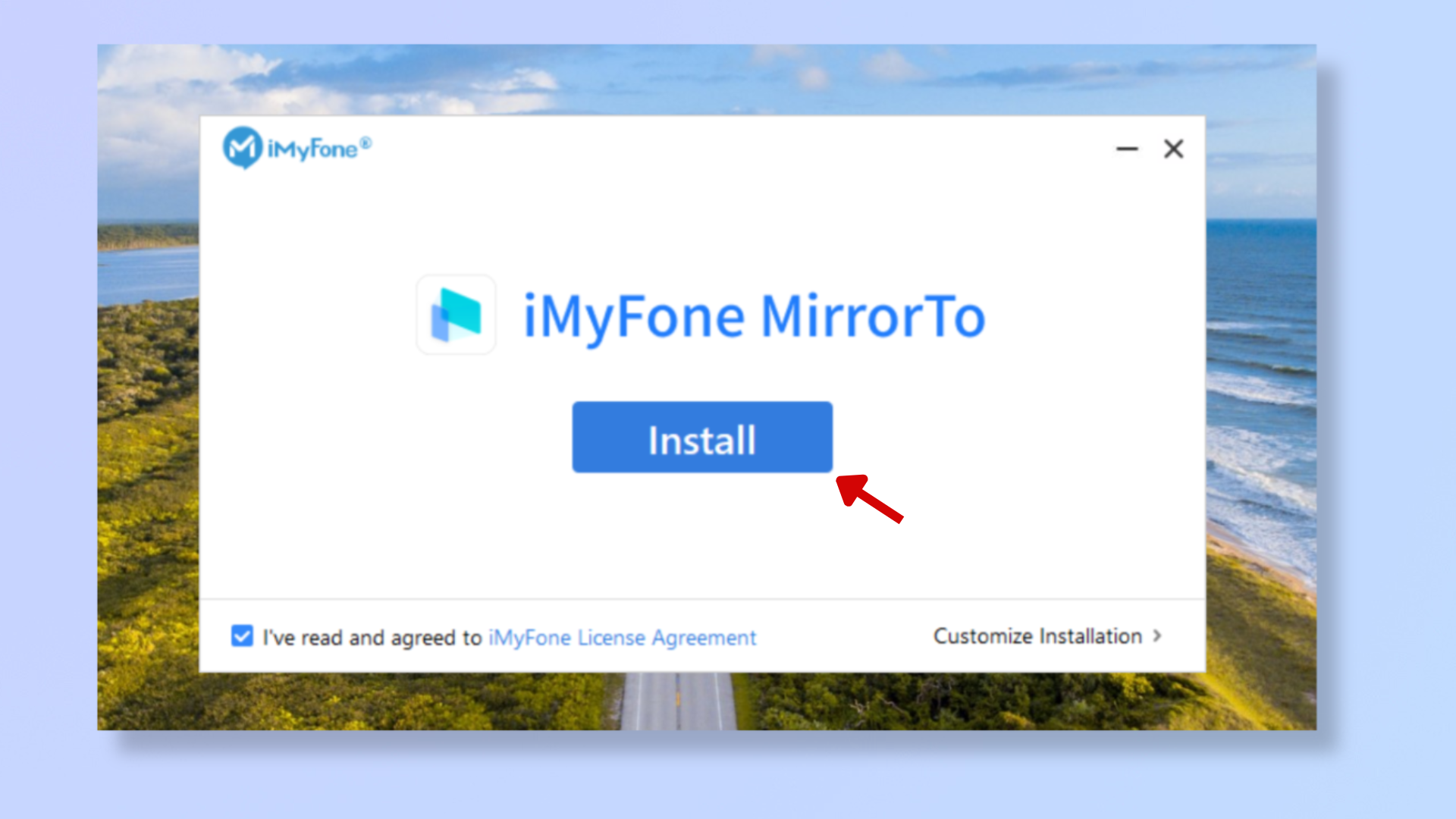
Go to the iMyFone MirrorTo website and click Try It Free to begin the app download.
Launch the setup file and click Install. Once the installation is complete, click Start Now and select iOS.
2. Mirror using Wi-Fi
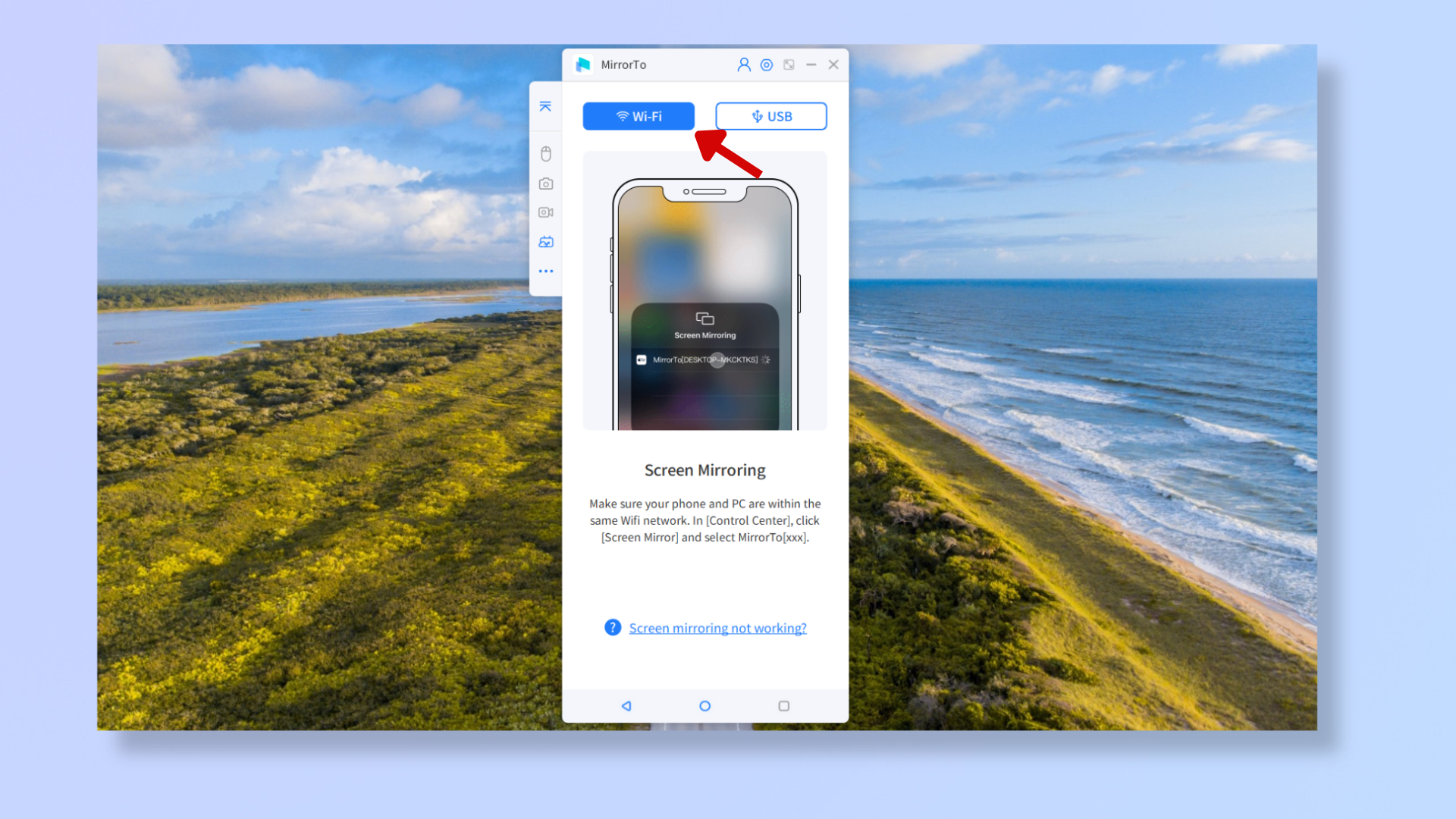
Click Wi-Fi and ensure your iPhone and PC are connected to the same Wi-Fi network for seamless mirroring.
On your iPhone, swipe down from the top-right corner of your screen to launch the Control Center and tap Screen Mirroring (beside the brightness bar). Select MirrorTo and wait till the tick appears beside it for mirroring to begin.
3. Mirror using USB
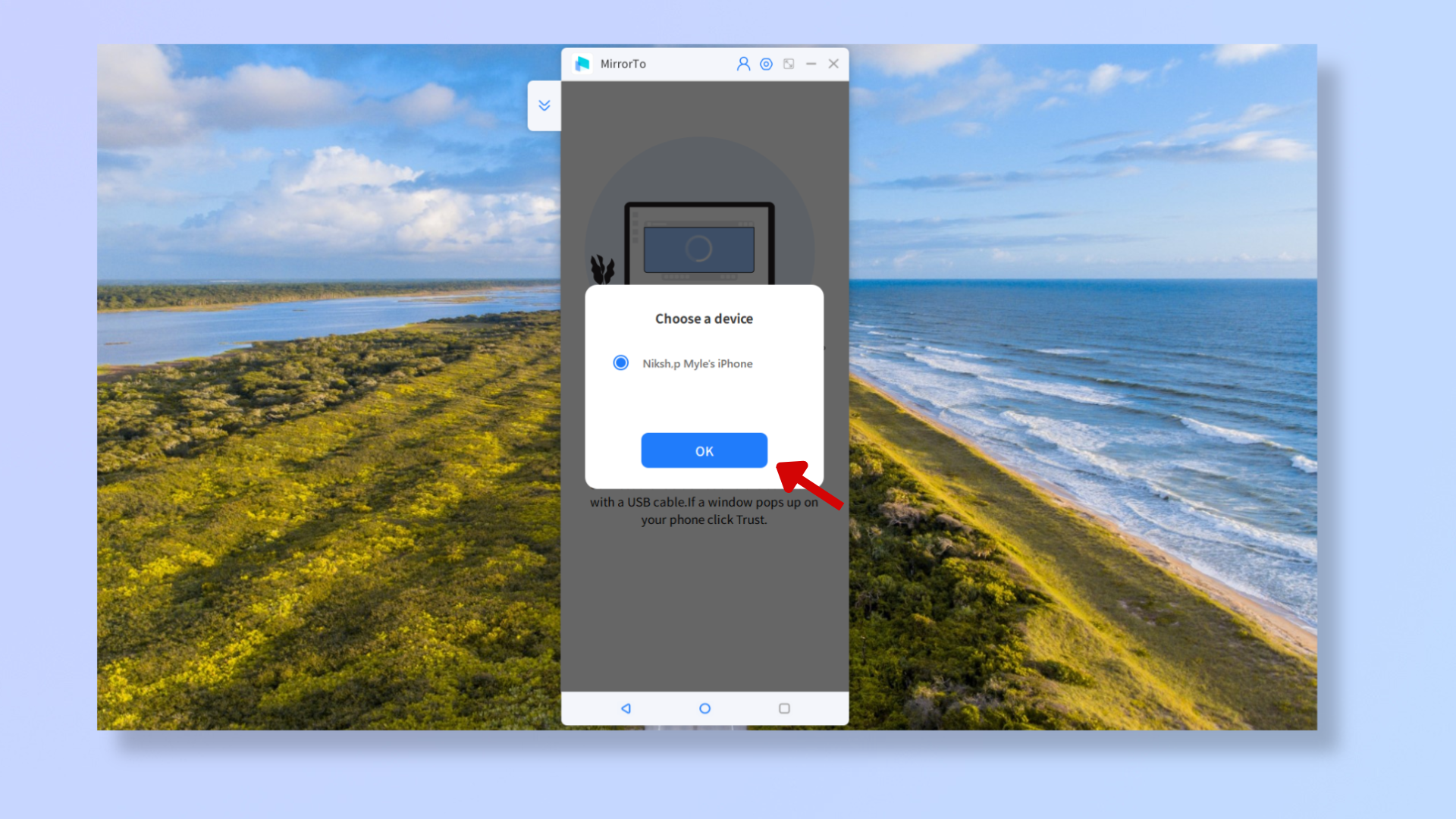
If using a USB cable, click USB in the MirrorTo app and connect your iPhone to the computer with a cable.
On your PC, under Choose a device, select your device’s name, and click OK. Then, on your iPhone, tap Trust and enter your passcode to begin mirroring.
4. End the screen mirroring session
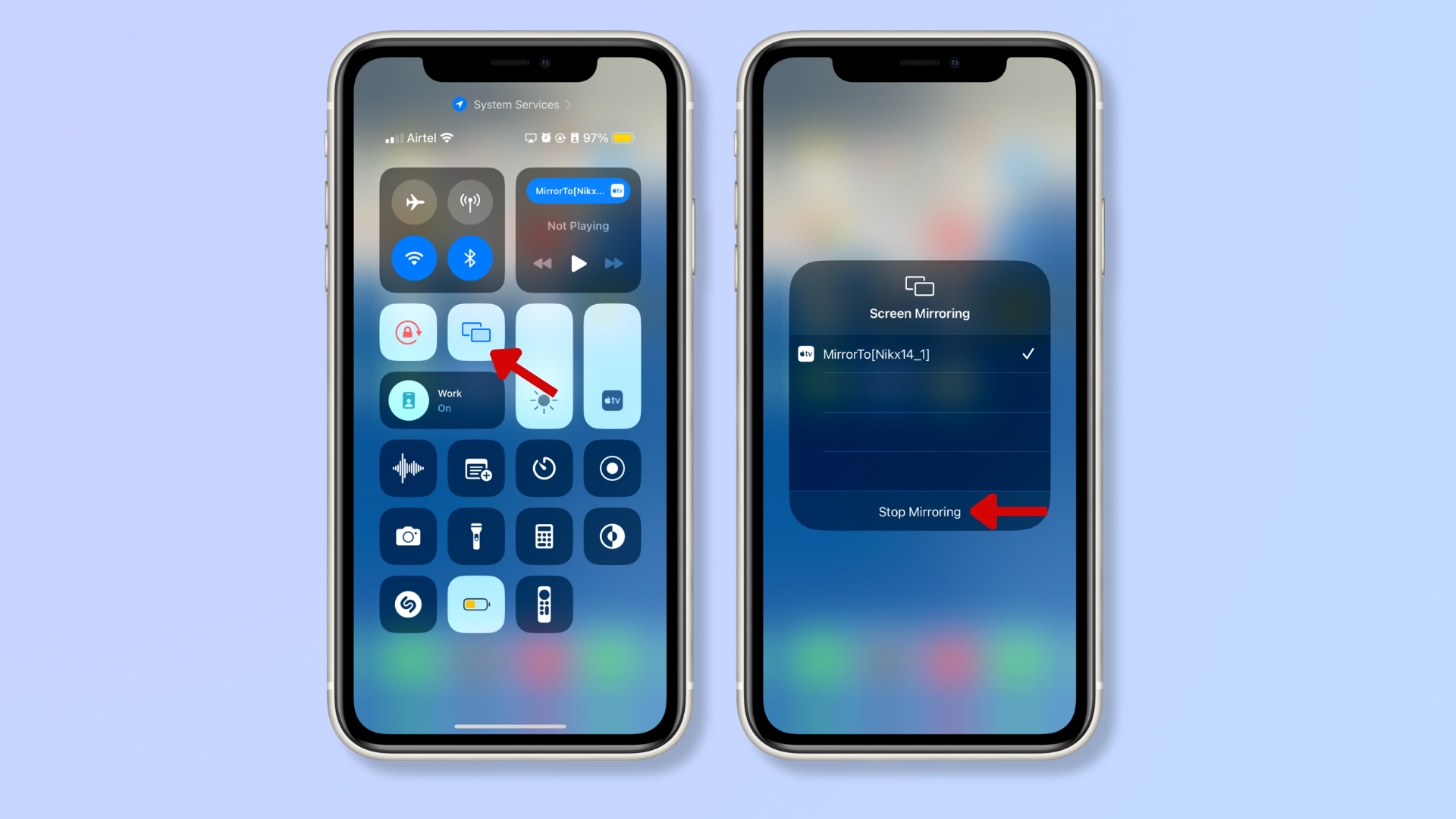
To stop mirroring, open the Control Center on your iPhone, tap the Screen Mirroring icon, and press Stop Mirroring.
Final thoughts
Mirroring your iPhone to a PC gives you a much larger display that’s easy on the eyes and handy for gaming and sharing content. With the steps above, you can effortlessly mirror your iPhone to a computer in minutes. And while free mirroring apps have limitations, paid ones offer a far smoother experience.
For additional tips, read our guides on how to view photos from an iPhone on a smart TV using AirPlay, how to use Check In on iOS 17, and how to use the iPhone’s hidden rear button.







