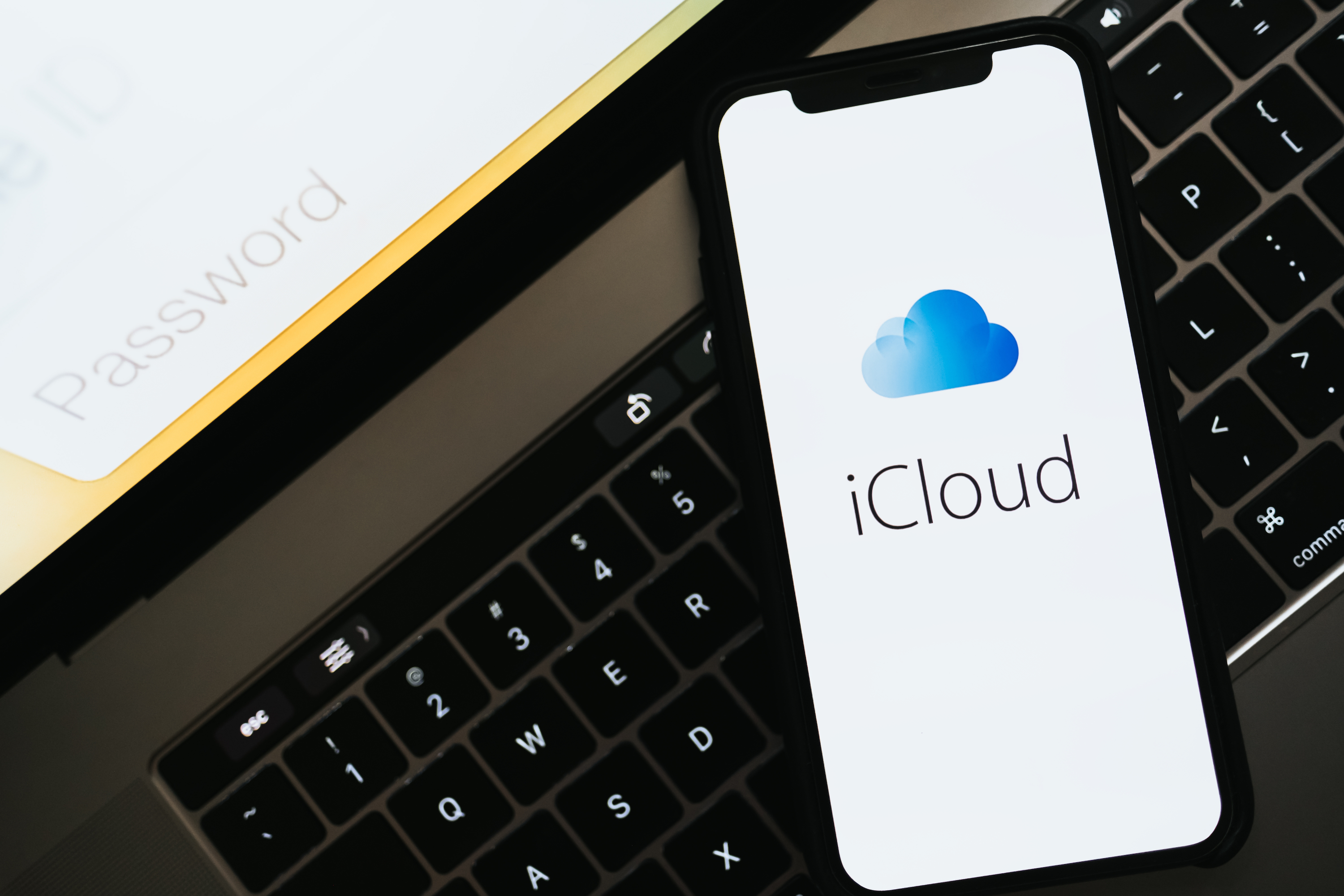
When you buy a Mac, you have to work out how much local storage space you’re likely to need. Once you’ve made your decision, there is no going back because Apple Silicon Macs don’t allow you to upgrade the internal hard drive. Trouble is, the space given as standard is low: you’re looking at 256GB of storage and, if you want to upgrade, it can be costly.
One way around this is to buy an external drive or make good use of iCloud Drive when space is running low. That’s no bad thing — some of the best external hard drives have lots of capacity and iCloud Drive is among the best free cloud storage options around. With some decent file management, these arrangements can work well.
With iCloud Drive, in particular, you have the advantage of files being available on your other devices and, with a feature called Optimize Mac Storage, you can be sure that when space on your Mac is running low, you’re still going to have access to all of your files — they’ll be evicted to iCloud Drive so long as you have sufficient space.
But what if there are some files that you always want to keep on your Mac — files that you need to access at all times, including when you don’t have access to iCloud Drive? You can now pin files that you don’t want iCloud Drive to evict, ensuring they are always kept downloaded on your Mac. Here’s how it’s done.
1. Turn on storage optimisation
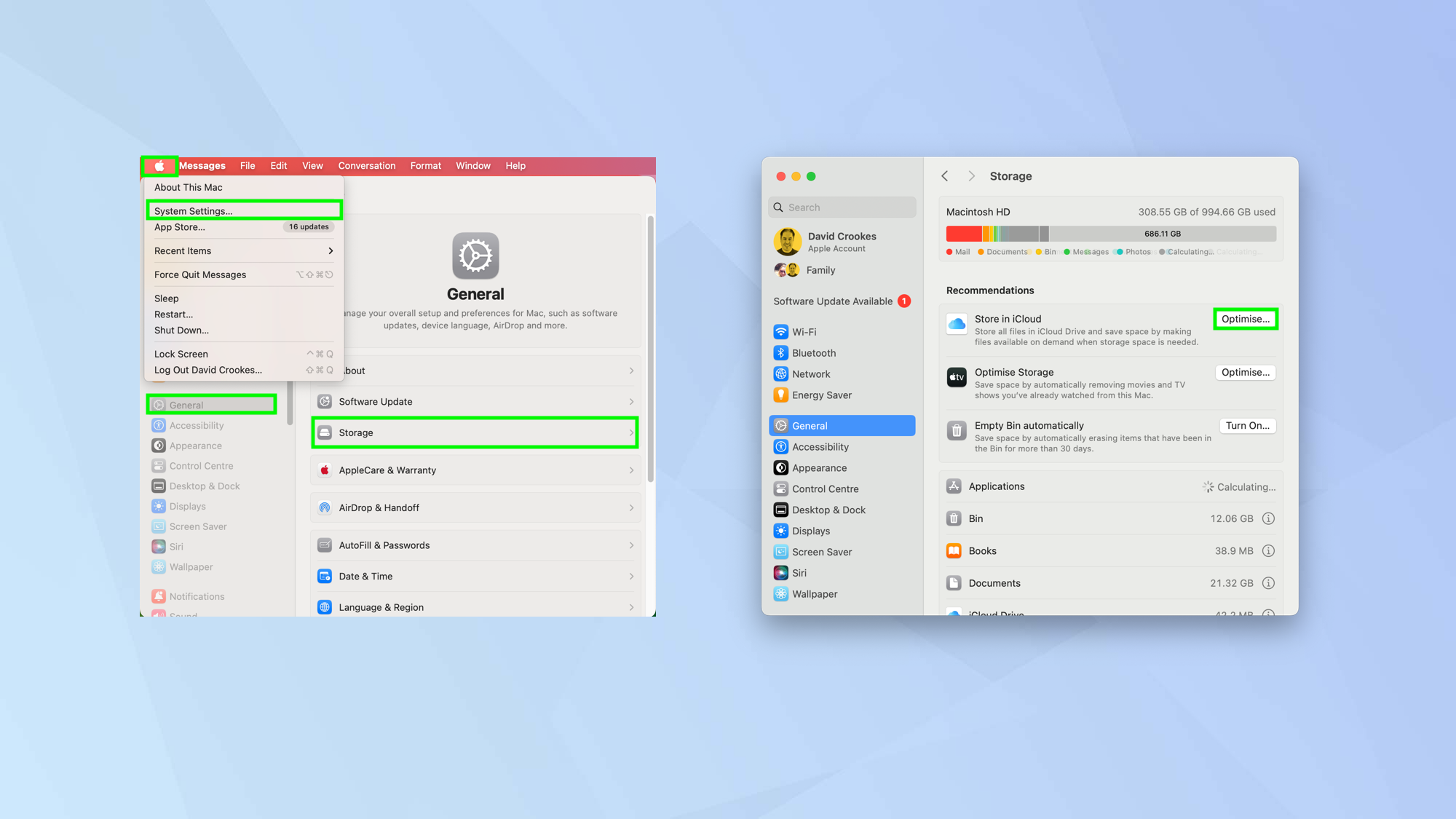
If you have enabled Optimize Mac Storage, then files from your Desktop and Documents folders will be evicted from your computer’s local storage whenever space is needed. When this happens, a file’s stub remains on your machine but its data is stored in iCloud Drive.
If you need access to those files, you can click on them in Finder and they’ll be downloaded to your machine. It makes for a seamless experience and it’s generally recommended that you make use of the feature.
Simply select the Apple menu and click System Settings. Then click General and select Storage. You will find a list of recommendations – just click Optimize next to Store in iCloud.
You will also be able to activate (and deactivate) Optimise Mac Storage if you go to System Settings, click your Apple Account, select iCloud and select Drive.
2. Pin a file in iCloud Drive
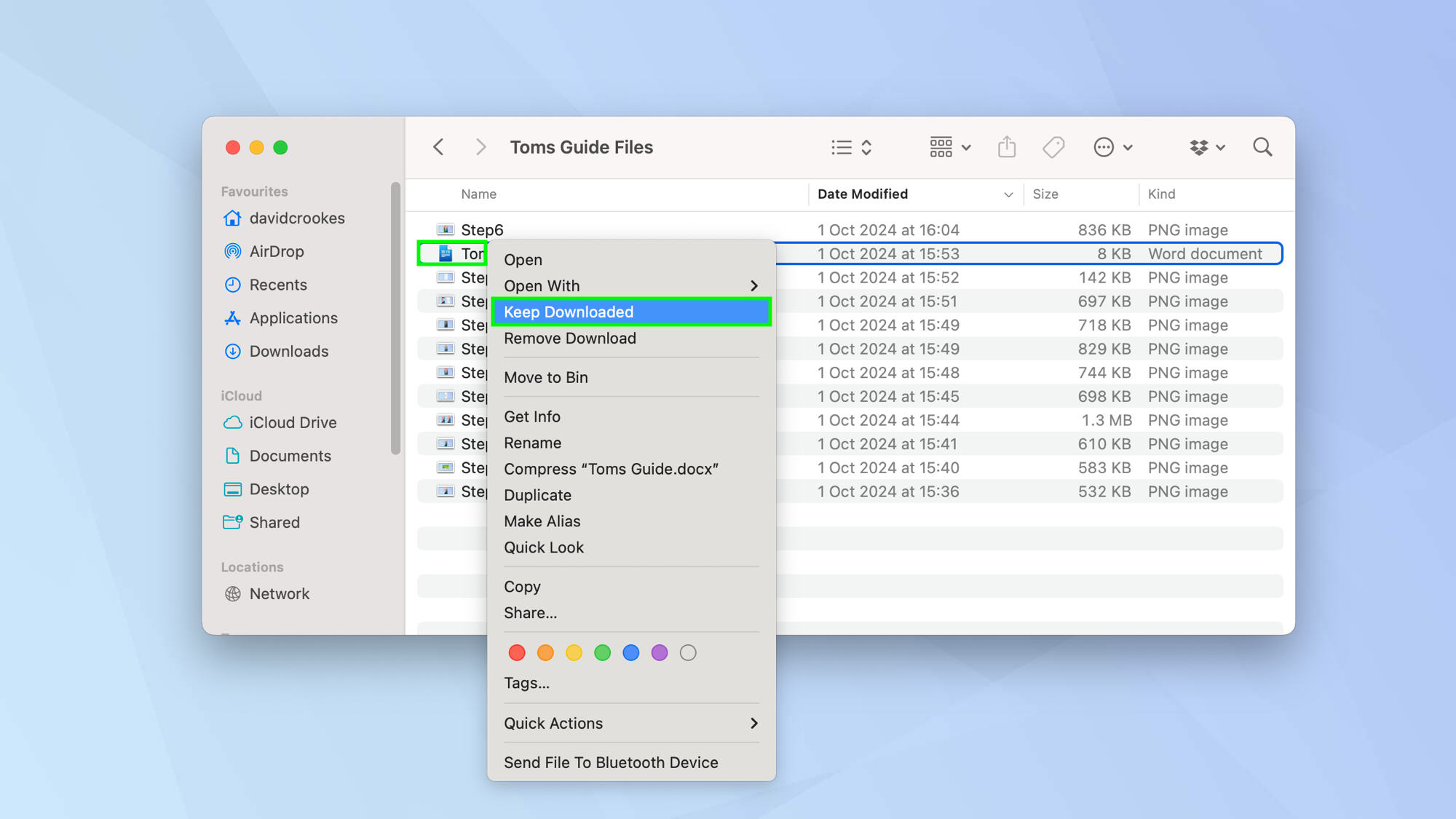
If there are files that you don’t want your Mac to evict to iCloud Drive, you can pin them. This means they won’t need to be downloaded to your computer before you’re able to open them — they’ll already be there and you won’t need to connect to iCloud.
To do this, launch the Finder app and select iCloud Drive from the sidebar (you can also select Documents or click Desktop). Identify an item that you want to remain on your Mac and control-click the file then select Keep Downloaded.
If you change your mind and want to allow that file to be evicted to iCloud Drive in the future, control-click the file again and untick Keep Downloaded.
3. Work with multiple files
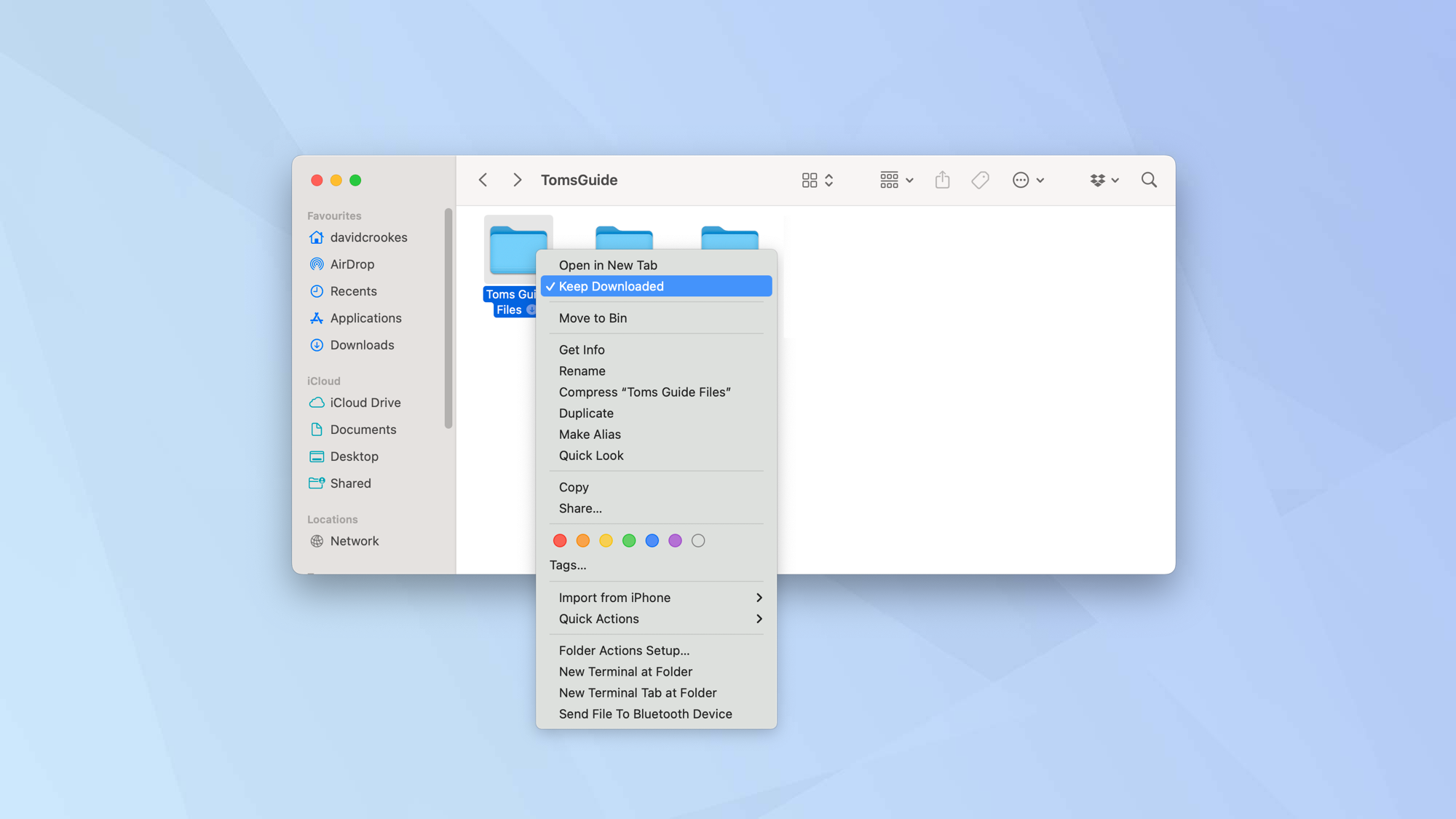
You will find that you are able to select up to 10 files at a time — if you choose more than that, you won’t see a Keep Downloaded option. It’s a strange quirk but it just means you’ll need to work in batches of 10 if you have lots of files you want to retain.
One way around this is to pin a folder containing the files you want to keep downloaded: control-click the folder and select Keep Downloaded. You won’t, however, then be able to go into that folder and unpin individual files.
And there you go. You now know how to keep to keep iCloud Drive files downloaded on your Mac. But why now also learn 5 tips to make the most of your new Macbook, how to password protect a folder on Mac, and how to encrypt files on Mac.







