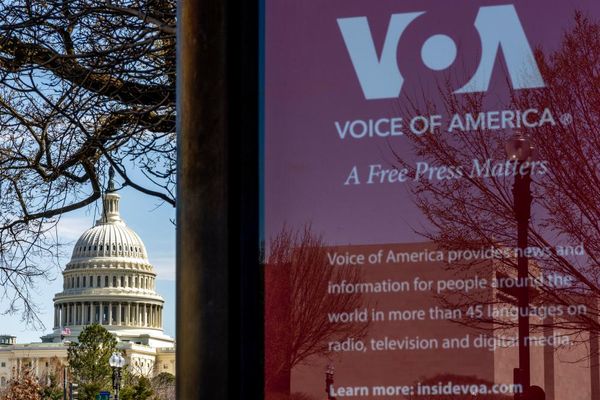We’ve all been there. You're in the middle of an intense Netflix binge or a crucial video call, and the Wi-Fi drops out or slows to a crawl.
Sometimes, this is due to the broadband speeds from your internet service provider. But if you've tested your internet speed and all seems OK, then it's time to look at your Wi-Fi.
Wi-Fi is the middleman between your devices and the internet. While your broadband is the actual internet service coming into your home, Wi-Fi is how that service gets wirelessly distributed to your gadgets. And just like any middleman, sometimes it doesn’t quite get the job done.
But there's no need to panic. This guide gives you twelve different steps to boost your Wi-Fi strength and get the power you need to work, play, and stream your favorite shows.
1. Test your Wi-Fi speed
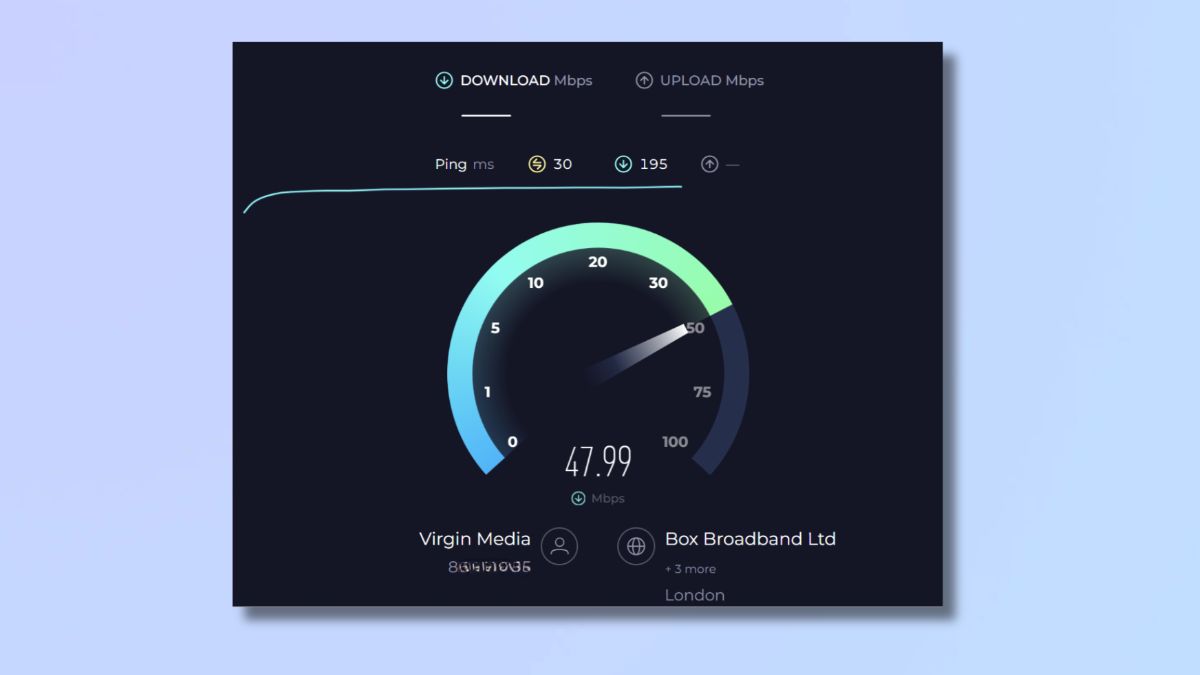
Before you start making any changes, test your current internet speed. That way, you can determine whether the issue is with your Wi-Fi signal or with your internet service provider (ISP).
You can do this using an online speed test tool to measure your download and upload speeds. We recommend using Speedtest.net, which is straightforward to use and gives you all the information you need.
Then, compare these results with the speed you're supposed to receive according to your plan. If the speeds are significantly lower, you should take it up with your ISP or consider changing providers. For more information, check out our article on how to check your speed and get faster internet.
2. Restart your router

Sometimes, the simplest solutions are the most effective. Restarting your router can resolve many common issues that affect Wi-Fi performance. Over time, routers can become overwhelmed with data and connections, leading to reduced performance.
To restart your router, unplug it from the power source, wait for about 30 seconds, and then plug it back in. Allow a few minutes for the router to reboot and reestablish connections.
3. Check your Wi-Fi is secure
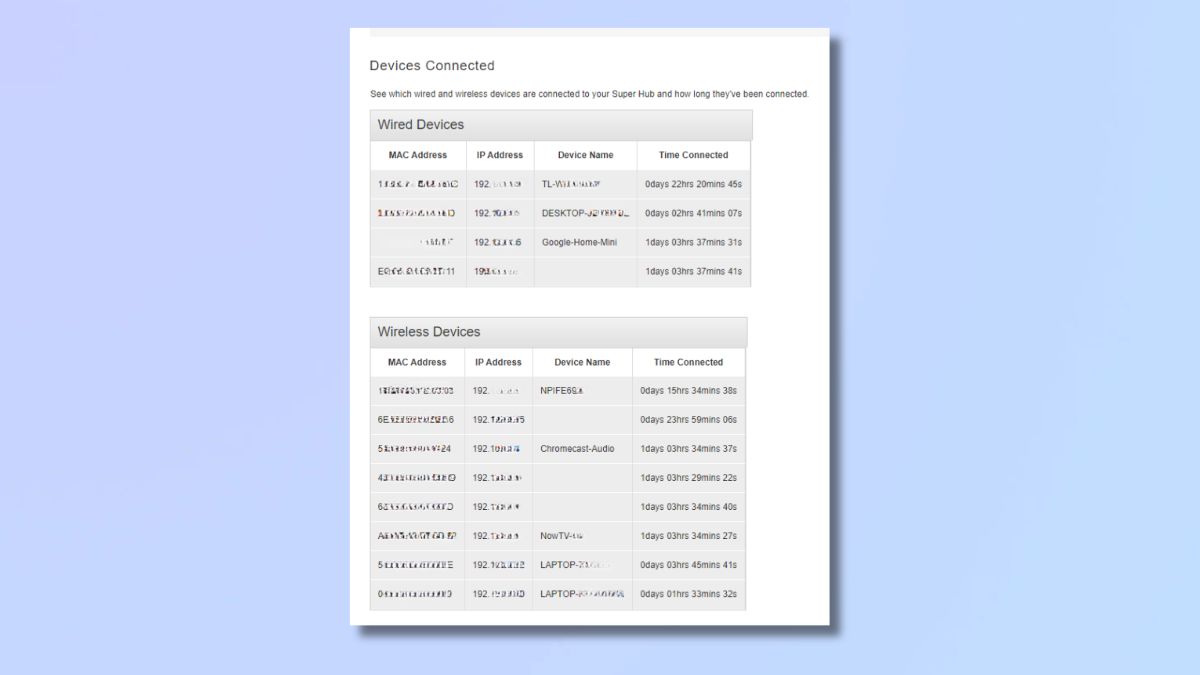
If you haven't secured your Wi-Fi network, then other people, like your neighbors, might be using it without you knowing. This can significantly slow down your connection and might be the cause of your problems.
You can check your router's connected devices to ensure that there are no unauthorized users on your network. You can do this by accessing your router settings or by using a third-party tool, like Wireless Network Watcher or GlassWire.
If you find unfamiliar devices, change your Wi-Fi password details. Even if you don't see anything suspicious, it's good practice to change your Wi-Fi password rather than use the default settings that were provided with your router, as these are much easier for other people to guess.
4. Update router firmware
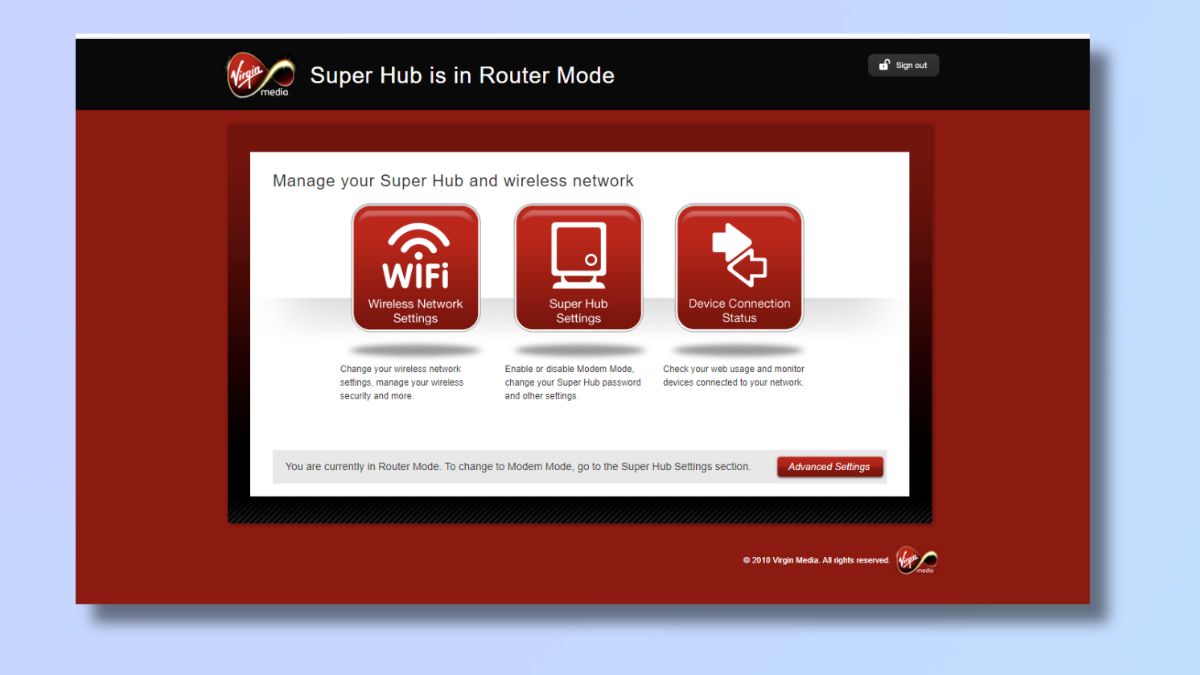
Router firmware updates often include performance improvements and security patches. Keeping your router’s firmware up-to-date can help boost its performance and fix bugs that may be affecting your Wi-Fi signal.
Check your router manufacturer’s website or the router’s admin settings to see if there are any available updates. If an update is available, follow the instructions to install it. Regular updates will ensure your router is operating optimally.
5. Change the physical location of your router

Where is your router positioned in your house? Your router's physical location can make a big difference to your Wi-Fi signal strength.
The signal can be blocked if your router is next to a wall, on the floor, or is obstructed by large objects like items of furniture. Ideally, place your router on a high shelf or mount it on a wall to maximize coverage.
Try to position the router in the center of your home if you want good coverage in every room. Experiment with different positions to find the one that provides the best signal throughout your home.
6. Disconnect or limit devices you aren't using

Multiple devices connected to your Wi-Fi can consume bandwidth and slow down your network, especially if these devices are running data-heavy applications. You can often speed up your Wi-Fi connection by simply disconnecting devices that aren’t in use.
If you have multiple smartphones and tablets connected to your Wi-Fi network, especially those that aren’t in use or are only used occasionally, consider disconnecting them. These devices often run background processes that can consume bandwidth.
Another slightly more complicated solution is to use your router’s Quality of Service (QoS) feature to prioritize bandwidth for specific devices or applications. This means you can prioritize streaming services, gaming, or video calling over less time-sensitive applications like downloading files.
Adjusting QoS settings won't increase your overall Wi-Fi signal strength, but it can ensure that you have sufficient bandwidth for the things that are most important to you.
You can access the QoS setup via your router settings. However, be aware that not all routers come with QoS capabilities, and if your router is older or a basic model, it may not have this feature.
7. Switch from 2.4GHz to 5GHz (or vice versa)
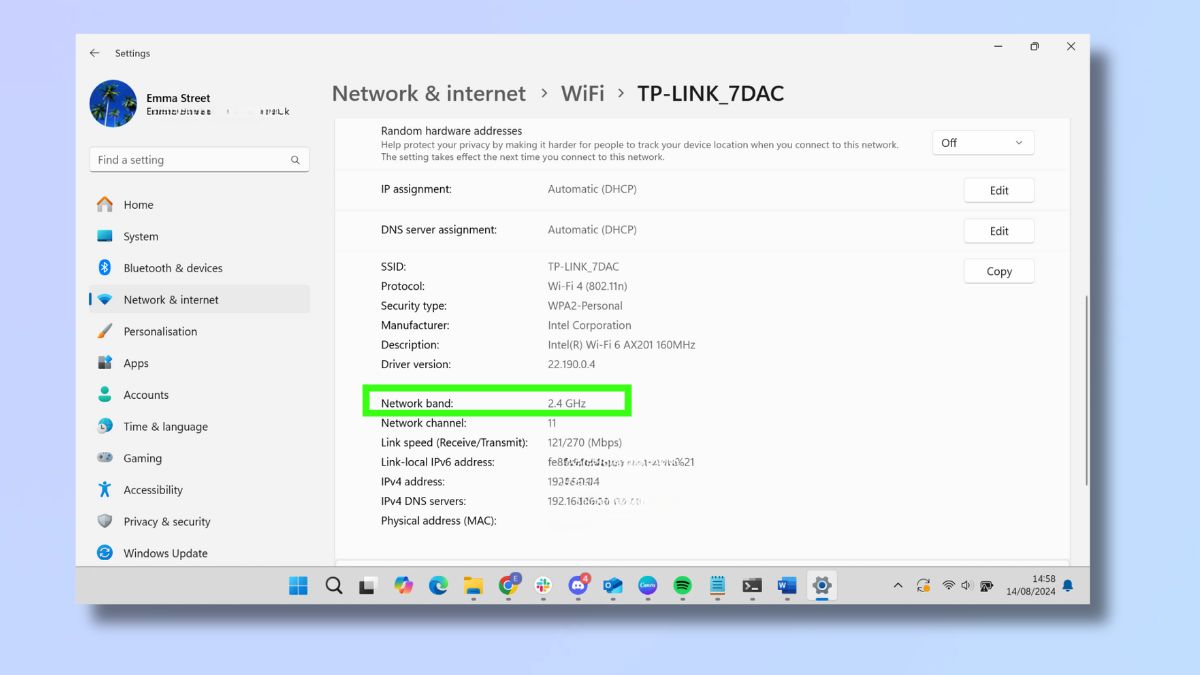
Most modern routers operate on both 2.4GHz and 5GHz bands. The 2.4GHz band covers a larger area but offers slower speeds, while the 5GHz band provides faster speeds but has a shorter range. If your router supports dual-band operation, switch to the 5GHz band for faster performance, especially if you're close to the router. Conversely, if you need better coverage over a larger area, the 2.4GHz band might be your best bet.
Some devices and routers support "band steering," automatically switching between bands for optimal performance, but not all do.
To check which band your device is using, on a Windows laptop, view the network and internet settings as shown in the screenshot above. If you're using a Mac, hold "Option" while clicking the Wi-Fi icon. On gaming consoles, you can either infer the band from the SSID (network name) or check via the router’s admin panel. [IoT devices, like robot vacuums, tend to default to 2.4GHz for better coverage.]
To switch bands, you can manually select the appropriate SSID or adjust your router settings if it uses a single SSID for both bands.
8. Change the channel

Wi-Fi routers operate on different channels, so if your neighbors are using the same Wi-Fi channel as you, it can cause interference and slow down your connection.
The 2.4GHz band has 11 to 14 channels, which often overlap, leading to congestion. The 5GHz band offers 23 to 45 channels with wider options and less overlap, resulting in less congestion. However, in densely populated areas, the 5GHz frequency can also become congested, especially on popular channels.
Most routers will automatically select the best channel available, but you can manually choose a channel by accessing your routing settings. However, remember that congestion on channels can change over time, so if you're overriding the automatic channel feature with a manual selection, you'll need to check back from time to time to see if this is still the best option.
9. Replace or add antenna

If your router has external antennas, upgrading them can improve signal strength. Higher-gain antennas can focus the Wi-Fi signal in a specific direction, which can be particularly useful if you need to extend coverage to a particular area of your home.
Alternatively, if your router has internal antennas or no antennas at all, you might consider adding an external antenna to enhance signal reach and stability.
10. Buy a Range extender

A Wi-Fi range extender can help boost your Wi-Fi strength by amplifying the signal from your router and redistributing it to areas with poor coverage. Place the range extender halfway between your router and the area where you need a stronger signal. This device can effectively eliminate dead zones in your home and provide a more consistent Wi-Fi experience across larger spaces.
There's a wide range of Wi-Fi extenders available, from budget devices to high-performance extenders that work over large distances and provide the speeds required for serious gamers. Check out our guide to the best Wi-fi extenders on the market at the moment.
11. Install a Mesh router

Mesh routers are a more expensive option than extenders, but for those with larger homes or spaces with challenging layouts, installing a mesh router system might be the answer you need to significantly enhance your Wi-Fi coverage.
A mesh system uses multiple devices, or "nodes," placed around your home to create a seamless network. Unlike traditional range extenders, mesh routers provide consistent speeds and reliable coverage across all areas. They’re particularly useful in homes with multiple floors or thick walls.
You can check out our guide to the best mesh Wi-Fi systems here and find out which one would be best for you.
12. Buy a new router

If your router is old or doesn’t support the latest Wi-Fi standards, it might be time to upgrade. Modern routers offer better performance, improved range, and advanced features like MU-MIMO (Multi-User, Multiple-Input, Multiple-Output) technology, which allows multiple devices to connect without sacrificing speed. Look for a router that supports the latest Wi-Fi 6E or Wi-Fi 7 standards for the best performance and future-proofing.
Our guide to the best Wi-Fi routers contains our top picks for budget, premium, and gaming routers, and is a great place to start when choosing your next router.
Final thoughts
As you can see, when it comes to increasing Wi-Fi signal strength, there are a whole host of different things you can try. We advise starting with the simplest and most cost-effective solutions first. There's no point in shelling out for expensive hardware if all you need to do is restart your router and update its firmware.
However, everyone's circumstances are different, and there are many different factors at play. If the simpler solutions don't give you the signal strength you're looking for, then a new router, extender, or mesh system might be just what you need.