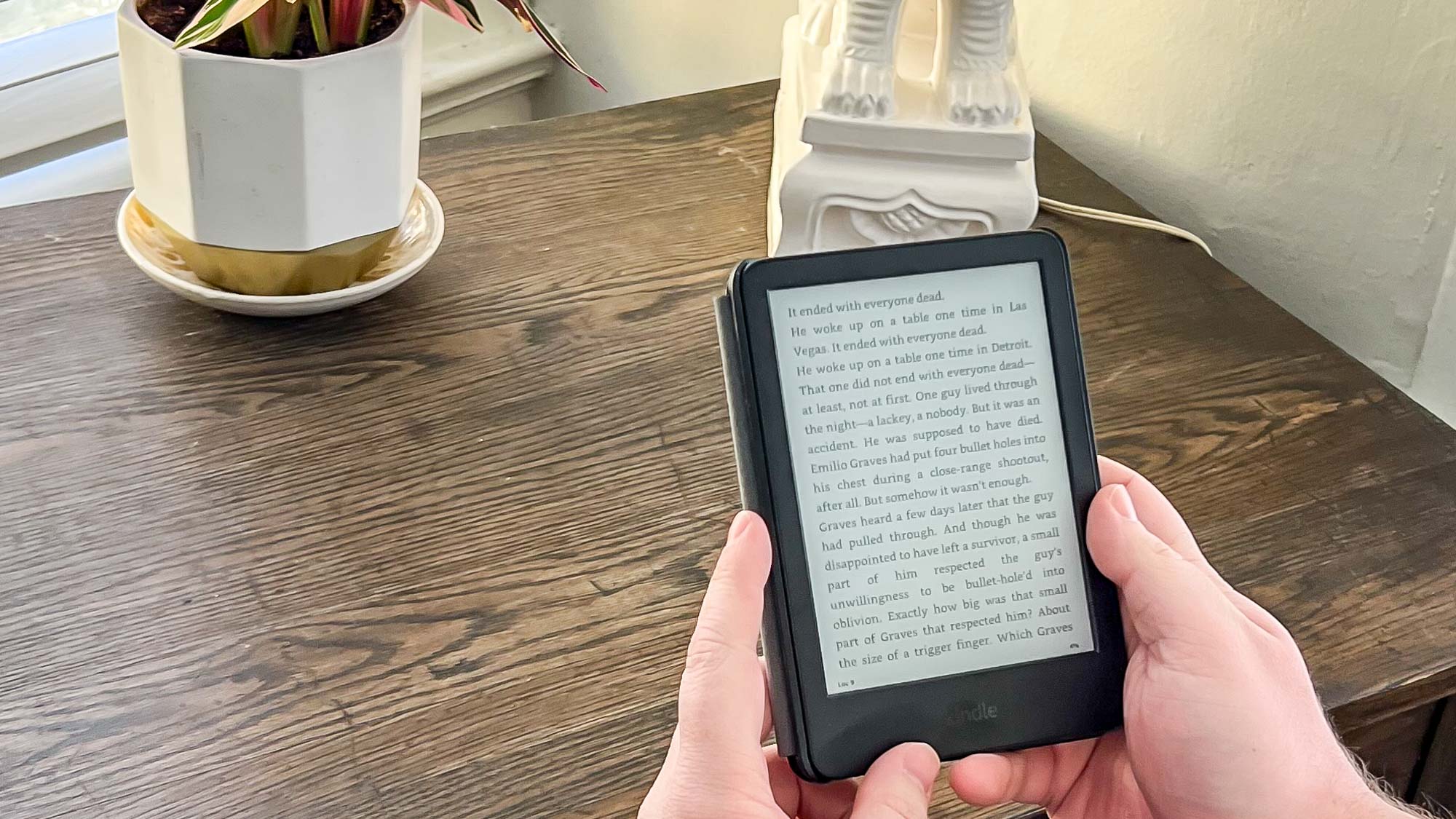
It definitely pays to know how to highlight text and make notes on a Kindle. Amazon Kindles are a convenient way to carry lots of books around with you, and the best Kindles pack in useful features to help mimic the reading of a physical book. Just like you can add bookmarks to keep your place, you can also highlight words and passages and add notes to your book.
As any student will know, one of the main benefits of paper and ink is the ability to jot down thoughts, reflections or highlight passages to help you memorize or remember something.
Even though there are various models of Kindle available, they'll all give you a quick and easy method to annotate the books you're reading. And because of Amazon’s Whispersync service, any notes or highlights you make will be carried across the devices attached to your account.
How to highlight text on a Kindle
Note, for this tutorial I am using an aged Kindle Touch 4th generation but the process will be the same or similar if you own a newer e-reader like the excellent Kindle Paperwhite.
Highlight a passage or word on a Kindle

To highlight text on a Kindle, press and hold the first word of the text you want to highlight until it underlines. Then drag your finger across to the last word. A pop-up will now appear asking if you want to Highlight the passage or add a Note. Tap Highlight and you’ll be taken back to the book with the passage highlighted.
If you just want to mark a single word, you can press and hold on it until it’s underlined and then follow the same process.
Want to remove or adjust the highlight you’ve made? Just tap on the highlighted text and hit Delete when the pop-up box appears.
Add notes on Kindle
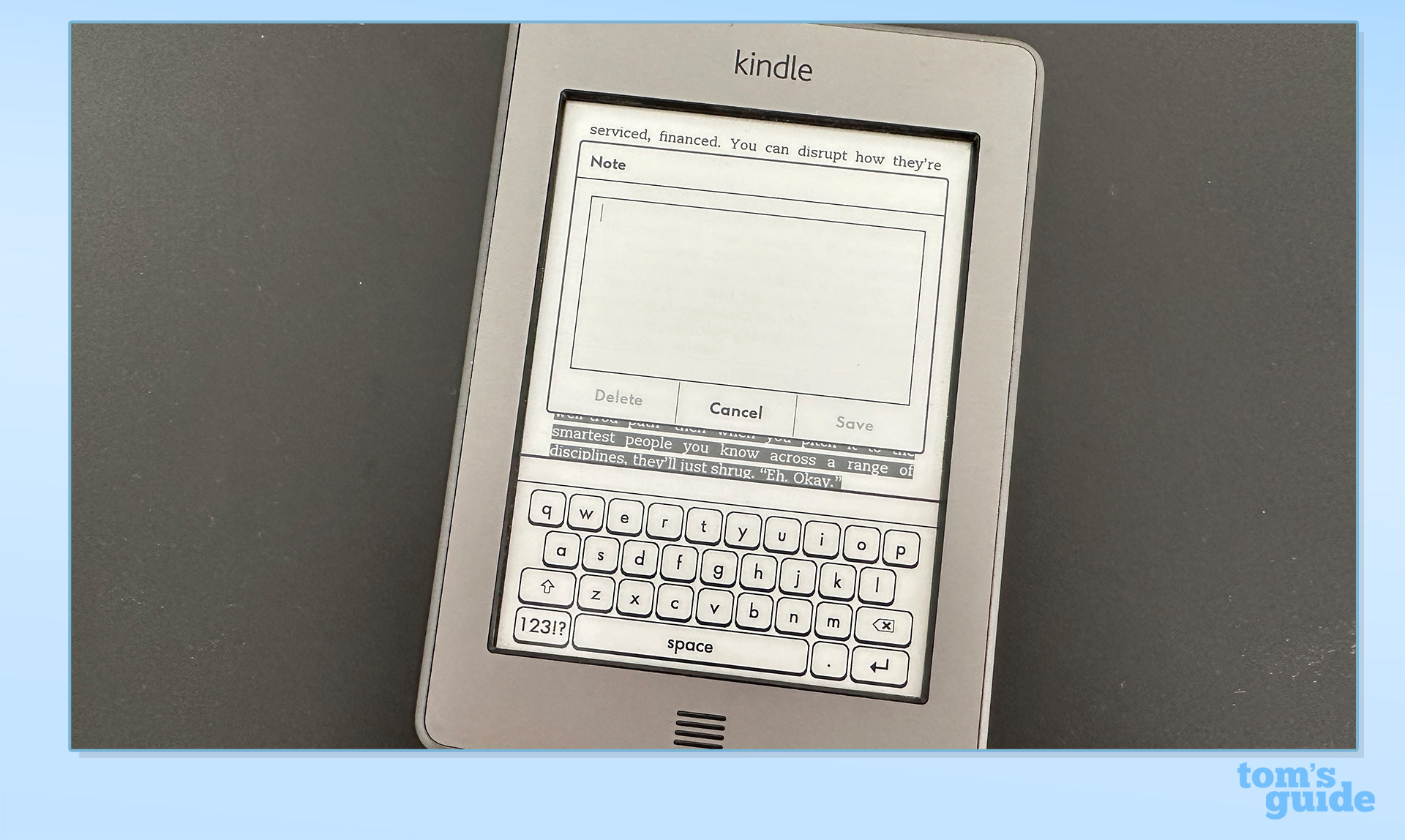
To throw in a note, follow the process above to highlight the text you want to add an annotation to. Next, tap on the highlighted text and tap on the Note option. A pop-up box will appear alongside the on-screen keyboard letting you jot down your thoughts. Once you’ve finished, hit Save and the note will be stored next to the corresponding text.
The note will appear as a numbered icon at the end of the highlighted text. If you want to view, edit, share or delete the note then tap this icon to do so.
View and edit your highlights and notes
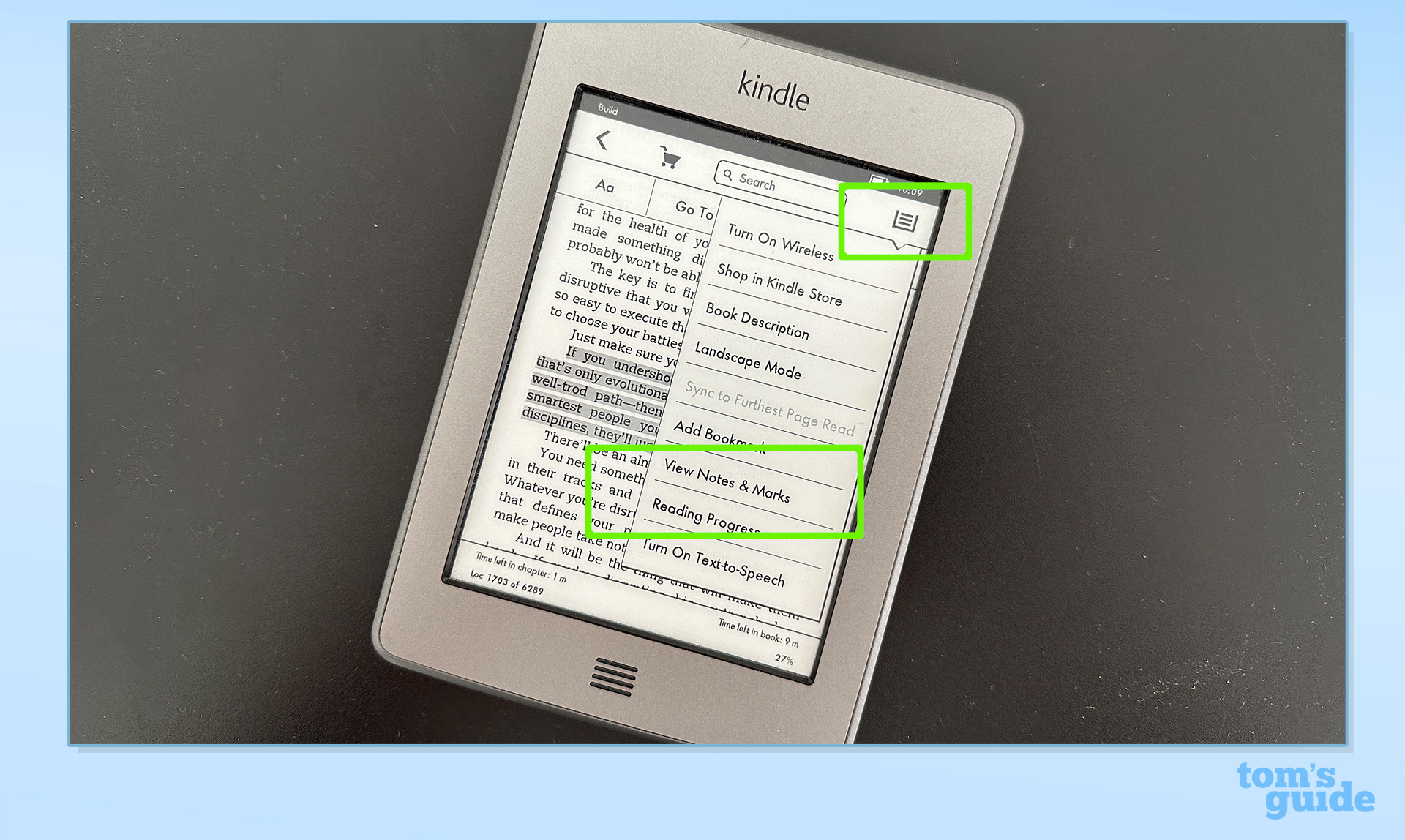
If you’ve gone through a hefty tome and recorded a bunch of notes, you likely won’t want to go combing back through the pages to try and find them. Thankfully, there’s a way you can see all your notes in one place. To find them, tap on the top of your screen to reveal the toolbar menu. Tap on the three horizontal lines in the top right menu to reveal the drop-down menu and tap on View Notes and Marks.
This will let you see all your recorded notes as well as letting you edit and export them.
Delete your highlights and notes
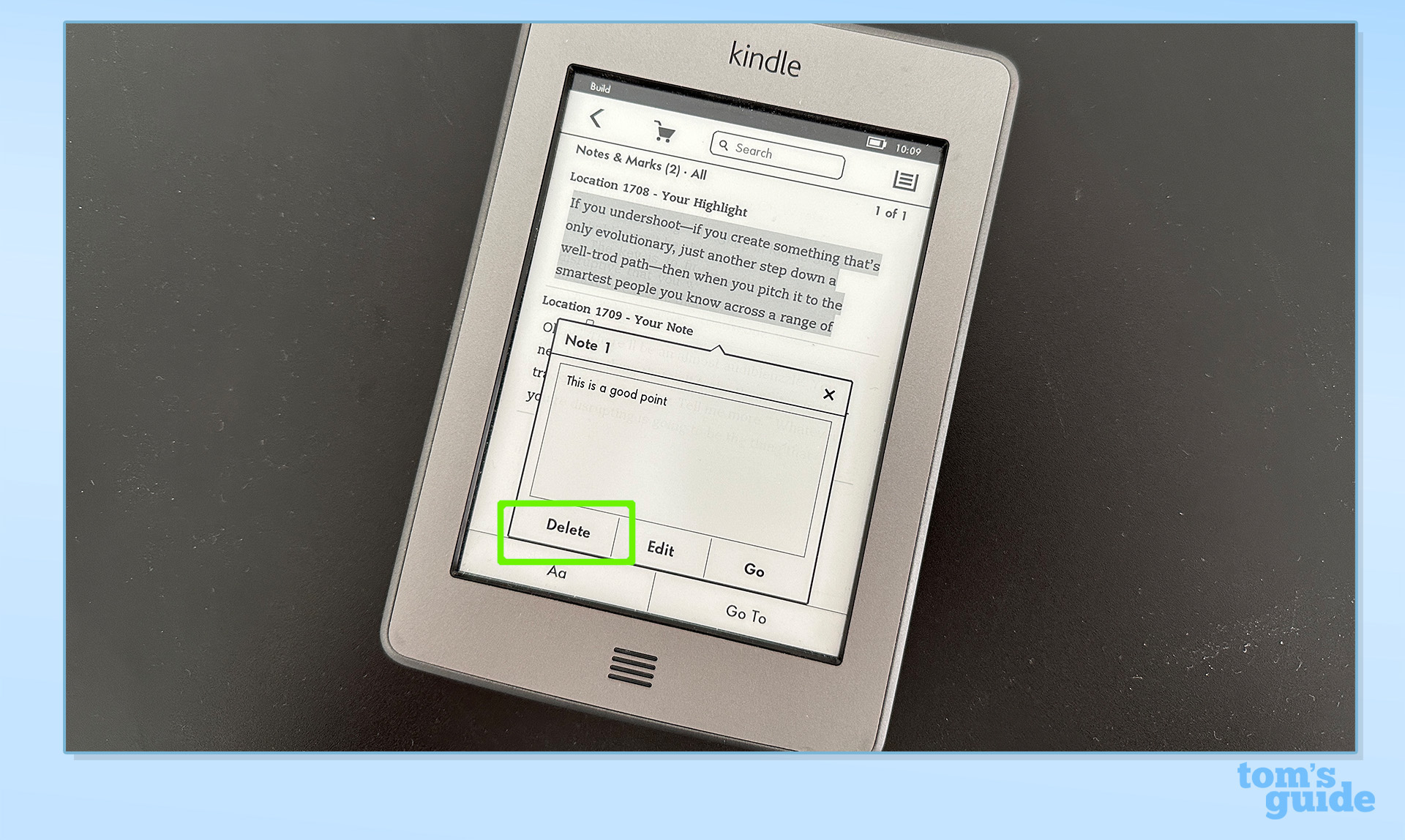
If you want to get rid of your notes, follow the process above to access the View Notes and Marks menu. You can tap on both highlights and notes to either be taken directly to them in the book or, should you wish, delete them.
And that’s really all there is to it. If you’re someone that likes to read through books and make notes as you go (Bill Gates apparently does this all the time) then now you know how to do so on your digital collection.
If you’re thinking of picking up a new Kindle to get more reading done over the summer, you can find our pick of the best Kindles here. If you'd like more help with your Kindle, learn how to set and manage bookmarks on a Kindle.







