
Need a static IP address on your Xbox console? Then look no further.
There's a range of reasons why you might want to set up static IP addresses on your Xbox One, Xbox Series X|S, or even Xbox 360 console. In households with multiple Xbox consoles, sometimes you can get IP conflicts if you rely on DHCP to assign IP addresses automatically, especially if one device has a static IP but yours doesn't. Some online games really don't like it if you don't set up static IP addresses as well when in households with multiple Xbox consoles. Additionally, some routers may require that you have a static IP address in order to set up port forwarding for your Xbox.
Related: Best routers for gaming
In this simple Xbox help guide, we'll run through the general steps on how to set up a static IP address for your Xbox. This guide works for Xbox One consoles and the modern Xbox Series S, and Xbox Series X. The steps are fairly similar for the older Xbox 360 as well, just with a different settings menu style.
The steps may differ depending on your router and home network environment, but the general direction will be the same overall.
Understanding IP addresses and their relationship to Xbox

An IP address (Internet Protocol Address) is a number that devices use to communicate across the internet, and within a home network. Your external IP address is what your ISP uses to deliver the web to your home, but within your home, each device has its own IP address to communicate with the outside world. This includes your Xbox, your smart TV, your phone, iPad, and whatever else you have connected up there.
Your router handles internal IP addresses using DHCP (Dynamnic Host Configuration Protocol), that automates assigning IP addresses within your home network. By default, your router will typically have DHCP enabled, and will automatically assign IP addresses to the various devices in your house, as you connect them up.
IP addresses assigned this way sometimes expire or get overwritten. In some cases, automatic IP address assignments can interfere with some internal routing for certain games, too. I had this issue with Monster Hunter Rise on Xbox for for a while, where me and my family couldn't connect and play together reliably within tihe same network until I gave everyone a static IP address and did full Xbox port forwarding for each device.
For the vast majority of situations, using automatic IP addresses on your Xbox will be fine. However, if for whatever reason you do feel like setting up a static IP, either to enable port forwarding or overcome some other issue, here's how you go about it.
How to set up a static IP address on Xbox
- First, navigate to the settings menu on your Xbox by hitting the guide button, moving right through the menus, and then hitting settings.
- Find the network settings by going to the general tab at the top, then network settings.
- Navigate to advanced settings. Here, we'll need to make note of a bunch of information.
- Note down your IP address, Subnet Mask, Gateway, and DNS numbers (in the format of number.number.number.number). You don't need to make a note of IPv6 numbers. You can also make a note of your Wired and Wireless MAC addresses too, but they might not be needed.
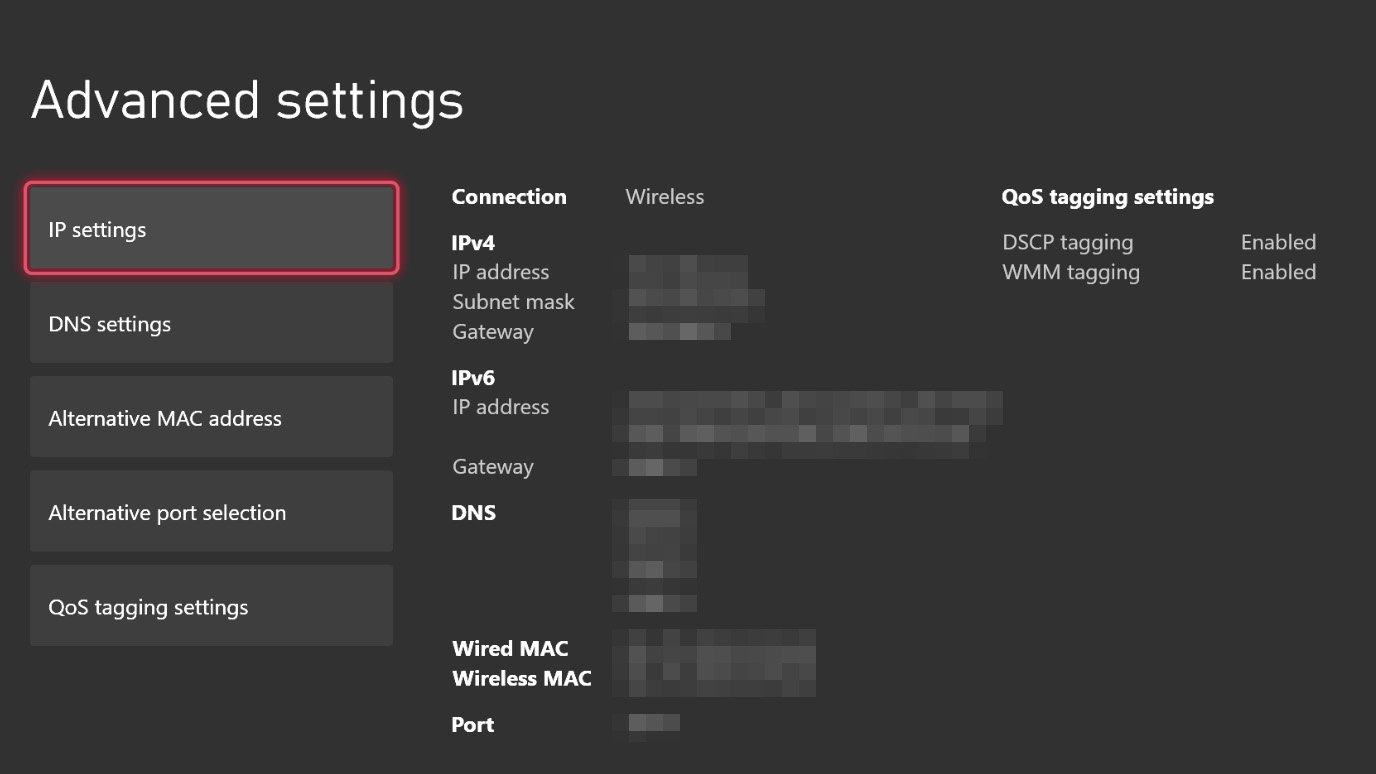
- Now, you'll need to access your router settings. This is best done via a web browser on a Windows PC connected to the same network as your Xbox.
- Using the gateway IP address you recorded earlier, type that into your web browser (like Microsoft Edge or Chrome) to access your router. It should look something like this: http://192.168.1.1, although the last two numbers may vary slightly. Some routers even have a special URL you can go to to configure their systems. Your router instructions should have more details.
- Sign in to your router. The credentials are often listed in the manual, or occasionally on the underside of the device itself, particularly if it was supplied by your ISP.
- Once on your router settings page, you will need to assign your Xbox to utilize the same IP address you recorded down earlier.
- The methodology for making sure a connected device retains the same IP address will vary by manufacturer. For example, a typical way to find it is under the Wi-Fi devices list. My router allows me to view all of the devices on the network, and select "always assign the same IP address." Other routers are less simplistic, especially older ones, and basic ones provided by your ISP. Find connected device settings either under Wi-Fi devices, security, or other similarly-phrased menus. Or, consult your router manual. Just make sure you're assigning the correct IP address to the correct device. The device should match the IP address we noted down earlier from Xbox's advanced network connection menu.
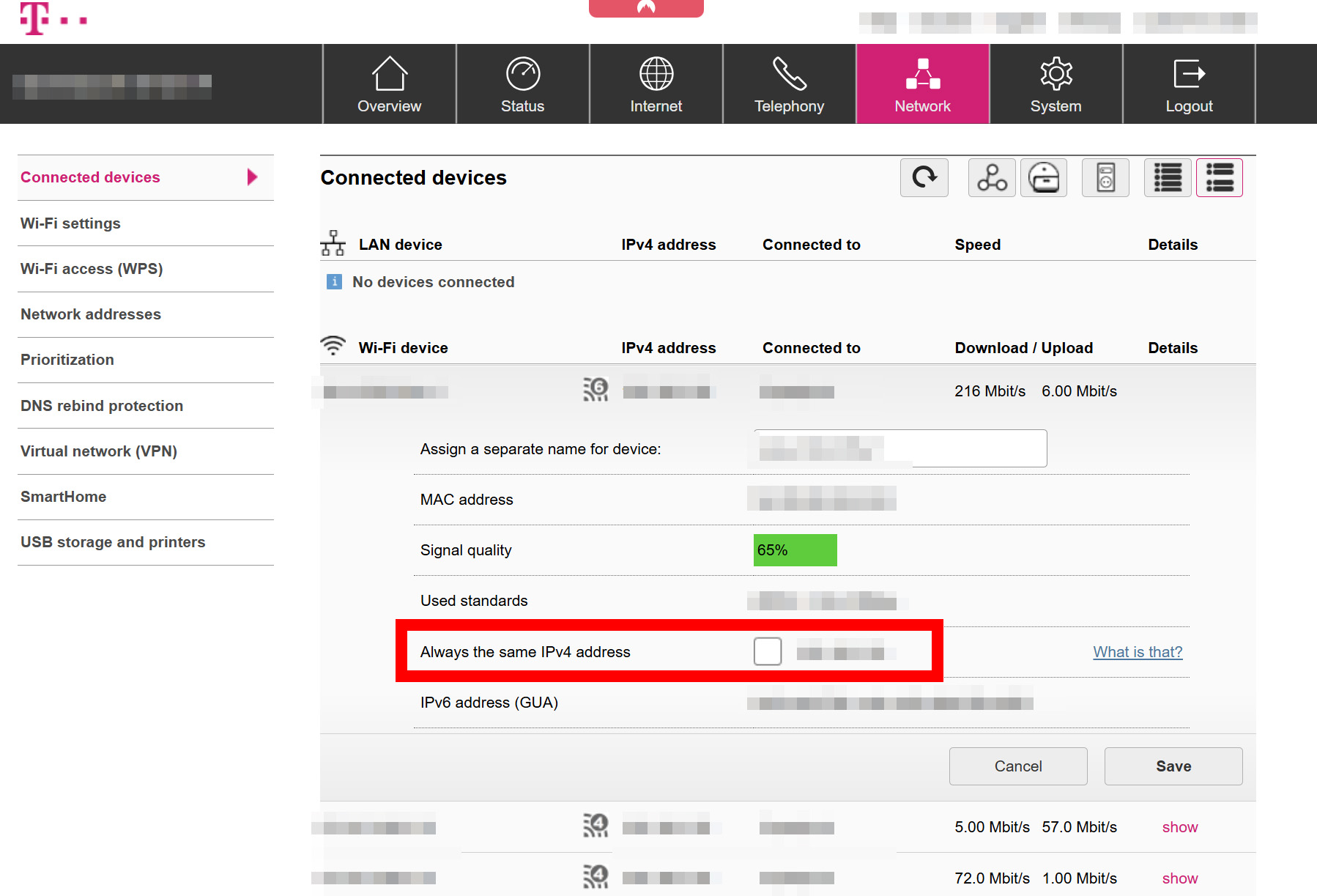
- Once you have assigned your Xbox to a specific IP address on your router, it's time to go back to your Xbox network settings menu to make sure everything lines up.
- Select IP settings. Then select manual.
- Enter the IP address, subnet mask, and gateway from the information recorded above. You can use RB and LB on your controller to move the cursor, and then press the hamburger-looking menu button to move to the next section.
- Next, go to DNS settings, then select manual.
- Enter the DNS addresses from the information you recorded earlier.
- Now, your Xbox should automatically test the connection. If it says "You're connected," then congrats, you now have a static IP address!
Other things you can do to improve your Xbox network connection
Setting up a static IP address by itself won't necessarily boost your Xbox connectivity by itself, but it's an important step towards setting up things like port forwarding and other features.
Port forwarding is method for making sure your Xbox can communicate effectively with Xbox's network systems remotely. Microsoft requires certain ports to be open in order for Xbox network (formerly known as Xbox Live) to function properly. Without this, you might see messages like "Strict NAT" on your network connections screen, which can block and impede connections in games like Battlefield, Call of Duty, or Overwatch. One good guide to follow is how to get an open NAT on Xbox with port forwarding, if you don't already have one.
RELATED: How to set up a static IP address on Windows 11 PC
Additionally, you can enable UPnP on your router to ensure open NAT happens automatically. If you don't want to bother setting up static IP addresses or dabbling with port forwarding, which can be overly complicated on some routers, you can just enable UPnP. UPnP doesn't always work, I find, to improve your Xbox connectivity. But it's always worth a shot. Read about how to enable UPnP for Xbox here.
If you have any questions about Xbox connectivity, be sure to drop them in the comments below.







