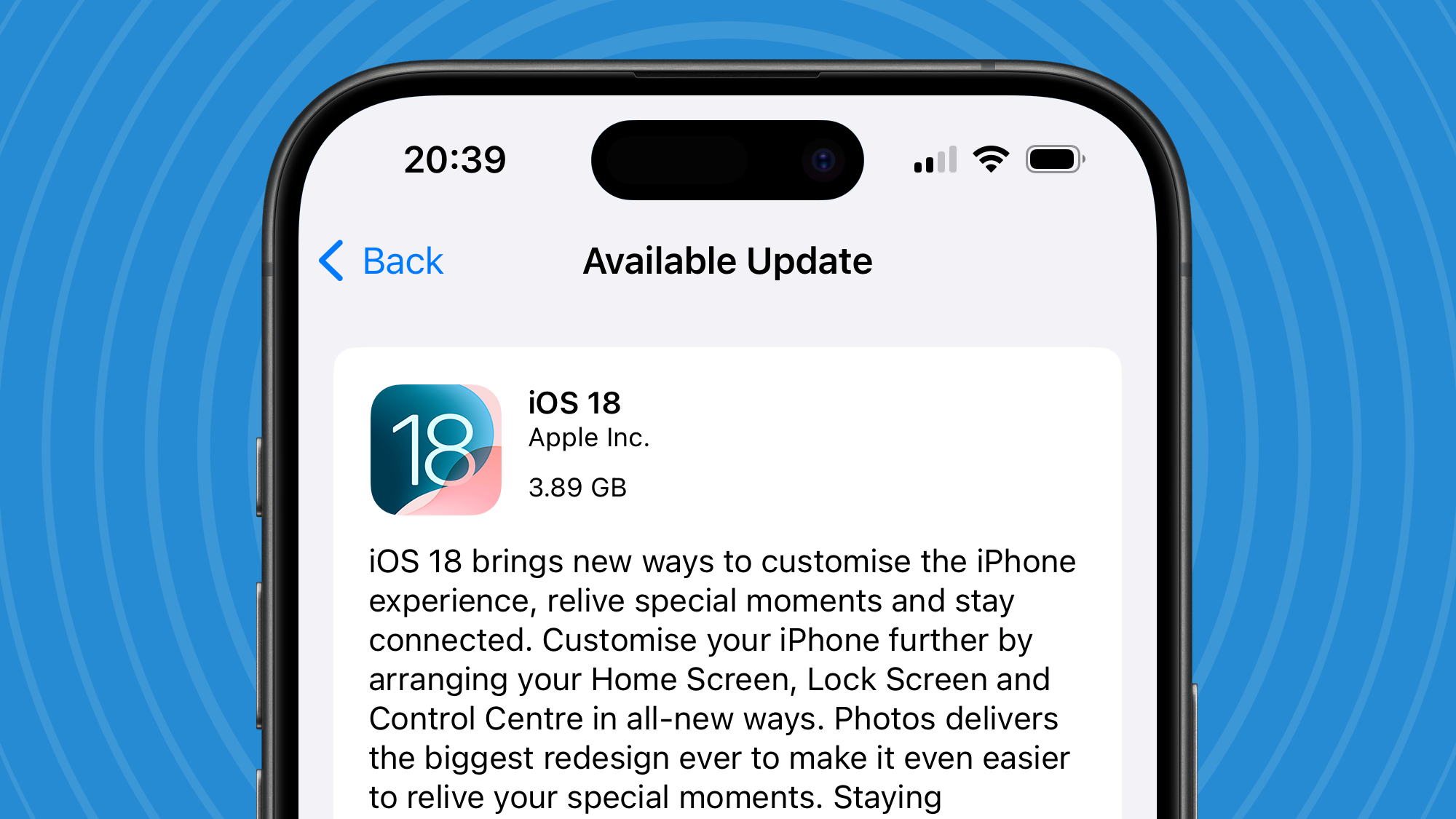
iOS 18 is now available on all compatible devices, and in this step-by-step guide, we’ll walk you through how to download iOS 18 on your iPhone.
Apple’s latest software update brings major upgrades to core iPhone apps including Photos, Messages, Maps, and Mail, while those with an iPhone 15 Pro, iPhone 15 Pro Max, or any iPhone 16 model can look forward to exciting Apple Intelligence features in the future, too.
It’s also worth noting that the first full version of iOS 18 is totally safe to download. Before the update’s official release on September 16, Apple rolled out several iOS 18 betas to iron out any potentially device-breaking kinks, so you can rest assured that iOS 18 proper is good to go.
Tools and requirements
You'll need a Wi-Fi connection and a compatible iPhone to download iOS 18. The full list of iPhones that are compatible with iOS 18 is as follows:
- iPhone SE (second gen, third gen)
- iPhone XS, iPhone XS Max, iPhone XR
- iPhone 11, iPhone 11 Pro, iPhone 11 Pro Max
- iPhone 12, iPhone 12 Mini, iPhone 12 Pro, iPhone 12 Pro Max
- iPhone 13, iPhone 13 Mini, iPhone 13 Pro, iPhone 13 Pro Max
- iPhone 14, iPhone 14 Plus, iPhone 14 Pro, iPhone 14 Pro Max
- iPhone 15, iPhone 15 Plus, iPhone 15 Pro, iPhone 15 Pro Max
- iPhone 16, iPhone 16 Plus, iPhone 16 Pro, iPhone 16 Pro Max
Quick steps for how to install iOS 18
- Go to Settings > General > Software Update
- You should see an iOS 18 update message at the bottom of the screen
- Tap Download and Install, then enter your passcode
- Agree to the Terms and Conditions then wait for iOS 18 to install
Step-by-step guide
1. Navigate to Software Update
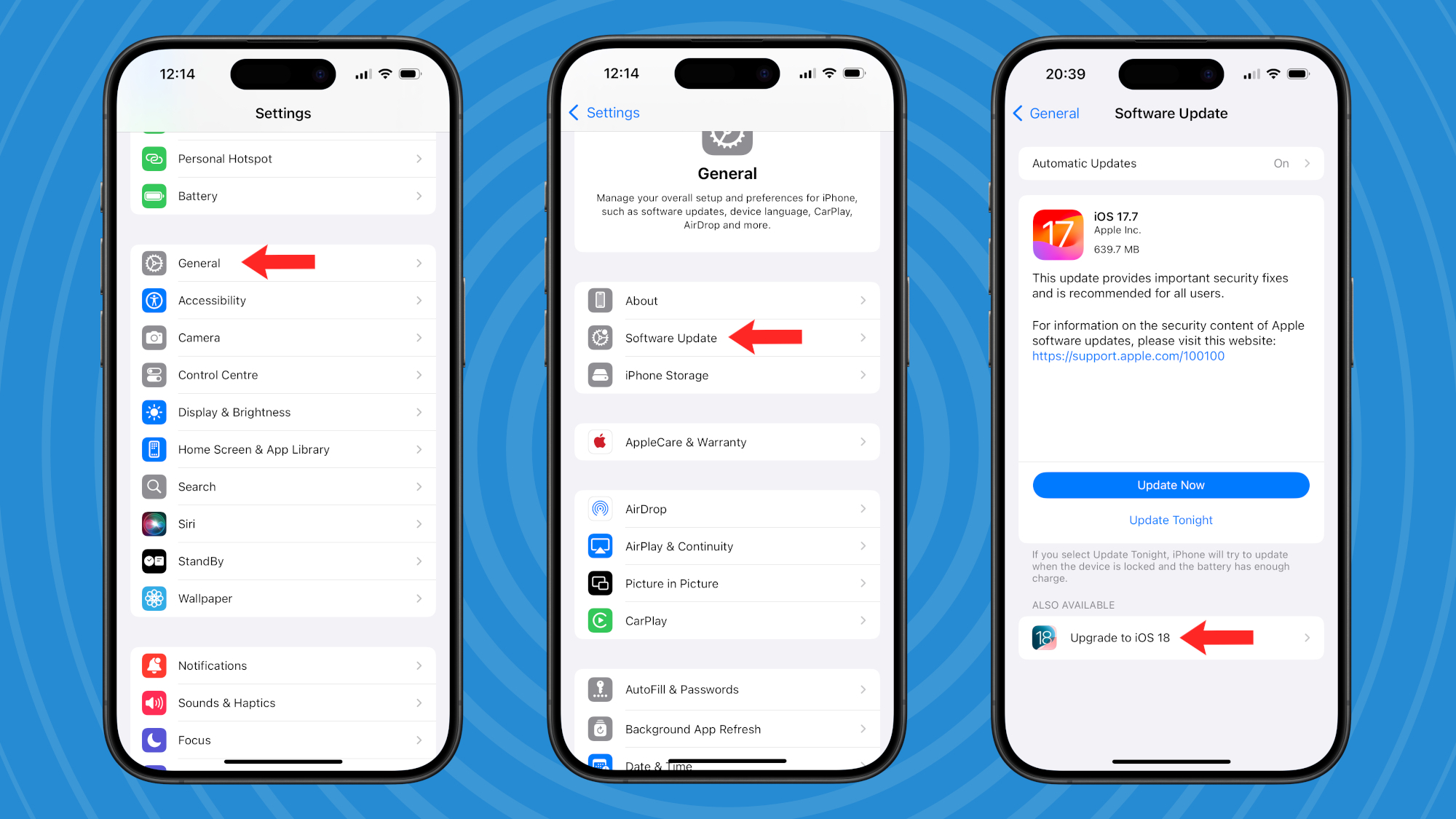
First off, head to the Settings app on your iPhone by tapping the icon or searching for Settings. Once there, go to General > Software Update.
If your iPhone is compatible with iOS 18, you should see an ‘Upgrade to iOS 18’ message at the bottom of your screen. Tap it.
2. Check that you have enough storage
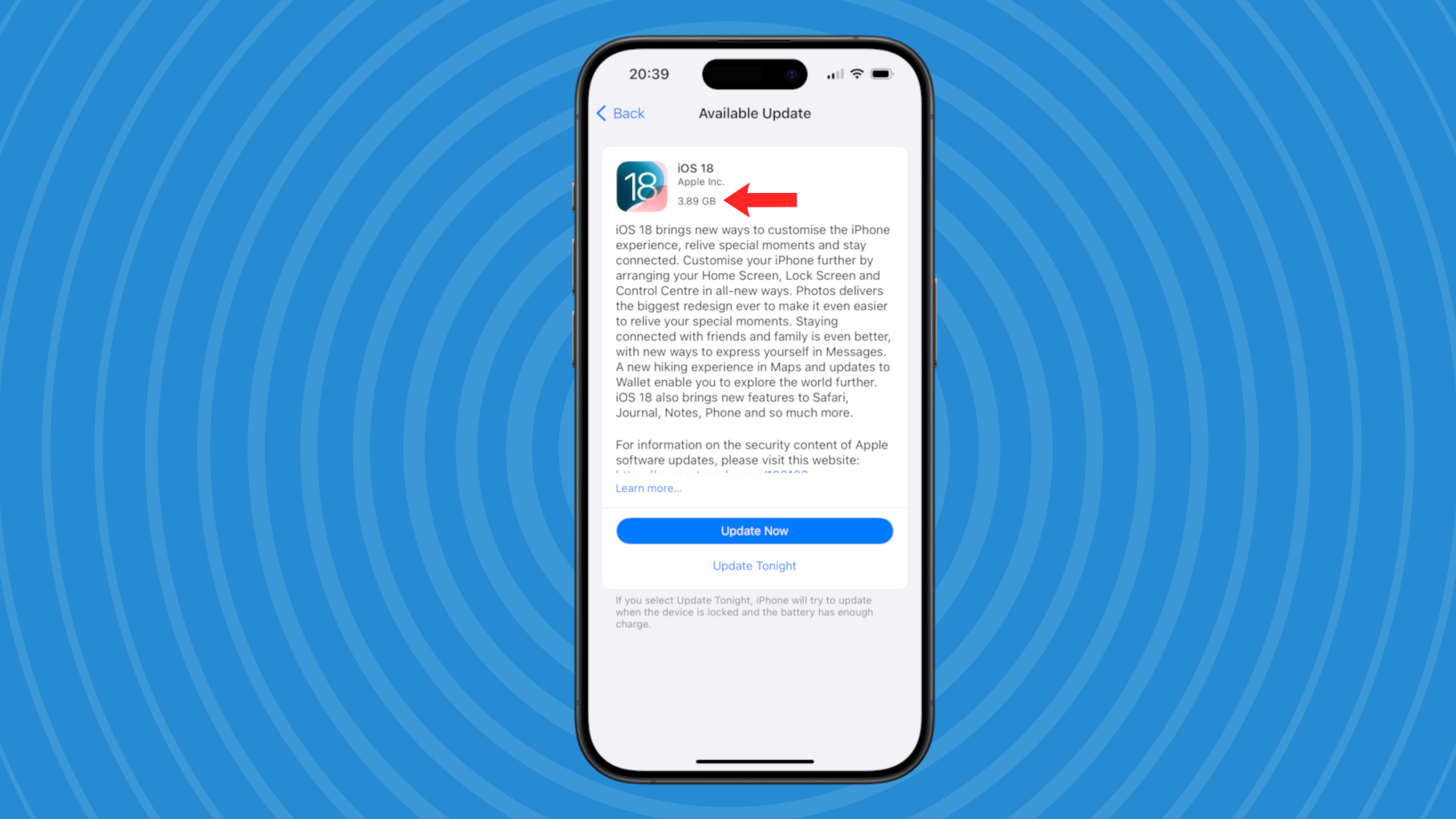
Once you’ve tapped that ‘Upgrade to iOS 18’ message, you’ll be taken to the update’s install page (see above), which lists the key iOS 18 features as well as the amount of storage needed to download it. In the above case, the update is 3.89GB, but you’ll typically need around 10GB of free space to install major iOS updates.
Before clicking ‘Update Now’, it’s a good idea to check that you’ve got enough free space on your iPhone to install iOS 18. To do this, go to Settings > General > iPhone storage. If you don’t have the necessary free space, you’ll be presented with some options to create some (like Optimize Photos and Offload Unused Apps).
3. Download and install iOS 18

Once you’ve confirmed that your iPhone has enough free space to download iOS 18, tap either ‘Update Now’ or ‘Update Tonight’. Both options will prompt you to enter your iPhone passcode, and you’ll then have to agree to the Terms and Conditions.
If you selected ‘Update Tonight’, you don’t have to do anything more – just ensure that your iPhone is connected to Wi-Fi and a charger before you go to sleep.
If you selected ‘Update Now’, an 'Update Requested' message should appear, followed by an estimate of how long iOS 18 will take to download (this should be around 15 minutes). At this point, it’s a good idea to plug your iPhone into a charger and let the magic happen.
Your iPhone will automatically reboot with iOS 18 installed once the download is complete.
Troubleshooting
What should you do if iOS 18 is not downloading?
Sometimes, iOS updates won’t begin downloading automatically even after you’ve manually initiated the download process. The most common reason for this is a lack of storage space. As mentioned above, iOS updates are typically around 3GB in size, but you'll need at least 10GB of free storage space for these updates to begin installing.
Head to General > iPhone storage to see where you can free up some space, and reboot your iPhone once you’ve reclaimed at least 10GB.
If iOS 18 still won’t download, double-check that you’re attempting the install while connected to Wi-Fi rather than a cellular connection, since large downloads sometimes require a minimum download speed.
What do you do if iOS 18 is stuck in the 'preparing update' stage?
If, after initiating the iOS 18 download, your iPhone is stuck in the ‘preparing update’ stage, don’t panic – it can sometimes take up to an hour for major iOS updates to begin installing. The good news is that you can still use your iPhone as normal while this preparation (and the eventual download) occurs in the background; just be mindful that your phone may suddenly reboot itself while you’re in the middle of an iMessage conversation.
If, however, your iOS 18 download hasn’t started after an hour or more, you can restart the download process. To do this, go to Settings > General > iPhone storage, then scroll to the bottom of the page. You should see an iOS 18 file – tap on it, then hit 'Delete Update'.
At this point, you can restart the iOS 18 install process, ensuring that you’ve followed all of the troubleshooting steps above.







