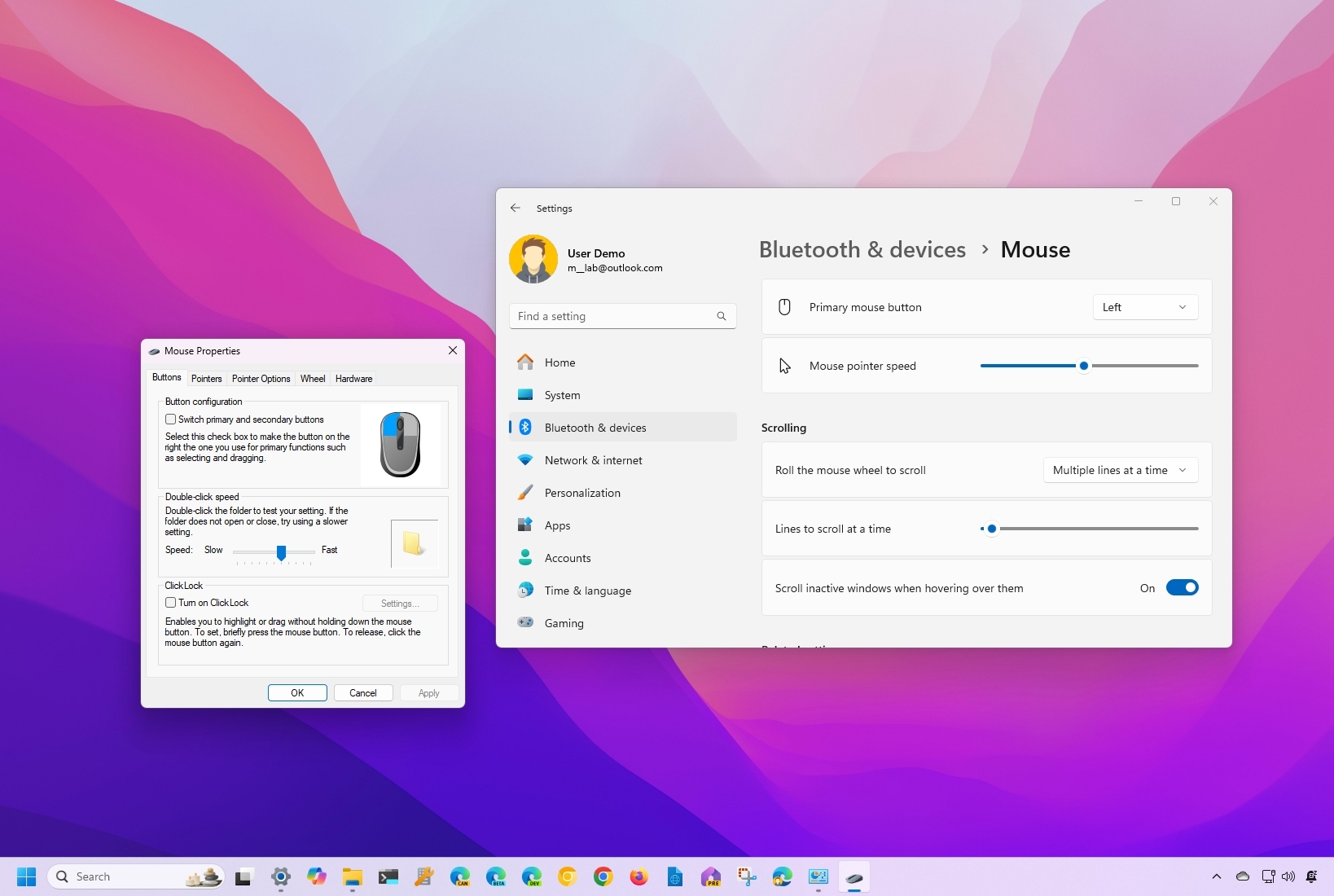
On Windows 11, you can tweak the mouse settings to make it more functional and personal, and in this guide, I will explain how to complete this configuration.
Although you can connect the mouse (or touchpad) to your laptop or desktop computer to start using the pointer and cursor on the screen, you can customize a range of settings, including speed and scrolling. You can enable or disable specific features and personalize the pointer and cursor with different colors.
There are no right or wrong configurations for using these settings. You have to test and figure out what works best for you.
In this how-to guide, I will show you the different ways you can configure the mouse settings on Windows 11.
How to change mouse pointer speed
Sometimes, dragging the mouse around doesn't match your hand movement. When this happens, or you want to increase or decrease the mouse speed, you can manage this behavior from the Settings app as well as from the Control Panel.
From Settings
To change the mouse pointer speed on Windows 11, use these steps:
- Open Settings.
- Click on Bluetooth & devices.
- Click the Mouse page on the right side.

- Use the "Mouse pointer speed" slider to adjust the mouse acceleration.
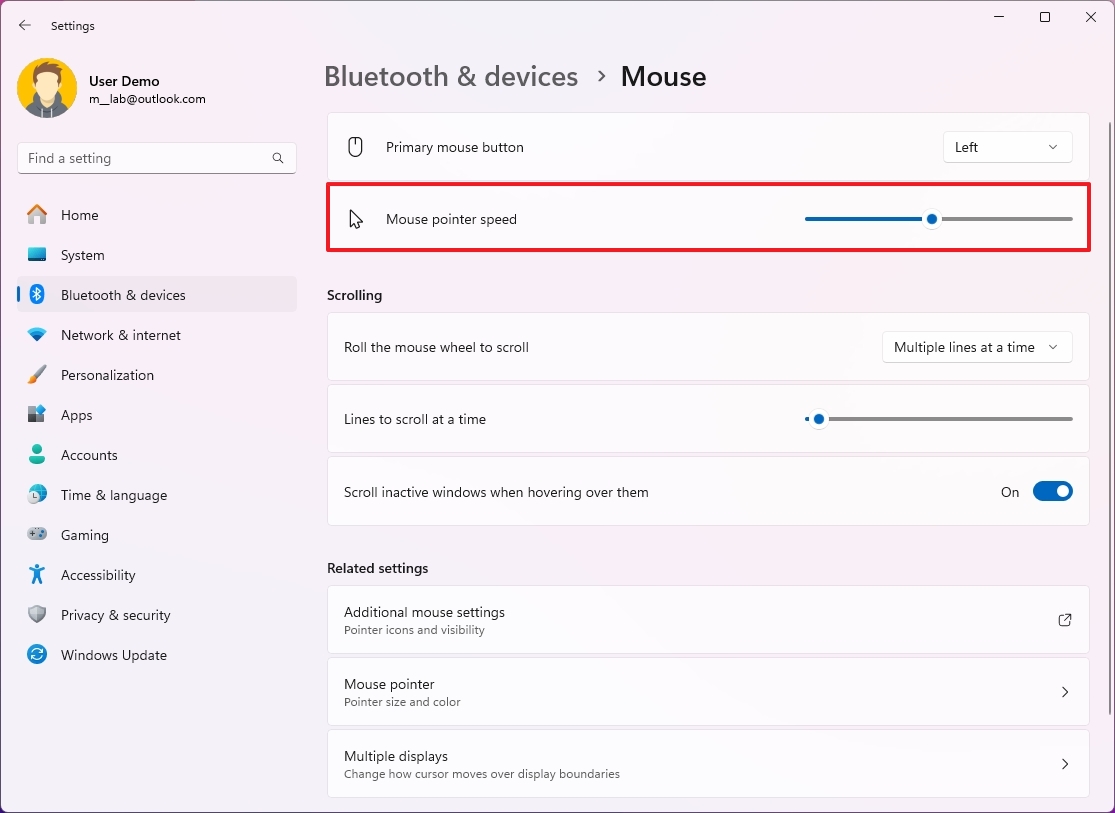
From Control Panel
To change the mouse speed from the legacy Control Panel, use these steps:
- Open Start.
- Search for Control Panel and click the top result to open the app.
- Change the "View by" to "Large icons" from the top-right.
- Click on Mouse.
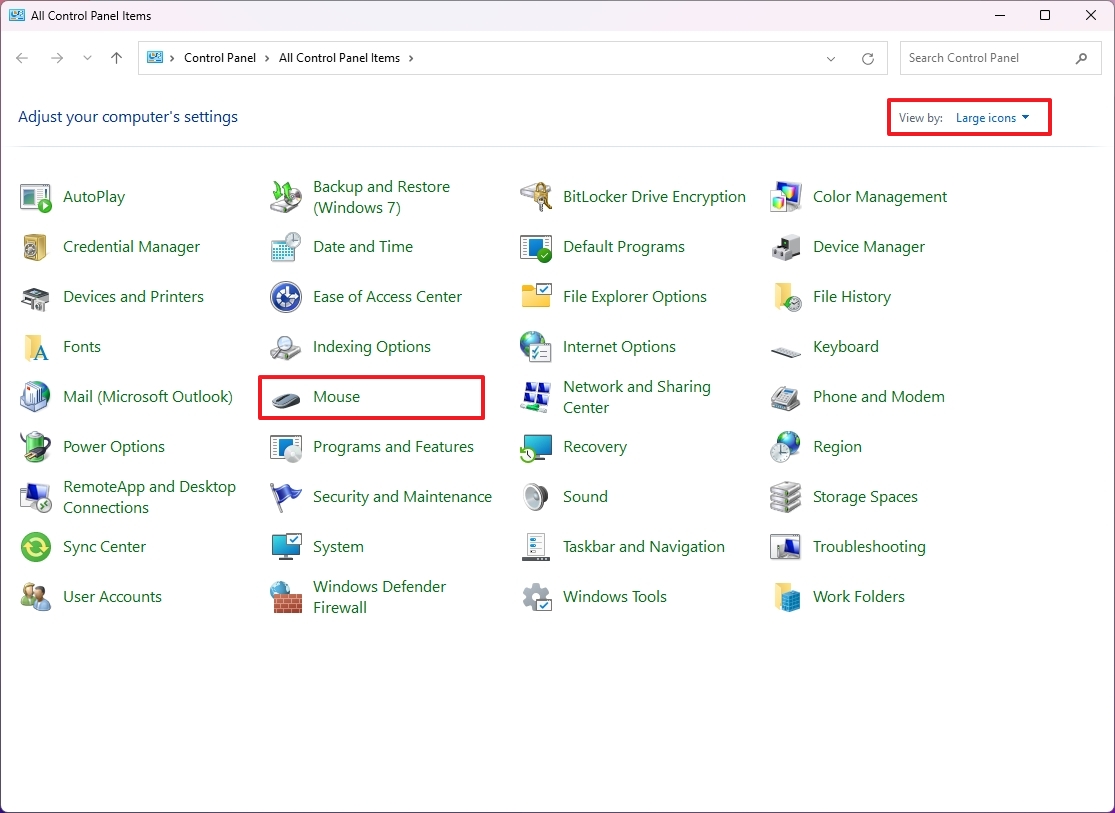
- Click the Pointer Options tab.
- Use the slider to control the pointer speed with the "Motion" setting.
- Check the "Enhance pointer precision" option.
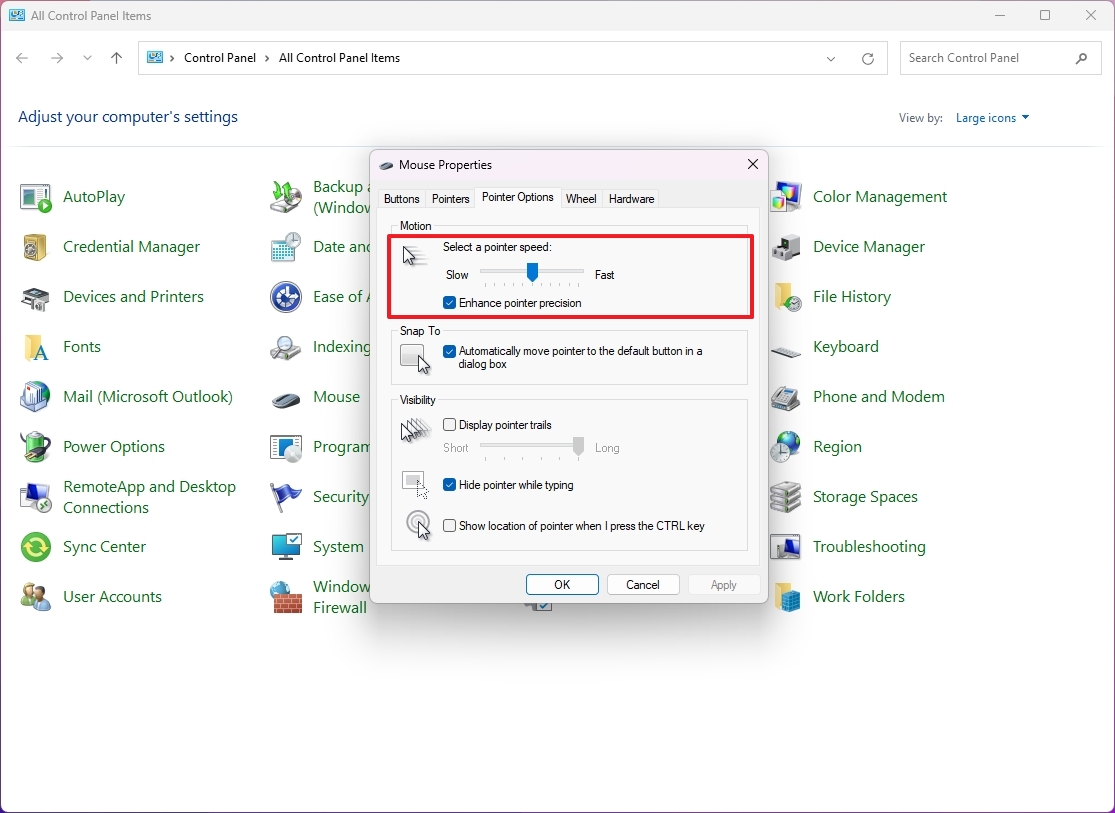
- Click the Apply button.
- Click the OK button.
Once you complete the steps, the system will apply the new travel speed for the mouse pointer on Windows 11.
How to change mouse action button to left hand
If you happen to be a left-handed person, you can change the behavior of the primary button to the right through the Settings app or Control Panel.
From Settings
To configure the mouse for left-handed people, use these steps:
- Open Settings.
- Click on Bluetooth & devices.
- Click the Mouse page on the right side.

- (Option 1) Choose the Right option in the "Primary mouse button" setting to configure the mouse for left-handed people.
- (Option 2) Choose the Left option in the "Primary mouse button" setting to configure the mouse for right-handed people.
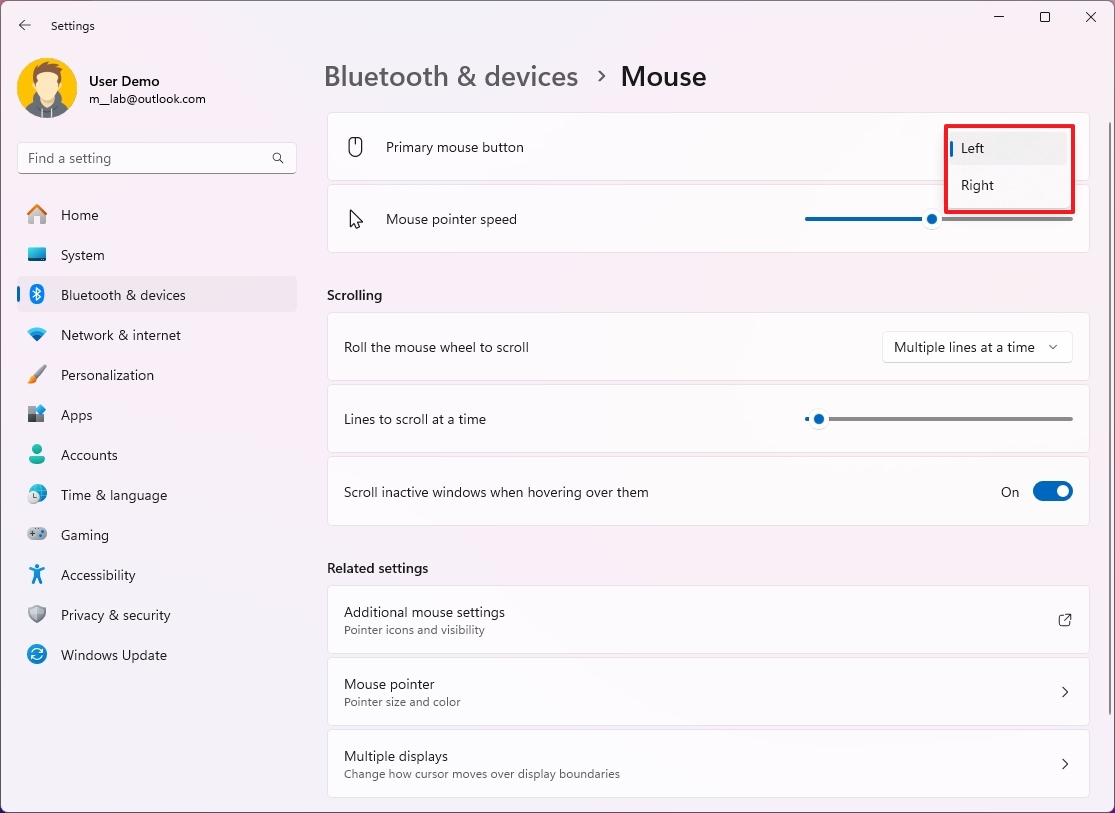
From Control Panel
To set the mouse primary button for a left-handed person, use these steps:
- Open Start.
- Search for Control Panel and click the top result to open the app.
- Change the "View by" to "Large icons" from the top-right.
- Click on Mouse.
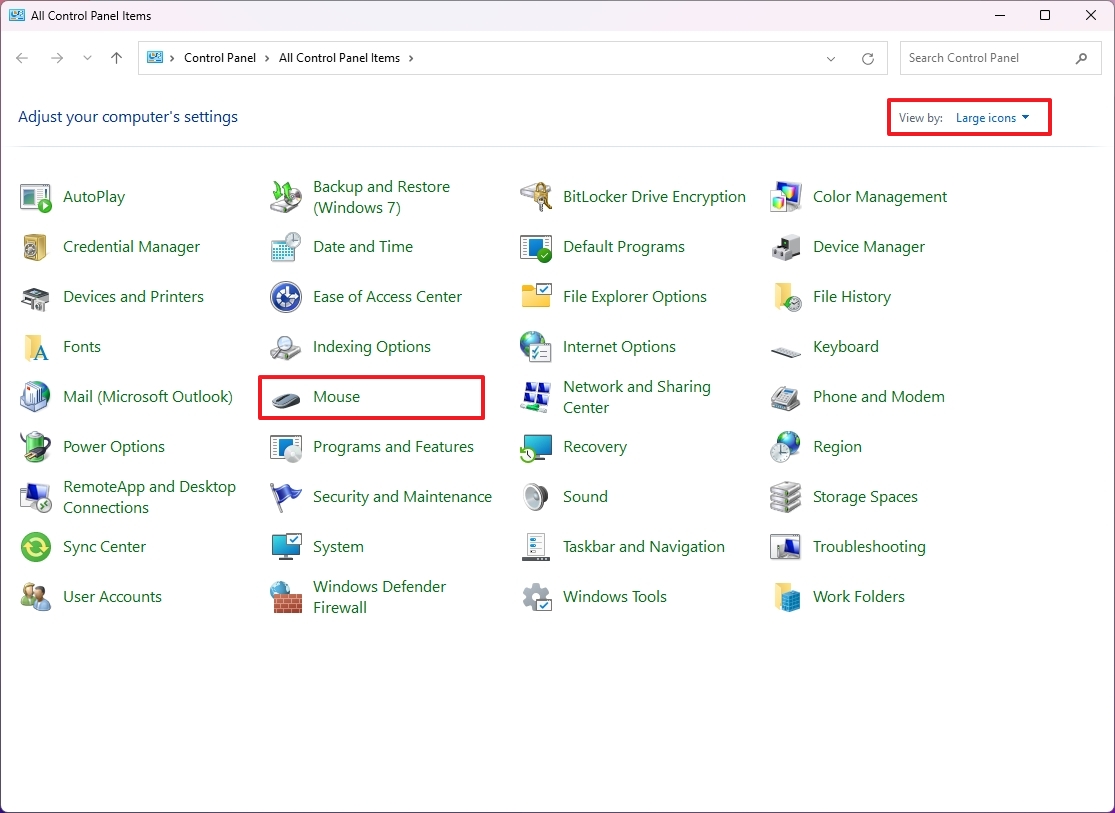
- Click the Buttons tab.
- Check the "Switch primary and secondary buttons" option.
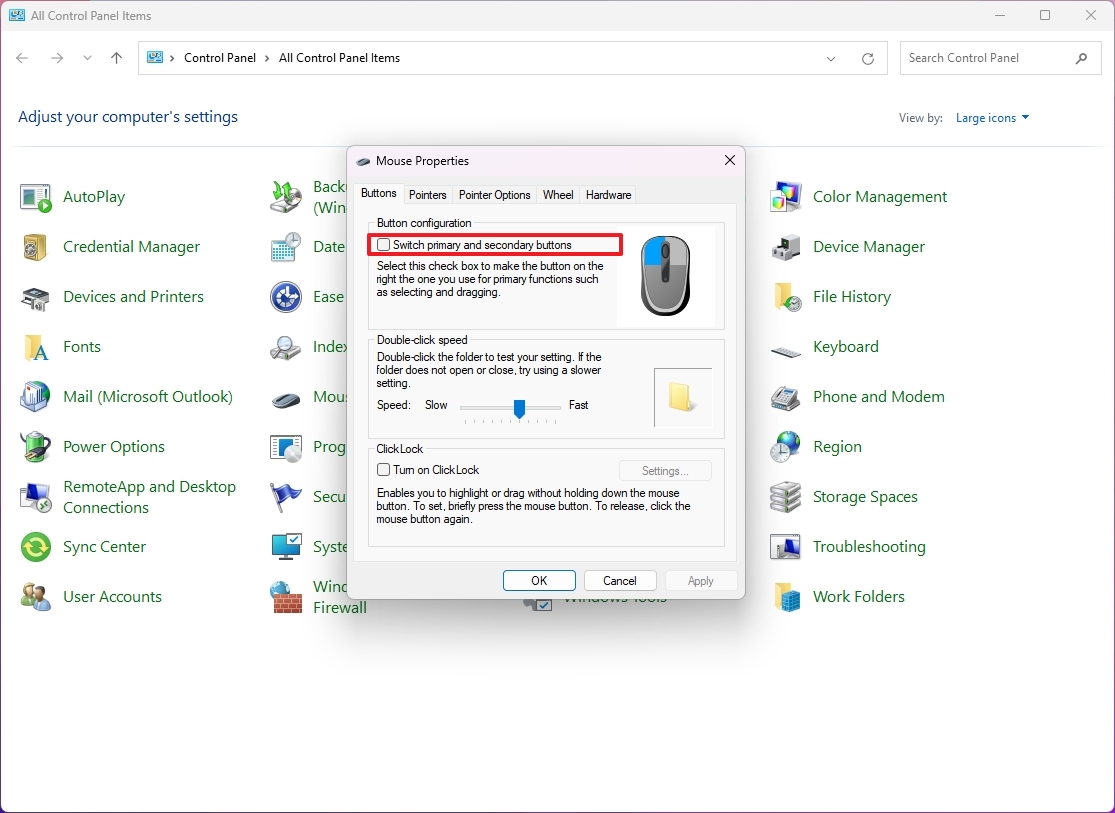
- Click the Apply button.
- Click the OK button.
After you complete the steps, the system will switch the primary and secondary buttons of the mouse.
How to change scroll behavior for mouse
It's also possible to change the mouse wheel scrolling settings to make it faster or slower through the Settings app. If you use the Control Panel, you can also control the vertical scrolling behavior.
From Settings
To change the mouse scroll settings on Windows 11, use these steps:
- Open Settings.
- Click on Bluetooth & devices.
- Click the Mouse page on the right side.

- Choose the "Multiple lines at a time" or "One screen at a time" option in the "Roll the mouse wheel to scroll" setting.
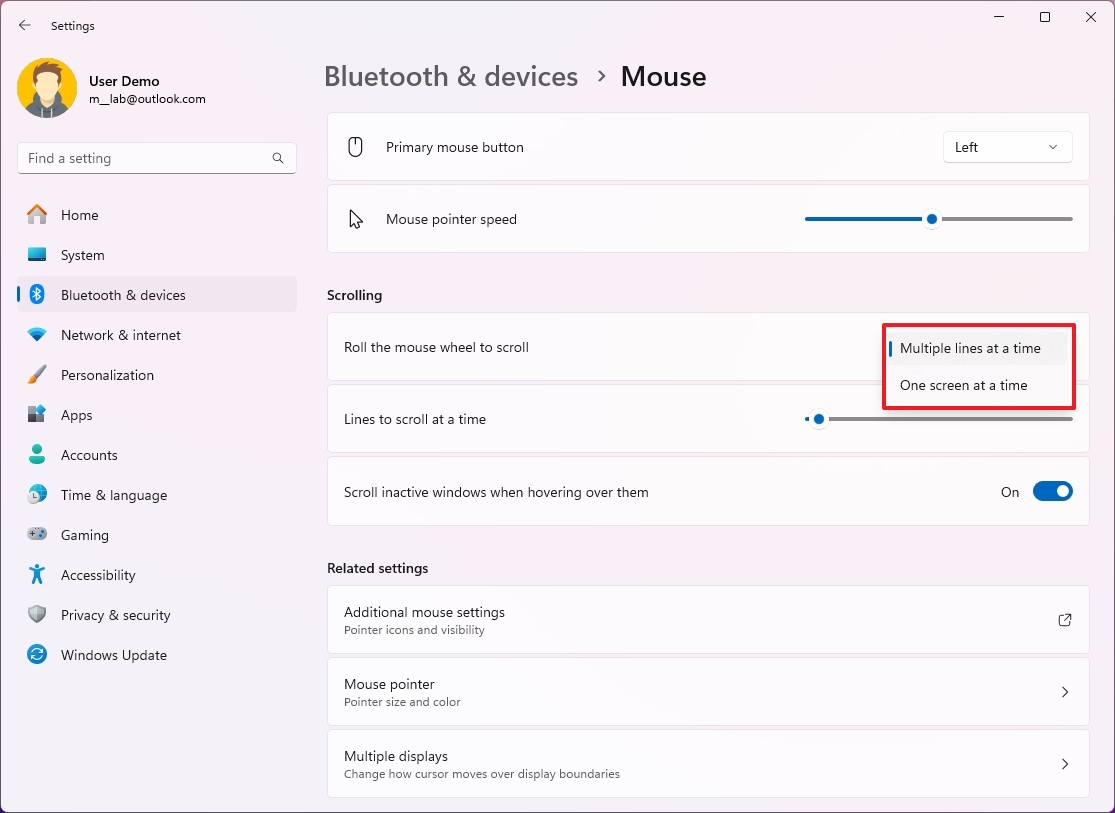
- Choose the number of lines to scroll at a time with the "Lines to scroll at a time" setting if you use the "Multiple lines at a time" option.
- Turn on the "Scroll inactive window when hovering over them" toggle switch.
- Quick note: If you use this option, whenever you have multiple windows open, you can scroll any window with the mouse wheel without shifting focus to the other window.
From Control Panel
To configure the wheel scrolling behavior through the Control Panel, use these steps:
- Open Start.
- Search for Control Panel and click the top result to open the app.
- Change the "View by" to "Large icons" from the top-right.
- Click on Mouse.
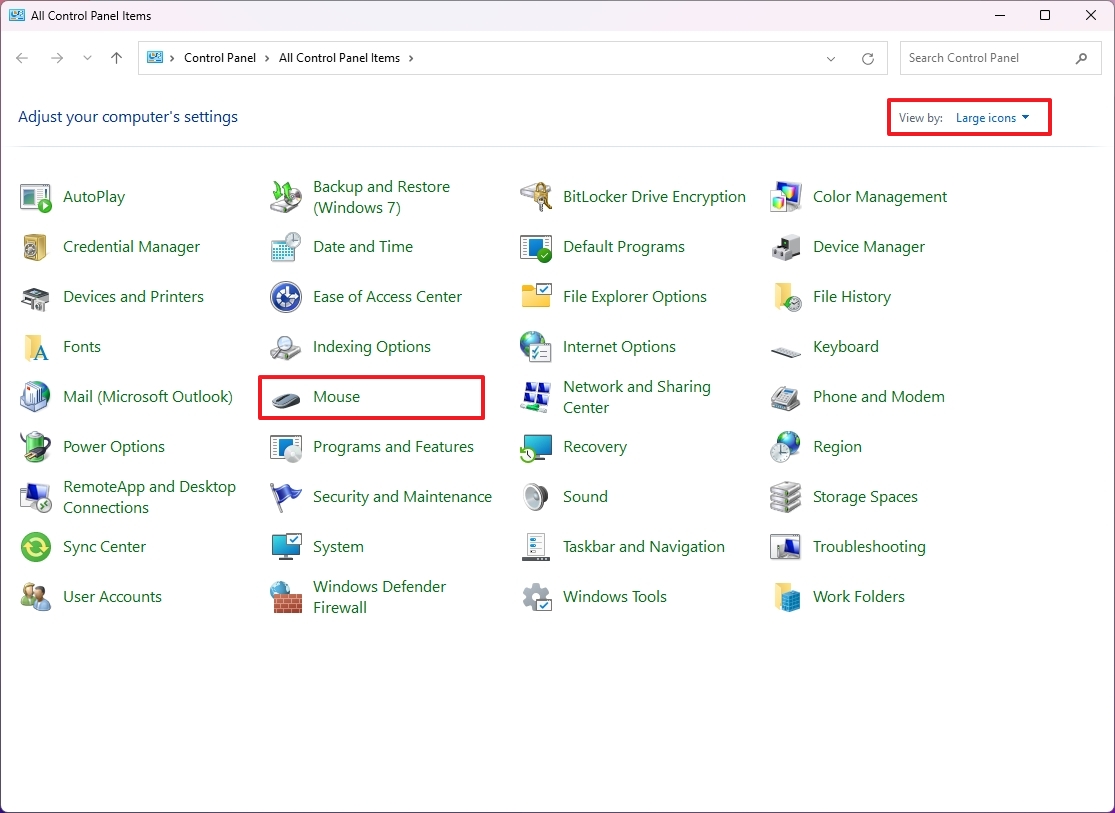
- Click on "Additional mouse settings" under the "Related settings" section.
- Click the Wheel tab.
- (Option 1) Choose "The following of lines at a time" in the "Roll the wheel one notch to scroll" setting to set the number of lines to scroll with the mouse wheel.
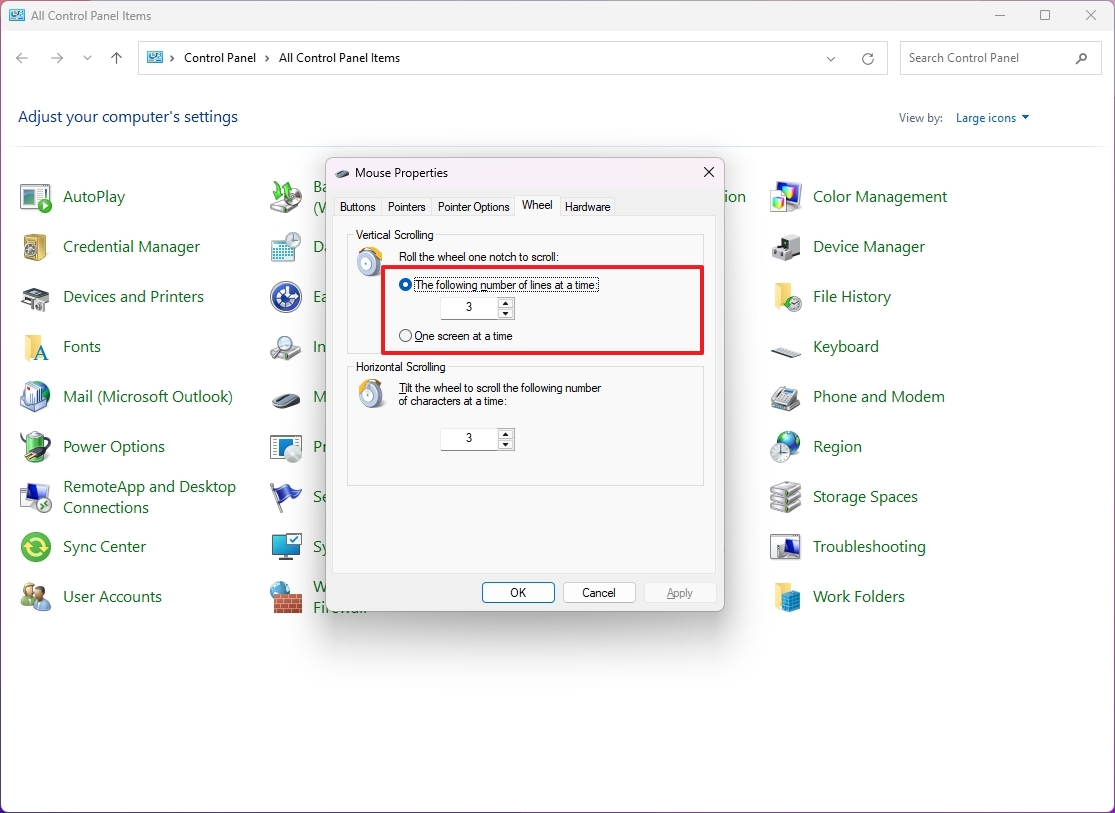
- (Option 2) Choose the "One screen at a time" option.
- (Optional) Select the number of characters to scroll for the "Horizontal Scrolling" setting.
- Click the Apply button.
- Click the OK button.
Once you complete the steps, you can use the mouse with the new scrolling settings.
How to change mouse double-click speed
On Windows 11, it's even possible to change the timing that the system registers as double-click.
To change the double-click speed on Windows 11, use these steps:
- Open Settings.
- Click on Bluetooth & devices.
- Click the Mouse page on the right side.

- Click "Additional mouse settings" under the "Related settings" section.
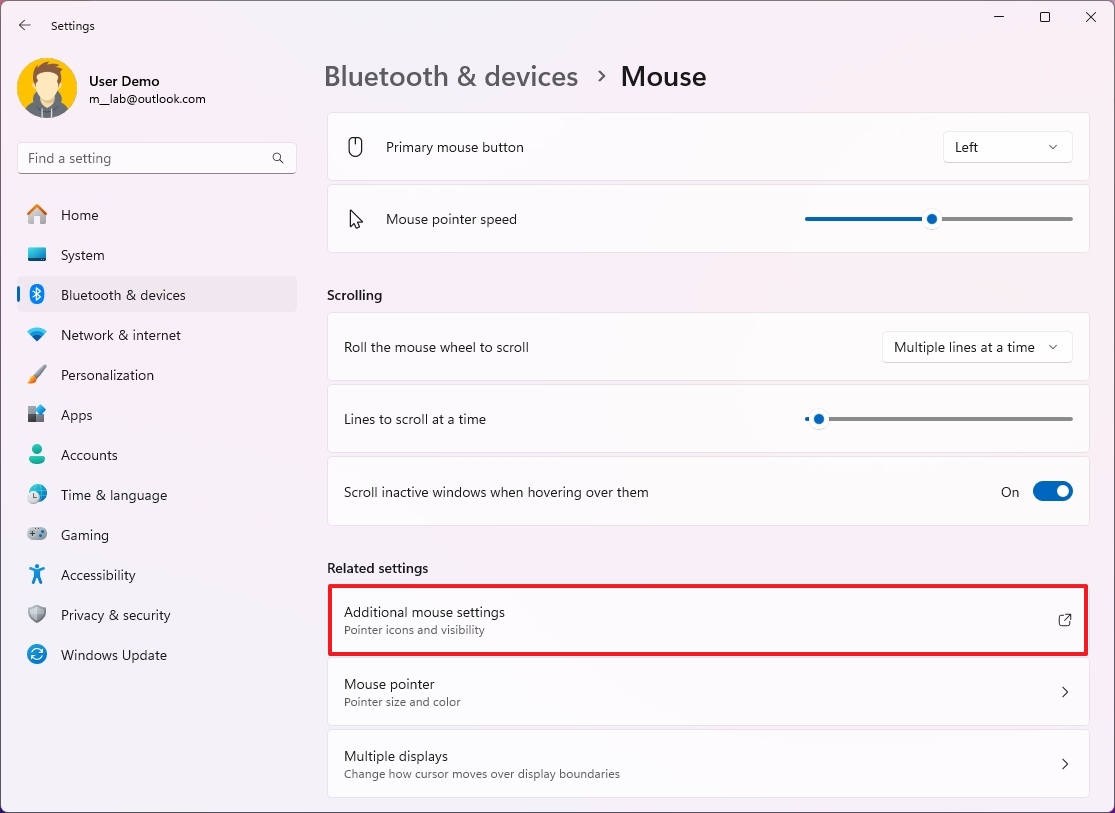
- Click the Buttons tab.
- Use the slider to increase or decrease the speed with the "Double-click speed" setting.
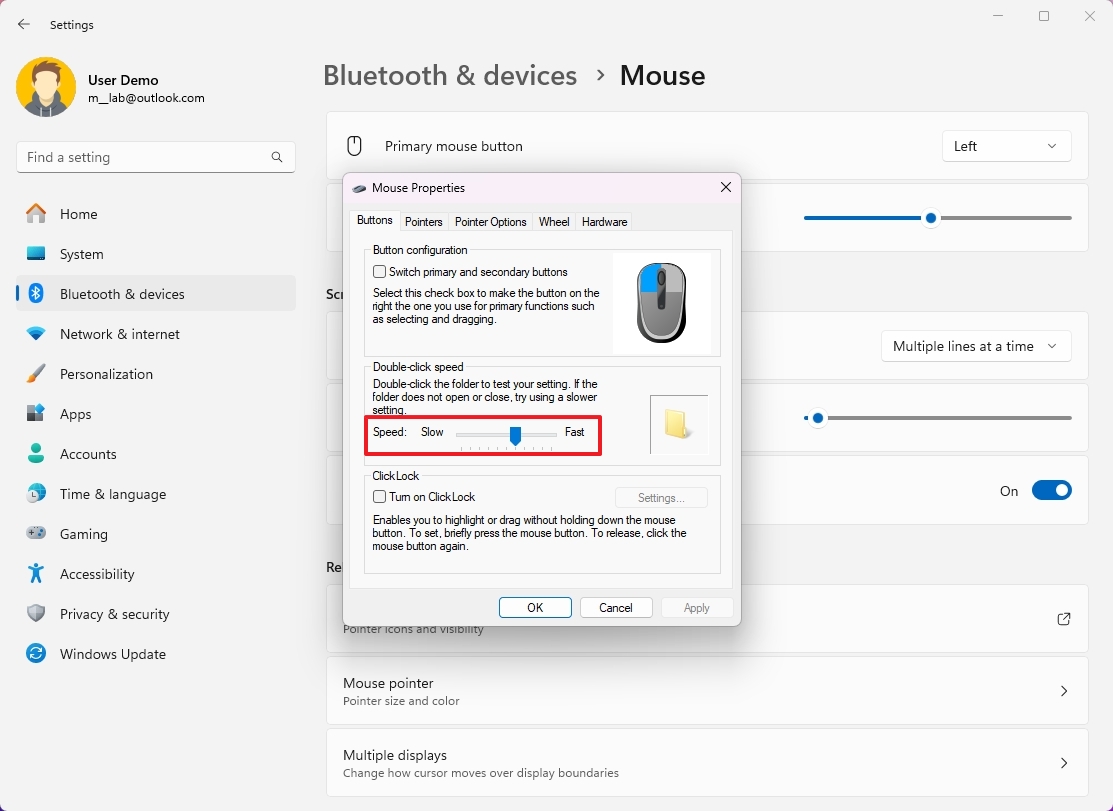
- Click the Apply button.
- Click the OK button.
After you complete the steps, the system will apply the new speed for the double-click action on Windows 11.
How to enable mouse ClickLock feature
ClickLock is the action of clicking and holding for a specific period to lock the item to the mouse pointer without having to hold the click to drag it around.
On Windows 11, you can enable this feature only through the Control Panel settings, and here's how:
- Open Settings.
- Click on Bluetooth & devices.
- Click the Mouse page on the right side.

- Click "Additional mouse settings" under the "Related settings" section.
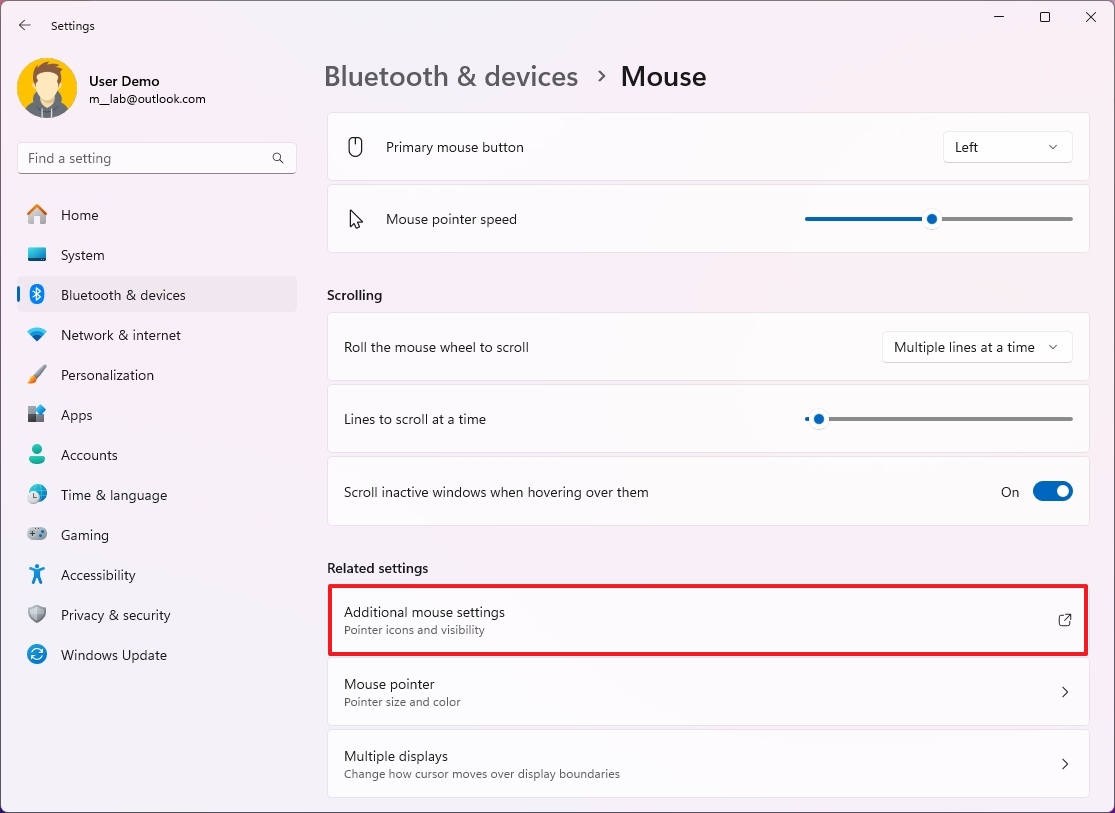
- Click the Buttons tab.
- Check the "Turn on ClickLock" option.
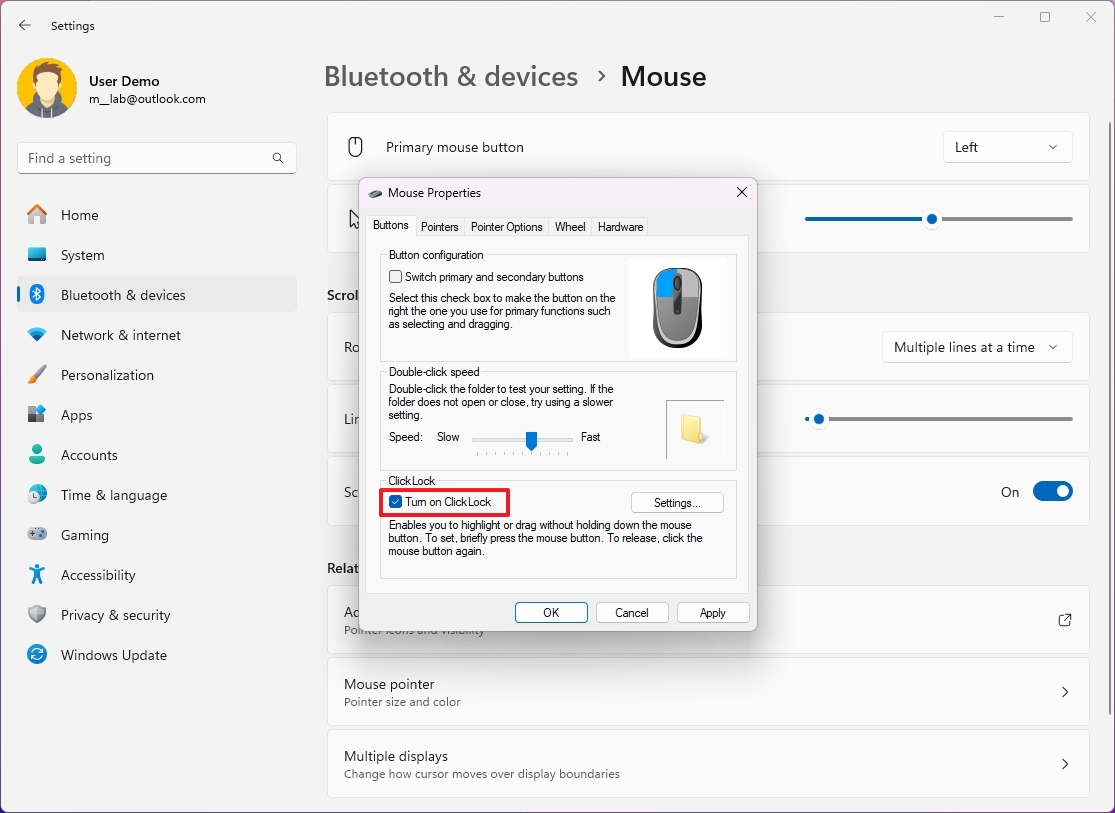
- (Optional) Click the Settings button.
- Change the hold-down time before the click is locked.
- Click the OK button.
- Click the Apply button.
- Click the OK button.
Once you complete the steps, you can highlight or drag without holding down the mouse button. The action requires a brief click to lock the item and another click to unlock and release the item.
How to change mouse pointer scheme
Windows 11 also provides the ability to change the color scheme to make the mouse pointer easier to identify on the screen. Although this is an "Accessibility" feature, anyone can use it to personalize the experience.
It's also possible to change the mouse scheme from the Control Panel, but the settings are more limited, and you can only choose from a few designs.
From Settings
To change the mouse pointer color scheme on Windows 11, use these steps:
- Open Settings.
- Click on Accessibility.
- Click the "Mouse pointer and touch" page on the right side.
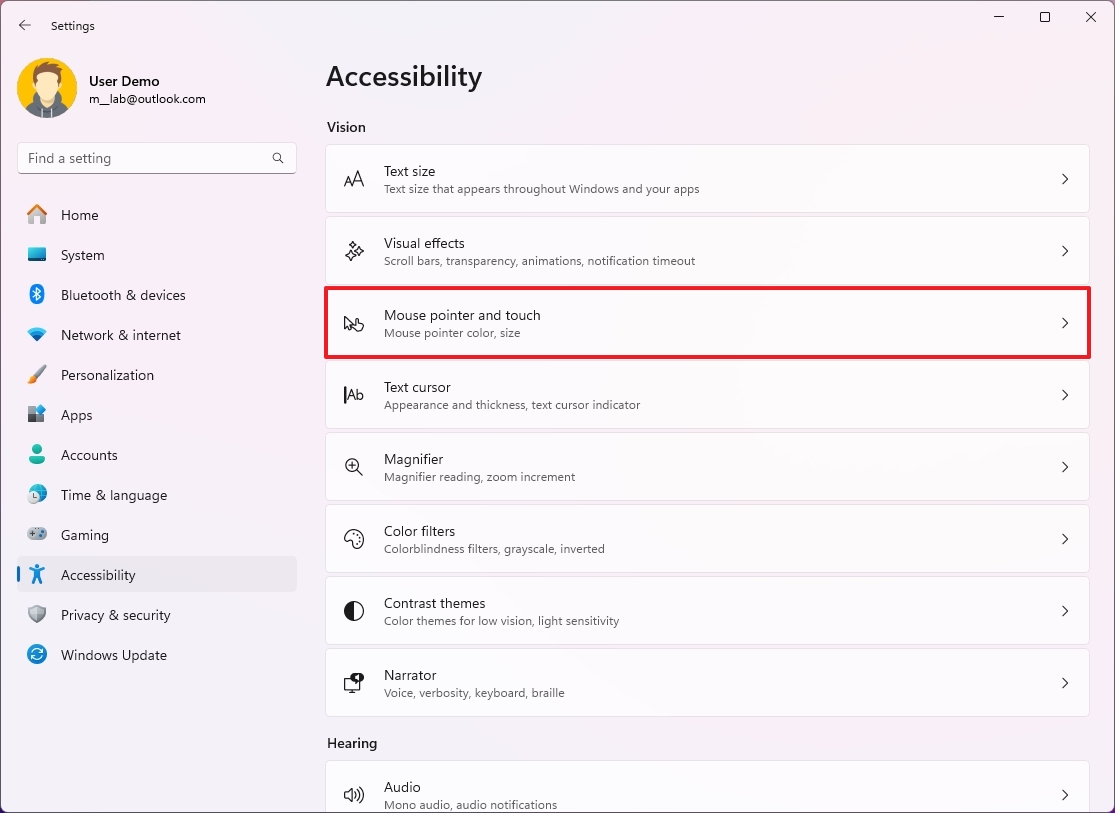
- Click the Custom option inside the "Mouse pointer style" setting.
- Choose the color scheme for the pointer.
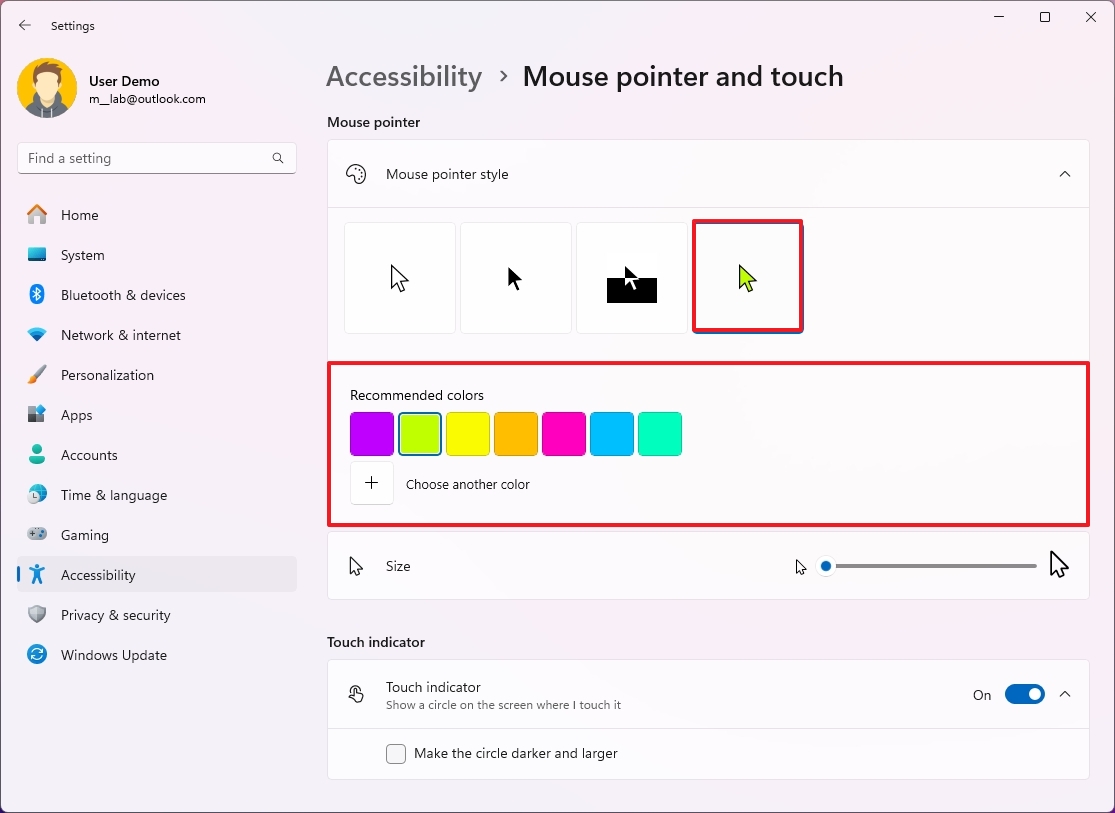
- Quick tip: You can also choose the "Black" and "Inverted" schemes from this setting.
- (Optional) Click the "Choose another color" option to create a custom color.
From Control Panel
To change the mouse scheme from the Control Panel, use these steps:
- Open Start.
- Search for Control Panel and click the top result to open the app.
- Change the "View by" to "Large icons" from the top-right.
- Click on Mouse.
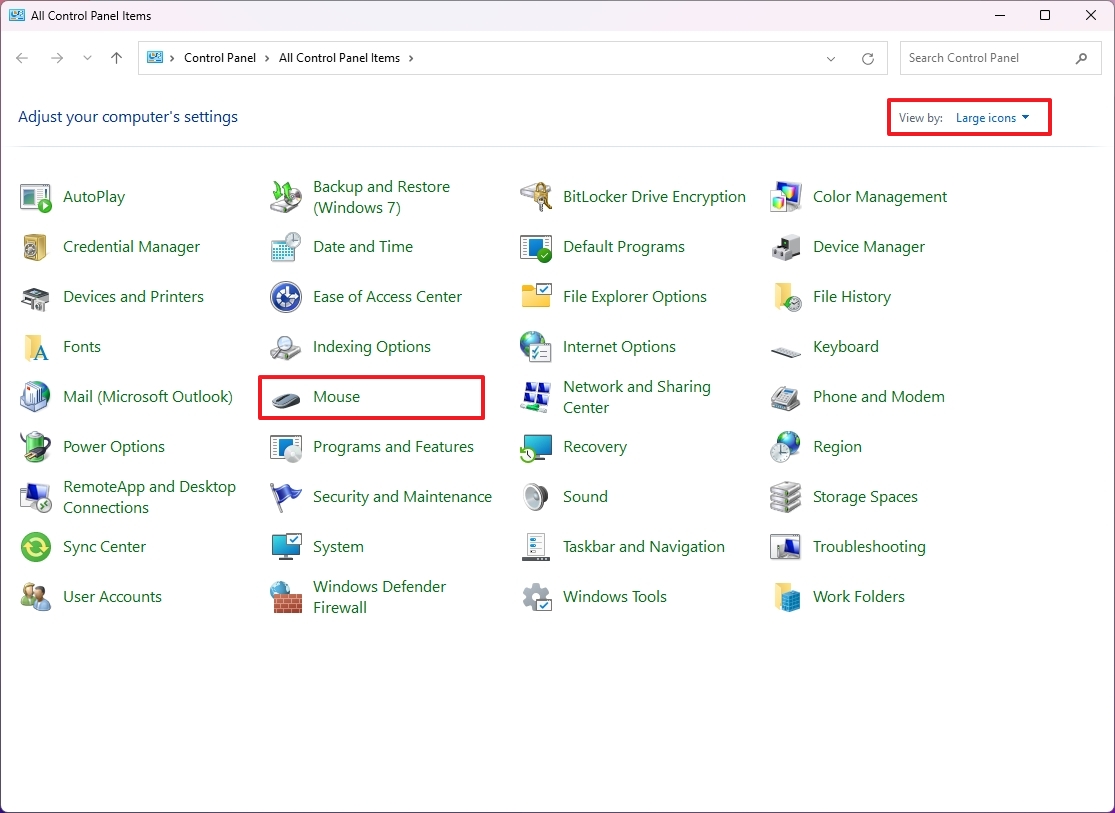
- Click the Pointer tab.
- Choose one of the available pointer schemes.
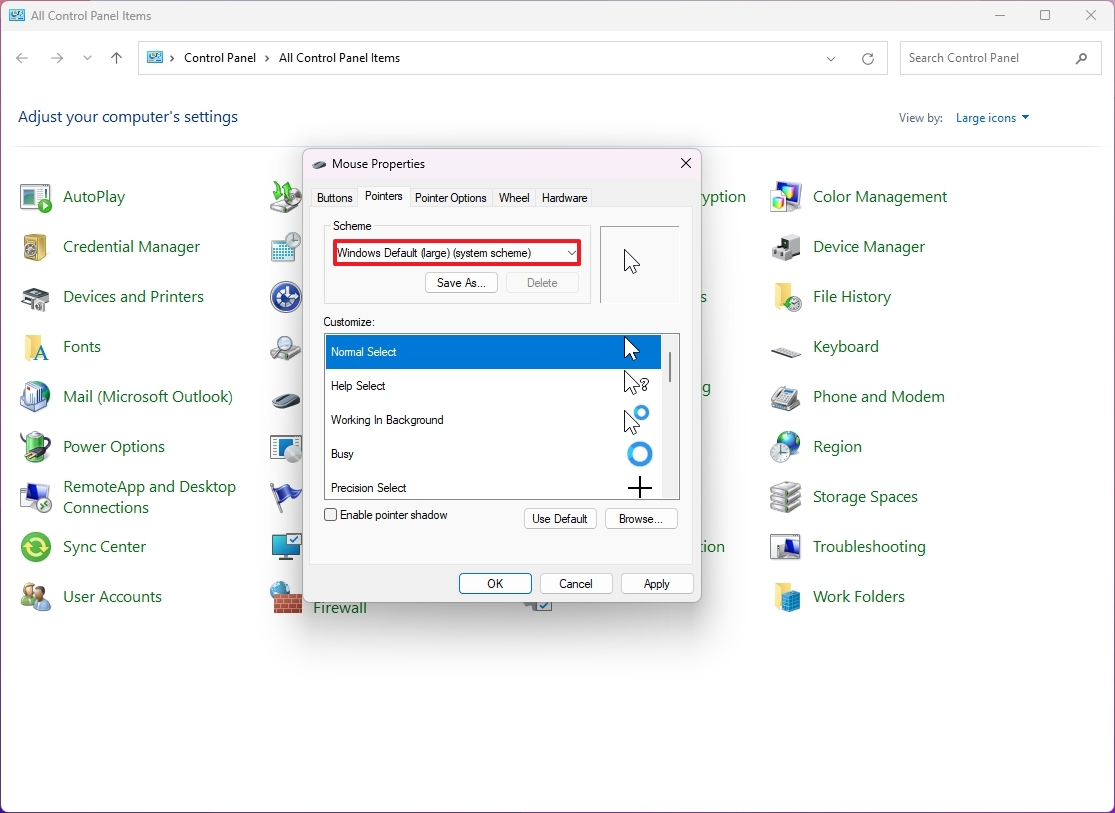
- (Optional) Check the "Enable pointer shadow" option to add a shadow around the mouse pointer to make it more visible.
- Click the OK button.
- Click the Apply button.
- Click the OK button.
After you complete the steps, the new scheme will apply to the mouse pointer and text cursor.
How to enable mouse Snap To feature
"Snap To" is a feature that automatically moves the pointer to the default button in a dialog box to speed up the configuration process. This is a legacy feature, but you can still use it on Windows 11.
To enable the Snap To feature on Windows 11, use these steps:
- Open Settings.
- Click on Bluetooth & devices.
- Click the Mouse page on the right side.

- Click "Additional mouse settings" under the "Related settings" section.
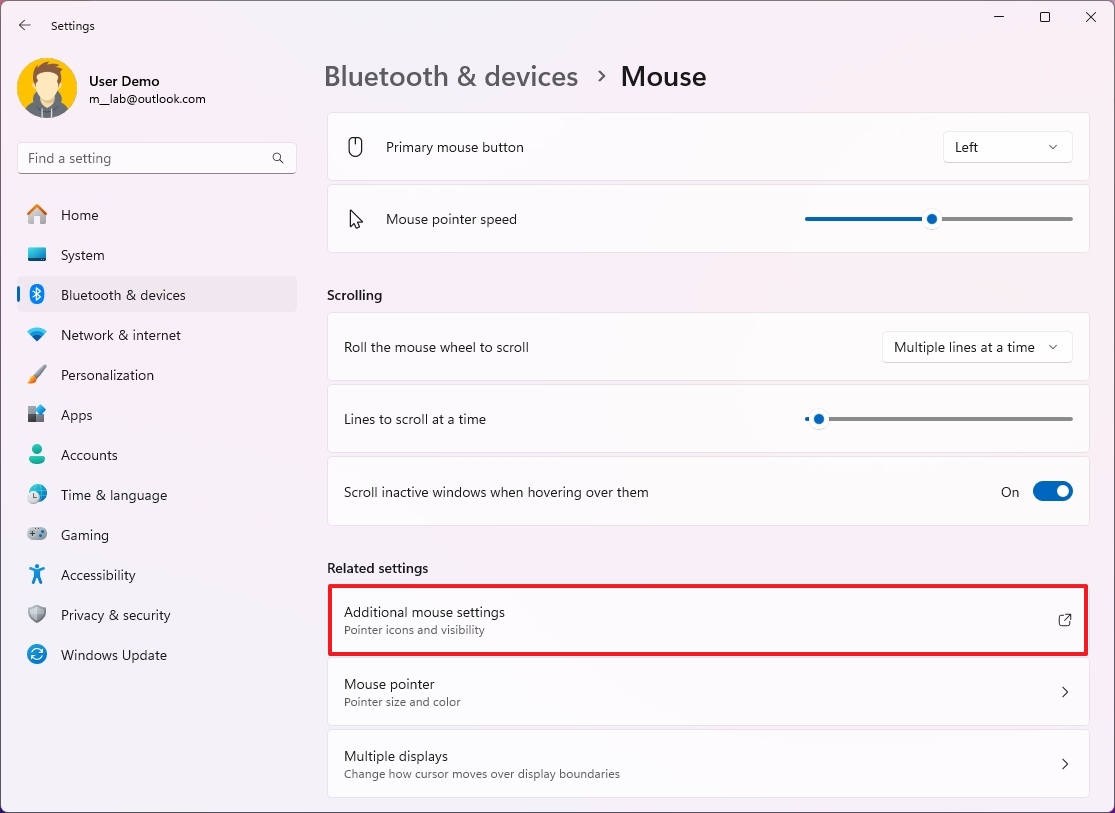
- Click the Power Options tab.
- Check the "Automatically move pointer to the default button in a dialog box" option.
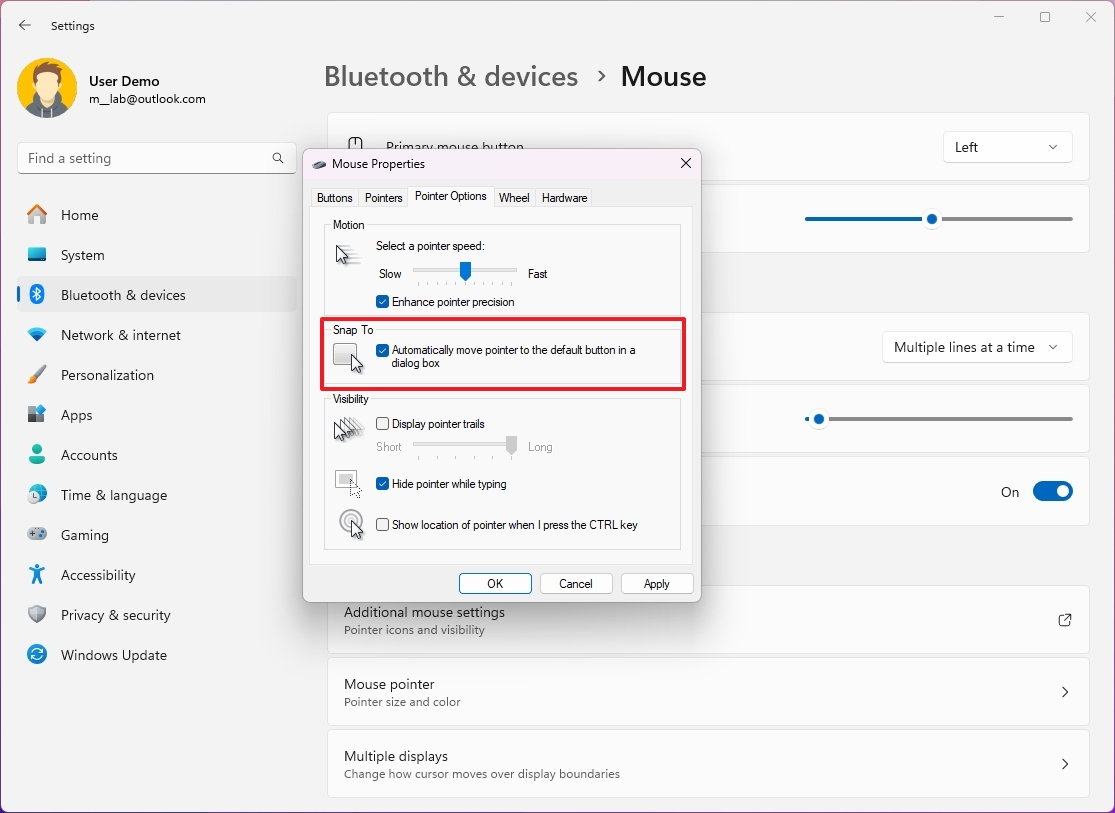
- Click the Apply button.
- Click the OK button.
Once you complete the steps, the next time a dialog appears on the screen, the mouse pointer will move automatically to the default action button.
How to enable mouse finder settings
If you're one of those that miss the mouse pointer on the screen, especially on a multi-monitor display, you can enable a feature that allows you to press the "Ctrl" key to show the location of the pointer.
To enable the mouse pointer feature to find it on the screen, use these steps:
- Open Settings.
- Click on Bluetooth & devices.
- Click the Mouse page on the right side.

- Click "Additional mouse settings" under the "Related settings" section.
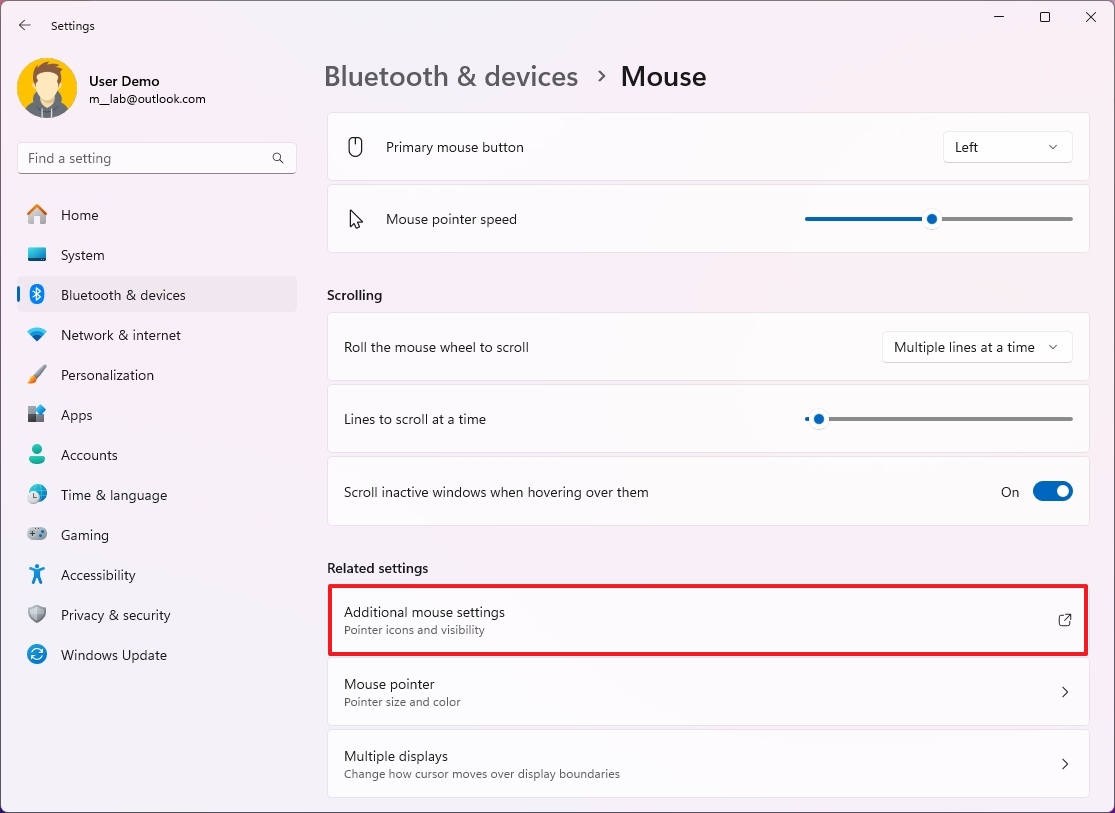
- Click the Power Options tab.
- (Optional) Check the "Display pointer trail" option.
- Check the "Hide pointer while typing" option.
- (Optional) Check the "Show location of pointer when I press the CTRL key" option.
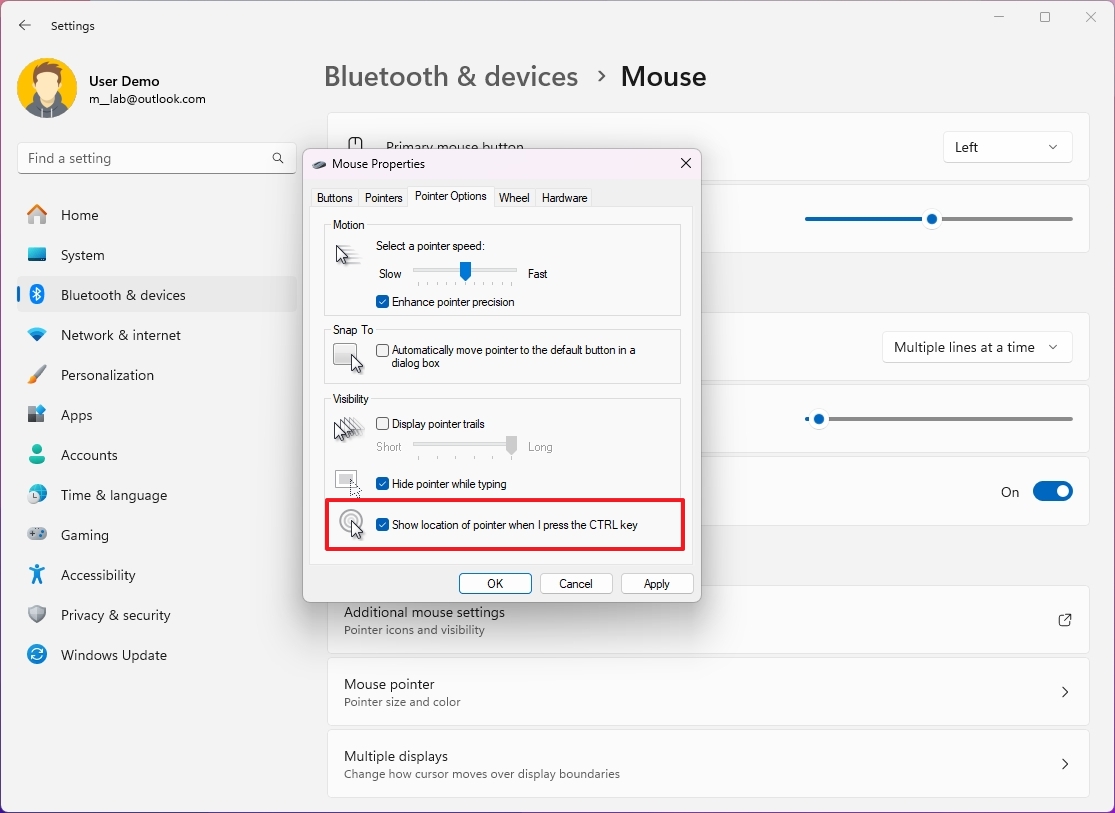
- Click the Apply button.
- Click the OK button.
After you complete the steps, when you can't seem to find the pointer on the screen, you can press the "Ctrl" key to show an animation letting you know where the pointer is on the screen.
How to change mouse pointer size
To change the mouse pointer size on Windows 11, use these steps:
- Open Settings.
- Click on Accessibility.
- Click the "Mouse pointer and touch" page on the right side.
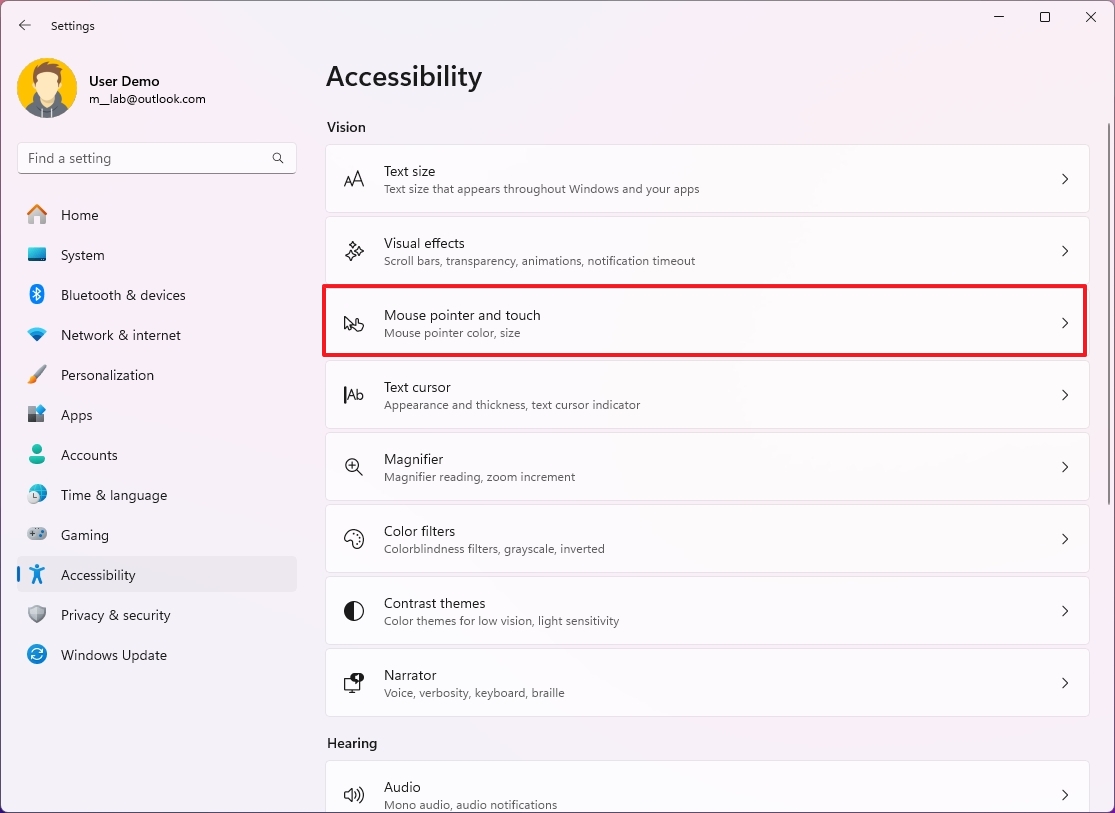
- Use the slider for the Size settings to make the pointer larger or smaller.
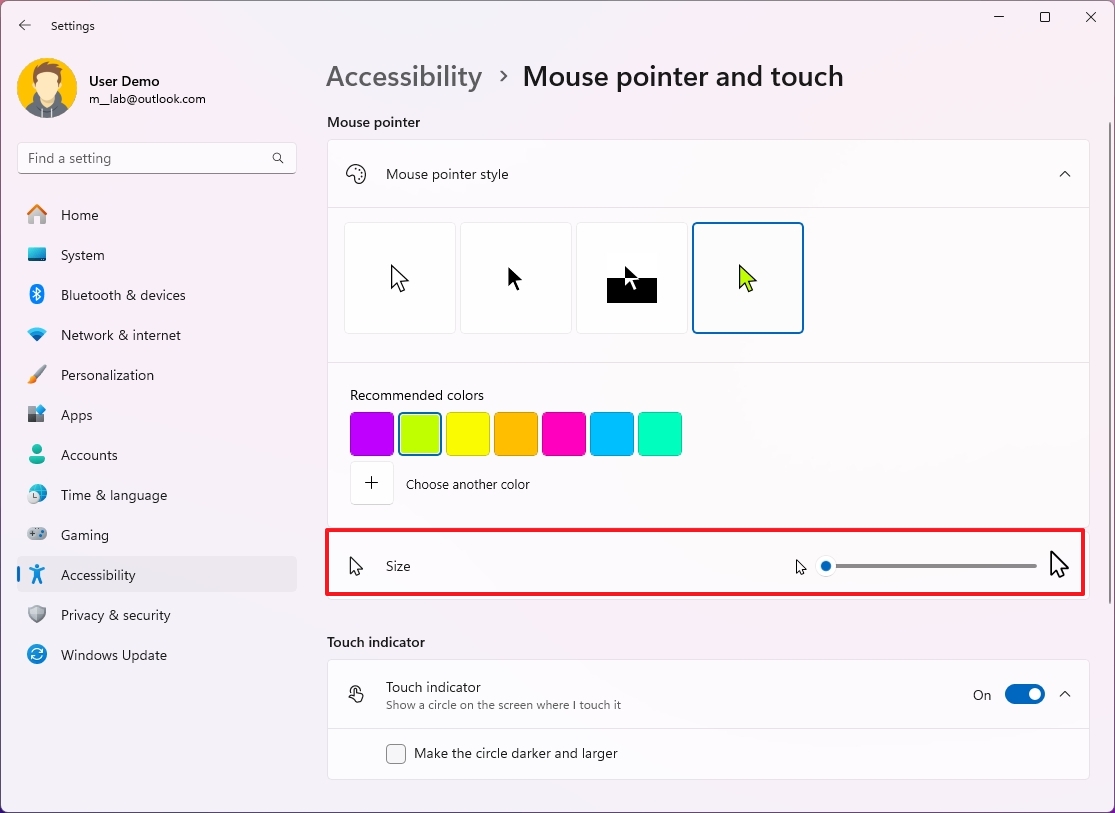
Once you complete the steps, the pointer will reflect the smaller or larger size you specified.
How to enable mouse text cursor
To enable the text cursor indicator on Windows 11, use these steps:
- Open Settings.
- Click on Accessibility.
- Click the Text cursor page on the right side.
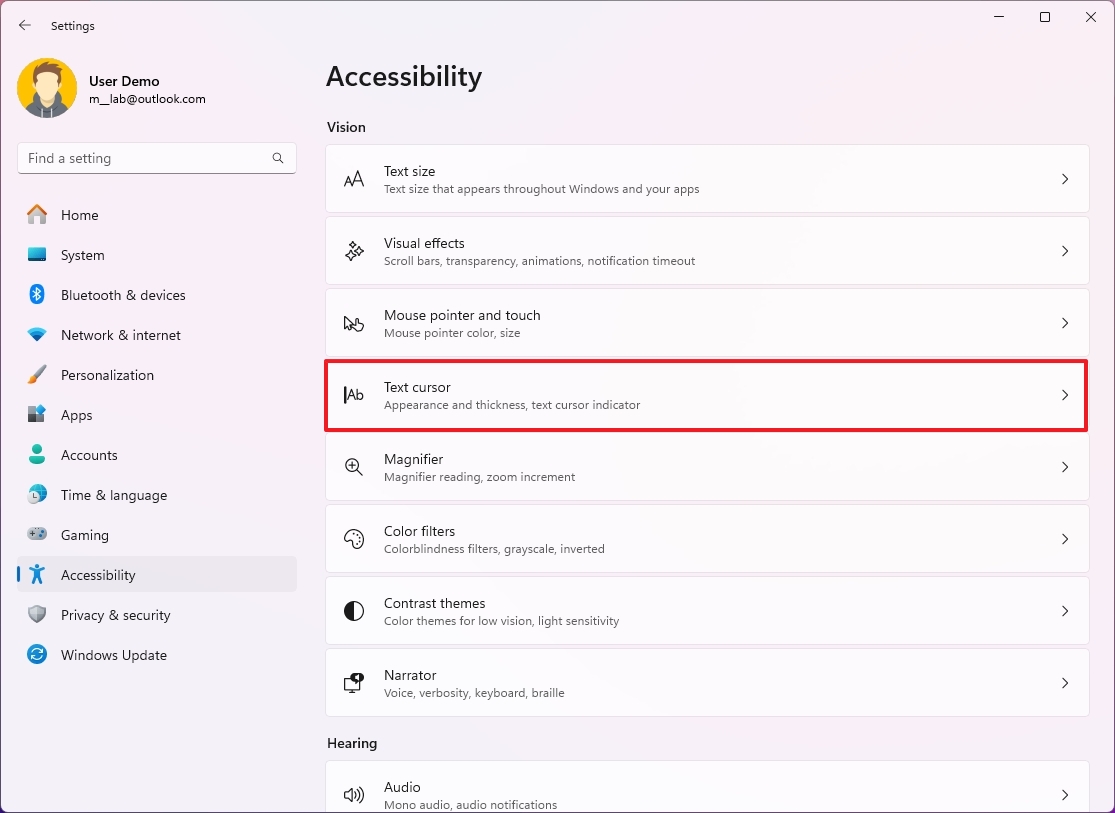
- Turn on the "Text cursor indicator" toggle switch.
- Choose the color scheme for the cursor.
- (Optional) Use the Size slider to change the size of the text cursor.
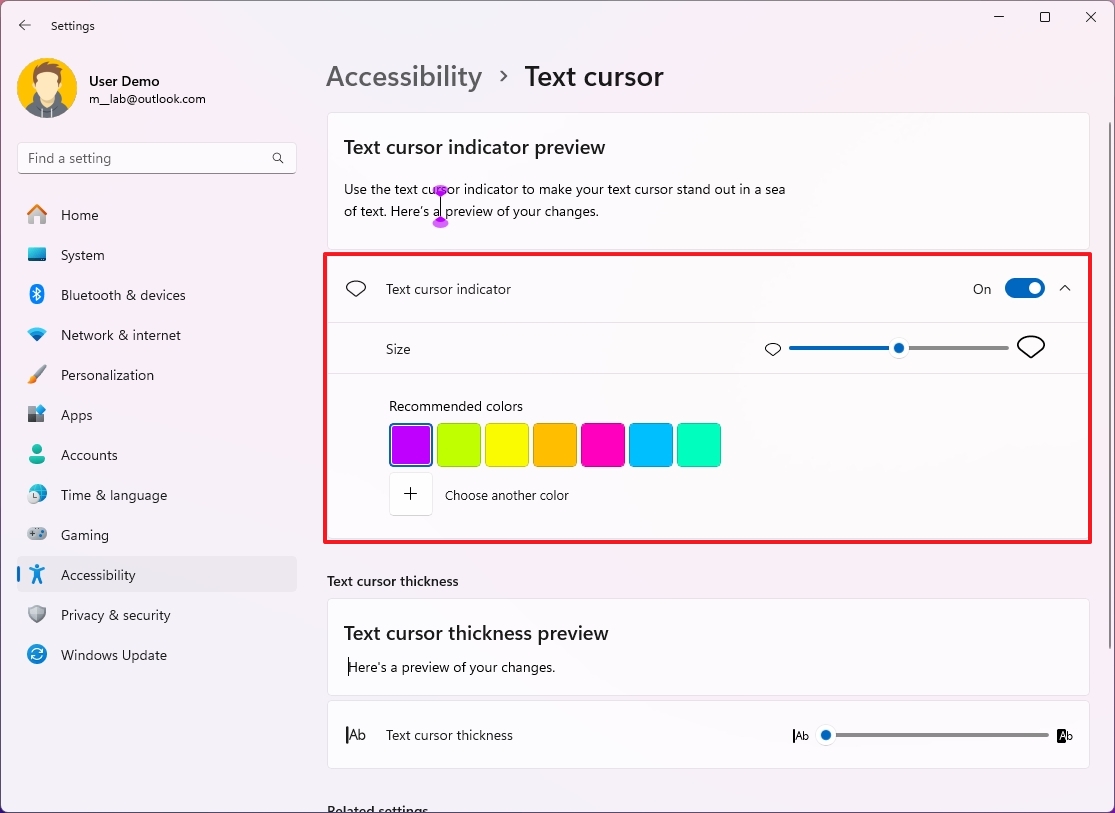
- (Optional) Click the "Choose another color" option to create a custom color.
After you complete the steps, when clicking a text box or using an application, the indicator will make it easier to find the cursor.
More resources
For more helpful articles, coverage, and answers to common questions about Windows 10 and Windows 11, visit the following resources:







