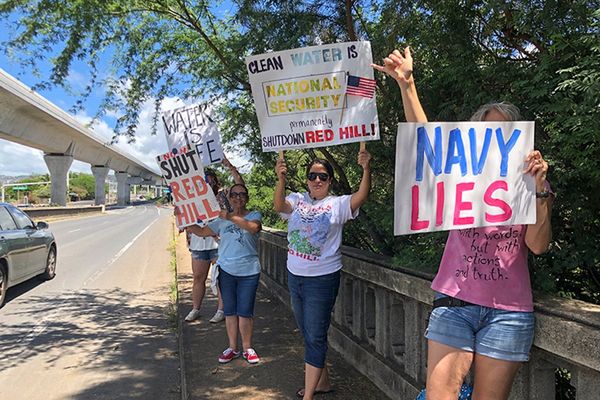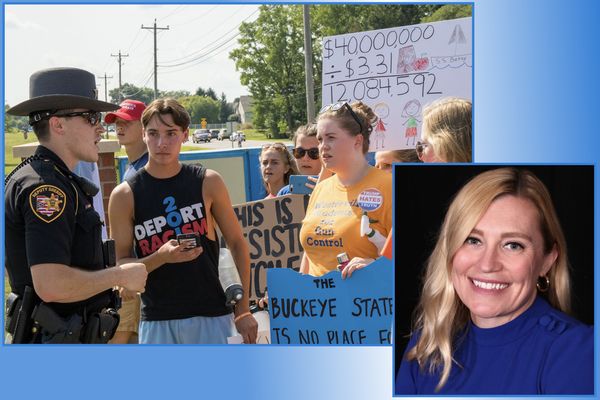Sony has once again dominated the wireless headphones section of our Awards, picking up five wins out of a possible seven categories. Its wireless supermacy covers both earbuds such as the WF-C700N, WF-1000XM5 and WF-C510, and over-ear headphones such as the WH-CH720N and WH-1000XM5. Buy a pair and you're guaranteed a good time.
But first you need to set them up. They work with all manner of wireless devices including smartphones, tablets and computers, and across all platforms, too, from iPhones to Windows PCs.
Here we'll show you how to pair your shiny new headphones with your device, so you can get listening, pronto.
But first things first...
Put your Sony headphones in pairing mode

The first thing to do is put your Sony headphones in pairing mode. This will involve pressing and holding the power button for a few seconds – on Sony headphones, the button is on one of the earcups, while on earbuds like the WF-C700N (pictured) it's on the charging case. Don't forget to open the case before you hold the button so that the earbuds can 'see' the device they are trying to connect to, or they won't enter pairing mode.
The LED will flash to show you are in pairing mode. With Sony's headphones, a voice will say "Pairing", in case you're in any doubt.
Okay, now your headphones/earbuds are ready, let's connect them to your device.
How to connect Sony headphones to a Mac
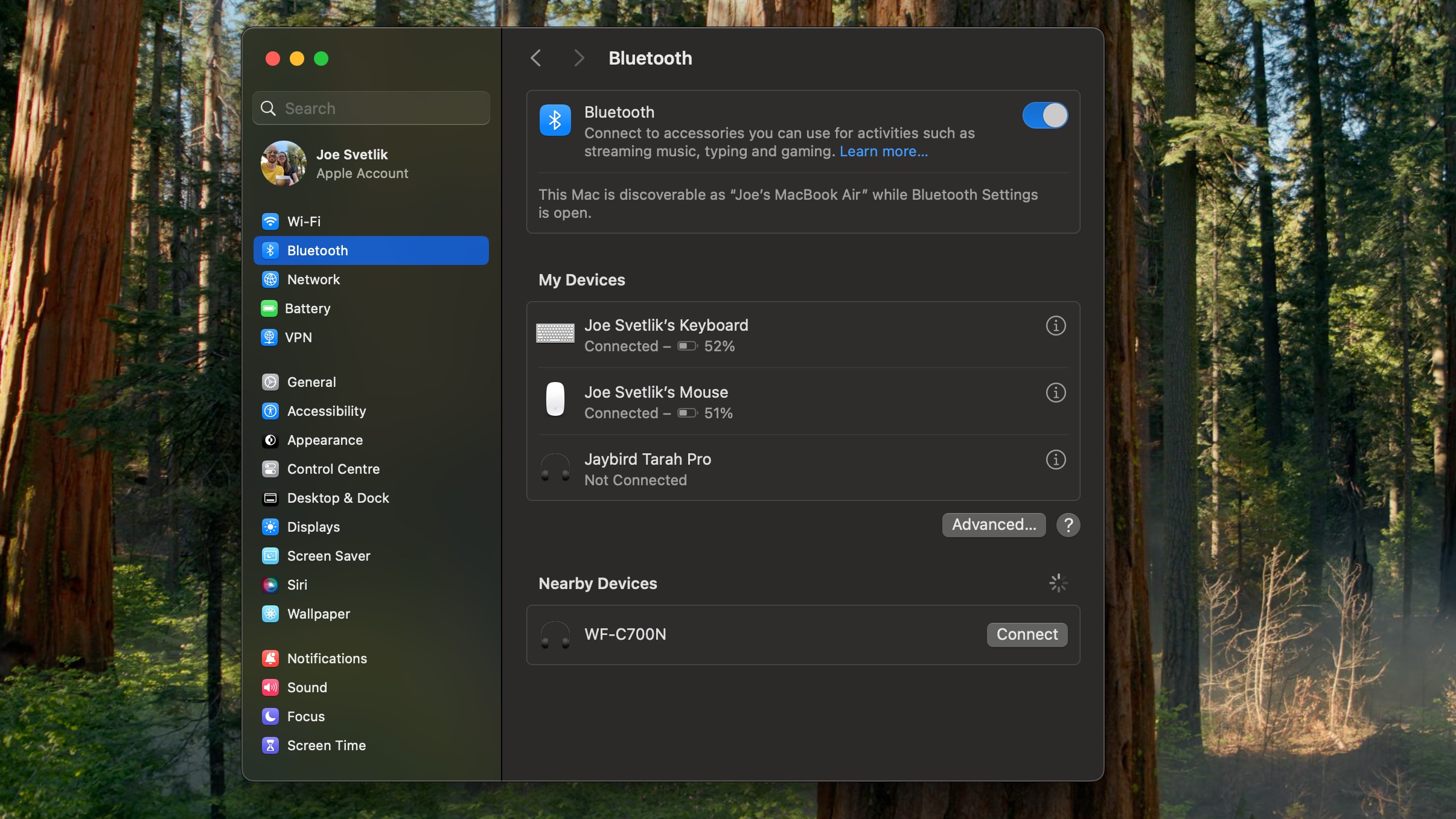
Pairing to a Mac is simple. Just enter pairing mode, then follow these instructions.
1. In System Settings on your Mac, select Bluetooth and make sure it is activated.
2. Your Sony headphones should appear in the Nearby Devices section.
3. Click 'Connect'.
How to connect Sony headphones to a Windows PC

Just as with a Mac, pairing your Sony headphones with a PC is very straightforward. Once in pairing mode:
1. Go to Settings on your PC.
2. Click Bluetooth & devices.
3. Turn on Bluetooth.
4. Click 'Add device'.
5. Select Bluetooth on the pop-up screen.
6. Click on your Sony headphones from the list of available Bluetooth devices.
7. Follow the on-screen instructions.
Sony headphones are also compatible with Swift Pair on computers running Windows 10 or 11.
1. On your computer, click Settings > Devices > Bluetooth & other devices and select 'Show notifications to connect using Swift Pair'.
2. Put your headphones or earbuds into pairing mode.
3. Select Connect from the pop-up menu. If you're asked for a passcode, try entering '0000'.
How to connect Sony headphones to an Android device

To pair with an Android smartphone or tablet, enter pairing mode as before, then follow these instructions.
1. Go to Settings > Connections.
2. Tap Bluetooth.
3. Select your Sony headphones from the list of available devices.
4. Listen for a connectivity chime to confirm successful pairing.
That's without using the Sony Sound Connect app (previously known as Headphones Connect). If you would rather pair using the app (in order to unlock extra features such as Bluetooth Multipoint and Ambient Sound mode), the process is slightly more long-winded.
1. Download the Sony Sound Connect app from the Google Play Store.
2. Put your headphones or earbuds in pairing mode.
3. Select your headphones from the 'Add audio device' list. If they don't appear, tap 'Search from Bluetooth settings' and follow the instructions.
4. Tap the name of your headphones on the next screen.
5. Tap OK.
Sony's headphones are also compatible with Google Fast Pair. As long as your device runs at least Android 6.0 (released in 2015), Fast Pair should be available.
1. Put your Sony headphones or earbuds in pairing mode.
2. A notification should appear on your Android device saying that some headphones are nearby and giving you the option to connect. Don't see it? Try moving your headphones closer to your device.
3. Tap the notification, and they should pair.
How to connect your Sony headphones to an iPhone or iPad
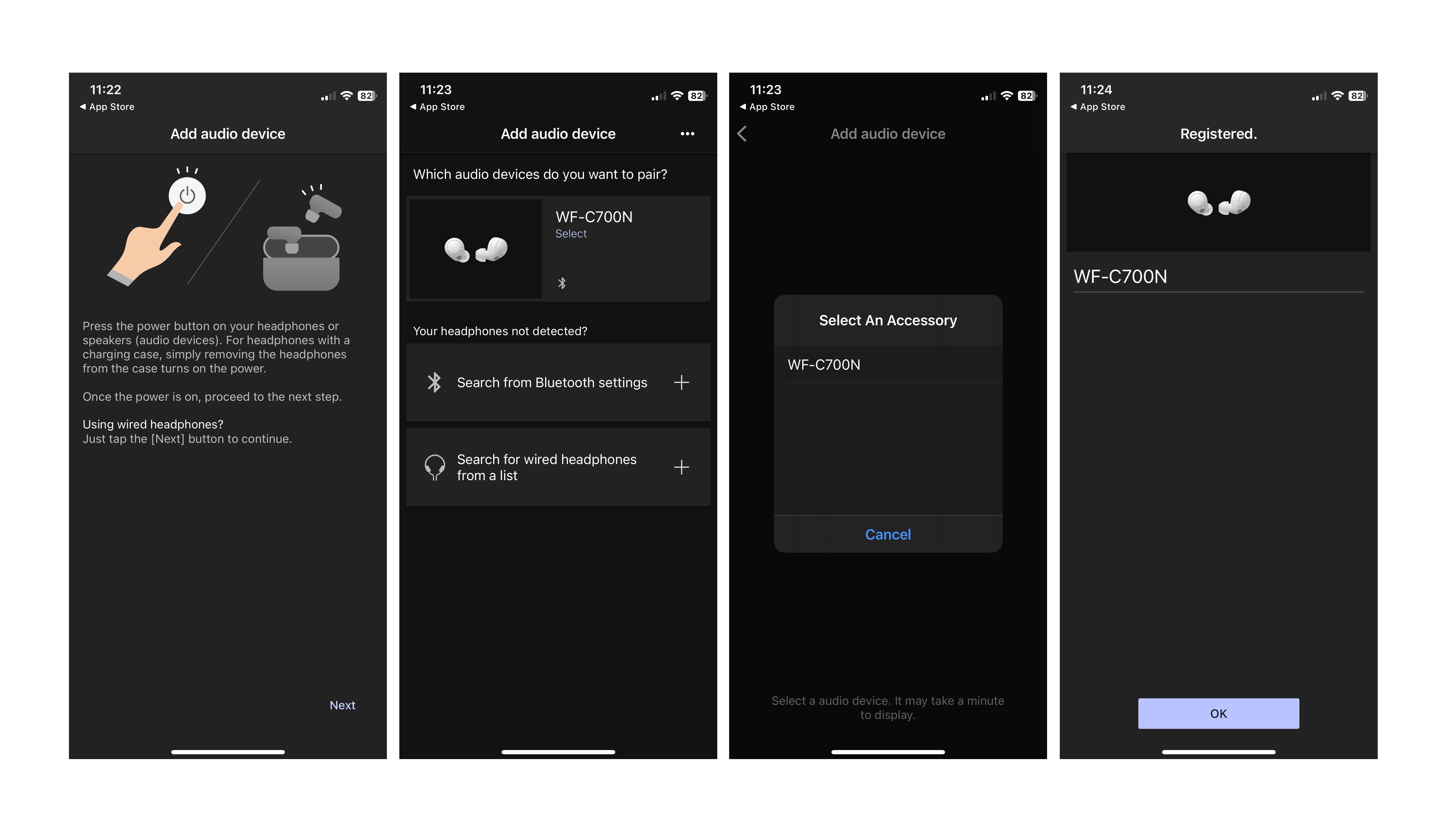
As with Android, you don't need Sony's app in order to connect your headphones to an iPhone or iPad. To do so without:
1. Tap Settings > Bluetooth and ensure it's turned on.
2. With your Sony headphones in pairing mode, they should appear under 'Other Devices'.
3. Tap their name to pair.
But for the full experience you'll want the Sony Sound Connect app from the App Store.
1. Download Sony Sound Connect from the App Store.
2. Put your headphones or earbuds in pairing mode.
3. Select your headphones from the 'Add audio device' list. If they don't appear, tap 'Search from Bluetooth settings' and follow the instructions.
4. Tap the name of your headphones on the next screen.
5. Tap OK.
How to connect to multiple devices via Bluetooth Multipoint
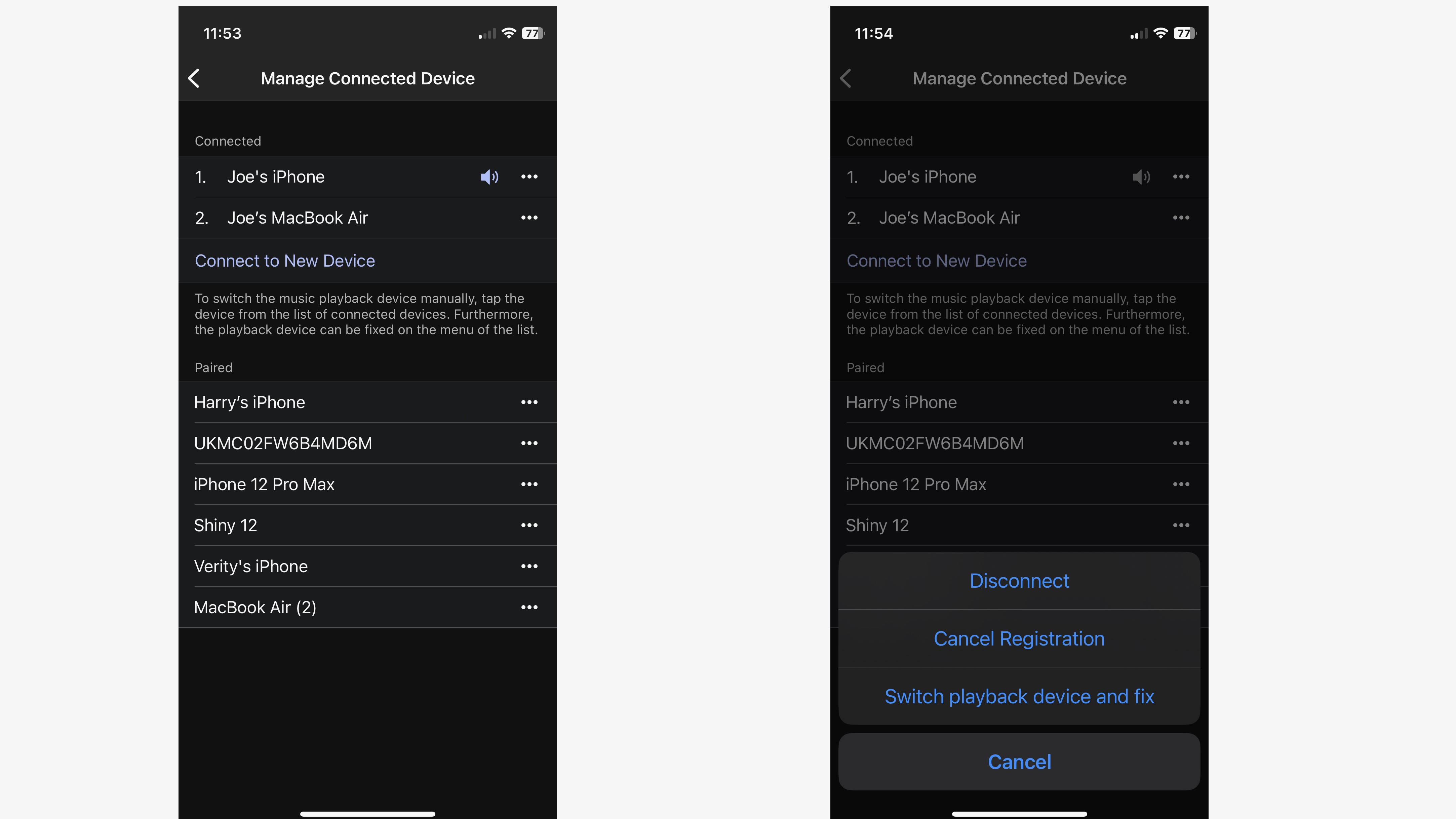
Most modern wireless Sony headphones can connect to multiple devices simultaneously using Bluetooth Multipoint. By staying connected to two devices at the same time, the headphones can, for example, switch from music playback on your laptop to taking a call on your phone, and all without you doing a thing.
If you pause playback on one device and start it on another, the headphones will switch device. Or you can manually switch devices within the Sony Sound Connect app.
Sony headphones compatible with Bluetooth Multipoint include the WH-1000XM5 and WH-CH720N over-ear headphones, and the WF-1000XM5, WF-C700N and WF-C510 earbuds.
To connect to multiple devices over Bluetooth Multipoint, open the Sony Sound Connect app and follow these instructions.
1. Tap My Device > Manage Connected Device.
2. Tap Connect to New Device and follow the instructions.
3. You can now manually switch between playback of each by just tapping the relevant device.
Now you're all set to connect your Sony headphones to different devices, and even multiple options at the same time. Enjoy.
MORE:
These are the best wireless headphones we have reviewed
The best Sony headphones going
We rate the best phones for music fans