
If you’re a longtime iPhone user, you’ve probably run into this issue once or twice: error messages trying to upload it somewhere or viewing it on a Windows PC. The most likely culprit: Your photo was saved as an HEIC file, Apple’s own image format, that is not JPEG.
Apple committed to HEIC back in 2017 with iOS 11 as a way to save storage space as the iPhone camera system improved. Compatibility has improved in the past few years, but the file type still isn’t widely used — JPEG is still the most popular image format.
If you’re tired of converting HEIC files to JPEG or another file format (Input deputy editor Ray Wong recommends using iMazing’s free HEIC Converter app for Mac) or don’t see the value of the format, you can easily change your settings to shoot JPEGs instead or make conversions more automatic.
What exactly is HEIC?
HEIC is less of its own format and more of a “container” file for HEIF (High Efficiency Image Format) and HEVC (High Efficiency Video Compression). That’s a complicated way of saying it’s a format that can hold multiple compressed photos and videos at once without quality loss. It’s how your iPhone 13 Pro can shoot thousands of beautiful, high-quality images without eating up tons of storage.
Live Photos are the poster child for HEIC, as they are made up of an image and video file combined. HEIC allows those two high-quality files to be stored together in one “container.”
HEIC vs. JPEG: Which is better?
You’re going to find folks on both sides of the debate when it comes to HEIC vs. JPEG. Quality-wise, the formats are nearly identical to the average user. If you’re completing deep-dive edits, you may notice more subtle color and detail differences, but the difference really comes down to file size and compatibility. There are a few key differences you should know about.
HEIC vs. JPEG file size
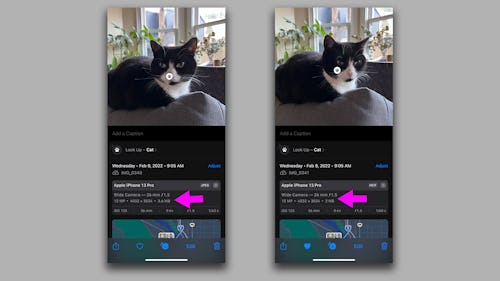
Most HEIC files will take up less space than a similar JPEG file. Using advanced compression, HEICs can actually be about half the size of a JPEG with similar image quality. For example, in the image above, you can see that a JPEG (left) takes up 3.6 MB, while a similar HEIC file only takes up 2 MB. The smaller file size is obviously a major advantage if you don’t own an iPhone with a ton of storage (i.e. 32GB or 64GB) or you’re running low on storage over time.
HEIC compatibility
JPEGs have a much longer history than HEICs and are therefore compatible with more devices and programs. JPEGs are the most common image file — it would be odd to run into a website or program that couldn’t open one up properly.
HEIC files aren’t universally compatible. The format has become more commonplace in recent years and compatibility is being increased across the board, but the primary usage is still on Apple devices. You might run into issues using HEIC files on some websites and non-Apple products. Apple does have some auto-conversion tools though, which we’ll get to below.
Editing HEIC files
HEICs and JPEGs are both lossy file formats, meaning that repetitive editing, saving, and converting can degrade the quality of the file over time.
HEICs retain a bit more quality with every edit compared to JPEGs. Edits are also saved within a HEIC file, so you can reverse changes to an image using the right programs; this is called “non-destructive” editing.
HEIC vs. JPEG image quality
HEIC technically supports a broader color range and includes more details like shadows, mid-tones, and highlights, but it’s nearly impossible to spot the difference unless you’re doing serious pixel peeping and side-by-side comparisons.
How to stop your iPhone from shooting in HEIC
By default, iPhones and iPads shoot images in HEIC format (to conserve storage, duh!). But it’s a nuisance if you share HEICs to non-Apple devices. Instead of using an app like the aforementioned HEIC Converter or uploading images to a website like HEICtoJPEG, which will spit out a JPEG for you (but, um, privacy concerns!), you can just force your iPhone to shoot in JPEG. The downside is, of course, the increased file size. But if that’s a compromise you can handle, here’s how to do it.
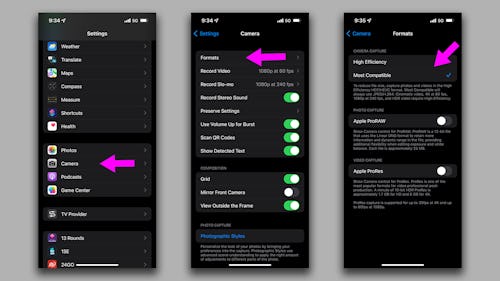
- In your “Settings” menu, find and tap on “Camera.”
- In the “Camera” menu, tap on “Formats” at the very top of the menu.
- Here you can select either “High Efficiency,” which will allow your iPhone to shoot and store HEIC files, or “Most Compatible,” which will have your phone capture JPEGs.
If you want to capture HEIC files but want to avoid incompatibility issues on devices that don’t support the format natively, there’s a toggle hidden in your settings that can help convert images to compatible format upon transfer. This feature is probably already enabled on your iPhone, but it’s worth checking out.
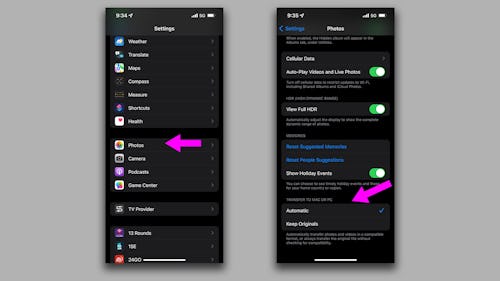
- In your “Settings” menu, find and tap on “Photos.”
- Scroll down to the very bottom of this menu to find the “Transfer to Mac or PC” header. If you have “Automatic” selected, your iPhone will convert your HEIC files to JPEG files when you use sharing options that could go to an incompatible device. If you go to share a photo over AirDrop or iMessage with another Apple user, it’ll remain an HEIC. But if you use the share feature to send a photo in an email or on another platform, it’ll be swapped for a JPEG. If you have “Keep Originals” selected, your iPhone will only share photos in the format you shot them in.
How to convert HEIC to JPEG on Mac
As we mentioned earlier, you can use a free app such as iMazing’s HEIC Converter to quickly convert HEIC files to JPEGs. It’s super easy: Drag the HEIC files you want to convert on top of the app’s open window and then you can select the format to convert it to (JPEG or PNG). There are also options to keep the EXIF data or remove it and change the image quality with the slider. Click the Convert button and you’re all set!

There’s also another really easy way to convert HEIC files on Mac, but it requires macOS Monterey. Within Finder, there’s a “Convert Image” button when you select a file.
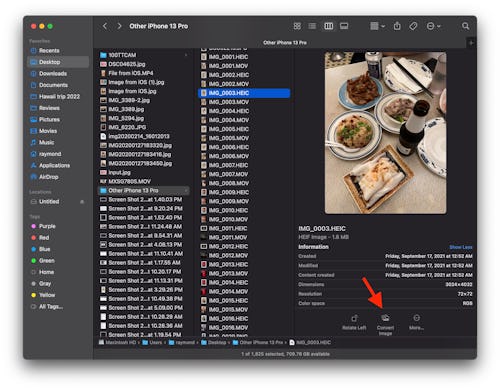
Click “Convert Image” and a smaller window box pops up with options for the HEIC conversion (see below). Like ImageOptim, you can select the format to convert the HEIC file to (JPEG, PNG, or HEIF) and the image size (small, medium, large, actual size), as well as to preserve the metadata (same as EXIF data) or not.
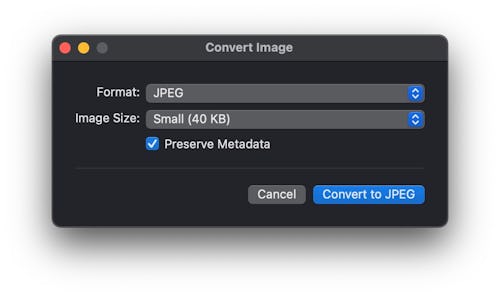
How to convert HEIC to JPEG on Windows
This also works on macOS: Open your HEIC file in Adobe Photoshop or Lightroom and then export/save it as a JPEG or another file format. Obviously, you’ll need Photoshop or Lightroom to do this.
Another way: Use Paint. Yes, the built-in Paint app can open HEIC files and then resave them as JPEGs.
How to convert HEIC to JPEG on the web
If you don’t want to deal with installing apps or updating your computer’s operating system, you can use HEICtoJPEG, an online website that does exactly that. Just drag an HEIC image onto its interface and it’ll be converted to JPEG for download.
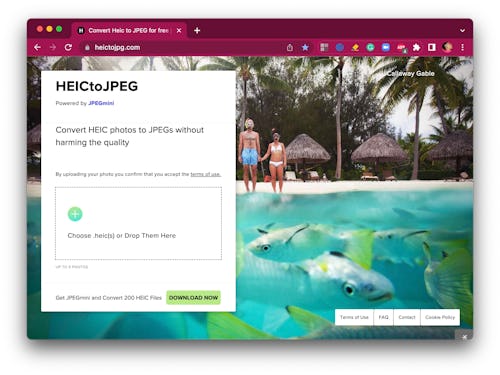
The only catch is that your file is uploaded to the website’s servers (“Beamr Data”). The Terms of Service say “your content will be removed from Beamr's systems within 48 hours from the time your Content was uploaded to the Service” so you do so at your own risk. Definitely don’t upload images that you think are private and could be compromised.
How to convert HEIC to JPEG by emailing yourself
Yes, really, on iPhone, if you’re using Apple’s default Mail app, you can send an HEIC file to yourself and — voilà — when you save the image, it’s a JPEG!







