
If you want to learn how to build a keyboard, this easy gaming build is a great place to start. DIY keyboards can be a bit overwhelming at first, especially when it comes to gaming. For a good gaming keyboard, you want light and fast switches, a wired case, and preferably some RGB. This build has all of that and it’s beginner friendly!
This guide covers all of the parts you need and the step-by-step build process.
How to build a keyboard: DIY gaming build overview
I build and test keyboards for a living, so I specifically chose the parts for this list with gaming in mind. There is some room for personalization, though. For instance, you can get the case kit with or without switches. Adding switches is only about $20 extra, so if you want to save a bit of money, that could be a great solution.
Here’s an overview of the parts you’ll need:
Case kit: Ducky ProjectD Tinker65

This build starts with the ProjectD Tinker65 case kit. ProjectD is a sub-brand of Ducky, which is known for its colorful premium mechanical keyboards. The Tinker65 is a DIY kit, which means it comes pre-assembled with the case, PCB, plate, sound-dampening foam, gasket pads, and USB-C cable. I highly recommend beginners use a DIY kit like the Tinker65. It makes building your first keyboard much easier while still leaving room for customization in the future.
The Tinker65 has a sleek case design and includes a braided detachable USB-C cable. It’s compatible with 3-pin and 5-pin switches, so you can use virtually any switches you want with this board.
It also includes south-facing RGB that’s fully customizable through the free VIA app, which you can use through your browser. It’s one of my favorite keyboard customization apps since it’s so easy to use, so it’s nice that the Tinker65 is compatible out of the box.
Overall, the Tinker65 is a good choice for anyone who wants to learn how to build a keyboard without making it too complicated. The RGB and USB-C wired connection also make this perfect for gaming.
The only downside is the somewhat awkward process of opening the case. If you want to do any mods, like a tape mod, you will need to take the keyboard apart. Unfortunately, the way the Tinker65 is designed can make that a little challenging. The top half of the case snaps onto the lower half, so you need to be very careful popping the two halves apart to ensure the plastic doesn’t break. I was able to disassemble it, though, and successfully did a few mods on mine.
Switches: Kailh Box Jellyfish

It’s hard to go wrong with Kailh Box switches, but there are a lot to choose from. For this build, I selected the Kailh Box Jellyfish since it’s a balanced switch that’s good for both gaming and typing.
The Kailh Box Jellyfish is a 5-pin linear switch with 50g actuation force and 4mm of total key travel. The body is fully clear, which is perfect for the RGB included on the Tinker65. These switches are a bit pricey, coming in at $52 for 70 switches (or $0.60 per switch), so if you want a cheaper alternative, go for a Cherry-style linear switch.
Keycaps: Ducky Dino MDA

When it comes to keycaps, you can choose almost anything. This is the easiest (and often most fun) part of learning how to build a keyboard since you can choose whatever keycaps you want. Your keycaps don’t impact the performance of your keyboard much, although the shape of the keycap can change how your switches sound.
For this build, I went with a set of Ducky Dino MDA keycaps. They’re made of PBT, which is much more durable and high-quality compared to cheaper ABS. I love the font and color scheme of this set and they only cost $29, which is a great price for a full set of PBT keycaps.
A keycap profile is the shape of the keycap. Cherry and OEM keycaps are the most popular and usually what most people are used to. XDA keycaps have a wide, flat top that’s great for typing but not as convenient for gaming. MDA was the perfect mix of XDA and Cherry, making this set of Ducky keycaps good for both typing and gaming. You can swap them out for any keycaps you want, though.
Tools: Switch puller, keycap puller, and switch lubrication kit

Lastly, you will need a few tools for this build, including a keycap puller, a switch puller, a small screwdriver, and a switch lubrication kit. I recommend lubricating your switches to make them as smooth, fast, and quiet as possible, but that step is completely optional.
The ProjectD Tinker65 includes a switch puller and keycap puller, so you shouldn’t need to buy those. If you do want to lubricate your switches, you can pick up a kit on Amazon for $15.
Build process: 3 easy steps
Now that you have all the parts you need for this easy gaming build, it’s time to learn how to build a keyboard. It only requires three steps, although if you want to lubricate your switches, you will have to do that first.
Step 1: Install switches

Since the ProjectD Tinker65 is a case kit, it’s ready to go right out of the box. So, we can jump straight to installing the switches. This step works the same way regardless of whether or not you lubricated your switches first.
Line up a switch so the two metal pins on the bottom match up with the two slots in the north edge of a switch socket. The ProjectD Tinker65 has south-facing RGB so the RGB lighting gap on the switch should be facing south (toward the spacebar). When you have the switch lined up, sit it in the switch socket and press down until it clicks into place.
The Kailh Box Jellyfish was a bit of a tight fit in the sockets on the Tinker65, so it may require a bit of force. Don’t be worried if the plastic plate on the Tinker65 flexes, though – that’s just the keyboard’s gasket structure.
Step 2: Install keycaps

After each switch is snapped into place on the Tinker65, you can install your keycaps. This is super easy, but you may want to pull up a picture or another keyboard to make sure you put all your keycaps in the right spot. Simply sit a keycap on top of a switch and press down.
The keycap should pop into place on the switch without much force. Keep in mind, you’ll need to press larger keys down on each side to make sure the stabilizers are in place, as well.
Step 3: Test keys and customize RGB
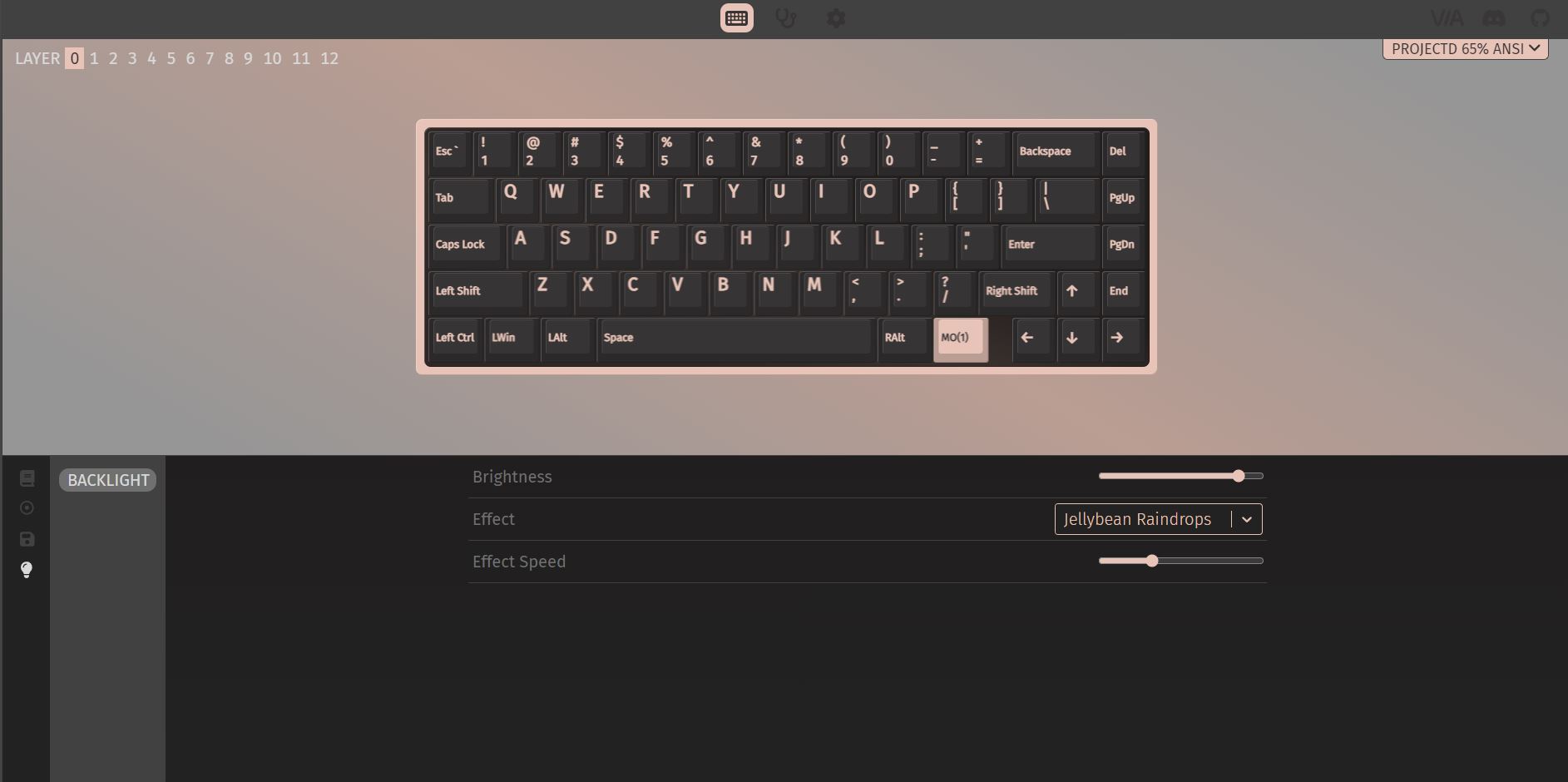
The final step in the keyboard build process is testing. You can use a typing tool to make sure each key is working right. My personal favorite is monkeytype, which is easy to use and has a bunch of fun color themes. Alternatively, you can open a blank text document and press each key to make sure it registers.
If any keys aren’t working, remove the keycap and the switch. Usually this is due to a bent switch pin. If so, simply take a pair of tweezers or needlenose pillars and gently bend the pin straight again then reinstall it.
During this step, you can also use VIA to customize the RGB on the Tinker65. VIA allows you to customize your RGB per-key or use a few pre-made lighting patterns. It’s free and you can use it directly through your browser so you don’t even need to download anything.
Learn how to build a keyboard with the Ducky ProjectD Tinker65
Learning how to build a keyboard is a great way to get into the custom keyboard hobby. This gaming keyboard build with the ProjectD Tinker65 is perfect for beginners since the pre-assembled case kit streamlines the build process. At the same time, you get a fast USB-C wired connection and RGB, both must-have features on any gaming keyboard.
If you’re looking for ways to upgrade your custom keyboard or build your keyboard modding skills, check out our guide to the top six cheap and easy mechanical keyboard mods next.







