
Did you unwrap a new Apple (AAPL) iPhone under the Christmas tree or near the menorah during Hanukkah? Well, if you did, you’re in for a treat.
There is something fun and exciting about unboxing a new iPhone, especially one of the new 14s or 14 Pros. But it can also be overwhelming with decisions on if you need a case, how to organize your home screen, which apps to download, and digging through settings for some easter eggs.
Fear not though, we’re here to help with a few tips and tricks for getting started along with some accessory recommendations that boost the experience.
The Arena Media Brands, LLC and respective content providers may receive compensation for some links to products and services on this website.
Setting up Your iPhone
View the original article to see embedded media.
Whether you got a “Deep Purple” iPhone 14 Pro or a blue iPhone 14 this holiday, the setup is pretty seamless. If you’re coming from an iPhone already, you’ll power the new one and hold your old one right next to it.
You’ll see a splash screen appear at the bottom, much like setting up AirPods or an Apple Watch, and follow the on-screen instructions to get it all setup. It will give you the option to transfer data over, either wirelessly by keeping both phones near each other or by completing an iCloud backup.
If you’re coming from an Android smartphone, say a Google Pixel or Galaxy smartphone, you’ll download the Move to iOS app which can help move things over a bit more seamlessly.
Of course, you can also choose to start fresh and just sign in with your Apple ID.
The biggest change might be that the iPhone 14, 14 Plus, 14 Pro and 14 Pro Max don’t have a physical SIM card slot. Meaning that you’ll need to transfer your current physical SIM to an E-Sim onto your new iPhone. The on-screen setup should make this pretty easy—in my case, I transferred the E-Sim from my iPhone 13 Pro Max to the iPhone 14 Pro Max in just a few seconds. And if you're transferring from an iPhone with a physical SIM card installed, this process can also convert it to an E-Sim.
Customizing Your Home and Lock Screens
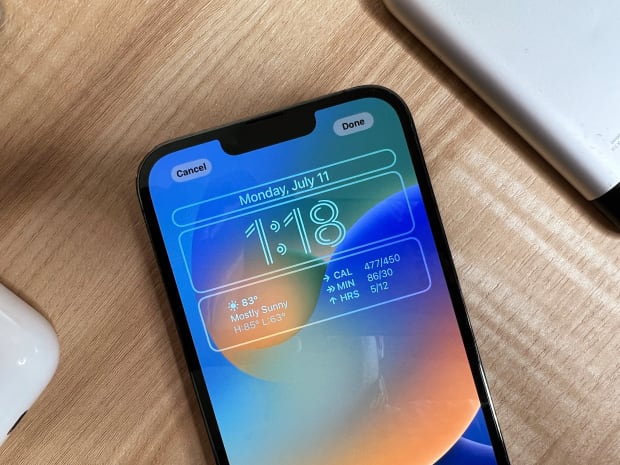
Jacob Krol/TheStreet
Back with iOS 14, Apple finally gave iPhone users everywhere the ability to really customize the home screen with the addition of widgets. And two generations of software down the line, Apple has more built-in widgets to pick from and there’s been great adoption from third-party apps.
Just like when you’re moving apps around, either to different pages or into folders, you’ll long press on your home screen and then tap the “+” icon in the top left hand corner. From there you can scroll through the available widgets from each app, and if you find one you like you can pick the ideal size. They range from a small square that takes up the space of about four apps to a larger rectangle that takes up about half of the screen. For instance, you can add Spotify or Apple Music for easily opening a playlist, Parcel or Deliveries to track incoming packages, and your Activity Rings to see your daily movement.
This year with iOS 16, Apple offered some of the biggest changes to the Lock Screen. And much of it is in the same vein as customizing the home screen. Once your iPhone is running iOS 16--which a new iPhone 14 would be out of the box--you can long press on the lock screen to customize it.
One big change is that you can have multiple ones, and they can be tied to different focus modes. Essentially, once you long press you can tap customize to make changes to your current one or create an entirely new one with the blue “+” icon in the bottom right corner. You can pick from a bunch of different backgrounds, including an Astronomy view or visualizations for the weather.
View the original article to see embedded media.
iOS 16 will even suggest some photos and if there is enough depth information, it can overlay elements like the clock and date for an immersive view. And in a nod back to the original iPhone, there is even a collection with the original fishes.
Once you pick a wallpaper you like, you can then customize the top half. Essentially the date, the time and a new bar which is for widgets. Up top you can pick what you’d like to see and swap the date for the weather or to even show more specific events. With the clock you can customize both the color and the font.
Right below is where you can have some fun though. Like widgets on the inside, built-in apps as well as third party ones have created widgets to fill this space. With a Tesla you can see your current range, Peloton lets you see a streak, and batteries let you manage a connected accessory’s charge. The options here are pretty endless.
Excellent iPhone Tips and Tricks
Adjust the Volume On-Screen
Rather than physically pressing volume up or volume down, after you click it once you can swipe up or down on the on-screen volume element. It’s much easier and lets you get a bit more precise.
Clear the Calculator
I don’t know about you, but I frequently use the built-in calculator on my iPhone. To quickly clear it, you can swipe the numbers away from right to left to get back to a clear sum.
Easily Change Wi-Fi
In Control Center—accessed by pulling down from the top of the left side of the screen, you can long press on the Wi-Fi icon to see the over available networks near you. This way you can quickly swap without needing to dig around in settings.
Lift Part of an Image
You’ve probably seen this one on TikTok. But with iOS 16, you can lift a part of an image and take it elsewhere. Essentially the popular lasso tool from Photoshop, is built-in. Open an image in Photos, long press on the subject and you’ll see it lift out from the rest of the image. You can drag and drop it into another app or copy it for later.
Turn on Silence Unknown Callers
While carriers have some features to stop spam calls, the iPhone has its own built in solution. In Settings under Phone, you can engage “Silence Unknown Callers.” With this your iPhone will automatically send those unknown numbers straight to voicemail.
Use Your iPhone’s Secret Button
Your iPhone has a haptic sensor located in the back and iOS lets you take advantage of this. This was originally designed as an Accessibility tool for simply pushing an action, but it can be used by anyone. You’ll navigate to Settings, then Accessibility, and then Back Tap. From there you can customize both a double tap and a triple tap, to have it complete an action. Meaning you can have one open a specific app or run a shortcut.
Take Photos in ProRaw
Want to have more control over your Photos when you edit them in Pro apps? You can shoot in ProRaw on the iPhone 14 Pro family, allowing the iPhone to capture more information to give you more control when editing the image. Just keep in mind that these files take up more space.
Best iPhone Accessories
MagSafe Charger ($37.90 at Amazon)

Regardless of which iPhone 14 you have, you’ll want to invest in a MagSafe wireless charger. Not only will this charging puck magnetically attach and perfectly align, but it’s the key for unlocking faster wireless charging with your iPhone.
AirTag ($29 at Amazon)
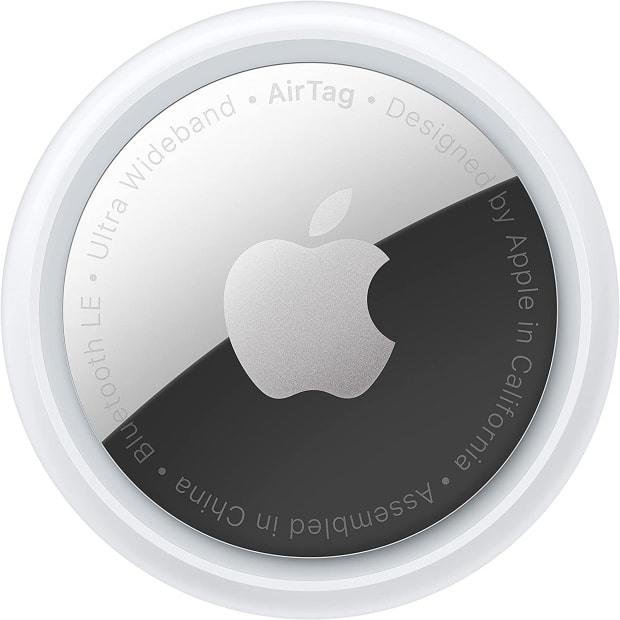
Whether you want to keep track of your keys or a bag, Apple’s AirTag is an ideal way to do it. It pairs seamlessly with your iPhone and you can use the FindMy app to find it in a snap.
- Related: How to Trade in an iPhone
Anker 622 MagGo Battery ($41.99, originally $59.99 at Amazon)

Not only does this battery pack come in a lovely shade of blue which is on-sale, but it magnetically attaches to your iPhone 12, 13, or 14 and can keep it refueled on the go. It’s a 5,000mAh battery that can wirelessly charge your iPhone and it has a kickstand built-in.
Casetify Bounce iPhone 14 Case (Starting at $82 at Casetify)

If you’re prone to dropping your iPhone, a case is a worthy investment. And while not the cheapest at $82, Casetify’s bounce case is stylish and super protective. With extra cushioning all around, especially in the four corners, it can protect from drops up to 21.3-feet.
Apple Clear Case With MagSafe for iPhone 14 ($49 at Amazon)

Love the color of your iPhone? This clear case from Apple has coating to ensure the polycarbonate build won’t turn yellow and it lets that lovely color shine through. It also is MagSafe compatible.
Prices are accurate and items in stock at time of publishing.







