
The Samsung Galaxy S23, not to mention the Samsung S23 Ultra, and Samsung S23 Plus, are some of the best Samsung phones you can buy. While specs often capture our attention when it comes to new phones — we often look for the best cameras and the smoothest and brightest screens — the software is equally a marvel in the Galaxy S23 series. The combination of great specs and powerful software results in not only a plethora of features, but one’s you’ll actually use.
For instance, did you know you can plug your Galaxy S23 to a monitor and essentially use your phone like a desktop computer? Or that you can lock your camera on a subject to remain in focus even if the object moves? Like the old saying goes, “humans only use 10% of their brain’s power…” You might only be using 10% of what your Galaxy S23 can actually do. It’s time to unlock the rest.
Below we focus on the features to help you work better and more efficiently on your phone, take better photos, and even charge someone else’s phone with yours. But if you want to take it even a step further and become a true Samsung Galaxy wizard, check out these hidden features for Samsung Galaxy.
Here are 9 amazing features you need to take advantage of on your Samsung Galaxy S23.
Clip and save objects from your photos
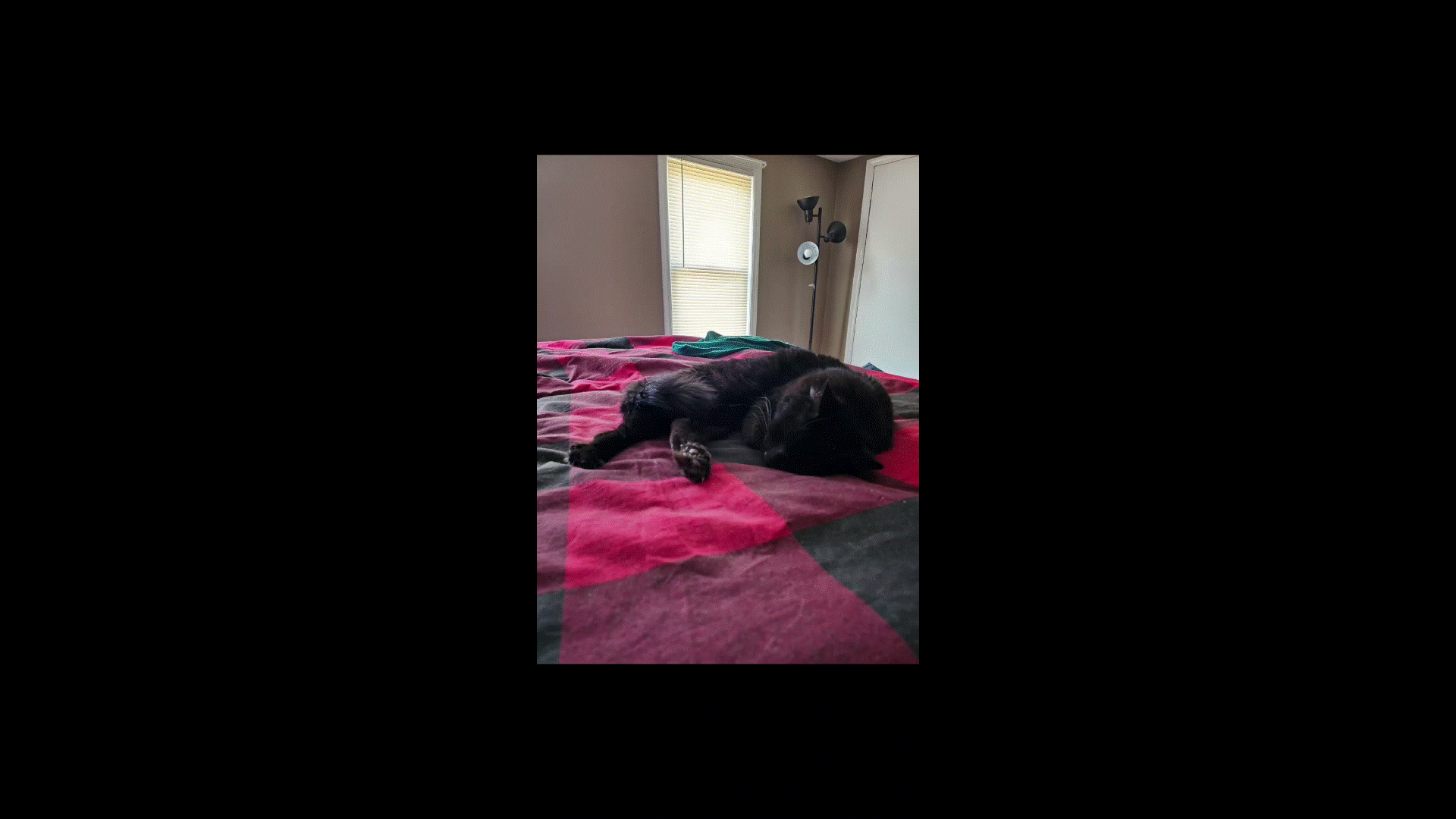
This is like having a mini photoshop shortcut on your phone. iPhone cameras have this same feature, which I used to lift my dog from a photo that I loved, and printed it on a sweater as a gag gift for my wife.
To do this on the Galaxy S23 you simply open up an image, and tap and hold on the object you want to save by itself. Once you see the image animate briefly, you can remove your finger. You’ll then be given options to copy the object, or to save it as a new image in your photo library. Easy peasy.
Scroll through webpages with the S Pen
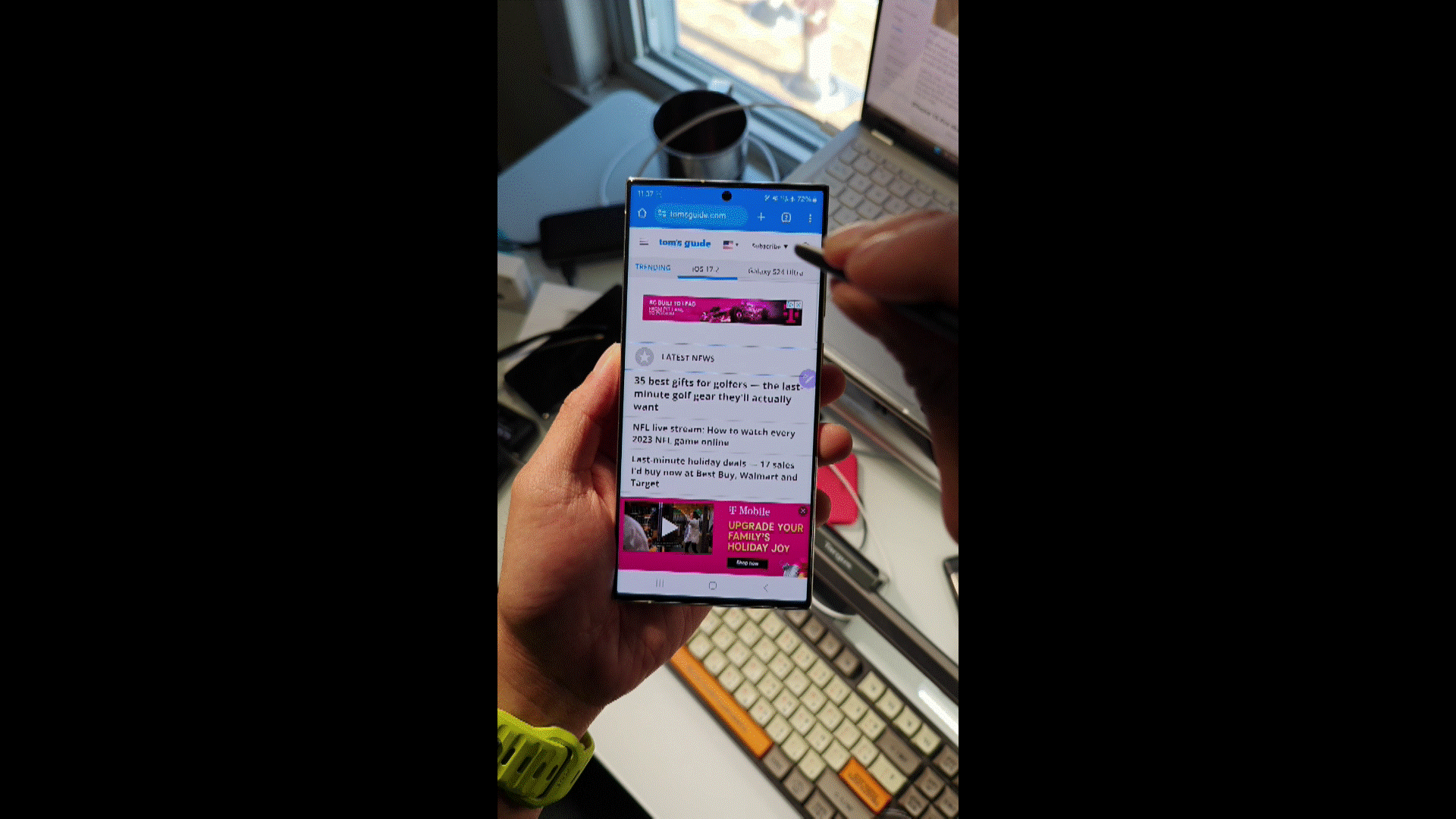
Sometimes when you’re trying to scroll through webpages on your phone, reaching for your phone with your finger can be inconvenient. Like if your phone is on a charging stand, and you’re trying to read through a recipe webpage while you’re actively cooking — you don’t want to touch your screen while you have cooking oil on your hands. By turning on Air Action Functions and using the S Pen, you no longer have to touch your screen to scroll.
Go into your settings, and find the Advanced Features menu option. From there, select the S Pen menu option. Next, select Air Actions. Scroll down and open your internet browser app. From here, you should see a list of gestures you can customize. For example, you can change the up arrow gesture to scroll up, and the down arrow to scroll down (or visa versa if that’s your preference). Then make sure the action is enabled (turned on) for the app. Now, you can hold the S Pen and simply move it up or down to scroll through web pages.
Turn your Galaxy S23 into a desktop PC with Samsung DeX
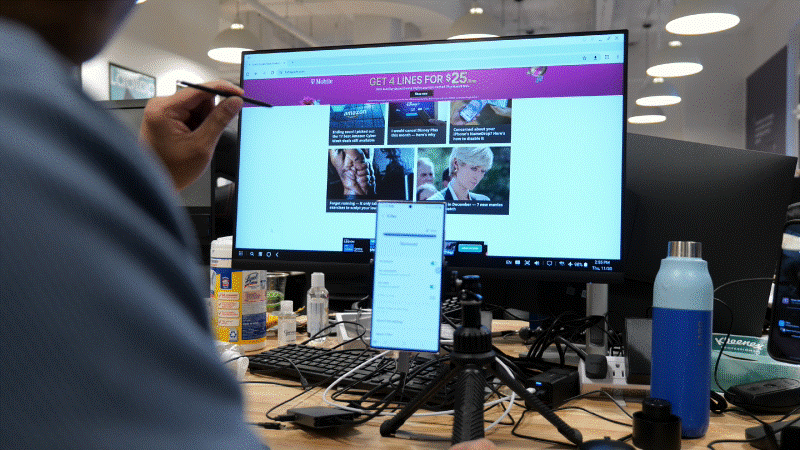
You might be thinking DeX is nothing more than screen mirroring, something many smartphones have been able to do for a long while now. But screen mirroring simply duplicates what’s on your phone and projects it onto a TV or monitor. With Samsung DeX, your phone can still function independently, yet your monitor will now have the contents of your phone that you can operate and control much like you would with a desktop PC. You can even pair a keyboard and mouse for a full desktop-like experience.
To use DeX you’ll start by plugging your phone into a monitor, which requires a USB-C hub (for HDMI or USB-C connectivity to your monitor). If DeX doesn't automatically initiate, then go to the quick menu and click the DeX menu option. Now you can essentially use your phone like a PC. This is a powerful tool that enables you to get a lot of work done from your phone, quickly.
Vlogging made better with Director’s Mode
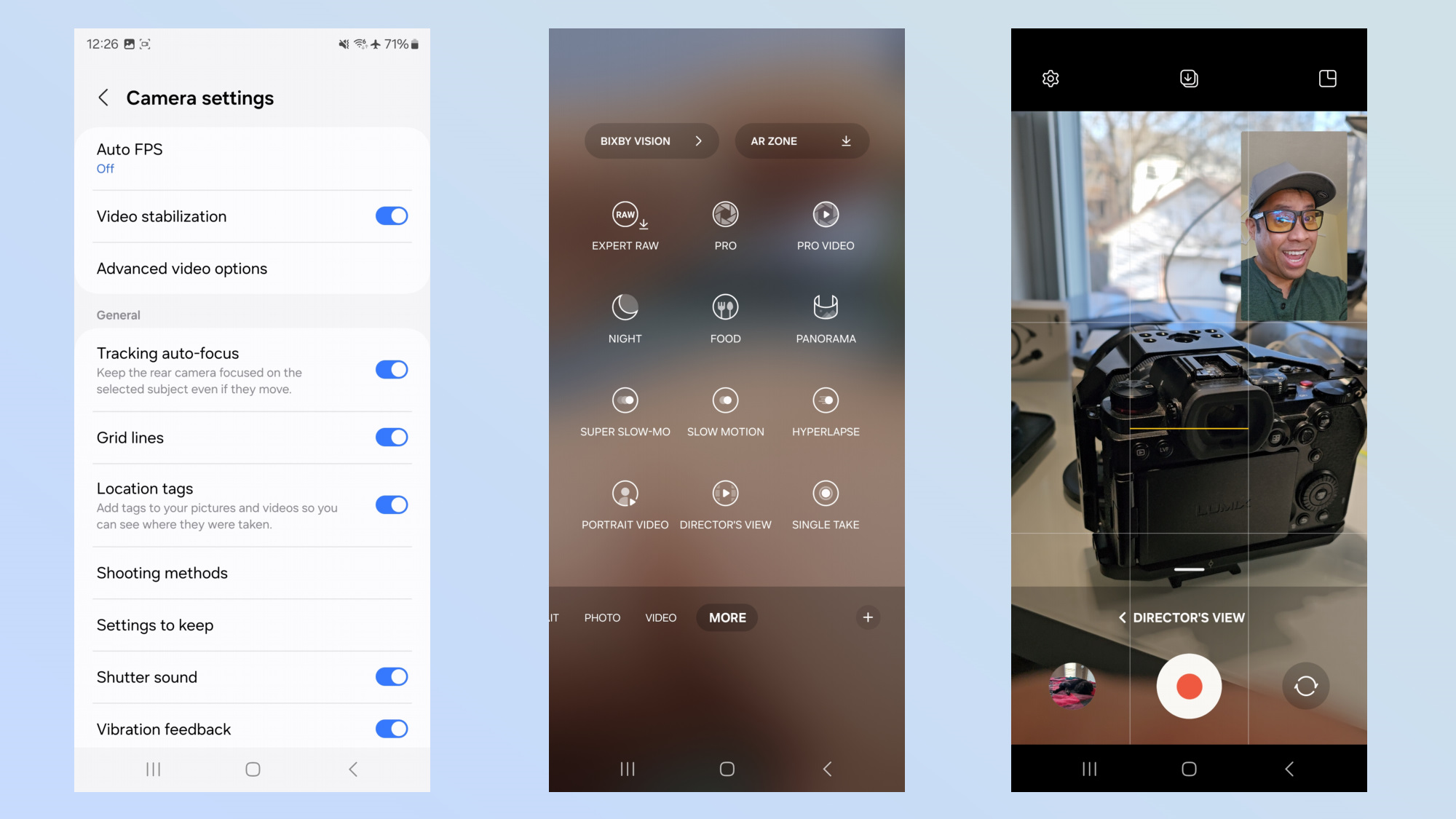
Whether you’re a travel or food vlogger, or you’re just trying to capture the perfect video at your child’s birthday party, Director’s Mode is an excellent feature to help you get the best video recording available. In Director’s Mode, you can simultaneously activate and record both the front and rear cameras on your phone.
You can select different rear cameras while you’re recording, like switching from normal to a wide angled shots and even switch between recording modes, like choosing between full and split screen recording using both the front and back cameras. The icing on the cake — you can even save the recordings of the simultaneous front and back videos, as separate recordings, so you can edit them individually later on.
The best part is accessing this feature is incredibly simple. Open your camera and scroll by portrait, photo and video, until you see the More option. Tap on more, then select Director’s View from the options. Now you’ll be able to see and record both front and back cameras, and make adjustments on the fly.
Tracking auto-focus with the camera

Tracking Auto-focus is great for keeping a moving object in focus while you’re capturing images. This is ideal for snapping pictures of your dog playing at the park, or getting great images of your kid at their basketball game.
Open up your camera and go to your camera’s settings. From there, scroll down and toggle on the Tracking Auto-focus feature. Now your subject will stay in focus even if they are moving.
Reverse wireless charging

In a pinch, your Samsung Galaxy S23 can serve as a wireless charger for other devices. To enable this feature, go to settings, find Battery and Device Care, then select Wireless Power Sharing. Scroll all the way down and select the option Wireless Power Sharing again. Then toggle the feature on. Now you can place other wireless enabled devices on the back of your Samsung Galaxy S23 to charge.
Increase app real estate on the home screen
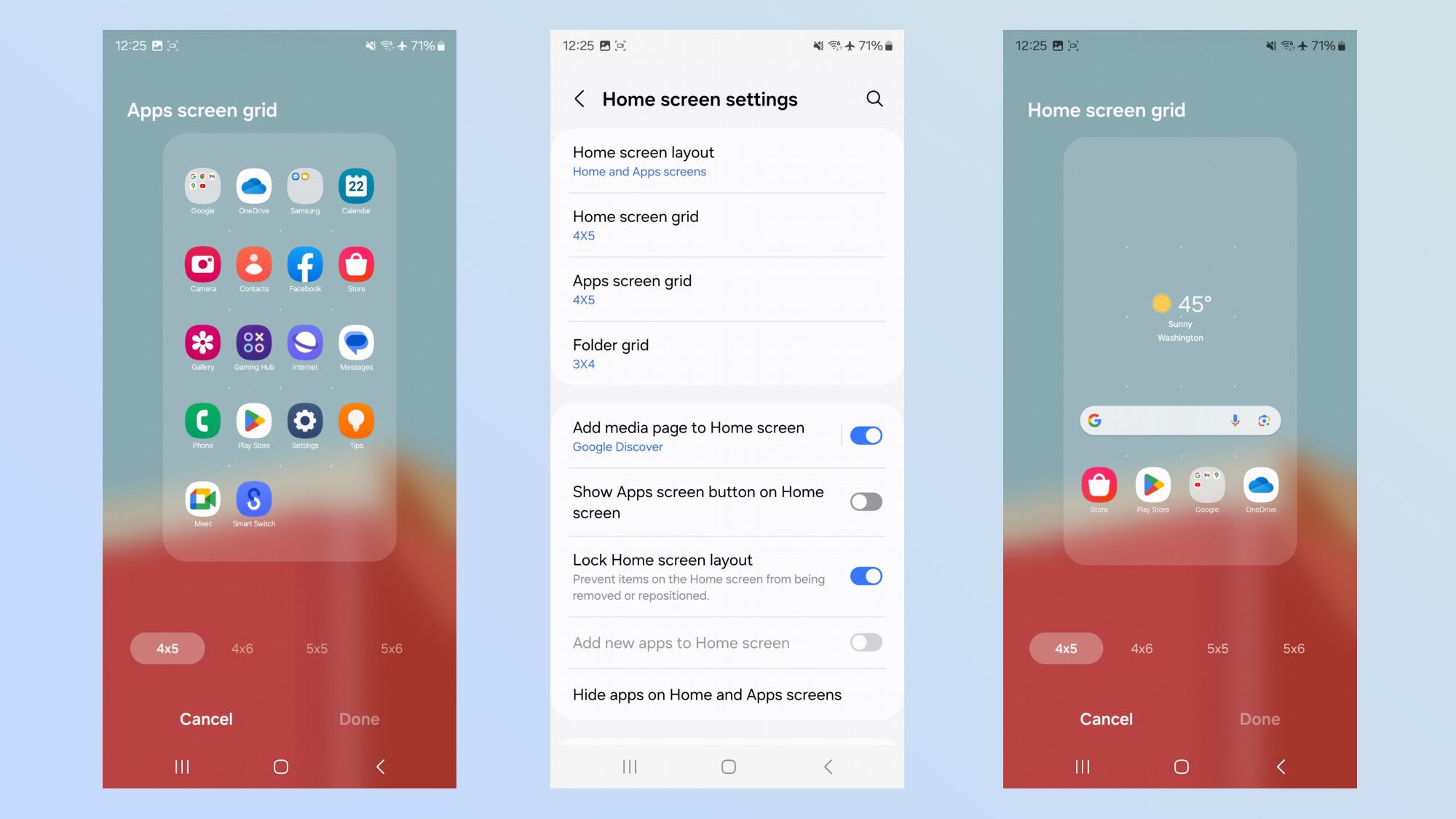
If you’d like quick access to more of your apps on your home screen, you can increase the amount of available apps using the home screen grid feature. This one is simple to do. Long press in any free area on your home screen, then click on the Settings icon. It should get you to the Home Screen Settings, which then has options for screen grid and app screen grid. Select an option that best fits your needs. See. Told you that was simple.
Customizing the Edge Panels
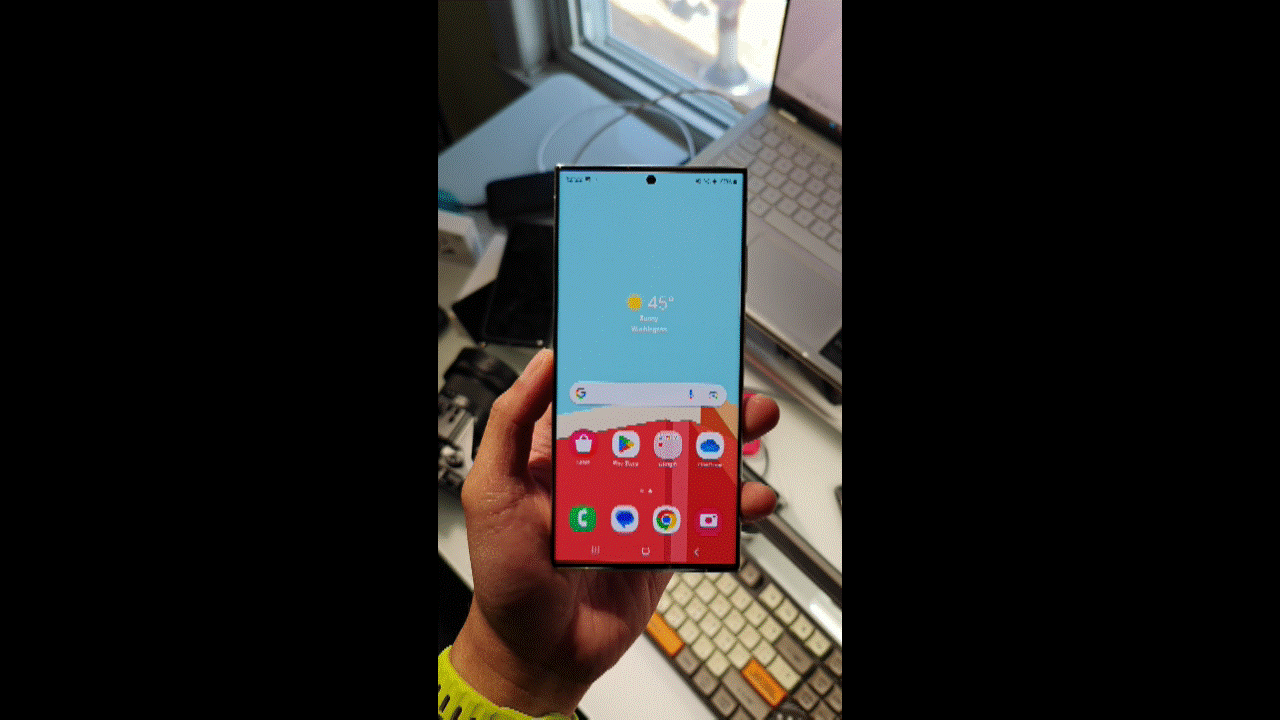
Think of Edge Panels as a shortcut to access whatever you tend to use the most on your phone. What’s great about the Edge Panels is you can customize them. Like, if you are constantly reaching for your phone to access messages between your parents and family members, your edge panels can be quick access to specific contacts. Or if you frequent a few specific apps regularly, your edge panels can be quick access to those apps. Here’s how to customize them.
Go to your settings app and tap on the Display menu item. Scroll to find Edge Panels, and tap on the menu item. Tap on the Panels menu item to open. From here, you can select the kind of edge panel you want enabled, whether that’s apps, people tasks, etc. If you want more options for edge panels, you can go to the Galaxy Store and download other customizable Edge Panels.
You can even customize which side of the phone, the color of the Edge Panels, as well as the transparency and size of the Edge Panels. When you’re in Panels, click the three dots in the top right corner, and select Handle Settings from the drop-down menu. Here you can fine-tune your Edge Panels to your liking.
Access Galaxy Labs for experimental features
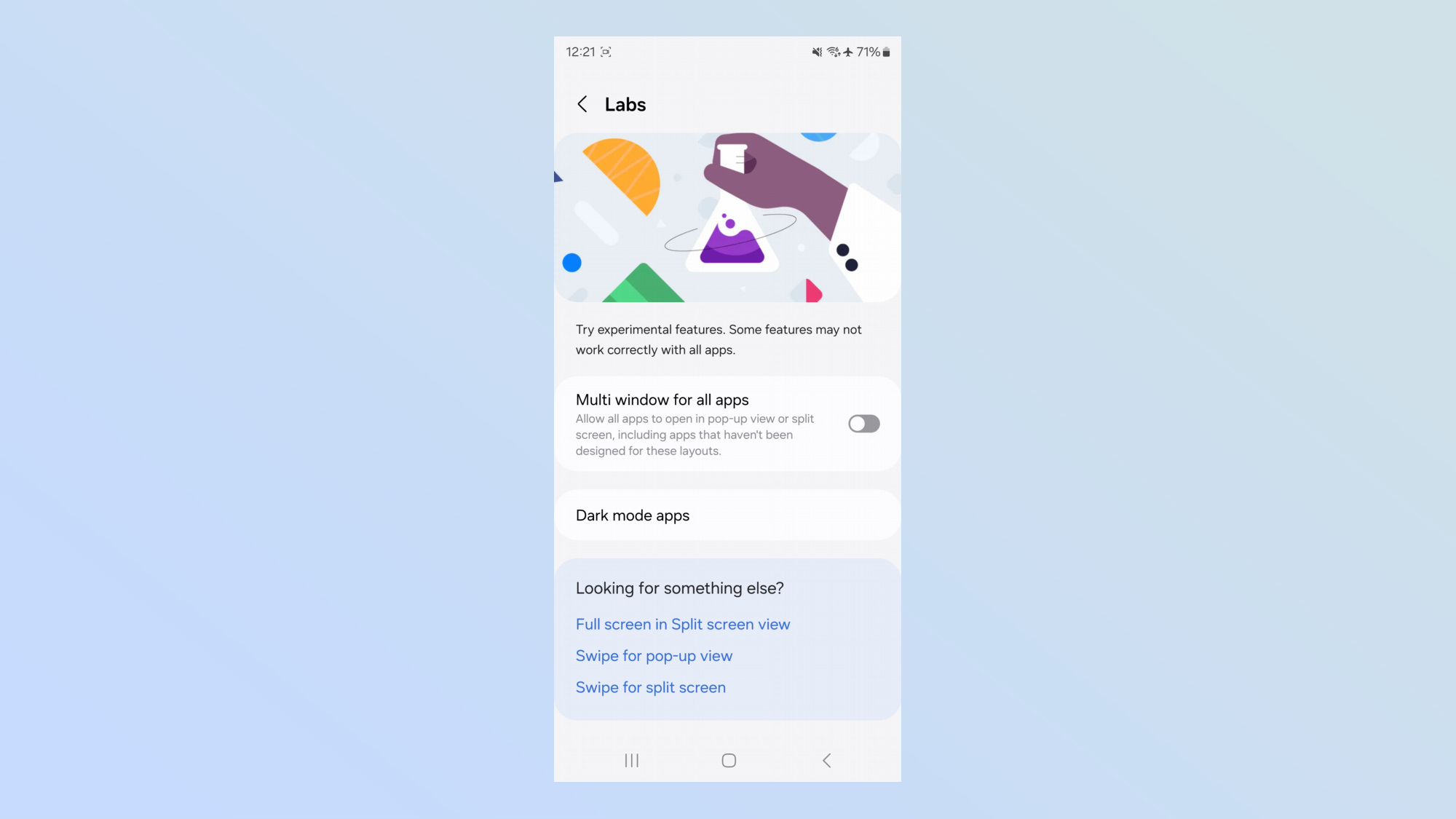
Galaxy Labs gives you access to new beta features that haven’t officially been released. If you’re interested in toying with new features and seeing if there’s anything you may like, here’s how you can access them.
Open up the Settings menu on your Galaxy S23, then select Advanced features. Clicks on Labs, which will then give you the list of available experimental options and features you can try out on your Galaxy S23 phone. For example, there's an option for multi window for all apps.







