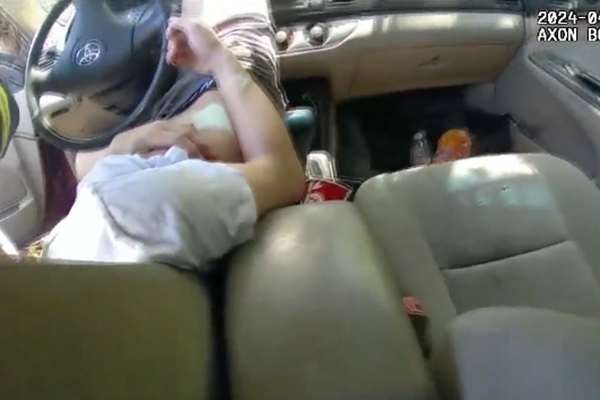Knowing how to make the internet faster at home is a must in a modern home. From video doorbells and smart lighting to tablets, smartphones and more, our smart homes are pushing our broadband connections and wireless networks to the limit, making them work harder than ever before to keep up with the demand.
According to Gary Newson, Regional Director for Netgear : 'Most UK households own an average of 30 networked devices, with some smart homes even equipped with more than 60 devices connected to the Internet.'
All these connected gadgets put pressure on your home network and there’s nothing more frustrating than having invested in app-controlled convenience if it doesn’t work when you need it to.
So what can you do if your broadband or Wi-Fi aren’t working as they should? Before investing in a device that can boost a weak signal, there are a few simple fixes that you can try that can stop any interference and clear your Wi-Fi for optimum use.
How to make the internet faster - 13 ways to boost your broadband and Wi-Fi signals at home
1. Start by turning it off...

Yes, it’s that age old cliché - as with most tech, the first thing you should try is to reboot your router by unplugging it, waiting a minute, then plugging it back in again. In fact, regular rebooting can even improve the router's performance.
2. Test your signal strength

Next, you should check that the signal that you’re receiving is the one that you’re paying for. First check what you’ve been promised in your contract. Next, run a speed test (try Broadband.co.uk , Broadband Compared or broadbandchoices. Next, check your broadband plan and if you're not getting the speeds your provider is promising, give them a a call.
If your speeds are coming in consistently lower than what you’ve been promised, then contact your provider. They’ll likely run a test on the line. If the issue is their fault and they don’t (or won’t) fix it within a month, they must let you leave your contract without having to pay an early exit fee.
3. Clear the space around your router

There are a surprisingly large amount of items that can interfere with a router's performance and where you have it in your home can make a difference. It needs to be connected to the master socket where the phone line enters the building. It should never be placed on the floor, either.
Dan Clifford, Home Communications Expert at broadbandchoices, says: 'If you can, try and position the device somewhere near the centre of your home – that way, its antennas stand a better chance of reaching your PC with few obstructions.'
It should ideally be on a high shelf, out of the way of other electrical items. TVs, cordless telephones, wireless mice, baby monitors and even best microwaves can all interfere with a router’s signal strength.
Thick walls, ceramic tiles, mirrors, bodies of water like fish tanks and anything metallic like radiators tend to mess with the signal too, so keep your router far from any of these wherever possible.
This issue could also lie with the router itself - contact your internet provider and check that you have the latest model, as older models tend not to work as effectively.
If you don’t notice any improvements, you could get a smart router that automatically adjusts for interference and can be bought from major providers like BT and Virgin Media.
4. Keep your router switched on - always!

While we're often told that switching items that are on standby is a great way to save energy, this isn't advisable for a router.
If you do this on a regular basis regularly (for instance, every evening before you turn in for the night , your broadband can slow down. This is because your local telephone exchange will think that your phone line is unstable and can’t cope with high speeds.
Having said that, rebooting your router as previously mentioned may be the kick-start that your Wi-Fi needs. 'Just like a computers, the components inside your router can overheat and harbour nasty bugs and viruses,' explains Dan from broadbandchoices. 'By turning the device off, you're giving all those components a chance to reboot and fix any problems.'
5. Check your web browser for upgrades

Whether you use Chrome, Safari, Internet Explorer or Firefox. they will need to be updated to ensure they're running efficiently.
Check to see that you're running the most up to date version on laptops and computers. Smartphones and tablets should do this automatically if you have auto updates set up.
6. Access your router’s advanced settings

Internet Service Providers (ISPs) will tell you how to do this in the help section of their websites, but it’s simple enough.
Using a computer or tablet that’s connected to your home network, type in the given web address (see box below), then log in. You'll be able to access various settings that you can change to make your router more efficient.
7. Change your network name & password

The SSID is your network’s name and this defaults to something like ‘BT12345’ or 'VM12345'. By changing it to a more memorable name, such as ‘Family Network’ or 'Smith Family' that'll make it easier to pick out when you're connecting your smart TV, Chromecast, and so on.
You can do this by accessing the settings (see point 6) and entering the new name in the field marked ‘SSID’ or ‘Network Name’. Don’t forget that anyone in range of your Wi-Fi will be able to see it, so avoid anything that might upset the neighbours!
Next, secure the network by learning how to change your Wi-Fi password. This will stop neighbours from piggy-backing off your broadband signal and slowing it down.
Your router might already have a default Wi-Fi password, but you can find and change it to something more memorable, again by going into your router settings.
8. Invest in a Wi-Fi extender or mesh system

Your internet service provider should be able to offer affordable Wi-Fi extenders to help boost the signal around your home. Wifi extenders plug into your sockets and ‘carry’ your internet connection through your wiring, bringing it to parts of the house your existing wifi signal might not reach due to beams or thick stone walls. ‘Hotspot’ versions create extra wifi hotspots, while standard extenders let you create a wired connection with an Ethernet cable.
If all else has failed and you have a large house full of kids that are constantly online and you want to ensure a strong signal throughout, investing in a mesh system is probably the best solution, as they ensure maximum speeds for as many as 200 connected products.
With one main router and several satellite hubs placed in various areas around your home, mesh systems provide you with a strong, reliable Wi-Fi network in every room. They’re not cheap though, with prices starting from around £100 right up to £900 (the more expensive they are the more they can handle). They work with all internet service providers.
9. Change your Wi-Fi channel

Much like walkie-talkies, your router can broadcast on different channels. If you have a neighbour who is using the same channel as you, this can interfere with your signal, so you might be able to improve your connection by changing it.
From the online settings screen, experiment with different channels until you find one that gives you fast speeds – if you have a dual-band router, you’ll need to change each band separately. Take a note of the original channel(s) first, in case you decide to switch back.
10. Clean up your computer

You might not realise it, but all those apps you keep forgetting to close could be to blame for your endless buffering. 'Media pop-ups and Windows updates are some of the worst culprits,' explains Dan from broadbandchoices.
Make sure any applications you don't use are turned off, or the services you no longer want are removed from your computer.
If you have a PC, you can manage your apps by hitting ALT + CTRL + DEL and clicking task manager. This will show all the programmes that are running, so you can close any you aren't using. As a bonus tip, it all won't hurt to clear any old files and deleting your browser history completely. Wi-Fi likes a tidy computer.
11. Turn off Wi-Fi on devices you're not using

If you have a number of devices connected your Wi-Fi (and you don't have a mesh system installed to support them), it could be slowing your internet down.
Ofcom recommends checking that the Wi-Fi is turned off on all tablets and smartphones that you're not using, as these are often always running in the background.
12. Connect using a ethernet cable

You might recognise these cables from the days before wireless signals. Wherever possible, you should try to connect devices like TVs, games consoles, smart lighting bridges and set top boxes directly to your router using an ethernet cable to reduce the demand on your Wi-Fi signal.
13. Switch broadband providers

If you've tried everything and you still can't buy a best sofa because the checkout page is taking too long to load, it might be time to switch broadband providers. If that's too big a step, perhaps look into a faster package.
There are plenty of helpful comparison websites out there like GoCompare that will help you look for a better deal.