
Using a VPN is a no-brainer when it comes to shoring up your digital security. Today's best VPNs prevent your ISP (internet service provider) from keeping tabs on what you do online and can even prevent your personal data from ending up in the hands of bad actors, too.
However, relying solely on a VPN won't keep you totally anonymous.
Lots of VPN users expose their data by accident thanks to poor browser security practices. The truth is that there's always a trade-off between privacy and convenience. Keep reading, and I'll walk you through how you can optimize your browser to minimize information leakage.
Privacy trade-offs
Everything we do to enhance our browser security usually involves sacrificing some level of convenience.
For example, regularly clearing your cookies and cache will prevent sites from tracking your activities across sessions, but it also means you'll have to log in again to websites, re-enter preferences, and reload pages that would otherwise be cached.
Browsing history goes out of the window, too, so remember to bookmark important web pages you need regular access to.
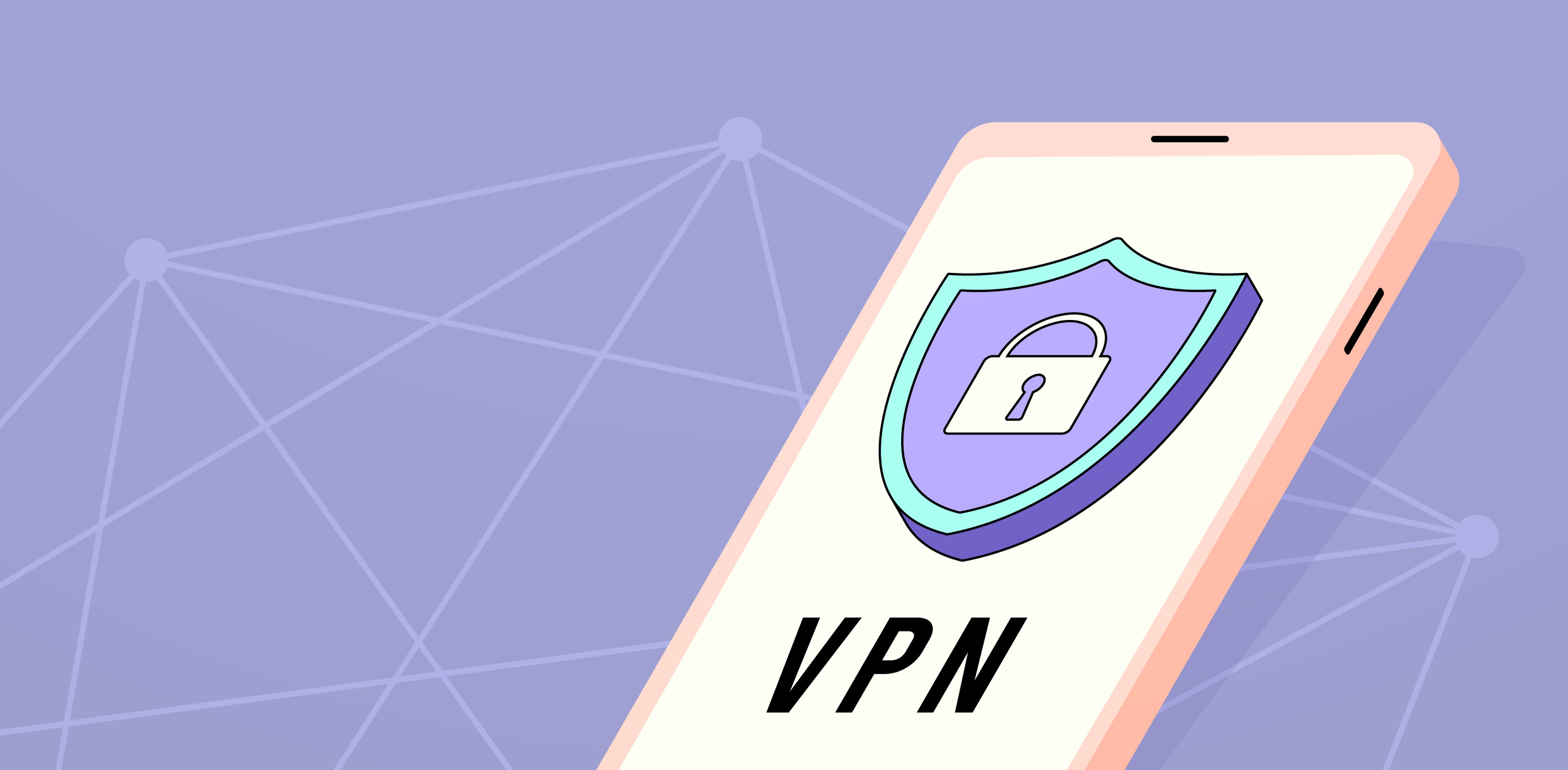
If you're looking for a VPN provider that won't take chances with your privacy, check out our guide to today's best secure VPNs.
If you don't clean up your browser cookies and settings between your VPN sessions and sessions where you're not using the VPN, you're effectively negating the privacy provided by the VPN.
Cookie sessions can (and are) actively exploited by huge data-gathering companies that marry up the VPN and non-VPN sessions.
Data scientists have developed a methodology that allows them to determine, in a matter of seconds, the location, socio-economic grouping, and other identifying factors of a visitor to a site.
With this in mind, a robust privacy setup and digital hygiene habits are must-haves.
Information leakage
Information leakage happens in all sorts of ways.
Cookies, for example, store information about your online activities and persist across sessions if not cleaned regularly.
Cached files help websites load faster, but they also store data about your browsing habits. If you don't clear your cache, you're leaving a data trail that could be pieced together by anyone with access to your device.
Third-party cookies, in particular, are used by advertisers to track you across different sites.
Your browsing history provides a detailed log of the websites you've visited, too. If not regularly deleted, it becomes a goldmine of data for anyone who gains access to your browser.
Browsers often save search terms, form data, and other inputs to make your browsing experience smoother. However, this data can reveal a lot about your habits and interests.
Finally, saving passwords and payment information in your browser is convenient, but it also increases the risk of theft if your device gets compromised.
Optimizing your browser for security
To balance privacy with usability, you can configure your browser to optimize security without completely sacrificing convenience. Here's how:
1. Cookie management
To thwart any attempts to deanonymize, it's well worth configuring your browser to delete cookies when you exit the browsing session. This prevents long-term tracking, which is a big privacy plus, but keeps cookies active during your session for convenience.
- Firefox: Settings > Privacy & security > Cookies and Site Data > Enable "Delete cookies and site data when Firefox is closed."
- Chrome: Settings > Privacy and Security > Clear browsing data > Set to "Clear cookies and site data when you quit Chrome."
- Edge: Settings > Privacy, Search, and Services > Choose what to clear every time you close the browser.
However, if you're switching between VPN sessions and non-VPN sessions, make sure you close the browser and re-open it to remove unwanted cookies. Third-party cookies, for instance, are often used by advertisers to track you across the web.
Blocking them significantly improves your privacy – and here's how you can give them the boot:
- Firefox: Settings > Privacy & Security > Enhanced Tracking Protection > Select "Strict."
- Chrome: Settings -> Privacy and Security -> Cookies and other site data -> Block third-party cookies.
- Edge: Settings > Privacy, Search, and Services > Tracking prevention > Select "Strict."
2. Cache and browsing history
Clearing your cache when you close your browser reduces the risk of information leakage – and all without impacting your current session. Basically, it's a win-win, and here's how to do it:
- Firefox: Settings > Privacy > History > Set to "Clear history when Firefox closes."
- Chrome: Settings > Privacy and Security > Clear browsing data > Set to "Clear cache when you quit Chrome."
- Edge: Settings > Privacy, Search, and Services > Choose what to clear every time you close the browser.
Next, it's well worth considering how often you delete your browsing history. You can head into your browser settings and do it yourself, manually, or have your browser remove it automatically on a regular basis.
Either way, simply follow the same instructions above to find your browser's cache settings and manage your browser history.
3. Manage saved data
Your browser's autofill and password-saving features are handy in a pinch, sure, but they're also a privacy nightmare waiting to happen.
Disable these features to prevent sensitive login and financial details from being stored in your browser – and providing a tempting target for hackers and other bad actors.
Remember – it's always better (and more secure) to input payment details manually if think your device might be compromised.
- Firefox: Settings > Privacy & Security > Logins and Passwords > Uncheck "Ask to save logins and passwords."
- Chrome: Settings > Autofill > Password Manager > Turn off "Offer to save passwords."
- Edge: Settings > Profiles > Passwords > Turn off "Offer to save passwords."
4. Advanced privacy settings
Most browsers have a "do not track" feature tucked away in the settings. While not universally effective, enabling this tool is a low-effort step that adds an additional layer of privacy to your day-to-day browsing.
Here's how to toggle "do not track" on:
- Firefox: Settings > Privacy & Security > Enable "Send websites a 'Do Not Track' signal."
- Chrome: Settings > Privacy and Security > Send a "Do Not Track" request with your browsing traffic.
- Edge: Settings > Privacy, Search, and Services > Turn on "Send 'Do Not Track' requests."
settings that are worth considering if you're serious about your browsing privacy, too.
Private browsing mode, for example, is a must-have for any activities that need an extra later of privacy. Your browser's private or incognito mode prevents your browser from saving history, cookies, and cache data.
The best ad-blockers are handy extras, too, that enhance your overall privacy by blocking trackers and invasive ads, and even enforcing HTTPS traffic.
5. Securing your local device
Once you've tweaked your browser settings, you'll want to make sure the devices you use every day are equally as secure – and well-maintained.
Disk cleanup tools like BleachBit help to delete unnecessary files that might contain sensitive data – as well as temporary files, browser history, and cache data.
You'll also want to sift through your downloaded files on a regular basis to clean up any that you don't need. Especially if they have any personal information tucked inside.
For files that do hold sensitive details, a tool like BleachBit's "shred" feature deletes them securely by overwriting the files multiple times. This makes recovery difficult - and can thwart bad actors in their tracks.
If you really want to take your privacy to the next level, however, it can be useful to create a stripped-down virtual machine using a virtual box. Then, use a snapshot of a virtual machine and revert the virtual machine snapshot once you're done browsing. That way, the browsing session is completely unsullied by cookies every time it is used.
The bottom line
All of the settings listed above do the heavy lifting when it comes to your browser security – however, it's still worth getting into the habit of making sure your machines are tidied up before they're shut down.
However, optimizing your browser for security involves making trade-offs between privacy and convenience – there's no getting around it.
The good news is that by understanding where information leakage occurs and adjusting your browser settings accordingly, you significantly enhance your online privacy.
It takes a bit of extra work, but these practices are essential for protecting your personal information in today's digital landscape.







