
One of Apple's best iPhone apps for jet-setting world travelers is finally available on Apple Watch with the release of watchOS 11. I'm speaking, of course, of Apple's Translate app.
An invaluable tool for exploring places with language barriers, the app has been available on iPhone for several years but ultimately, feels a bit more at home on a wrist-based device.
With support for 20 languages and an extremely simple-to-use interface, the Apple Watch Translate app takes little effort to get up and running. Of course, you'll need the latest watchOS 11 software to access it. Don't worry, we've got instructions below on downloading that.
So, pack your bags and ready your passport, here's how to access and use Apple's helpful new Translate app on your own Apple Watch.
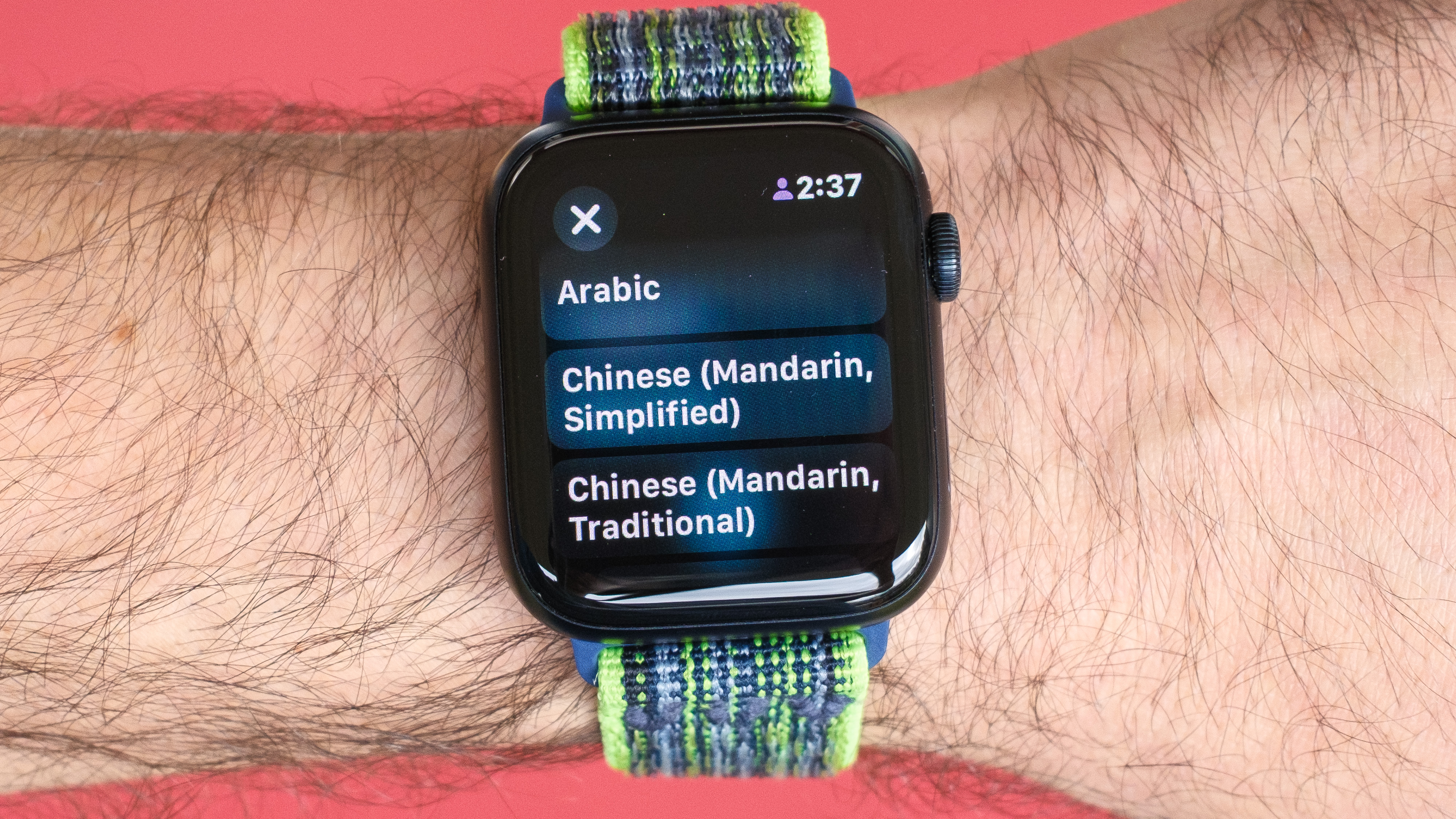
How to use the Apple Watch Translate app in watchOS 11
- Install watchOS 11
- Open the Translate app and select your input language
- Select an output language
- Pick your pronunciation speed
- Choose between audio or text input
- Enter/speak the text you’d like translated
- Select and save your 'favorite' translations for later
Read on to see full illustrated instructions for each step.
1. Install watchOS 11

Before you can access the new Apple Watch Translate app, you'll need to download and install the latest watchOS 11 software; these are the Apple Watches eligible for the upgrade. You'll also need a compatible iPhone running the latest iOS 18 software.
Once you're set up with iOS 18, here’s how to download the watchOS 11 to your own Apple Watch. It took me roughly an hour to get it installed. By the way, make sure you have at least 50% battery and that your watch is on its charger before starting the installation.
2. Open the Translate app and select your input language

With watchOS 11 up and running, navigate to your app library and select the Translate app. In the grid app view, the Translate app is shown with a white and blue speech bubble. Once opened you'll see two languages listed. Tap on the top language option to change your input language.
3. Select an ouput language

Once you've selected the input language, it's time to choose your output. Tap the bottom language option to open the full list of languages that you can translate to.
Like the input language, there are 20 languages to select from including Arabic, Chinese (Mandarin simplified), Chinese (Mandarin traditional), Dutch, English (UK), English (US), French, German, Indonesian, Italian, Japanese, Korean, Polish, Portuguese (Brazil), Russian, Spanish (Spain), Thai, Turkish, Ukrainian and Vietnamese.
4. Pick your pronunciation speed

After your input and output languages have been selected, tap the '...' in the upper right corner for additional menu options. Here you can adjust the playback speed of the pronunciation audio clip that accompanies each translation.
5. Choose between audio or text input
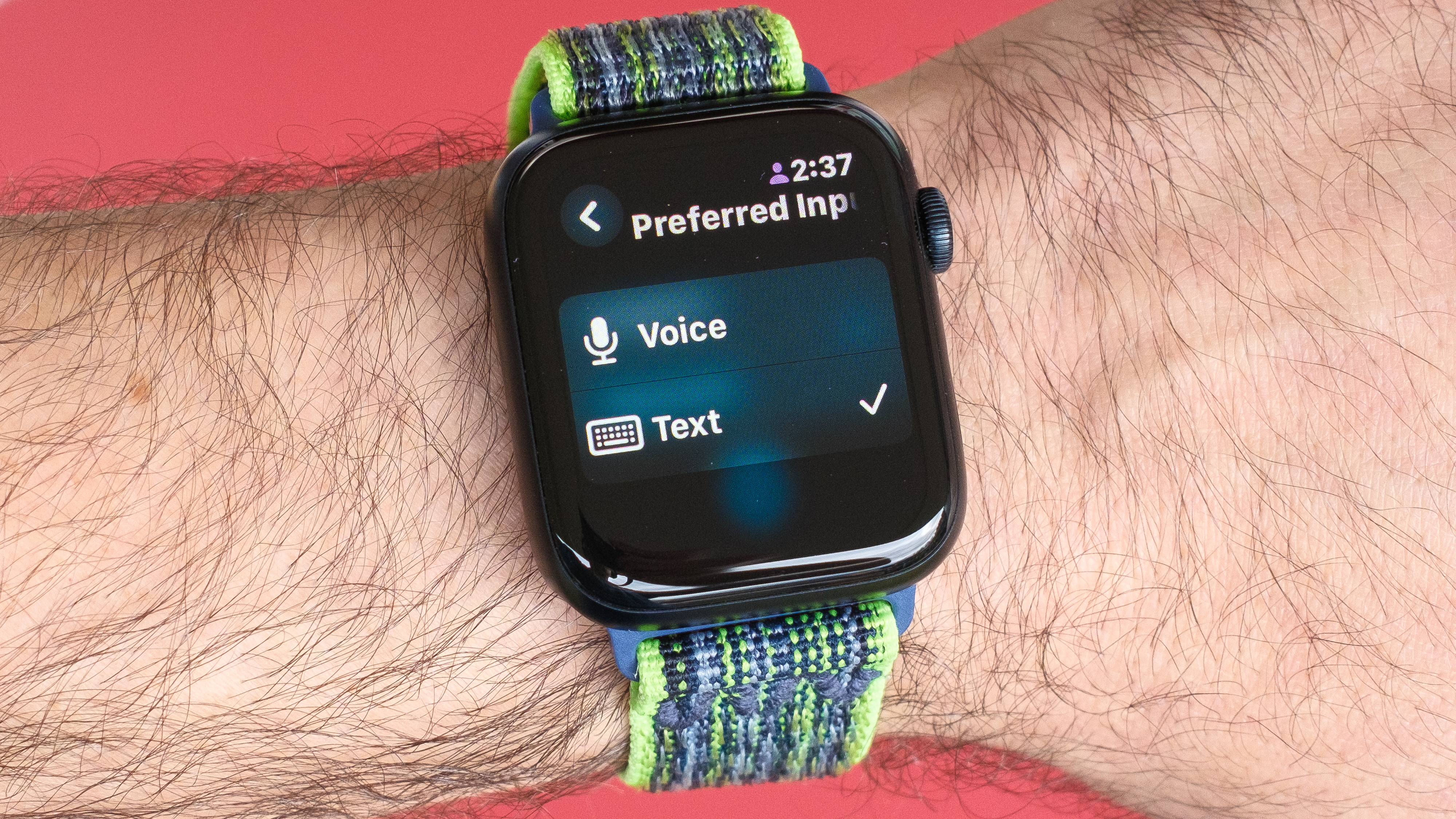
Below the pronunciation speed setting is an option to toggle 'Auto-play Translations' on and off. I like to leave it off, which it should be by default. Scroll further down to find the 'Preferred Input' option. Here you can choose between speaking or typing your translation requests. I find it easier to use the voice option, but it's handy that the text option is also there for moments when speaking into your watch might be awkward.
6. Enter/speak the text you’d like translated
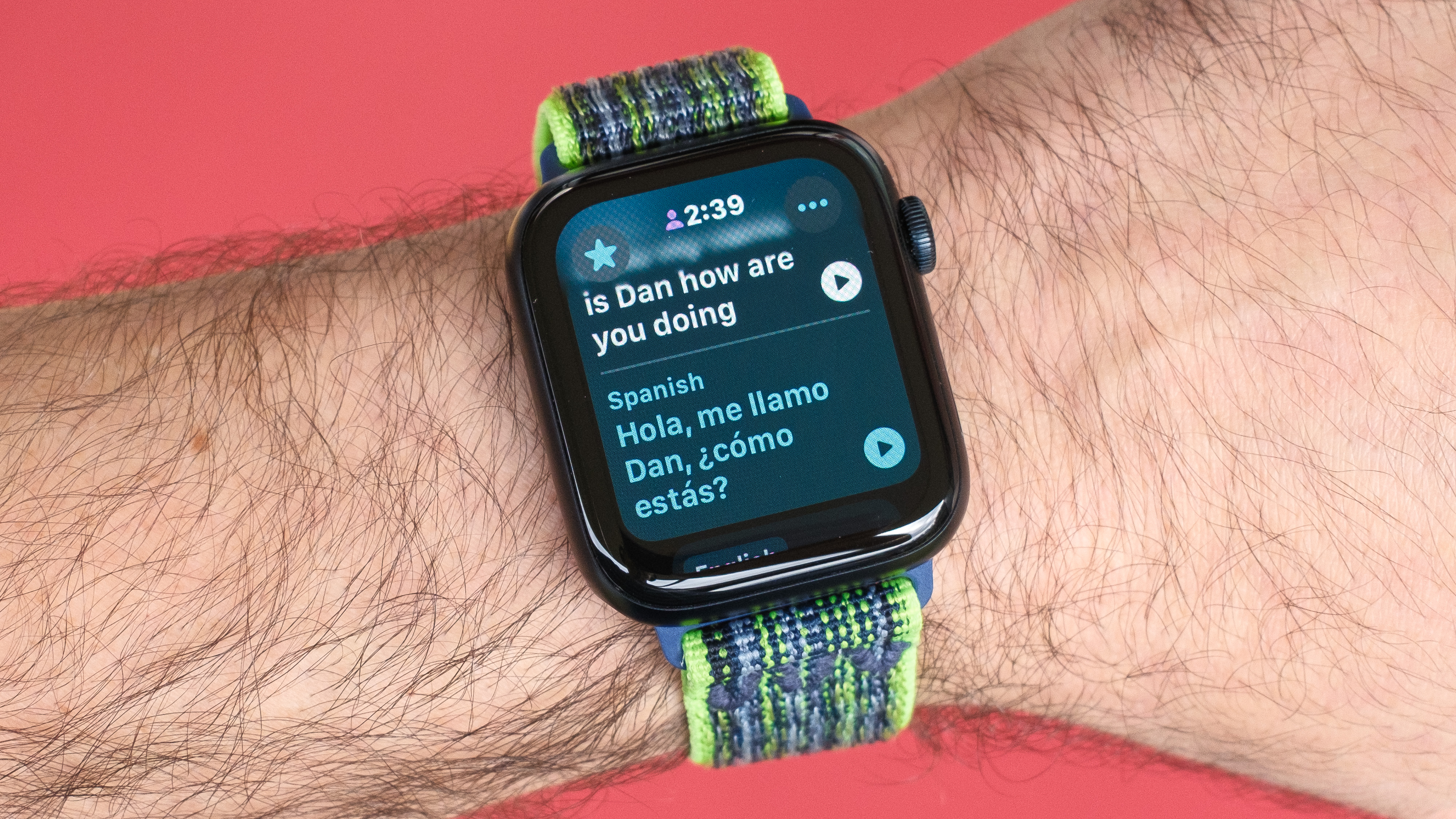
With your input and output languages selected and your method for entering chosen, it's time to put the Apple Watch Translate app to use. Go ahead and tap either the microphone or keyboard icon at the bottom center of the screen and enter the phrase or words you wish to translate. Your Apple Watch should spit out an accurate translation in a matter of seconds.
7. Select and save your 'favorite' translations for later

Want to save a translated phrase or word for later? No problem. Simply scroll through your previously translated entries, they should all be listed within the app, and swipe right on whichever you'd like to save for later. This will reveal a circle with a star in it. Go ahead and tap the star to change it from a white outline to a filled-in white star. Your translation is now saved as a 'Favorite.' You can view your Favorites by tapping the star in the upper left corner of the Translate app home screen.

And there you have it, how to use the Apple Watch Translate app in watchOS 11. Whether you're traveling somewhere new (or old) where the language is unfamiliar or you're simply picking up an additional language in your spare time, this app is an awesome and refreshingly simple tool for your Apple Watch.
Want more ways to get the most out of your Apple Watch? If you've already made the jump to watchOS 11you can now (finally) pause your Apple Watch Activity Rings.
Additionally, here’s how to use Apple’s handy double-tap gesture, how to track sleep on the Apple Watch, how to use Apple's best safety feature, Check Ins on Apple Watch, and how to retrace steps and stay safe while hiking with the Apple Watch Backtrack feature.







