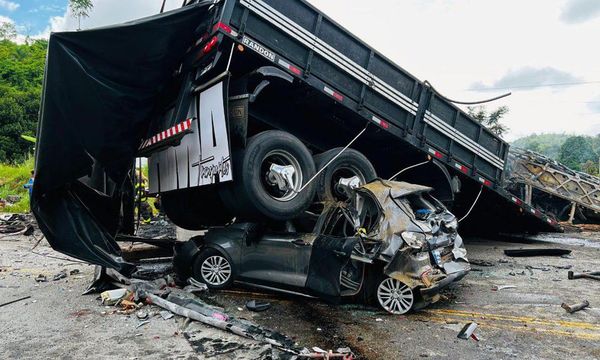AMD Fluid Motion Frames (AFMF) came to ASUS ROG Ally in April 2024. This technology helps video games run more smoothly by generating additional frames. Now, the improved AFMF 2 beta is available for ROG Ally and ROG Ally X and brings with it even better frame-generating capabilities for your gaming handheld.
With that in mind, here's everything you need to know about AFMF 2, including how it affects your handheld, how it differs from the original AFMF 1, device requirements, and a guide on how to enable it on your Ally.
What is AMD Fluid Motion Frames (AFMF)?
AFMF is a frame generation technology that comes as part of AMD Software: Adrenalin Edition. More specifically, AFMF 1 (and now AFMF 2) improves video game performance in DirectX 11 and DirectX 12 games by increasing frame rates and offering lower latency via frame generation.
A preview driver for the newer AFMF 2 was released earlier this year, but we've been waiting for this technology to publicly roll out on the AMD-toting ASUS ROG Ally handheld. Now, it's available for ROG Ally and ROG Ally X.
Source: AMD AFMF 2 announcement
How do I download and enable AFMF 2?
You will first need to download the drivers and then go into AMD Software to enable this feature. Here's how to do that:
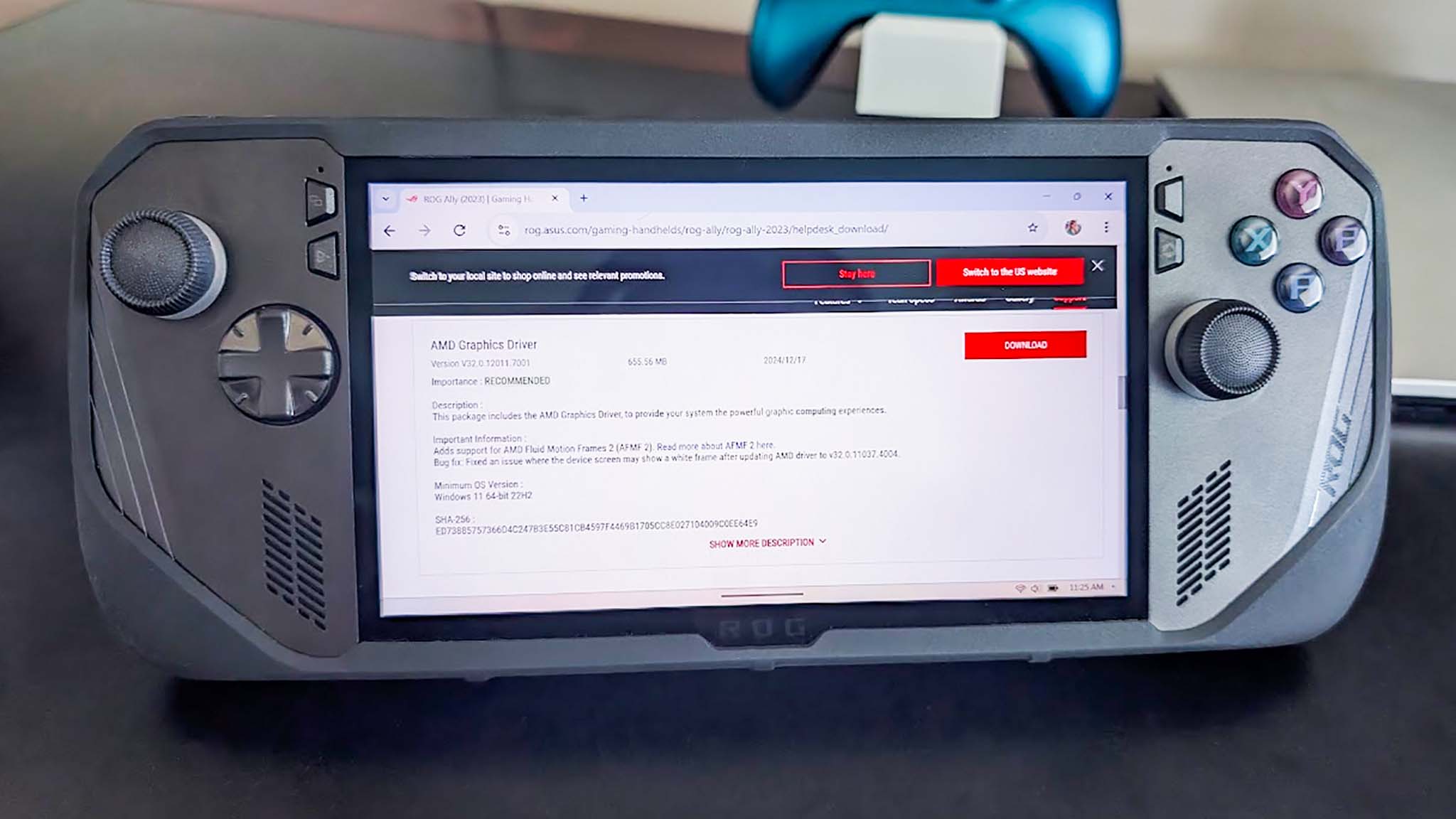
- On your ROG Ally (or Ally X), head to the ASUS ROG drivers page.
- Scroll down to AMD Graphics Driver and click the big red Download button.
- When the drivers have downloaded, open the file and select Yes on the window that appears.
- Go through the installation process, and if you feel good about the EULA, then accept the agreement. Your handheld should black out a couple of times during this process.
- Wait while your ROG Ally restarts. Then, log back into your handheld.
- Use your finger to swipe up from the bottom of the screen and tap on the Windows icon.
- In the search bar, type in AMD Software and then tap on the program to open it.
- Head to the Gaming tab > Graphics sub-tab and then Enable HYPR-RX.
- Scroll down while still in the Graphics sub-tab and toggle the AMD Fluid Motion Frames 2 button on.
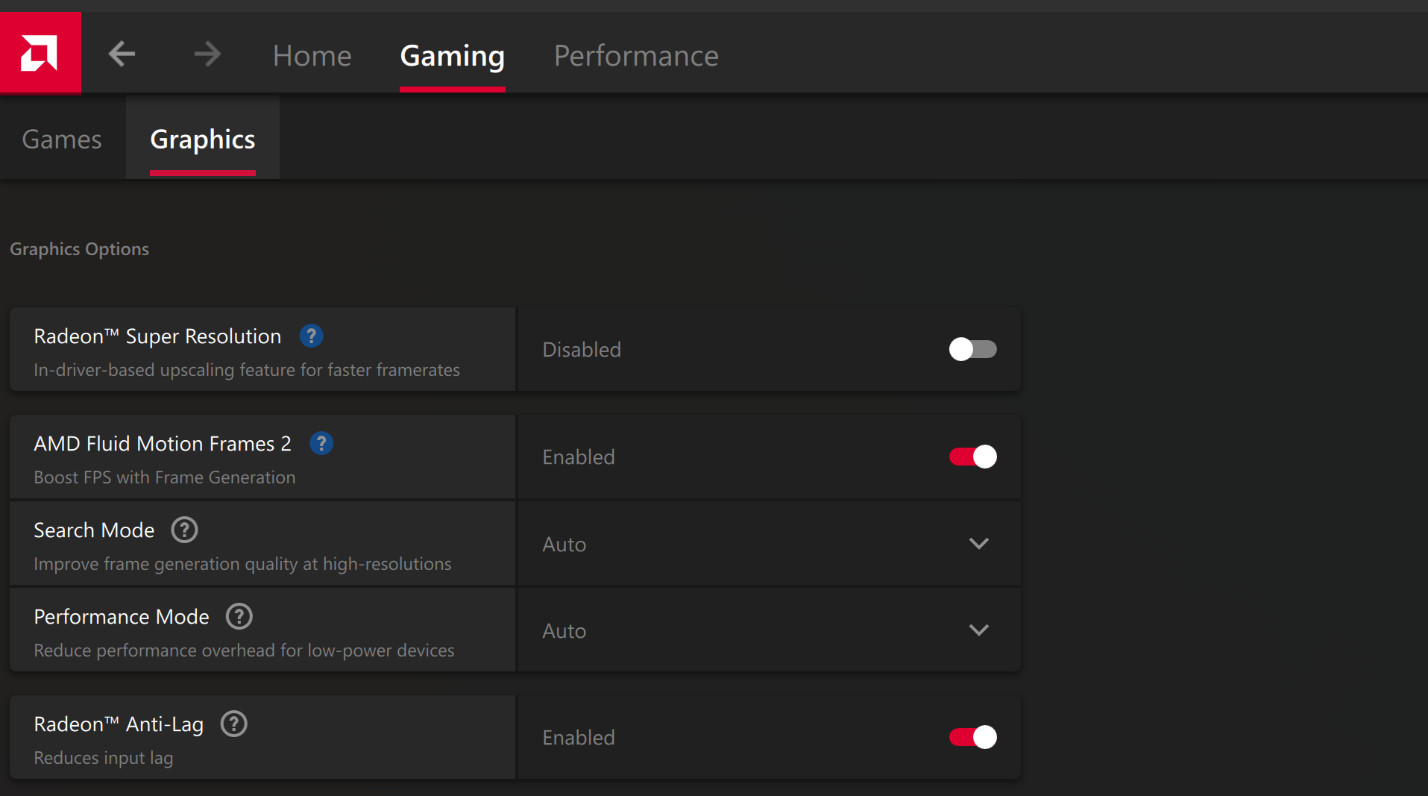
Note that some additional settings might need to be adjusted on your system or on a game-by-game basis in order for AFMF to work correctly. For more detailed assistance, check out our full guide on how to set up AFMF 2 correctly on ROG Ally.
How is AFMF 2 better than AFMF 1?
According to AMD, AFMF 2 offers 2.5 times higher frame rates in compatible games as well as more AI-optimized enhancements. This results in games looking and feeling smoother than they do with the original AFMF 1.
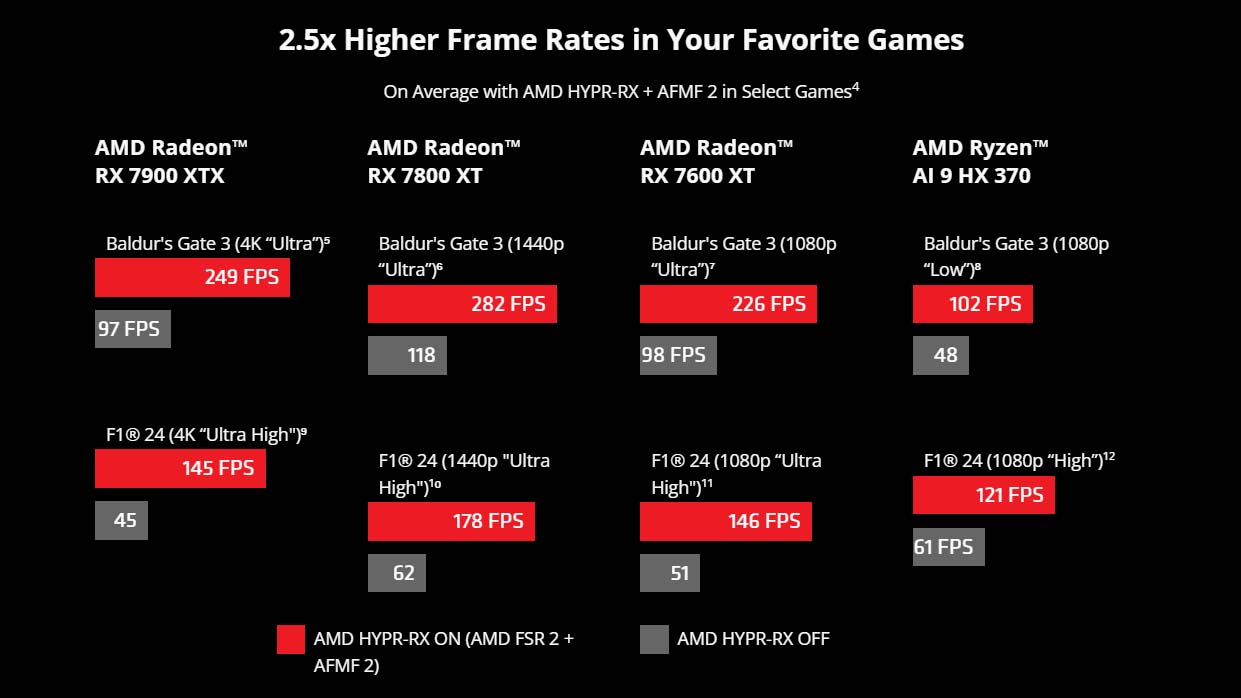
What is new with AFMF 2?
AFMF 2 offers new modes and AI-optimized enhancements for smoother, lower-latency gaming. Additionally, AMD says that "AFMF 2 also now works with AMD Radeon Chill and adds support for Vulkan and OpenGL games, and borderless full screen."

• Best gaming handhelds
• Best ROG Ally accessories
• Best Steam Deck accessories
• Best ROG Ally battery packs
• Optimized ROG Ally games
• MSI Claw vs Steam Deck
• Steam Deck vs ROG Ally
• Legion Go vs ROG Ally
If you don't know, AMD Radeon Chill is a technology that automatically increases frame rates in more active in-game moments and then automatically reduces them when in-game action calms down. This results in better power efficiency. So, pairing AFMF 2 with Radeon Chill is a very helpful thing for gaming devices.
Additionally, AFMF 2 now has two adjustable modes. Search Mode has a new "High" setting that "reduces the jittering or stuttering" previously seen in AFMF 1 when playing at higher resolutions. Meanwhile, the new "Performance" setting in Performance Mode specifically helps make frame generation work better on devices with integrated graphics cards (such as ROG Ally and ROG Ally X).
Source: AMD AFMF page | AMD Radeon Chill page
AFMF 2 requirements
AMD notes that it is best to use AFMF 2 with a monitor (or handheld screen) that supports AMD FreeSync technology.
*Excluding select AMD Ryzen™ 7000 Series Processors with AMD GCN and AMD RDNA™ 2 architecture-based graphics.