
The ASUS ROG Ally is one of several of a new generation of gaming handhelds that feel more like ultra-portable gaming PCs than handheld consoles.
Running full Windows 11, the ROG Ally family of gaming handhelds are incredibly capable devices, happy to play all the latest and greatest Xbox and PC games wherever you're most comfortable. However, so much versatility adds complexity, so it's not always clear how to get the absolute most out of your new gaming handheld when you're just getting started.
Whether you bought an ROG Ally for yourself or were gifted one during the holidays, I've spent many hours with my own and have experimented with all the settings and options you can configure. Here are my top 7 tips and tricks for setting up your new gaming handheld, so you can enjoy all your favorite games to the max through Xbox Game Pass, Steam, and beyond.
All of these recommendations work with both the ASUS ROG Ally and the ASUS ROG Ally X, so you're set no matter which handheld you're rocking. If you happened to stumble on this article and don't quite have a handheld in your collection, you can check out our ASUS ROG Ally review and ASUS ROG Ally X review for more information.
Quick summary: Setting up your ASUS ROG Ally

If you're confident in your tech skills, here's a quick summary of what I recommend doing with your new ASUS ROG Ally.
- Make sure your ASUS ROG Ally is up to date. This doesn't just mean Windows Update and the Microsoft Store — the ASUS Armoury Crate app has its own set of very important updates, which can dramatically improve your ROG Ally over time (and already has since the handheld launched).
- Customize Windows 11 in Settings. Take some time to customize the Start Menu, Taskbar, and touch input (the touch keyboard and touch gestures) in Windows 11's Settings app to be optimized for the smaller screen of the ASUS ROG Ally.
- Master gestures and shortcuts. Windows 11 has a series of touch gestures to open the Start Menu, Task View, Notifications Center, and Widgets menu, as well as managing windows and apps. The ROG Ally also has dedicated buttons for Armoury Crate and the shortcut-filled Command Center, too.
- Take advantage of Armoury Crate. Speaking of Armoury Crate, use it. Armoury Crate not only acts as a launcher for all your games and other launchers, it provides a ton of options for customizing your ASUS ROG Ally. Take some time to explore each section to see what Armoury Crate can do — you may be surprised. Also, it's worth putting in the effort to customize the Command Center, which gives you plenty of space for a wide variety of different shortcuts.
- Enable handheld modes. This largely depends on third parties, but some apps and programs you're almost certain to use on your ROG Ally actually do acknowledge the existence of these handhelds. Two examples are Xbox and Steam. Enabling Compact Mode in the Xbox app and Big Picture Mode in Steam can make it dramatically easier to navigate those launchers on your ASUS ROG Ally.
- Allocate your VRAM. The ASUS ROG Ally and ROG Ally X share their RAM across the CPU and GPU, and you can actually customize the ratio to allocate more resources to the latter and improve your gaming performance. This is especially important for the standard ROG Ally, which has less RAM than its more premium sibling.
- Optimize Windows 11. The world's most popular productivity-focused operating system is a beast in more ways than one, and you're not likely to take advantage of much of it on your ROG Ally. It's a great idea to spend some time trimming away excess features you won't use, uninstalling unwanted apps and programs, and disabling unnecessary background tasks. This frees up more resources and storage to focus on what really matters — the games.
- Free Xbox Game Pass! Did you know your ASUS ROG Ally comes with 3 months of free Xbox Game Pass Ultimate? Well, it probably does (depending on local retailers and regions)! You can go redeem it by opening the Microsoft Store and heading to "Library" > "Included with device." You're welcome.
1. Install updates to improve your ROG Ally over time
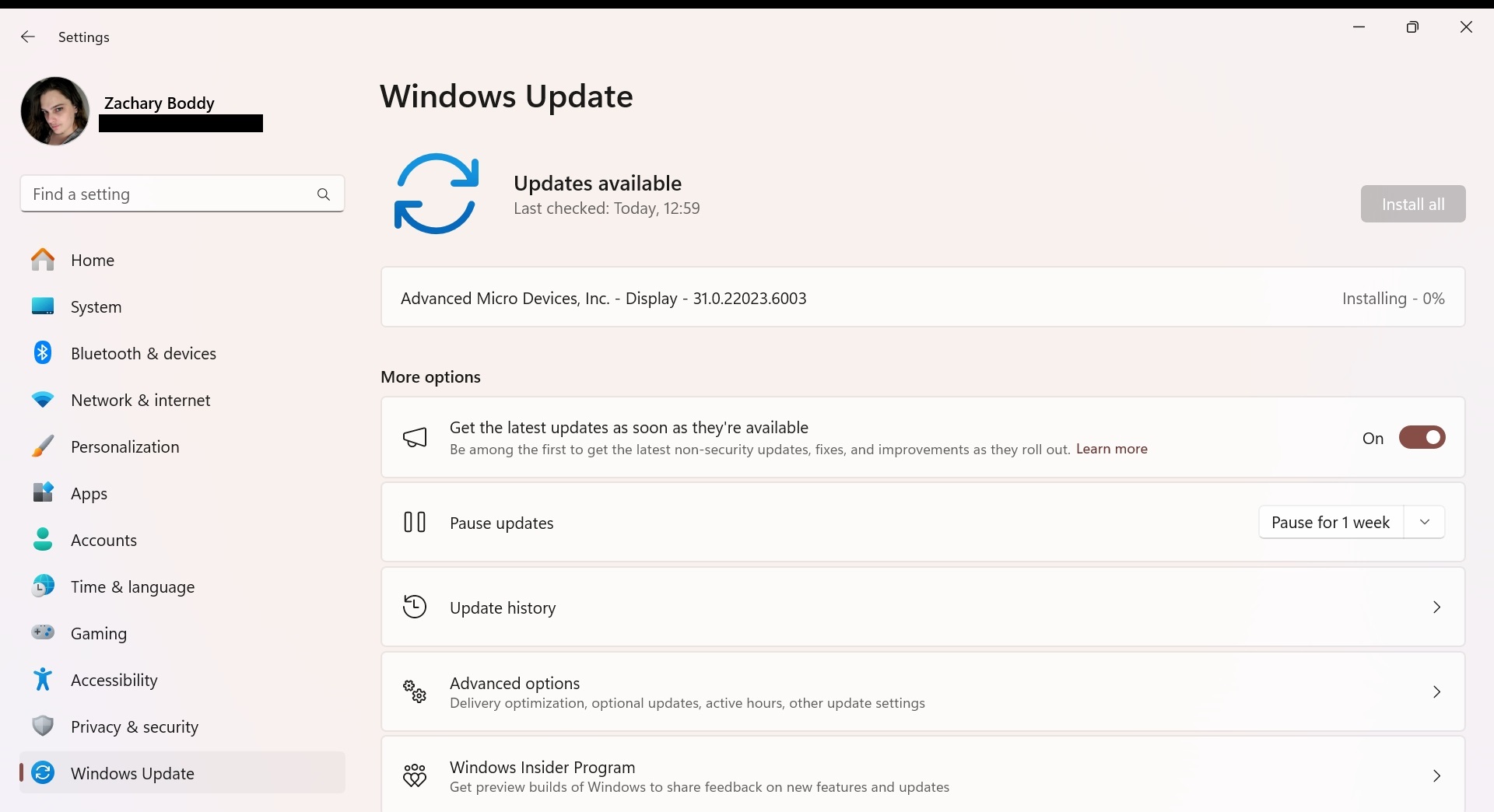
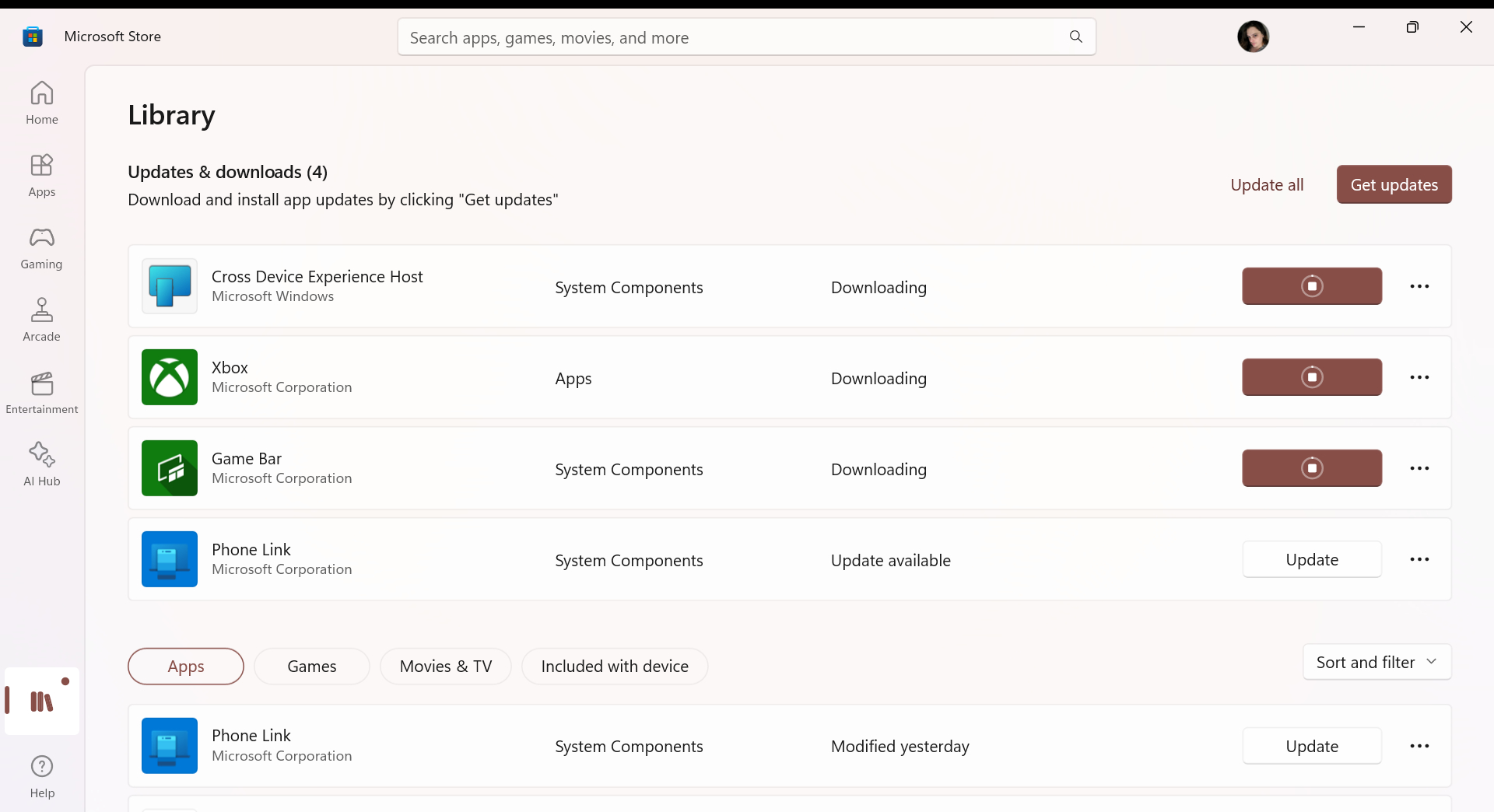
Updating your ASUS ROG Ally may seem like a no-brainer, but a lot of users may actually be missing half of the picture here. Yes, Windows 11 means you'll get software, driver, and firmware updates automatically through Windows Update — that means more features, greater stability, improved performance and efficiency, and better security. Microsoft, AMD, and other manufacturers of the ROG Ally's components all go through Windows Update, making it super easy to keep your ROG Ally fully up to date.
The Microsoft Store also plays an important role, delivering regular updates to the Xbox launcher, Microsoft's Gaming Services background process, and all your other favorite apps. I still recommend ensuring your ROG Ally is caught up in both of these places when you're first setting the device up, but there are two more places you need to go: ASUS' Armoury Crate and myASUS.
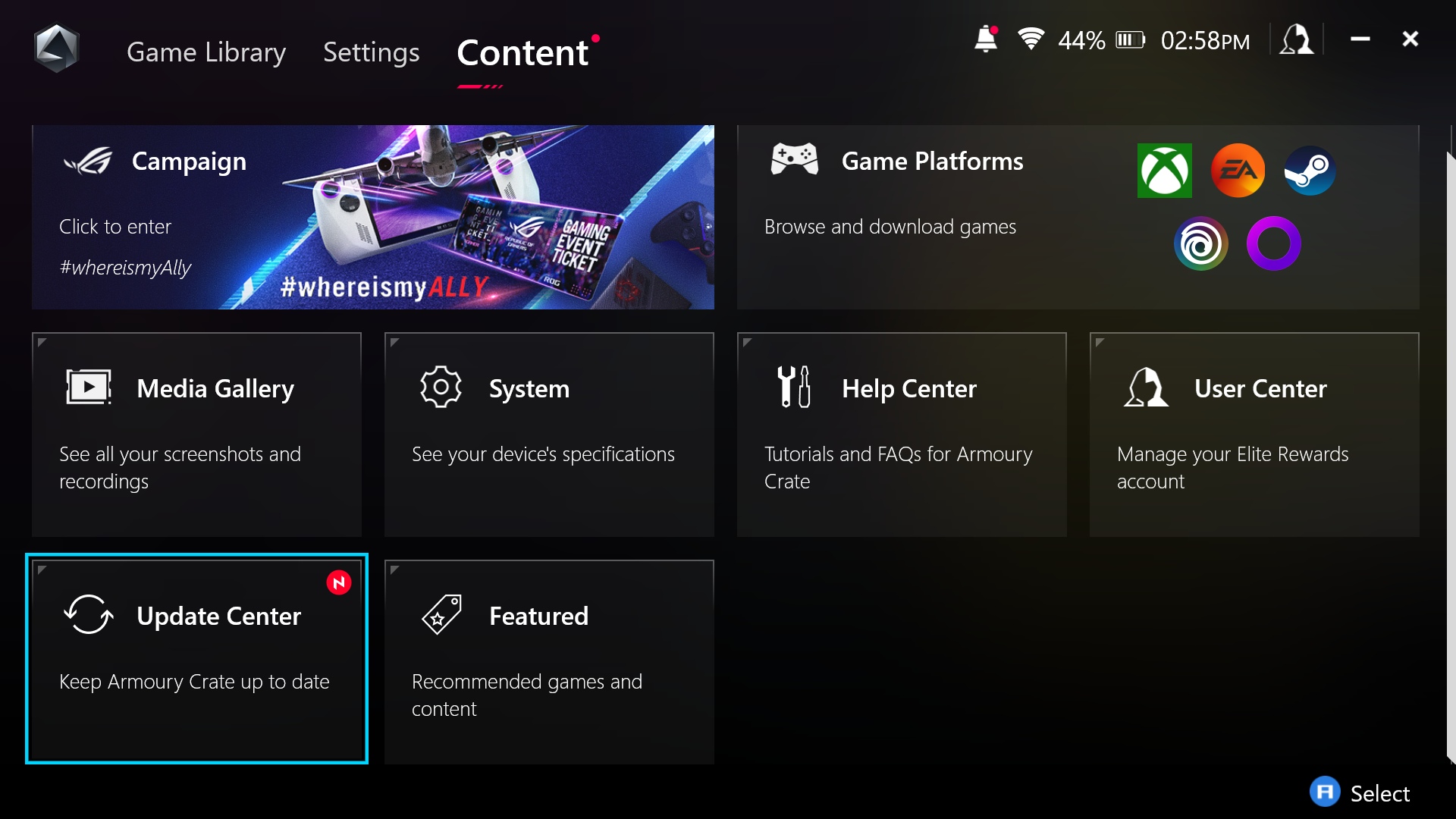
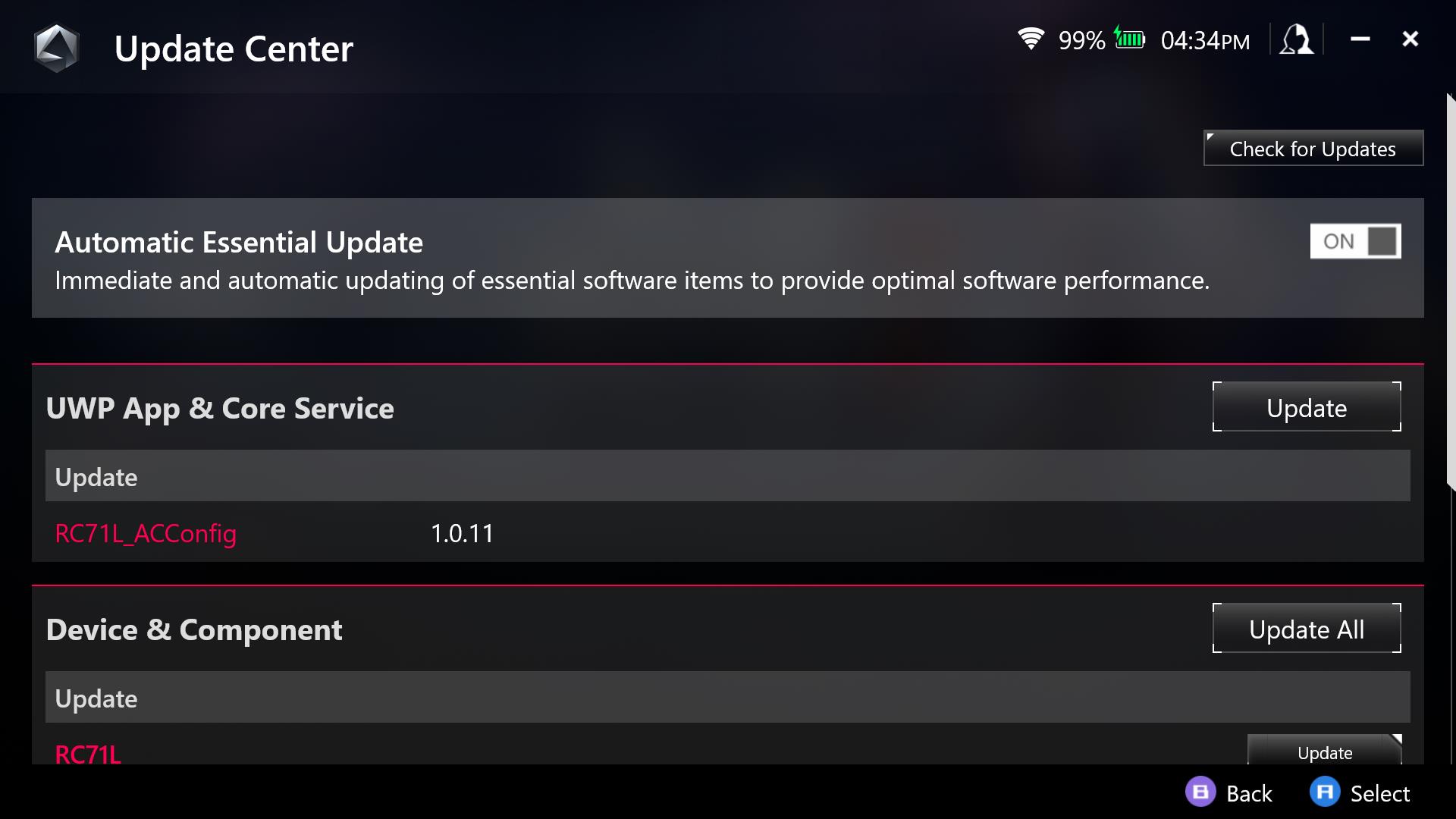
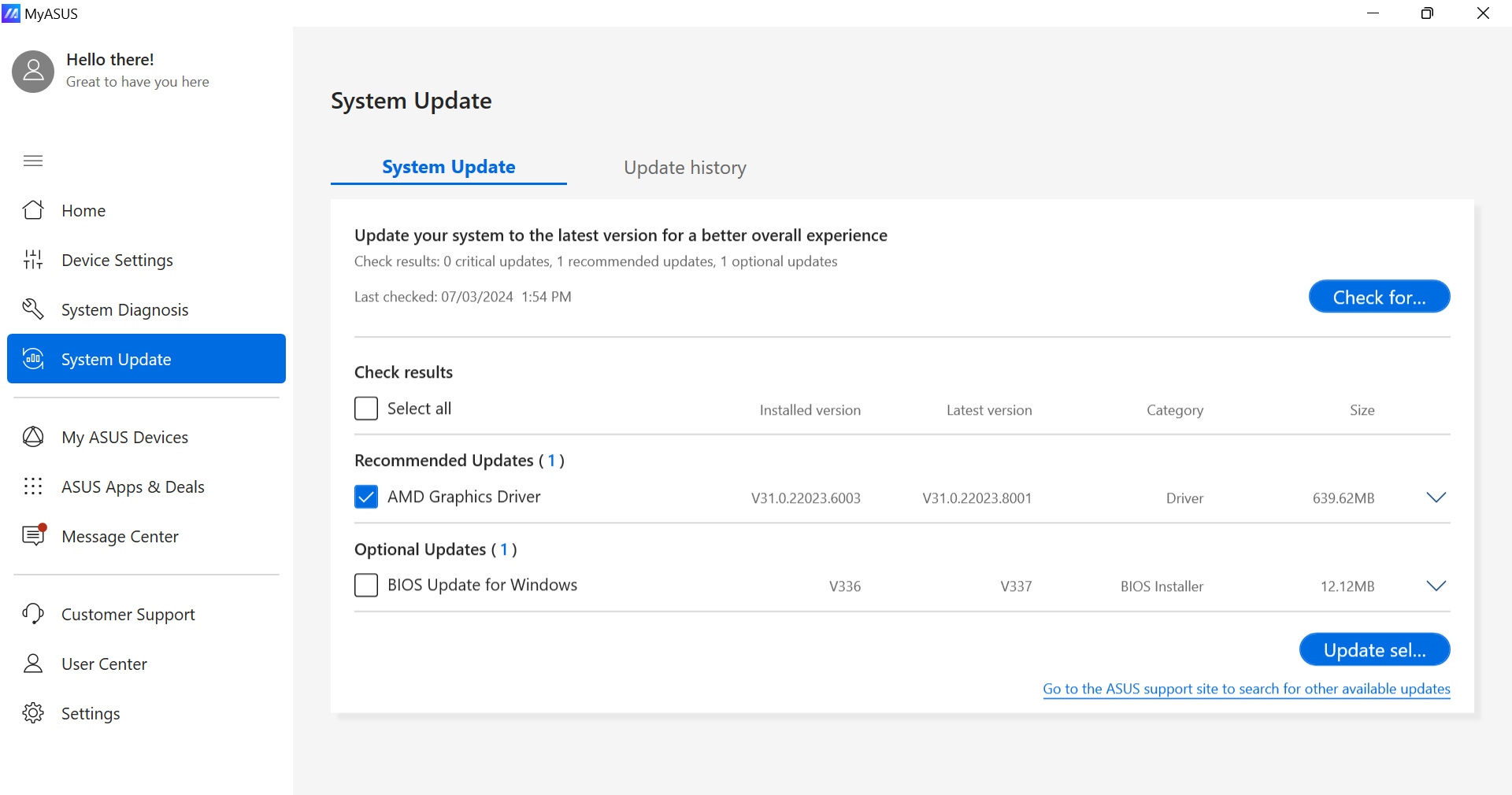
ASUS actually regularly updates the ROG Ally with new features and improvements through Armoury Crate, the core hub that ties together all this device's unique capabilities. I'll go into more detail on everything you can do through Armoury Crate later; for now, let's make sure your ROG Ally is in its best shape with the latest updates directly from ASUS.
Open Armoury Crate by pushing the "Armoury Crate" button next to the right side of the screen on your ROG Ally, and navigate to the "Content" tab using the bumpers. You'll see a tile for the "Update Center," and opening that tile will let you check for and install updates for Armoury Crate and your ROG Ally's hardware features. Definitely make sure to toggle "Automatic Essential Updates" so you don't have to come back here all the time, and install every available update here.
ASUS ROG Ally updates have enabled new features like gyroscopic controls, added a ton of new settings and configuration options, and overall vastly improved the handheld's stability, performance, and efficiency. Armoury Crate updates are essential to getting the best possible experience out of your handheld, and it's one area where ASUS honestly excels over other Windows-powered handhelds right now.
myASUS is also important, but for different reasons. Here, ASUS will occasionally release critical system updates, like new AMD graphics drivers and BIOS updates. These updates are usually focused on basic hardware stability, so it's good to check myASUS when first setting up your device and then once in a blue moon after that.
2. Customize Windows 11's Start menu, Taskbar, and input methods

By default, Windows 11 is obviously designed for use with a mouse and keyboard. The operating system does have an automatic "touch optimized" interface that kicks in on the ASUS ROG Ally by default, but there's still plenty more you can do here to make your device more streamlined.
Most of this will be done through Windows' settings app, especially the "Personalization" category, but there is one small tip I can provide before we jump into that — if you long press on your desktop wallpaper, you can bring up the options menu. Select "View" at the top and disable "Show desktop icons" at the bottom. This makes your ROG Ally desktop a lot cleaner and more attractive, letting you see more of your wallpaper; desktop icons aren't great for touch, so it's better to rely on the Start Menu (accessible everywhere via a swipe up from the bottom) and apps like Armoury Crate to get around.

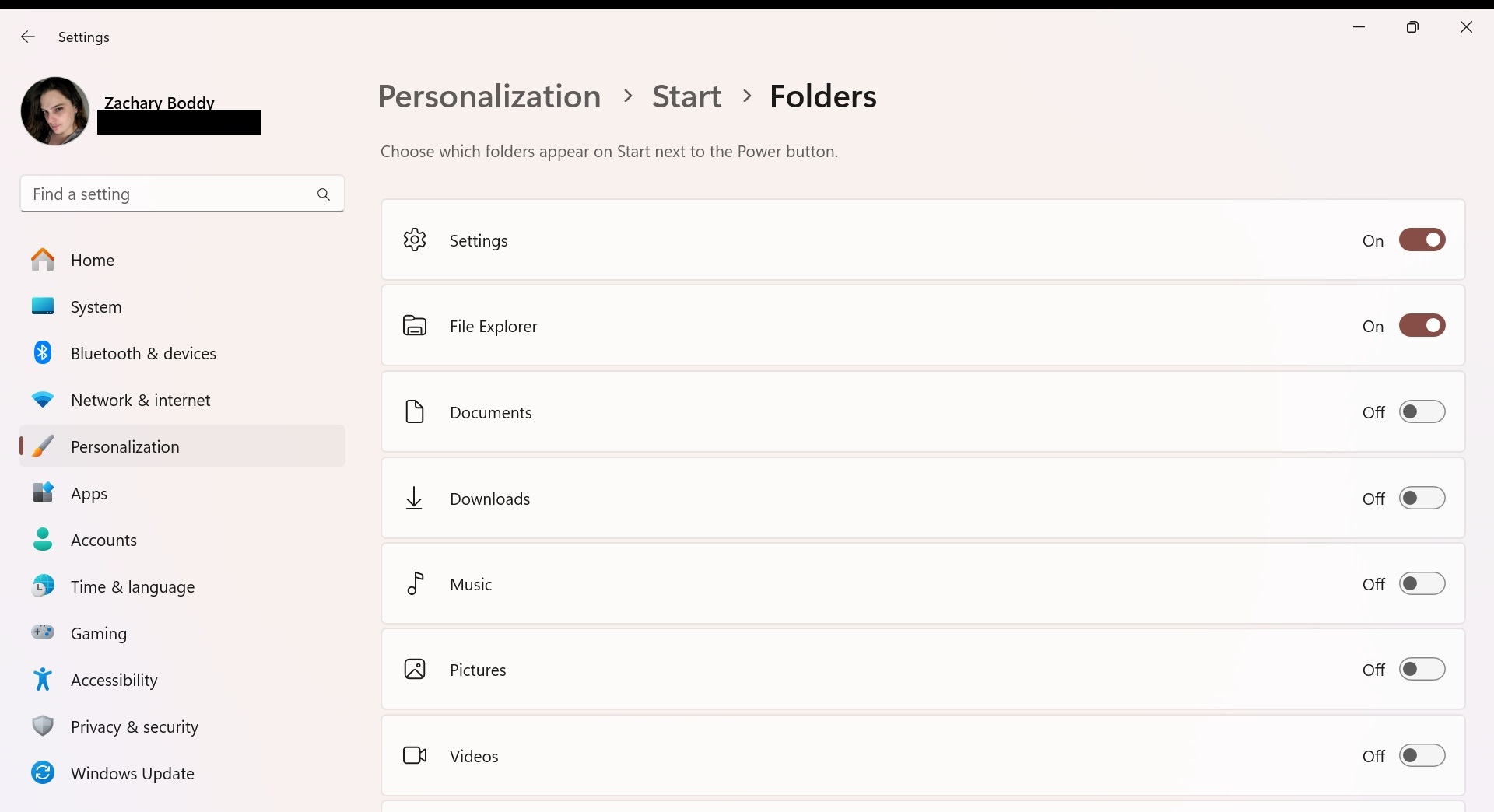
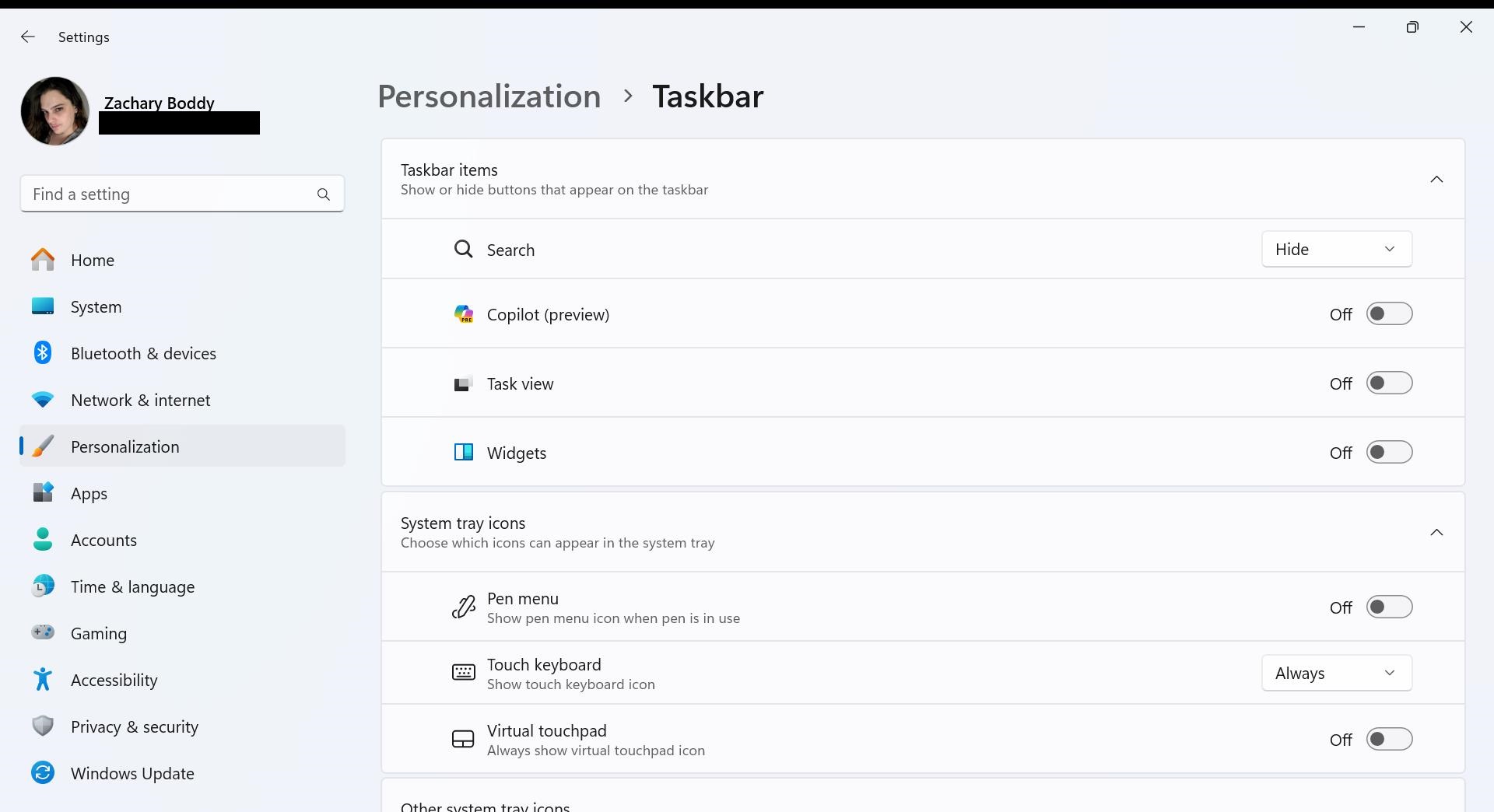
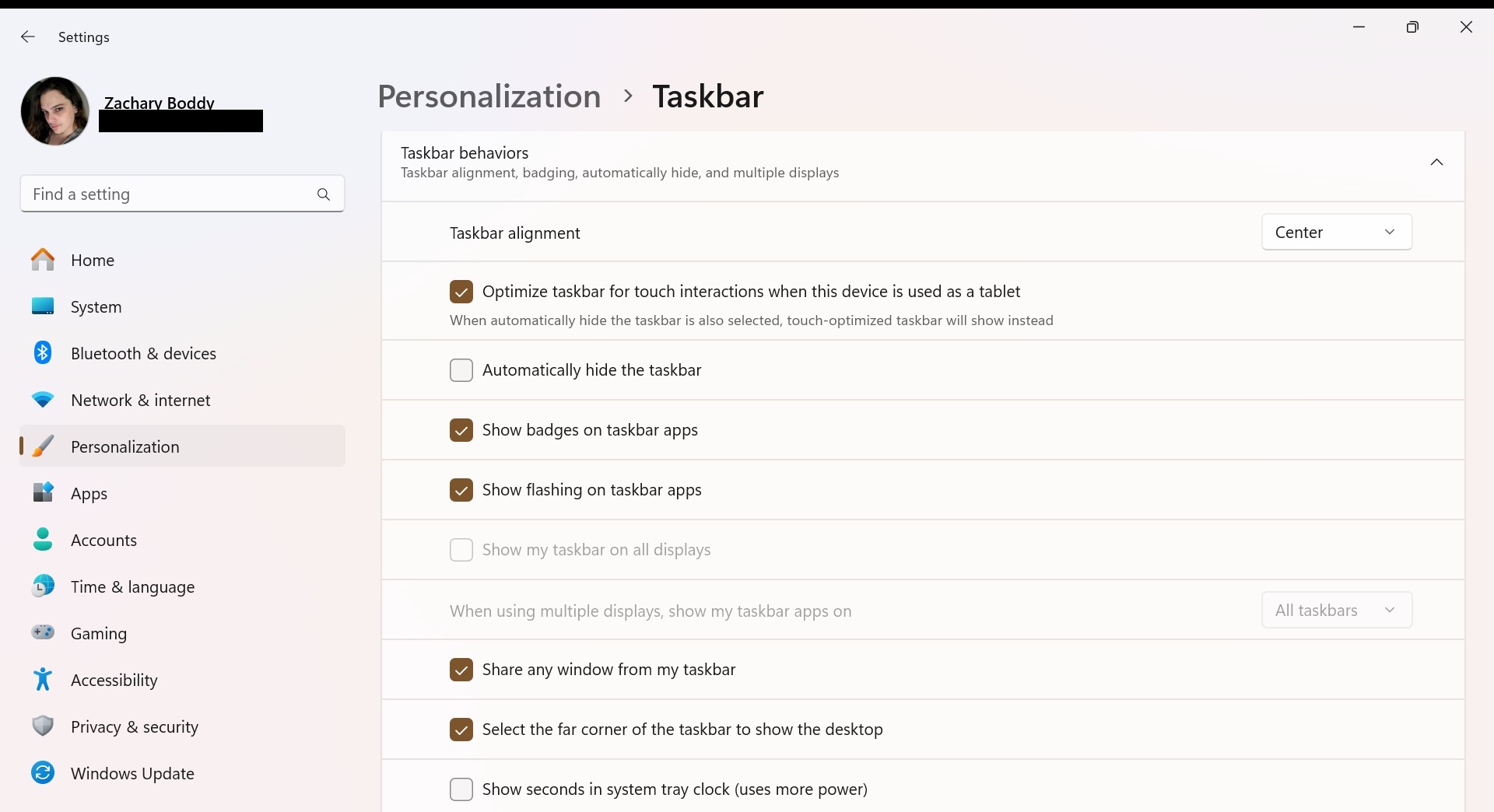
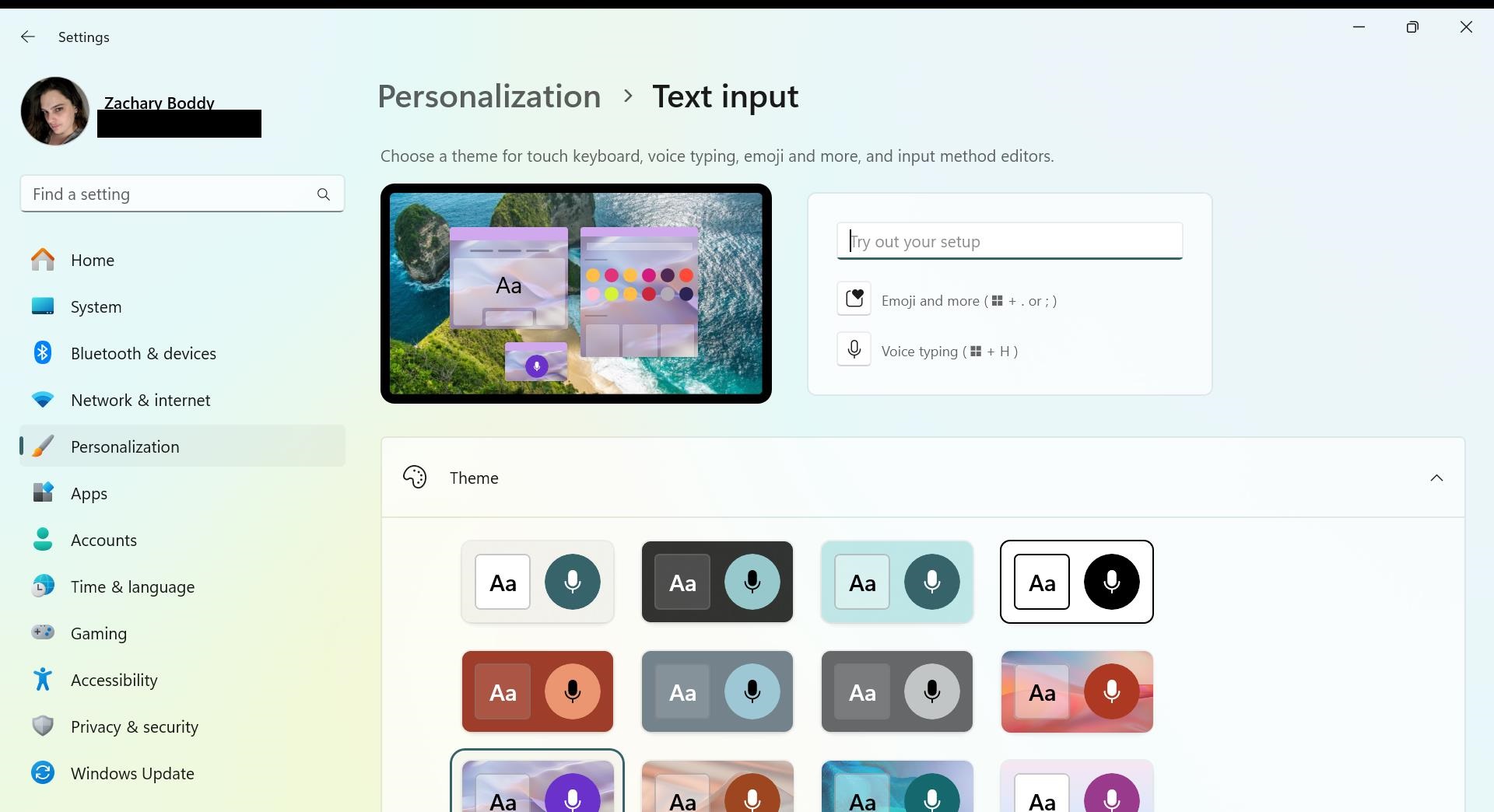
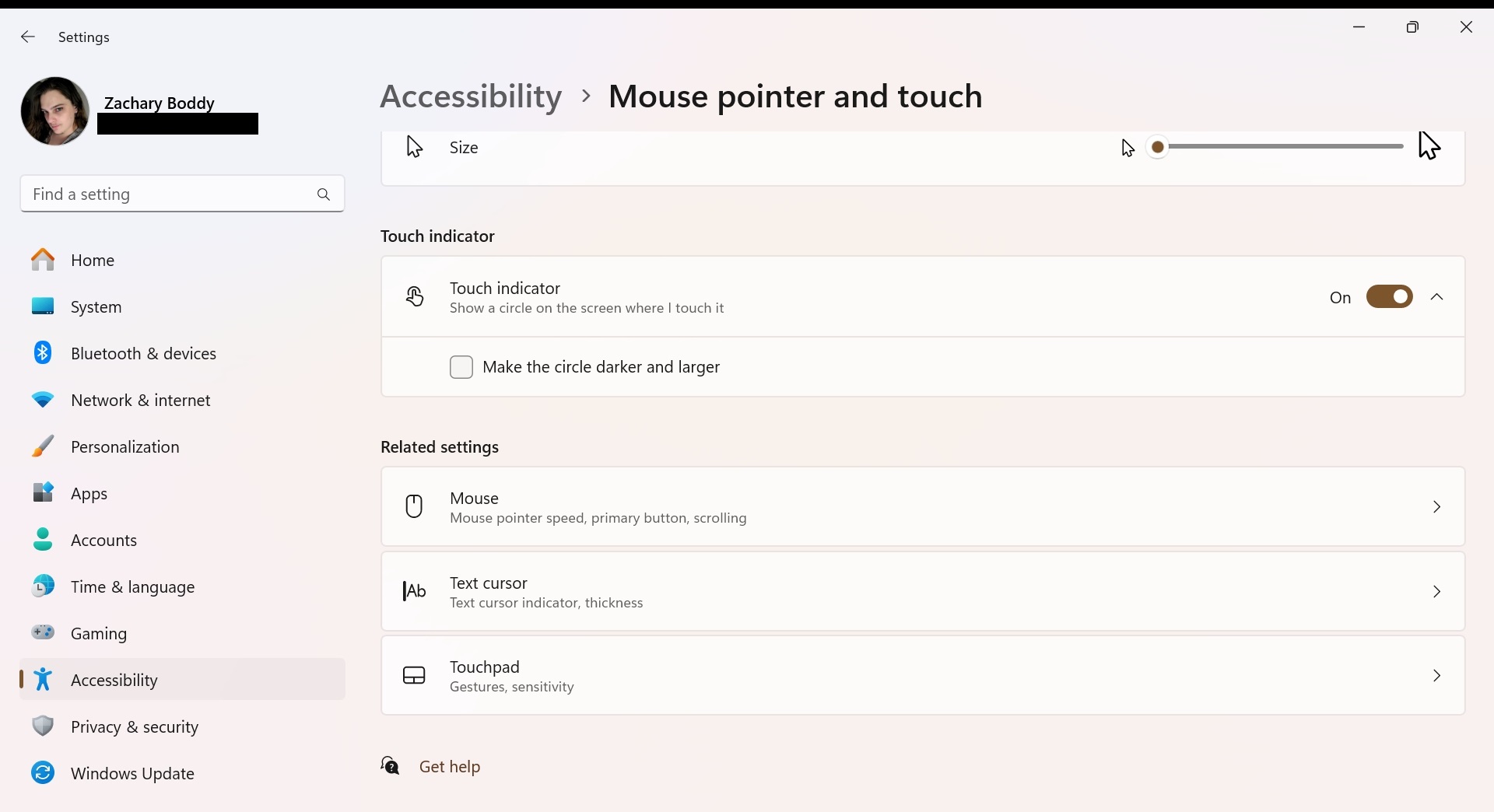
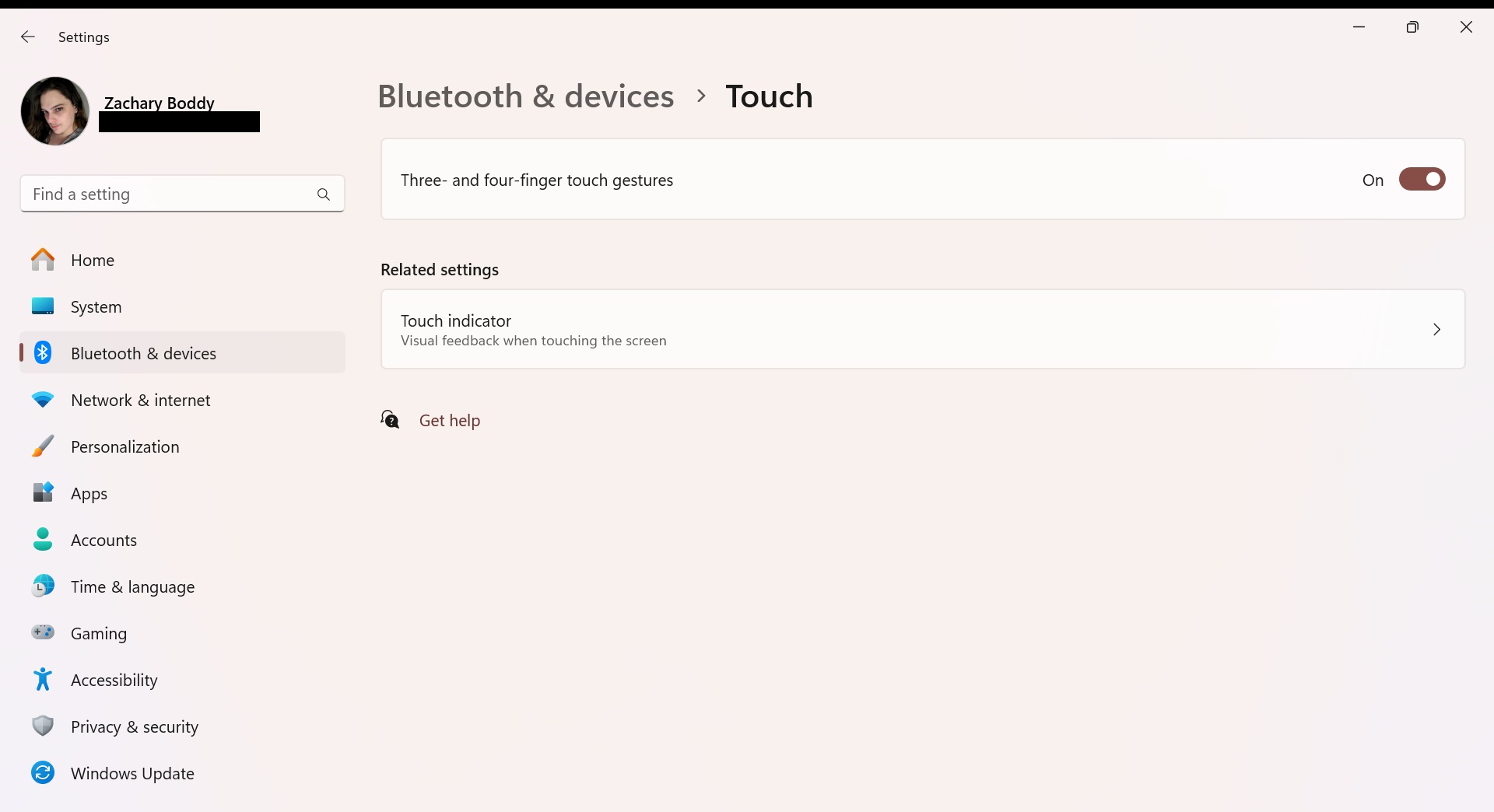
As for everything else, I'll split this up into three categories: Start Menu, Taskbar, and touch input. The last topic will get even more attention in the next section, but for now I'm simply focused on wrangling Windows 11 into a state more appropriate for the small screen of the ASUS ROG Ally.
-
Start Menu. Armoury Crate is going to be your best friend when it comes to launching games on your ASUS ROG Ally, but the Windows Start Menu is a great place to organize all of your apps and always have them be a swipe or two away. Here are a couple of very quick tips to make it even better. For starters, head to "Settings" > "Personalization" > "Start."
- At the top, you can choose the basic layout of your Start Menu. The smaller screen of the ROG Ally makes the "More Pins" option particularly tempting.
- You have some additional options, too, such as showing recently added apps so you can quickly add them to your Start Menu, enabling contextual jump lists for apps and files (letting you see your recent tasks when long pressing), and disabling unnecessary bloat like "most used apps" (that's what the Start Menu pins are for) and annoying "recommendations" (they're ads).
- Don't forget to select the "Folders" option to add some quick links next to the Power button in the bottom right of the Start Menu. I like to have Settings and File Explorer here to free up space in my Start menu and Taskbar, but there are lots of options to help you quickly get to specific, important places in Windows.
-
Taskbar. The Taskbar is even more important to customize than the Start Menu, as it's how you'll most often interact with the ROG Ally. There are also a lot more options here, so head to "Settings" > "Personalization" > "Taskbar" to get started.
- For one, start by disabling some Taskbar items to save as much space as possible. You can hide Search because it's always present in the Start Menu, and you can completely disable the Task View and Widgets because you can access both at any time via touch gestures (more on that below). Copilot depends on if you use it or not, but I personally disable it on the ROG Ally, which I just use for gaming.
- Moving on to the "System tray icons" section, I make sure the virtual keyboard button is always showing in case it doesn't automatically show up when I need it to. You don't need the virtual touchpad or pen menu, as the former is handled by the touchscreen and joysticks and the latter... Well, the ROG Ally doesn't support pen input.
- As for other system tray icons, you can select which permanently appear on the Taskbar, which remain hidden, and if you want those hidden icons to appear under the "^" button. This is another great way to free up some Taskbar space and organize what's important to you.
- Finally, there's the "Taskbar behaviors" section. I prefer the default "Center" alignment on the ROG Ally for easy touch targets, and I keep badges (basically little numbers on app icons) for notifications. I do disable "Select the far corner of the Taskbar to show the desktop" to save space (and because your desktop shouldn't be that important on the ROG Ally). Surprisingly, you should also disable "Automatically hide the Taskbar" — Windows 11's touch interface (which the ROG Ally should always be using) does this for you! No need to make the touch gestures more annoying to use. And, again to save as much space as possible, always combine icons and hide labels.
-
Touch input. Last but certainly not least (actually, this section may be the most impactful), let's make sure your ASUS ROG Ally is optimized for touch input.
- Firstly, you can head to "Settings" > "Personalization" > "Text input." Here, you can customize the virtual keyboard by changing its theme (purely cosmetic), adjust its overall size, and change the size of the keys. If you tap the "Open keyboard" button (or just tap the icon you put on the Taskbar), then tap the gear icon in the upper left-hand corner, you can also change the keyboard layout. I prefer the "Small" layout that can move around the screen and doesn't obstruct content.
- You can also head to "Settings" > "Time & language" > "Typing" for some additional settings, such as how much the touch keyboard autocorrects for you.
- Finally, go to "Settings" > "Bluetooth & devices" > "Touch" and ensure that "Three- and four-finger touch gestures" is enabled. While you're here, you can also go to the "Touch indicator" related setting to make sure that's enabled (and optionally make the touch indicators darker and more noticeable). That leads us directly into the next section!
3. Master touch gestures and shortcuts for easier navigation

Windows 11 is far from the most optimized operating system for touch-enabled devices (especially small ones like the ROG Ally), but it does have a few tricks up its sleeves. ASUS also added its own touches to make using the ROG Ally a little easier, too.
First, let's start with Windows 11. Here are some touch gestures you can keep in mind when using your ASUS ROG Ally:
- Swipe from the bottom (left corner to center) with one finger to open the Start Menu (a small swipe also expands the Taskbar when it's minimized).
- Swipe from the bottom (right corner) with one finger to open the Quick Actions for Wi-Fi, Bluetooth, brightness, volume, and more.
- Swipe from the right side with one finger to open the Notification Center for all your most recent notifications, a calendar, and more.
- Swipe from the left side with one finger to open the Widgets, which you can customize with widgets from multiple apps for quick information and functions.
- Swipe down anywhere with three fingers to minimize your open app to the Taskbar.
- Swipe up anywhere with three fingers to open Task View, which displays all your open apps.
- Swipe left or right anywhere with four fingers to switch between your desktops, if you have more than one open.
Now, let's talk about ASUS and the Armoury Crate! First, a disclaimer: ASUS does let you customize a huge number of shortcuts and create fully custom control profiles, but that feature is unfortunately incredibly convoluted and entirely unreliable, so I recommend leaving it alone and sticking with the defaults until ASUS overhauls it.

- There are dedicated buttons on either side of the screen for the Command Center (left) that houses a ton of customizable options and toggles and the Armoury Crate (right) that is your central hub.
-
You can also hold either of the back buttons and press a face button for one of four different default shortcuts:
- Back button + A takes a screenshot
- Back button + Y records a clip
- Back button + B opens the Notification Center
- Back button + X opens the Windows Projection feature
- Again, it's worth mentioning the Command Center, which is always one button press away and can help you quickly change screen brightness, change performance modes, toggle different features like the RGB lighting, and so much more.
4. Use Armoury Crate for in-depth device customization
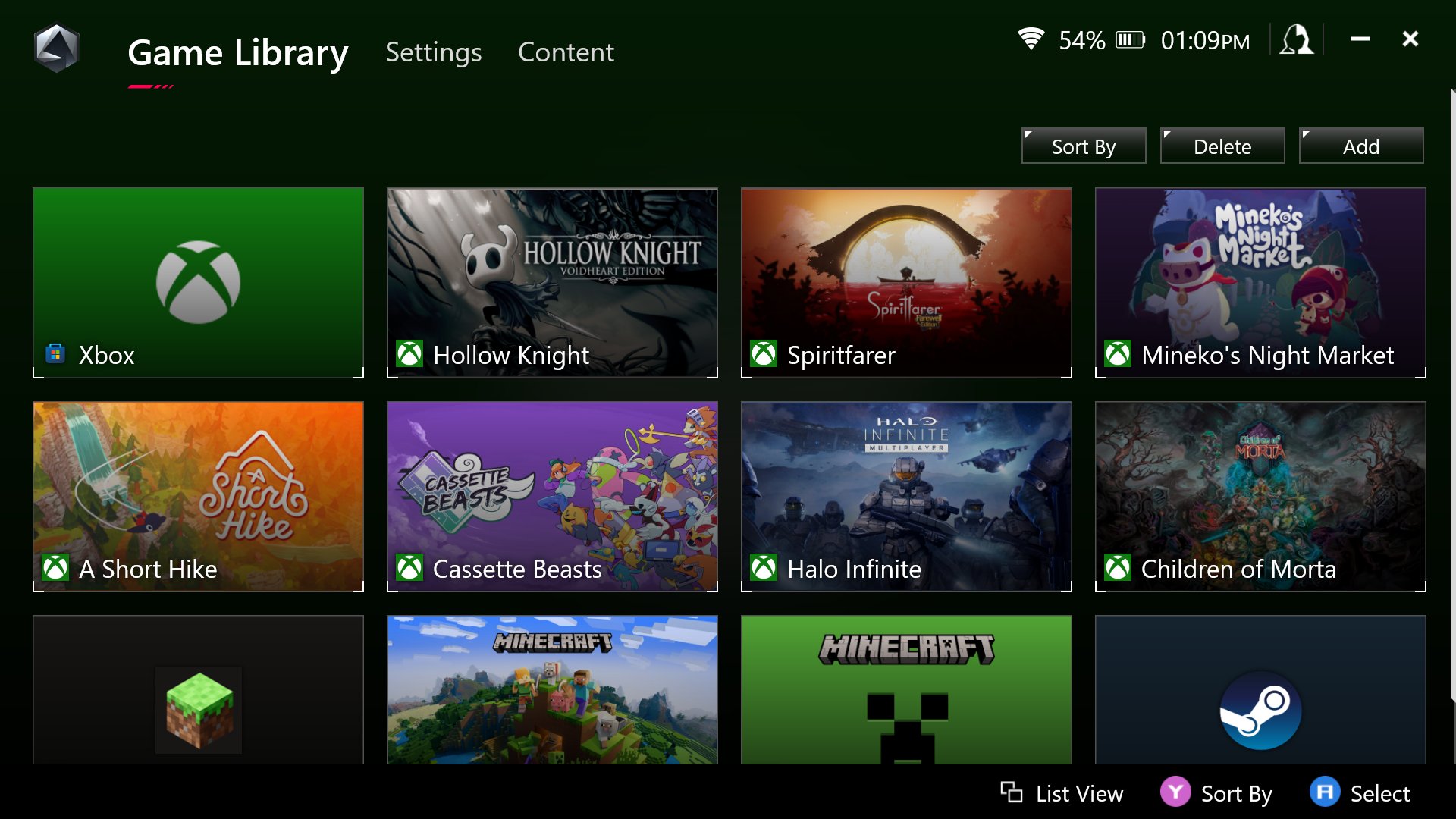
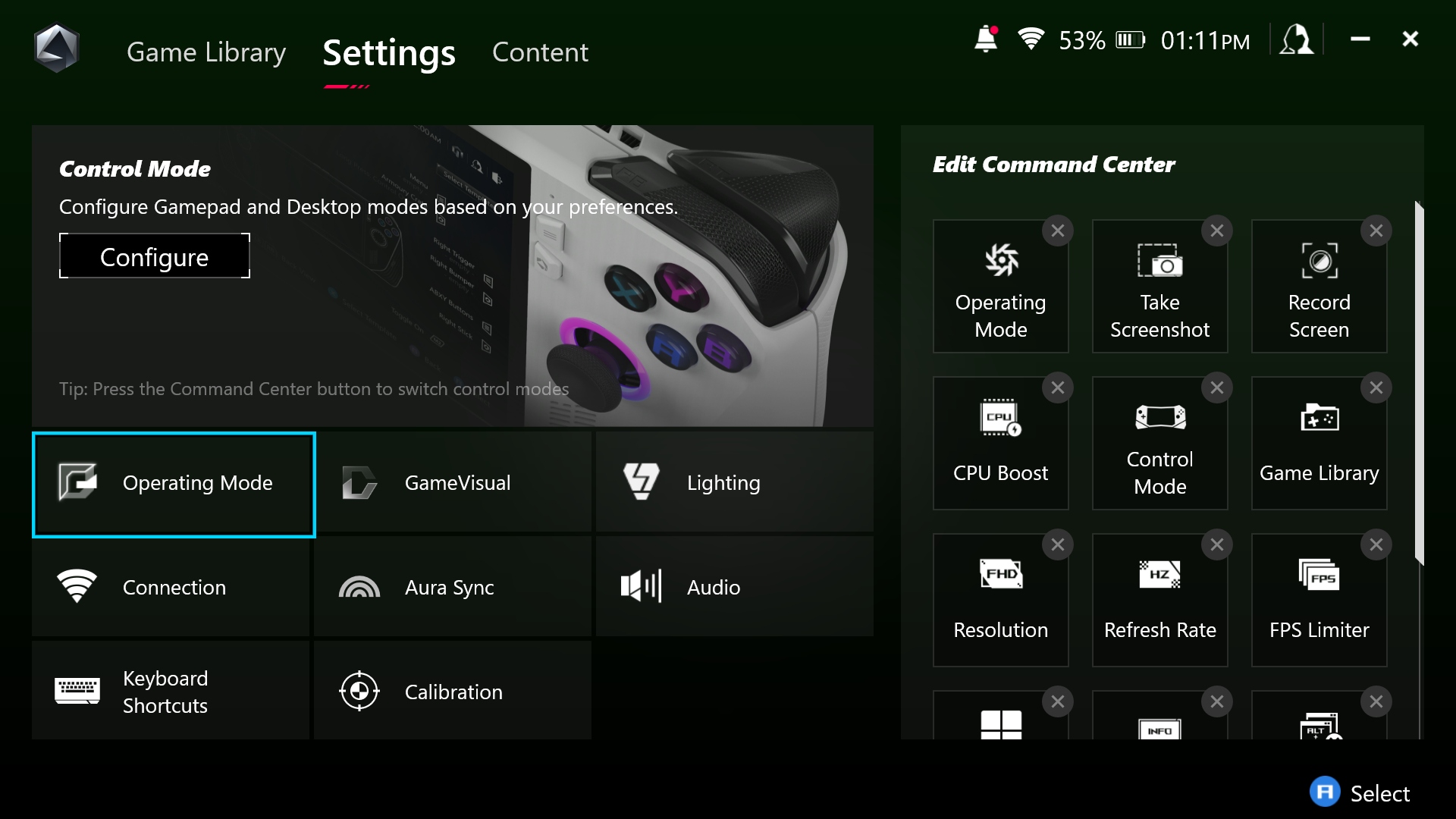
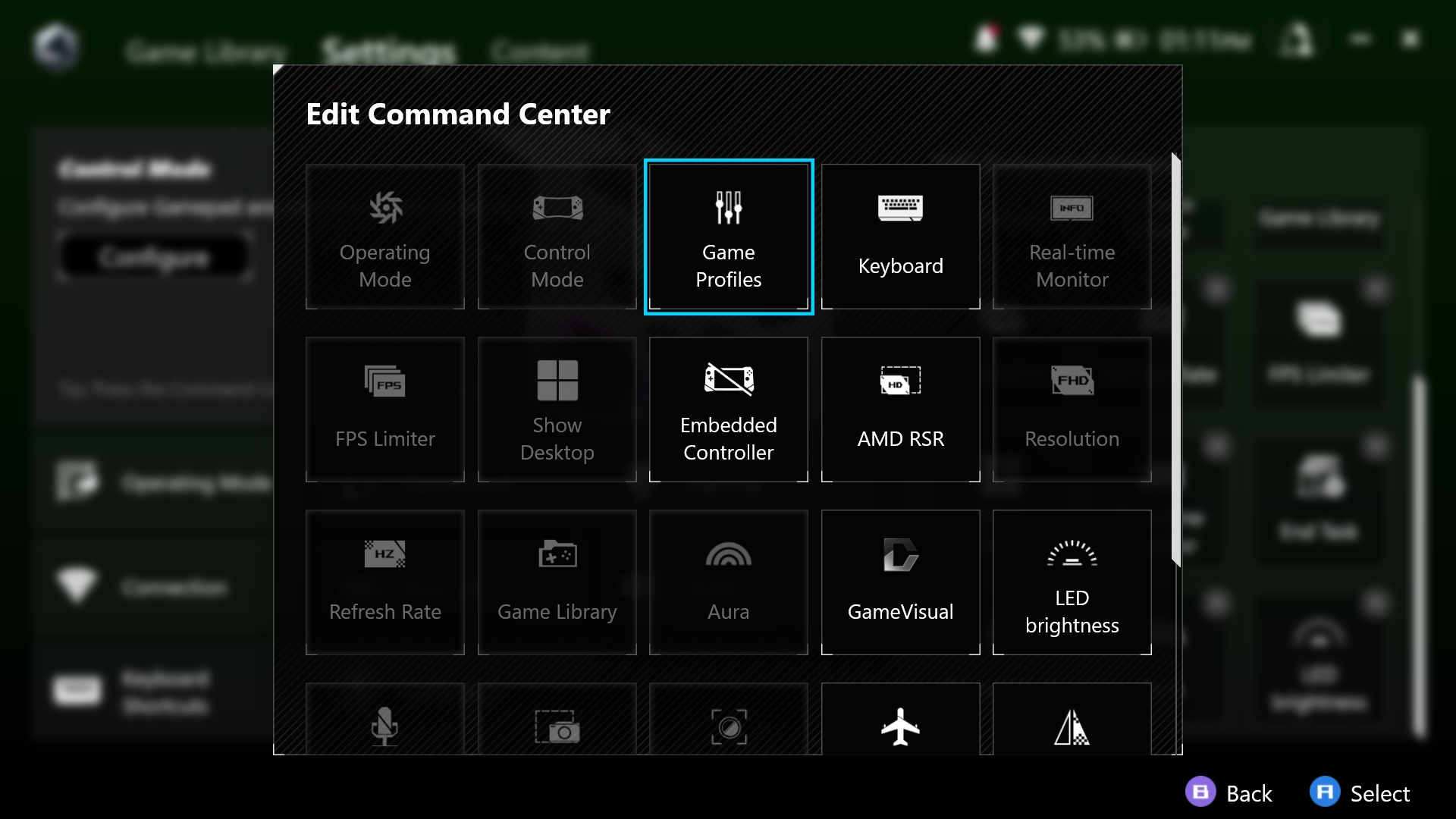
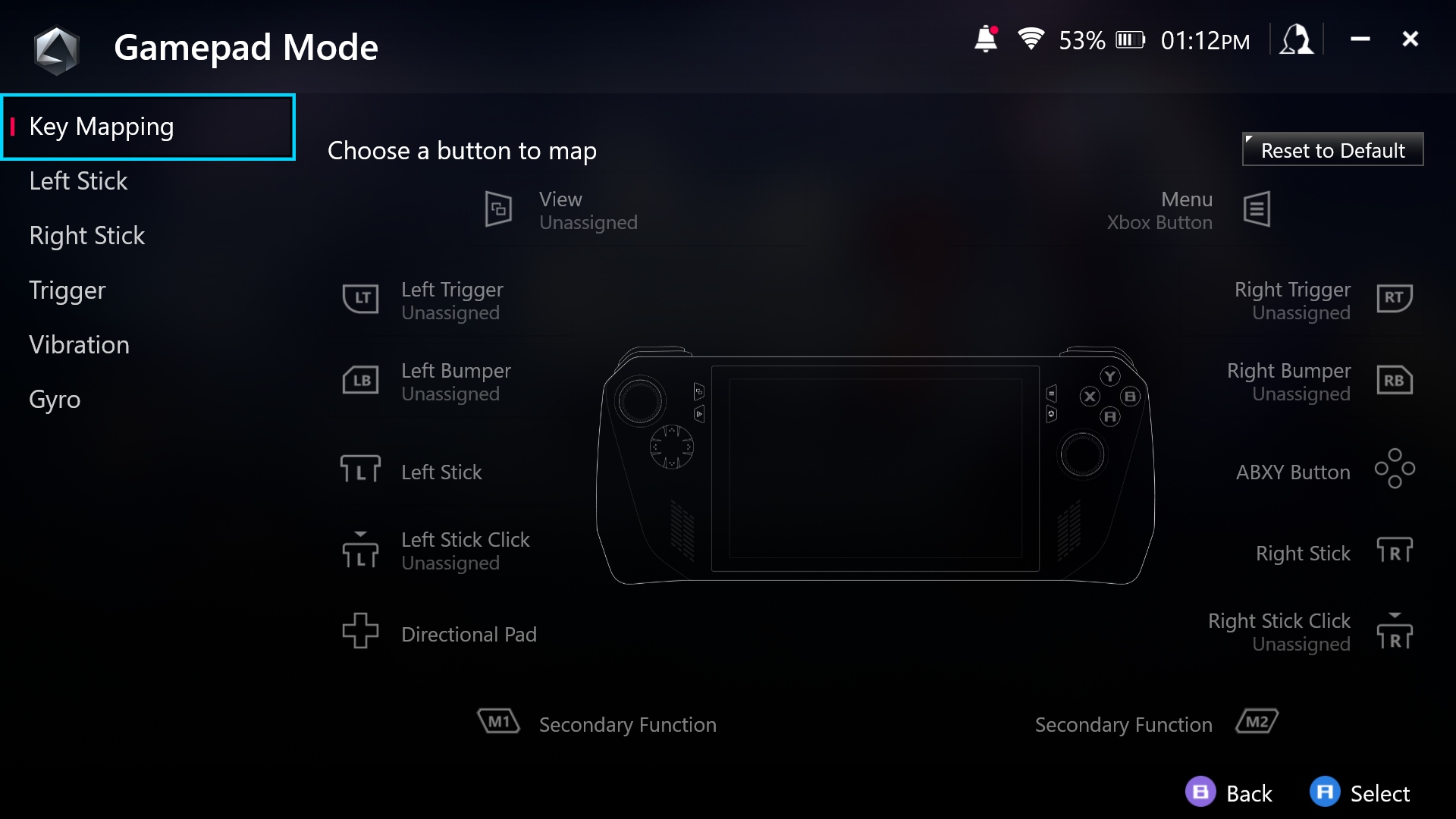
I've hinted at it before, but I cannot stress this enough: use Armoury Crate. Windows 11 is far from an optimized experience on gaming handhelds, and ASUS has done a lot of work to make the ROG Ally more comfortable to use through Armoury Crate. Not only is it an all-in-one hub for all your games and launchers, it's also the command center for your ROG Ally and all its features.
Under the Settings tab in Armoury Crate, you have in-depth options for managing and monitoring your ROG Ally's performance and efficiency features, including standby modes, CPU boost, AMD AI features, and various performance profiles. Here, you can also tweak your ROG Ally's display color profile, customize the RGB lighting around the joysticks (including syncing it to ASUS' cross-device Aura Sync platform), manage wireless connectivity and audio settings, and make sure all your controls are working and properly calibrated.
Probably the most important thing you can customize here is the Command Center, though. Always available with a press of its dedicated button, the Command Center can give you up to 15 shortcuts and quick tools for managing your ROG Ally on the fly, including changing performance profiles, toggling various features, changing your display refresh rate, taking screenshots, force closing apps or returning to the Windows desktop, and more. Take some time and explore those features, and set up the Command Center the way you want it!
You can also technically setup custom control profiles for different scenarios and games (and assign practically endless shortcuts to different button combinations), but this feature is awkward, inconsistent in its design, and wholly unreliable in its current state, sadly. Feel free to explore that section and experiment, but don't expect any degree of consistency.
5. Enable Steam Big Picture and Xbox Compact Mode
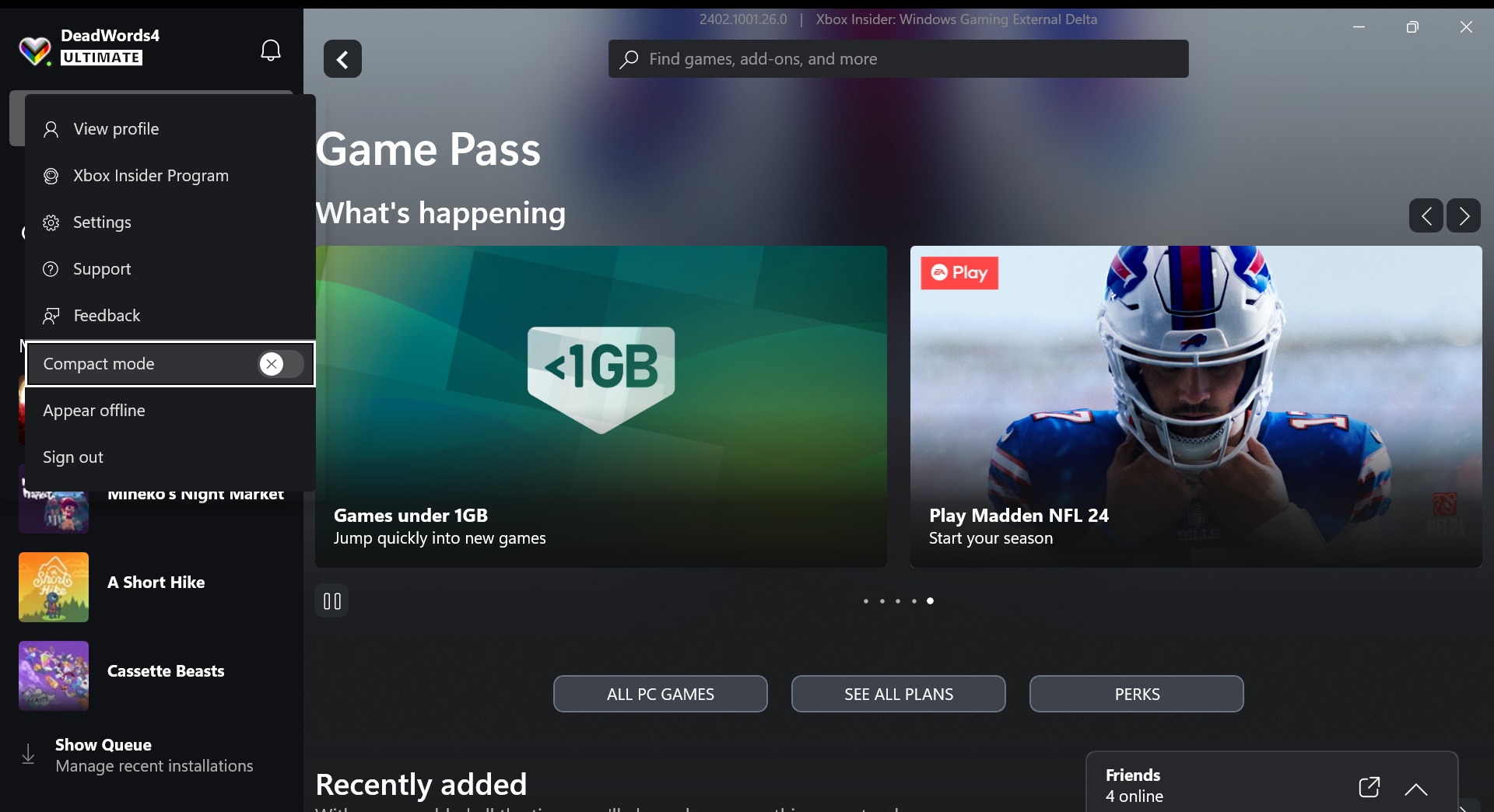
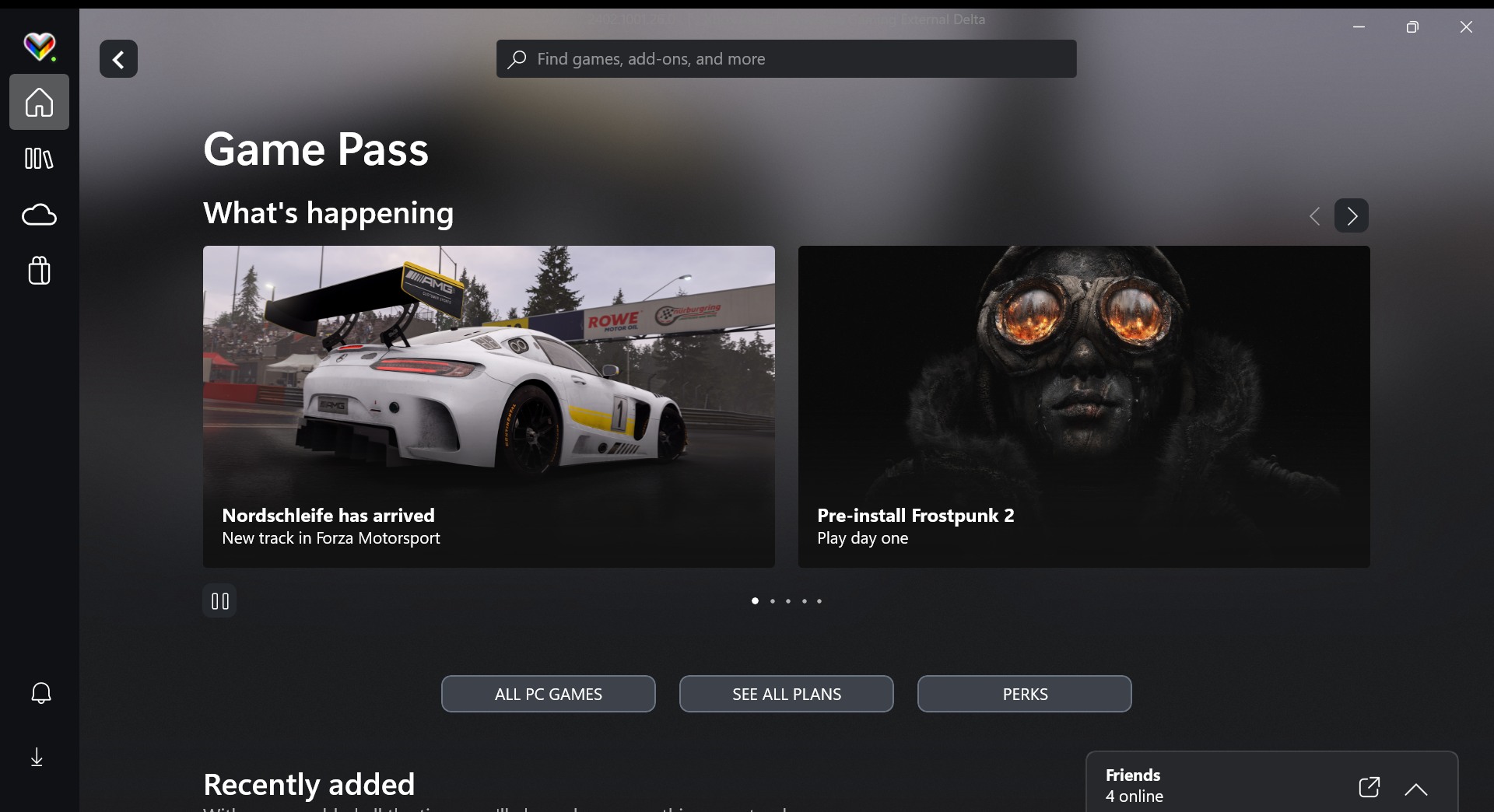
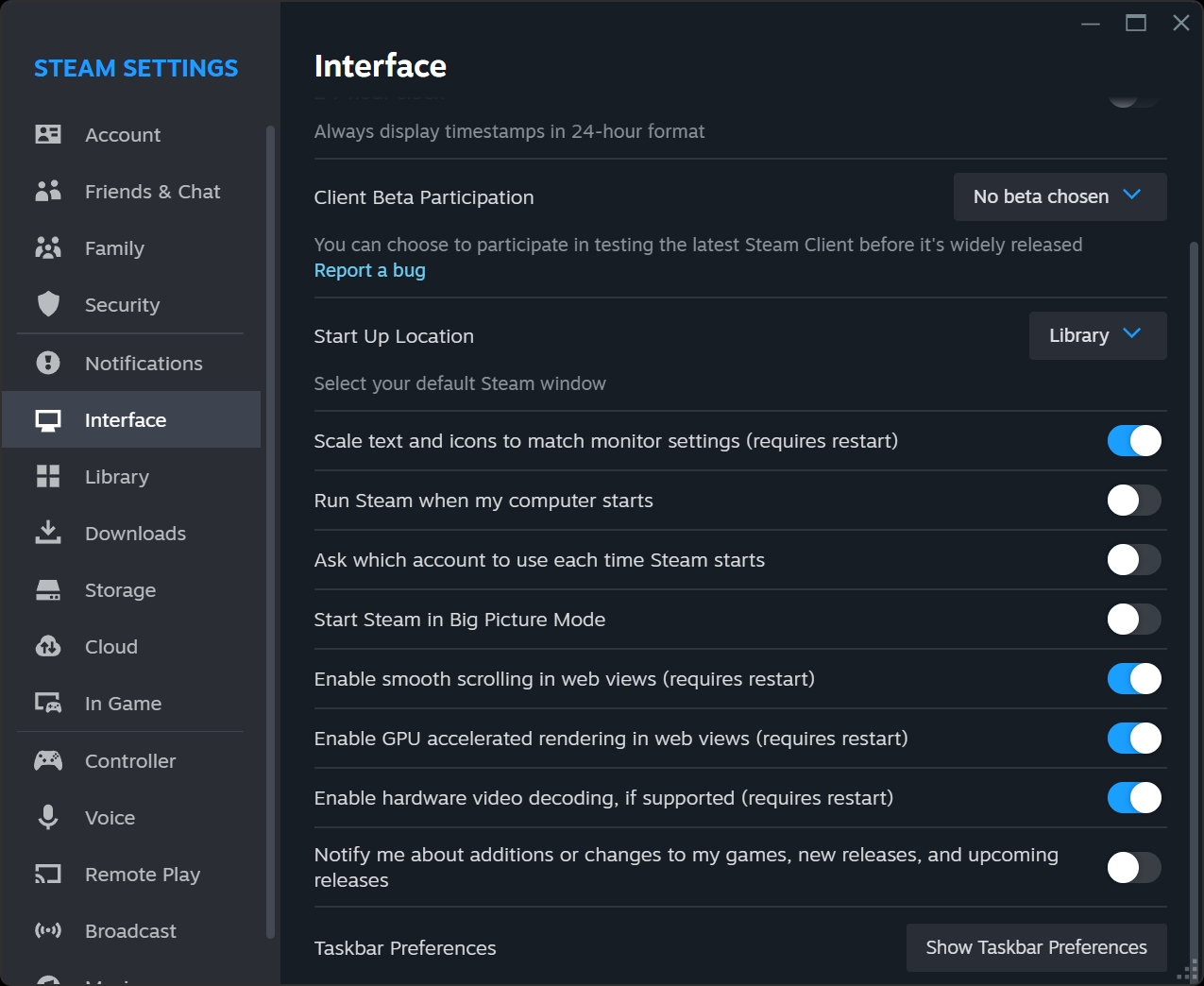
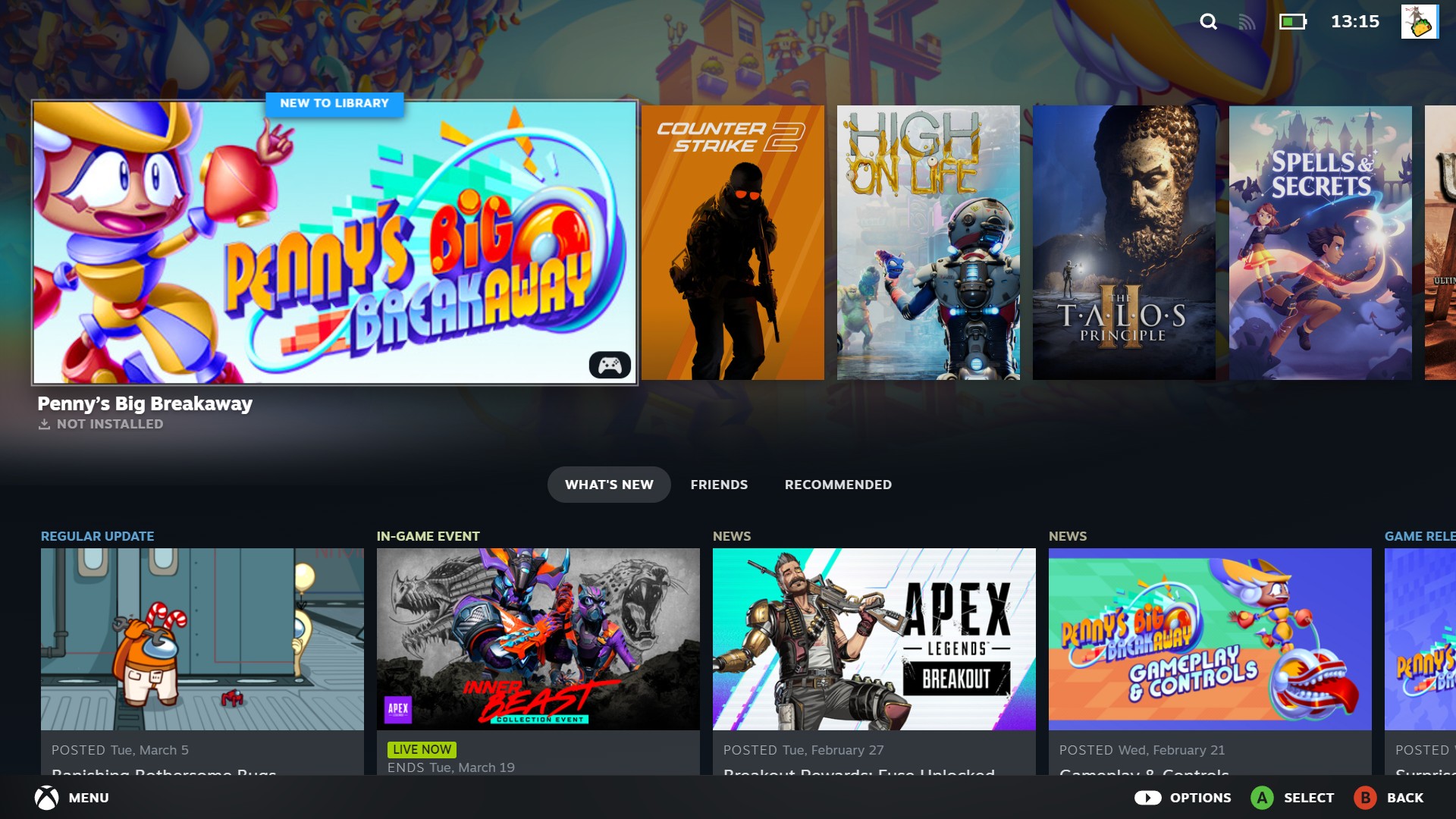
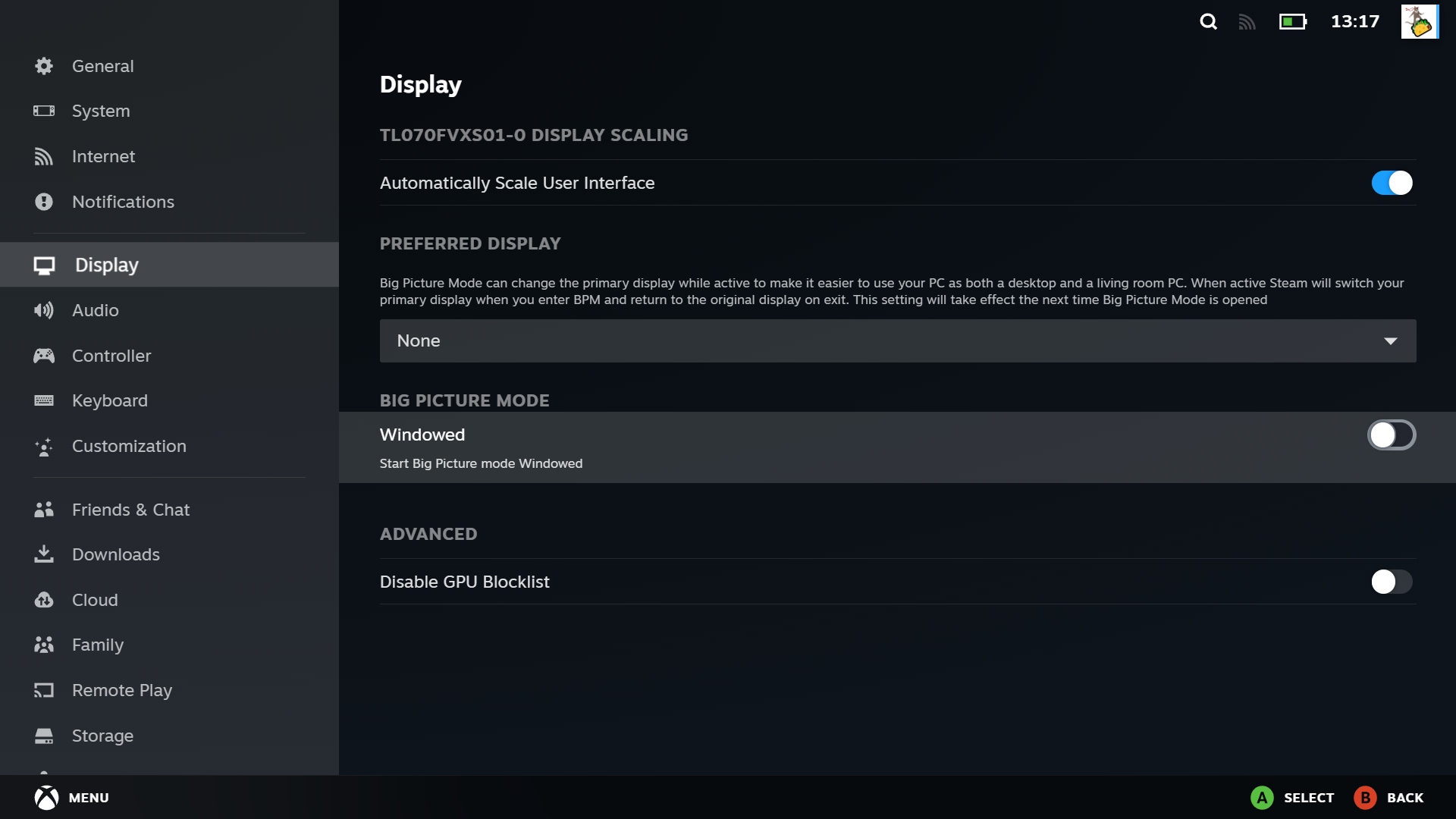
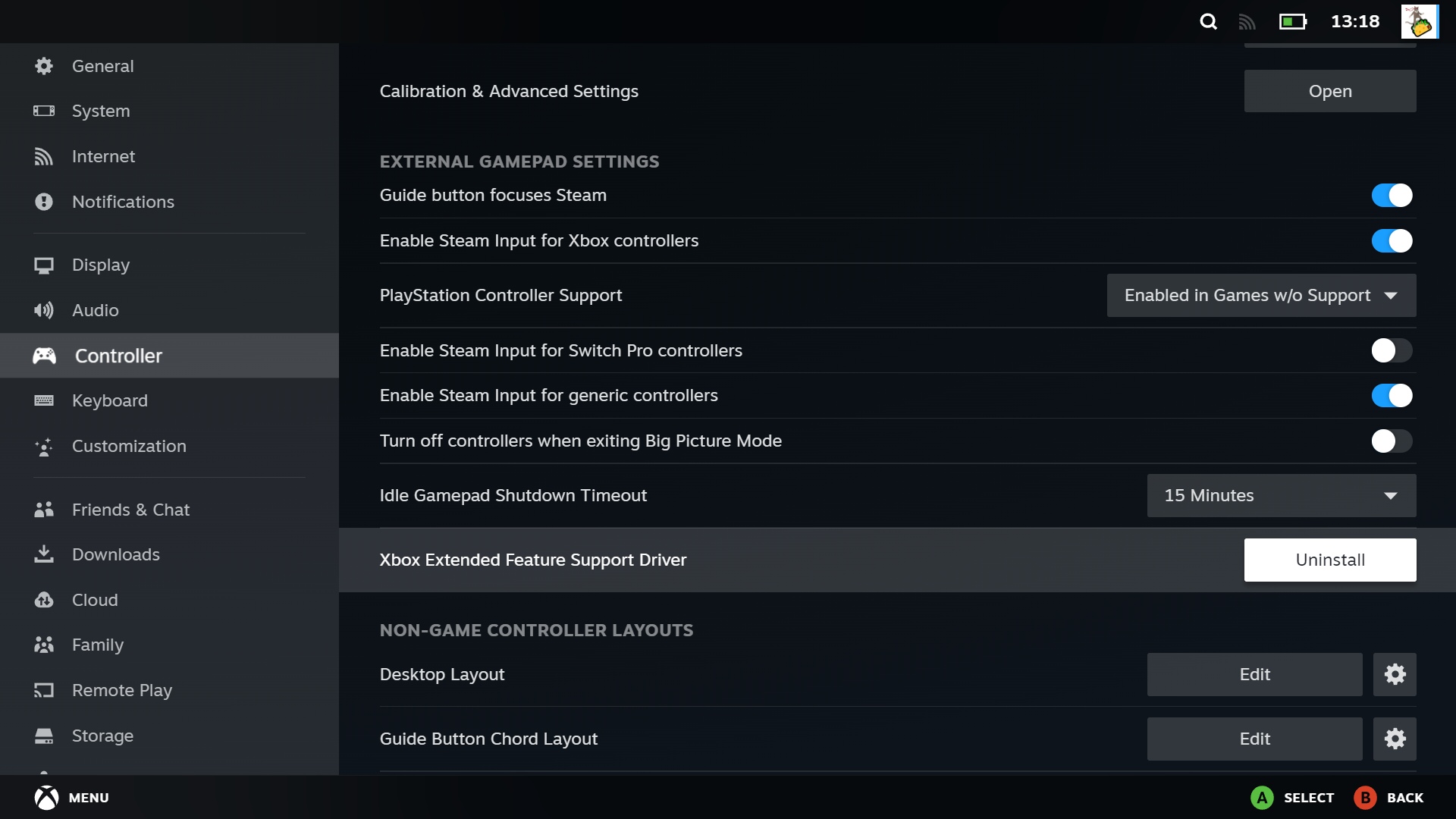
ASUS and Microsoft may be working to make gaming handhelds as easy to use as possible, but neither company can force third-party launchers to follow suit. Fortunately, Microsoft's own Xbox app and Steam (courtesy of the Steam Deck) already boast handheld-optimized modes (with the latter being particularly effective).
The Xbox app for PC is very easy to set up. If you tap or navigate to your profile picture in the corner, there's a toggle for "Compact Mode." Enable that and the Xbox app will shuffle around to make certain elements bigger and make the app easier to navigate by controller. It's not perfect, but it's a definite improvement over the regular mode.
The Xbox Game Bar now also boasts its own Compact Mode, too, which transforms the modular overlay to behave more like it does on Xbox. The Game Bar isn't the best on the ROG Ally simply because of how annoying it is to assign a dedicated Xbox button, but if you get it to work it's well worth enabling this mode here, too.
In Steam, you need to navigate to Settings via the "Steam" button in the upper right-hand corner. Under the "Interface" tab, there should be a toggle to "Start Steam in Big Picture Mode." Yeah, enable that one. Next time you launch Steam, it'll be optimized for handhelds and be easy to explore with the controls. It's a pretty great interface, honestly, with its only con being that the menu is opened via the Xbox button... which the ROG Ally does not possess (and the custom control mapping is so inconsistent I simply could not get this to work).
If you tap that menu button, though, you can navigate to Settings again; under the "Display" tab, you can choose if you want Steam to launch in full-screen or windowed mode. You'll also want to head to the "Controller" tab and make sure the "Xbox Extended Feature Support Driver" is installed and "Enable Steam Input for generic controllers" is enabled. This will make using the Steam app a little more fluid and reliable on the ASUS ROG Ally when using the controls.
6. Change your VRAM allocation for improved performance
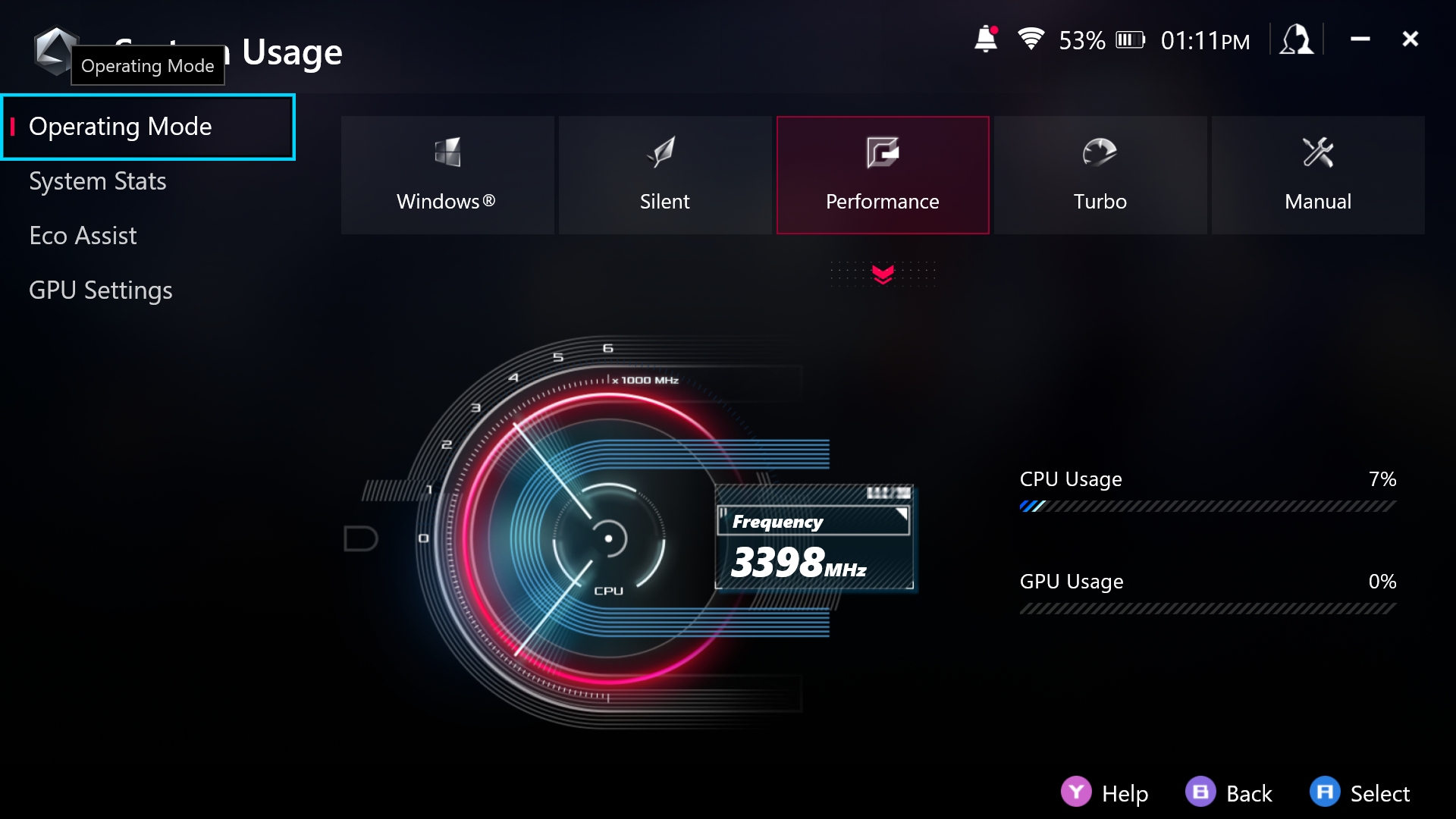
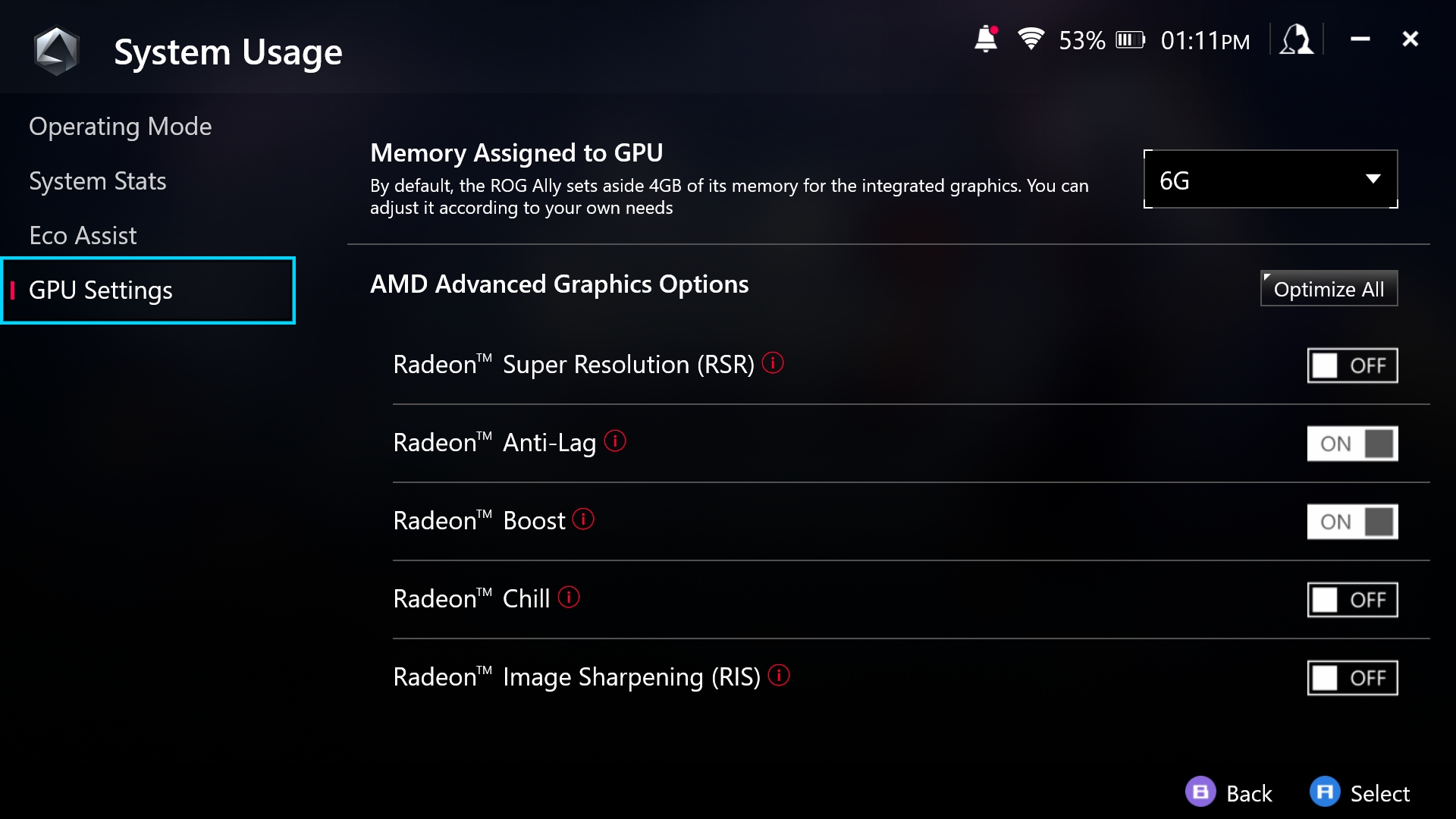
The ASUS ROG Ally pairs its AMD Z1 (or Z1 Extreme) CPU/GPU combo with 16GB of shared RAM, while the ASUS ROG Ally X utilizes 24GB of shared RAM. That means it's one pool of ram for storing open apps, multitasking, and providing the GPU with memory to stream assets and information while playing video games. That's important, because many games require a fair bit of VRAM to run well. By default, the ROG Ally allocates 4GB of RAM to its GPU and leaves the remaining 12GB to the system, but many players may encounter performance issues with this setup.
Fortunately, you can actually change this allocation! Open Armoury Crate, head to the "Settings" tab, and open the "Operating Mode" menu. Under "GPU Settings," you'll see "Memory Assigned to GPU" at the top with a dropdown menu. It should say "4G" by default, and selecting that menu will give you a wide range of options. Too little VRAM, and games won't run well; too much VRAM, and the ROG Ally won't have enough memory for everything else. You can set it to automatically change the VRAM allocation, but that's not always reliable.
In Windows Central's testing (and my personal usage), the optimal setup for the standard ROG Ally is 6GB of VRAM and 10GB of system memory, so you'd want to choose "6G" from that dropdown menu. 6GB is basically the minimum amount of VRAM for any dedicated gaming system nowadays, and it still gives you enough system memory that your ROG Ally won't slow to a crawl just running Windows. If you're encountering performance issues when playing graphics-heavy games, you may notice a significant improvement with just this one change!
This is less of a concern with the ROG Ally X, which by default splits its RAM 2:1 (or 16GB for the system and 8GB for the GPU). You still have the same option for customization, but that default is pretty rock solid.
7. Optimize Windows 11 by trimming unnecessary programs

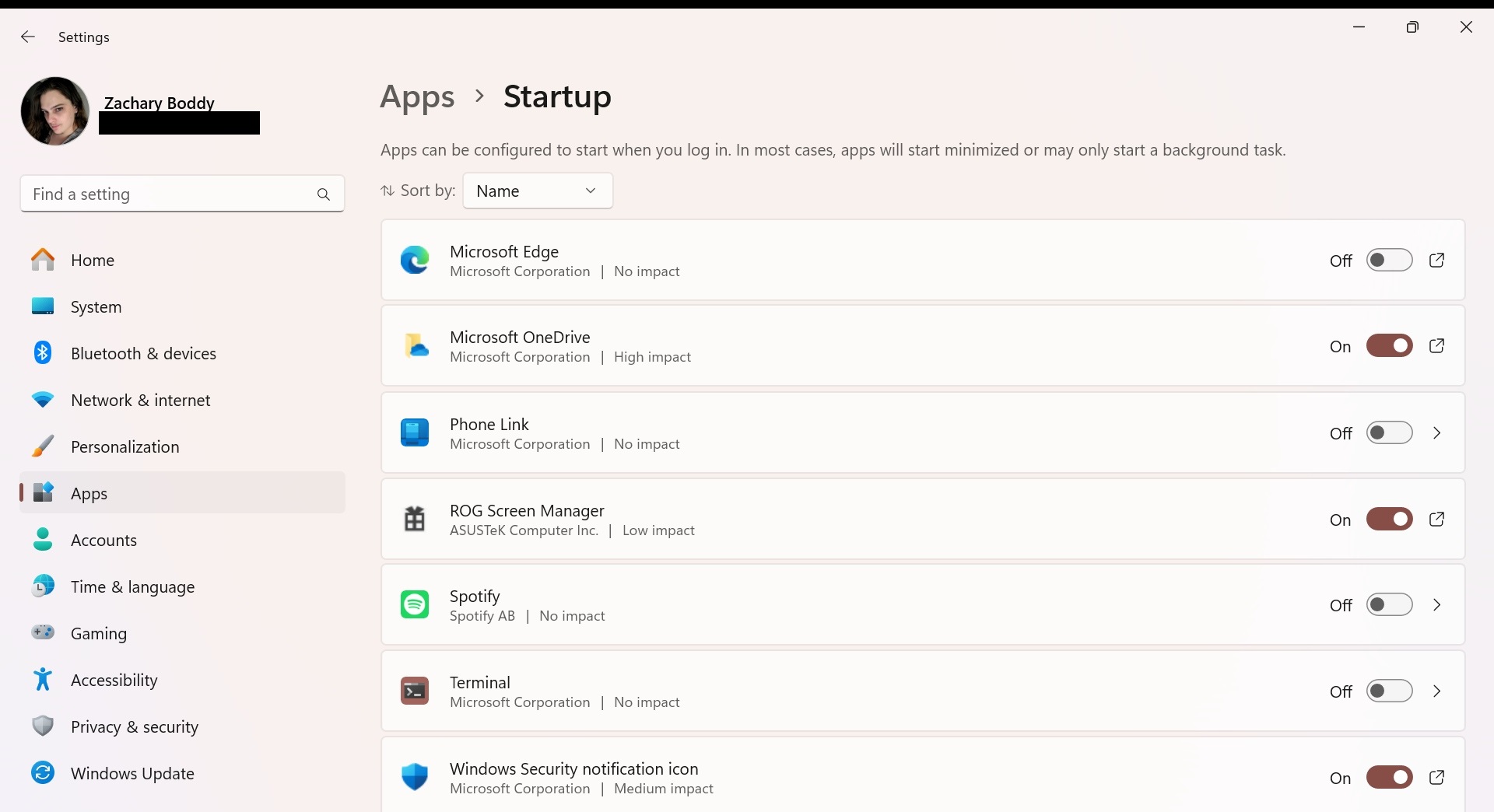
Windows 11 is a huge, powerful operating system packed with features... And you don't need most of them on your ASUS ROG Ally. If you're one of the few wanting to use the ROG Ally as a full-blown PC, then great! Windows 11 is awesome for that. Those just wanting to game, though, can trim down the Windows fat significantly for less bloat and better performance.
The first step is to head to "Settings" > "Apps" > "Installed apps." You can scroll down this list and search for any apps or programs you don't need; uninstall them by tapping the three-dot ellipsis menu on the right side of the screen and select "Uninstall" (some system apps may have this greyed out, meaning you can't remove them).
I'd leave any ASUS or system management apps alone, but you can uninstall a lot you don't need, like the Mail & Calendar apps, Cortana (which is still preinstalled for some reason), Maps, News, Journal, Whiteboard, To Do, Microsoft Office, and even apps like Photos, Movies & TV, and Clipchamp if you don't plan to use them. Why stop there? Legacy programs like Notepad and Wordpad can also be tossed out.
Once you've cleared out all the fluff, you can go back one step to the "Apps" page and scroll down to "Startup." In this section, you'll get a list of all the programs that are either starting when Windows does or can if you let them. Many programs (especially launchers) like to automatically enable this at installation, which can flood you with programs you don't need to open every time you restart your ROG Ally. You'll want to leave "ROG Screen Manager" enabled, but pretty much everything else is up to you. The fewer apps you have starting up here, the faster you can get to gaming when your ROG Ally first turns on.
BONUS: Redeem three free months of Xbox Game Pass Ultimate
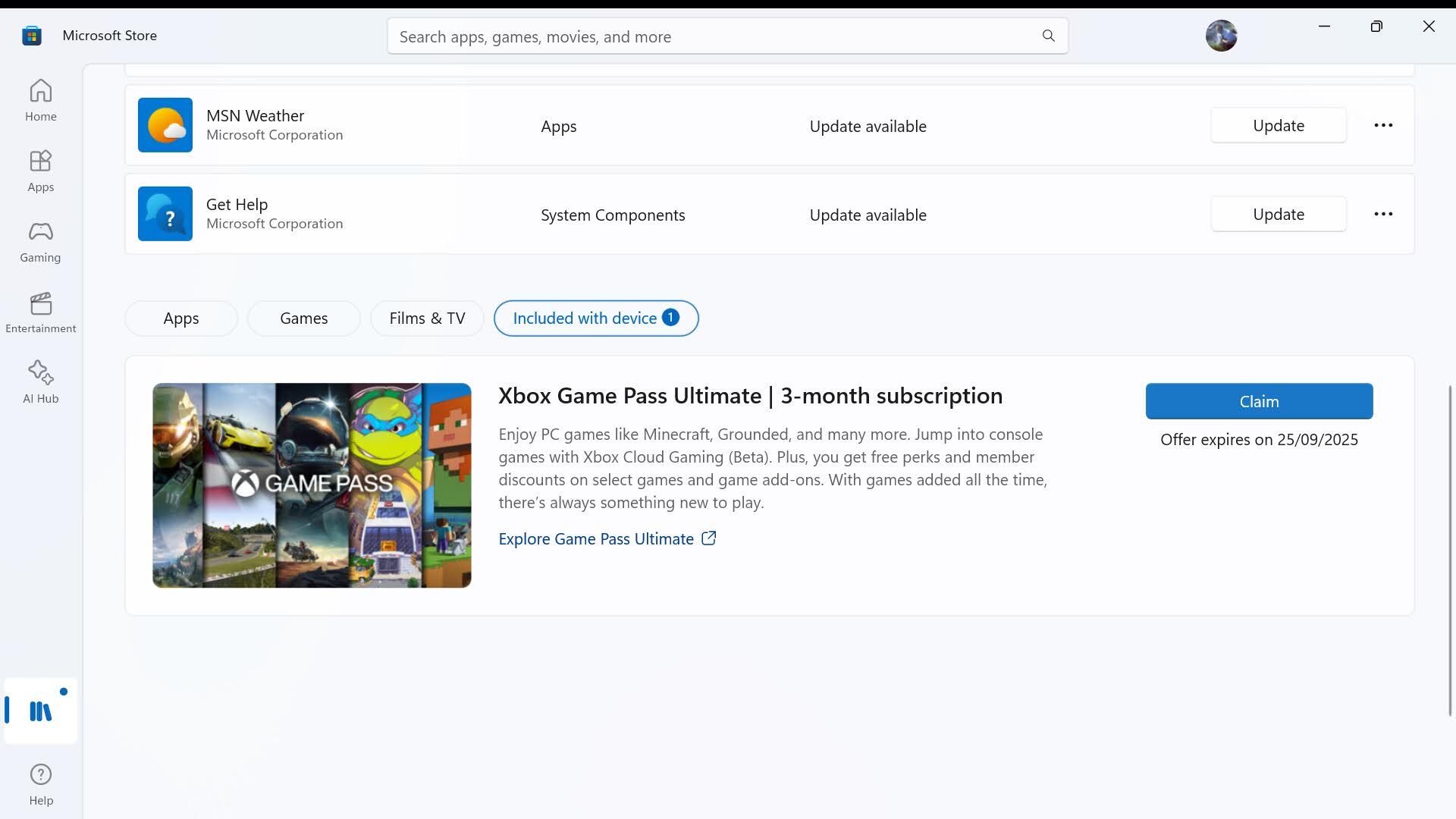
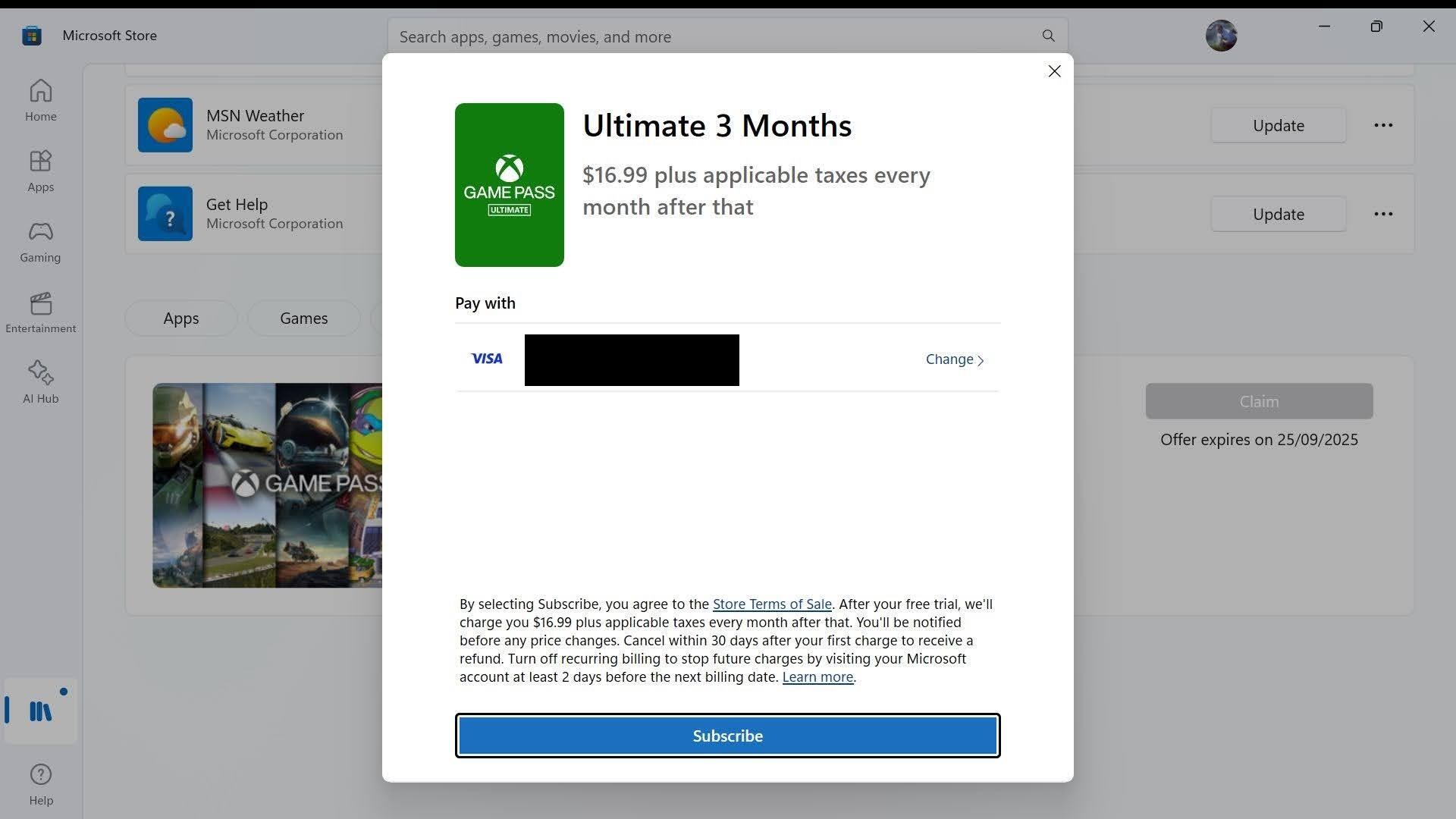
One of the biggest immediate advantages of the ASUS ROG Ally over something like the Steam Deck is the easy access to PC Game Pass. That means one monthly subscription can let you play hundreds of Xbox and PC games on your ROG Ally (and I have been doing exactly that). What you may not know is that your device likely comes with free Xbox Game Pass Ultimate. It may depend on your region and the retailer you bought from, but there's an easy way to find out.
If you open the Microsoft Store on your ROG Ally to download or update apps, you should get a pop-up that your device came with 3-months of Xbox Game Pass Ultimate, giving you an option to subscribe and set up a card for recurring billing. If it doesn't appear on its own, though, you can head to the "Library" section and navigate to the "Included with device" tab. There should be a large banner saying "Xbox Game Pass Ultimate | 3-month subscription" with a "Claim" button next to it!
Claiming this will give you access to Xbox Game Pass and online multiplayer on consoles, PC Game Pass on Windows PC, Xbox Cloud Gaming on, well, everything, and exclusive perks and discounts for games and apps. I've seen some reports of people having trouble successfully redeeming the free Xbox Game Pass, so make sure that, if you're already a subscriber, you have recurring billing enabled and your account region matches your ROG Ally's.
If you want to keep the XGP train rolling, the most cost-effective way to add more time and avoid those high monthly fees is to stack 3-months of Xbox Game Pass Ultimate at a time at CDKeys, which is almost always the best deal anywhere.
Making your ASUS ROG Ally better than ever

The ASUS ROG Ally is more complex by nature than something like the Nintendo Switch or even the Steam Deck, simply because it runs Windows 11. ASUS' Armoury Crate does a great job making the ROG Ally easier and more fun to use, but even that requires some tinkering to get right. It's well worth taking the time to optimize, customize, and refine Windows 11 and other programs to make the ROG Ally the best gaming handheld you can get.
This article may seem like a lot, but it really only took me an hour or so to set up the ROG Ally (and the ROG Ally X later down the road) the way I wanted it, and since then it has been a wonderful gaming companion device for use in bed or on the go. Performance has been excellent, and my gaming flow is as seamless as can be on the ROG Ally right now. I hope ASUS overhauls the control remapping to make this handheld even better, but for now the above tips do a great job on their own.







