
ChatGPT has grown from a simple AI experiment to a fully-fledged productivity platform in just under two years. With Canvas it even has its own text and code editor. Later this year OpenAI is also bringing search to ChatGPT, directly taking on Google at its own game.
Like most major software products ChatGPT has grown organically, adding new features without any major design overhauls. Sometimes these new features are added without any fanfare or publicity, leaving users to discover them while tweaking settings one day.
I use ChatGPT all the time and still regularly find something that wasn’t there a week ago. This includes actual buttons and software features, as well as capabilities of the underlying AI model. I’ve tried to pull together some of the ones I find most useful in getting the most out of ChatGPT.
This includes simple tasks like renaming chats, through to some consistent prompting tips that often help get the most out of the AI such as the classic “make it better”.
What makes AI different from other software?
Artificial intelligence might sound like something out of science fiction, where we're talking to a robot and asking it to get on with stuff so we can sit back and enjoy a cocktail by the beach. But in reality, it's just software — unlike any software before it, but still software.
The difference between prompting GPT-4o and pasting a formula into Excel is that you might get some backtalk from the AI. Or, at the very least, it might not do exactly what you asked.
What we're seeing with ChatGPT Canvas or Claude's Artifacts is that with some very clever prompting and fine-tuning of the underlying models, you can make AI behave more like traditional software — just with a bit of a personality.
For example, I recently tried to get ChatGPT to replace single quotes around specific words within a sentence with double quotes, and it wouldn't do it. I tried multiple prompts in very different ways, and not once could I make it do what I wanted. That was until I made it review its own work. By pasting back its previous response and asking, "Does this use single quotes or double quotes?" it correctly identified the single quotes and fixed them for me.
Developers can build that workflow into a product, forcing the AI to review its own working out step-by-step until it gives the correct response. To a basic extent that is how the o1 family of ‘reasoning models’ work within ChatGPT.
Top tips for using ChatGPT
Here are a few tips for making the most out of ChatGPT including some for prompting and some around the functionality and interface. They focus on the web version but should be transferable to the mobile version or even the macOS app.
1. Rename your chats
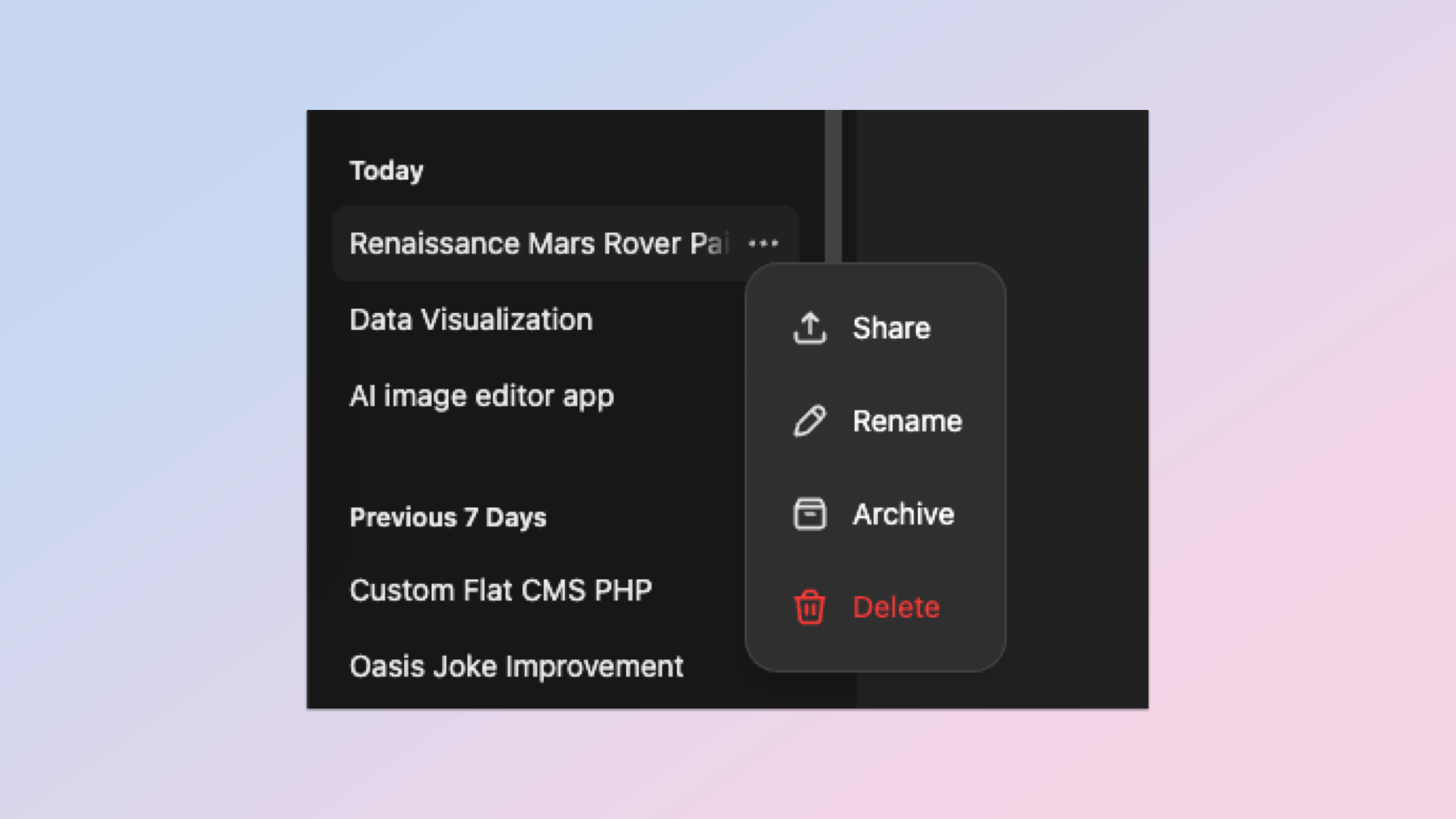
This is a fairly obvious one but well worth doing, especially if you want to get the most out of the artificial intelligence. ChatGPT will give the chat a name it thinks best suits the flow of the conversation, even updating it over time but that doesn’t necessarily reflect your purpose for that particular thread or discussion. Renaming them makes it easier to keep track.
Each chat begins a new context window with ChatGPT; that is, the amount of information it can store in its memory before it forgets the start of the conversation. So, to get the most out of the conversation you should try to use each one for a specific task or purpose, starting a new thread if you want to discuss or work on a different project.
You can rename a chat by clicking the three dots that appear next to the name in the sidebar and then rename. Here you can archive (remove it from the list but keep stored) or delete it.
2. Set a custom instruction
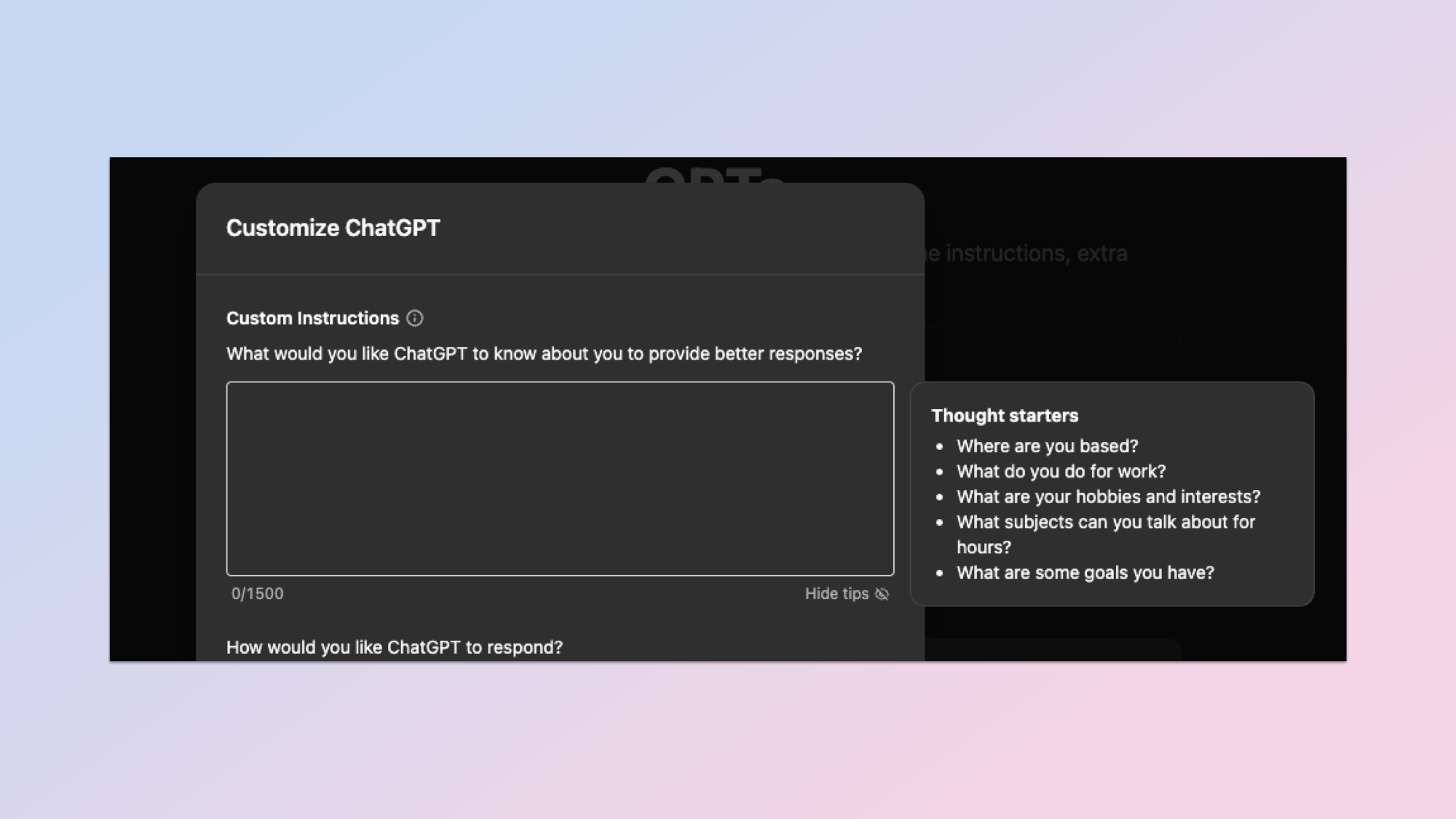
ChatGPT has had custom instructions for some time now. These are pieces of information that are available to ChatGPT across every chat and help it direct the responses to your interests and background. For example, I use ChatGPT for coding, writing and sometimes just for inspiration so I've told it which programming languages I'm proficient in and which I'm not. It can then tailor code snippets and explanations based on the language and my proficiency.
This section is split into two questions: What would you like ChatGPT to know about you to provide better responses? and How would you like ChatGPT to respond? The former is the place to give details such as your line of work, hobbies or family, the latter is for specific instructions such as ‘always give full code blocks’ or ‘talk to me like I’m 5’.
To set a custom instruction click on your profile image or icon in the top right-hand corner of the web versions then click Customize ChatGPT. If you are on the mobile version tap the two lines in the top left, then click your name, then tap personalization, and finally tap Customize ChatGPT.
3. Pick the right model
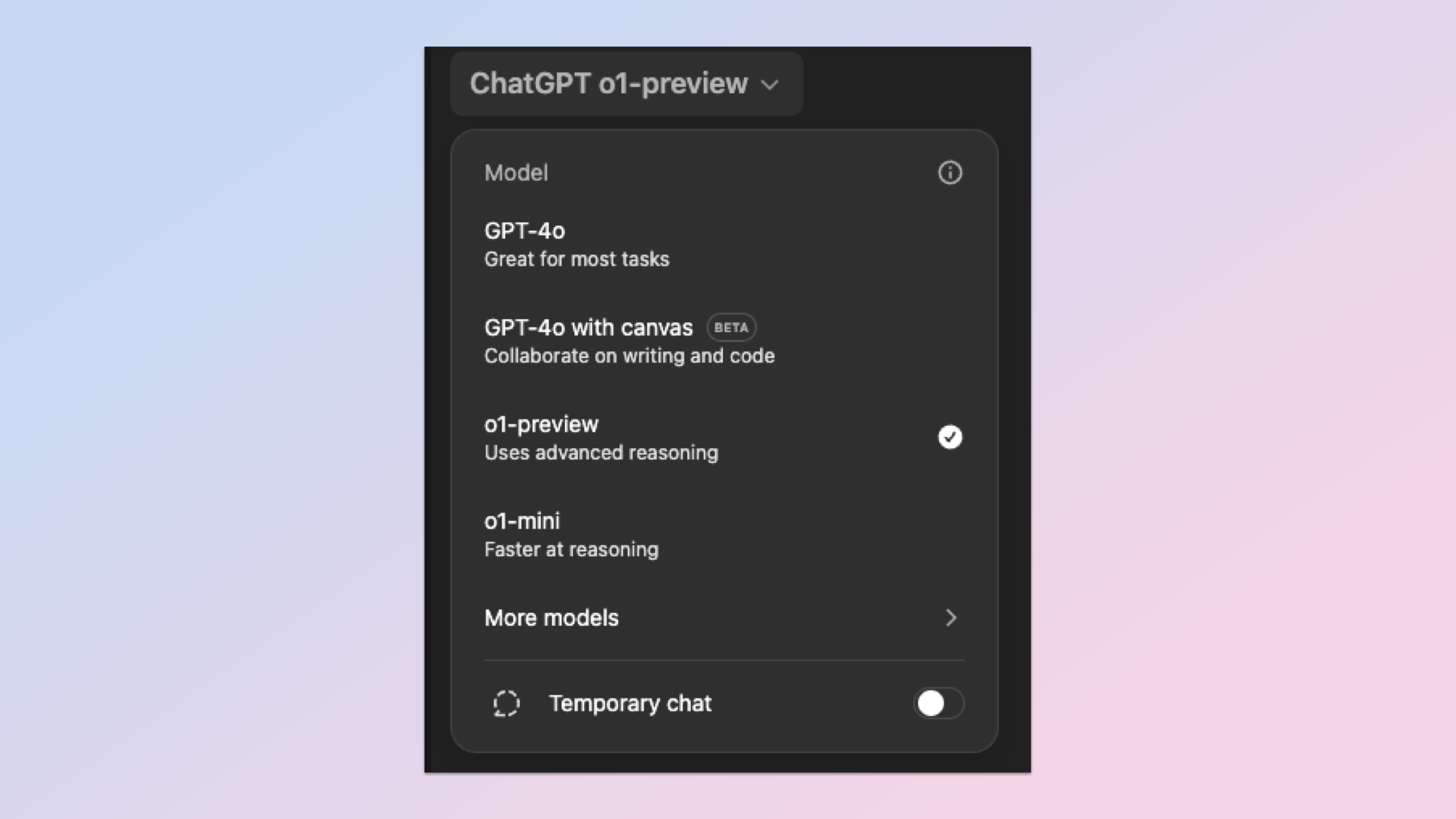
If you are using ChatGPT Plus you have a fairly wide choice of models including GPT-4o, GPT-4o with Canvas, o1-preview, o1-mini as well as GPT-4o mini and even GPT-4. For almost everything you do it is best to stick to the default and use GPT-4o. The main reason is speed, but also because it has the most additional functionality.
All of the custom GPTs work with GPT-4o, you can load in attachments such as code files, PDFs and images, it can search the web and you can have it analyze datasets. This is all coming to the o1 family of reasoning models but not yet.
Getting the most out of the variety of models depends on the task you are looking to complete. If you are, for example, just starting out with a large research or homework project and you need to plan it out — use o1-preview and give it detailed instructions and use specific task phrasing such as “plan out how I should complete this project, give it in step-by-step instructions with a detailed overview in each section plus a summary at the end.”
Once you’ve got your project planned out then you can move over to GPT-4o (as simple as clicking a new model in the model drop-down at the top or changing the model by typing a / in the chat box. You can also use the / to have it create an image or browse the web.
4. Make use of GPTs
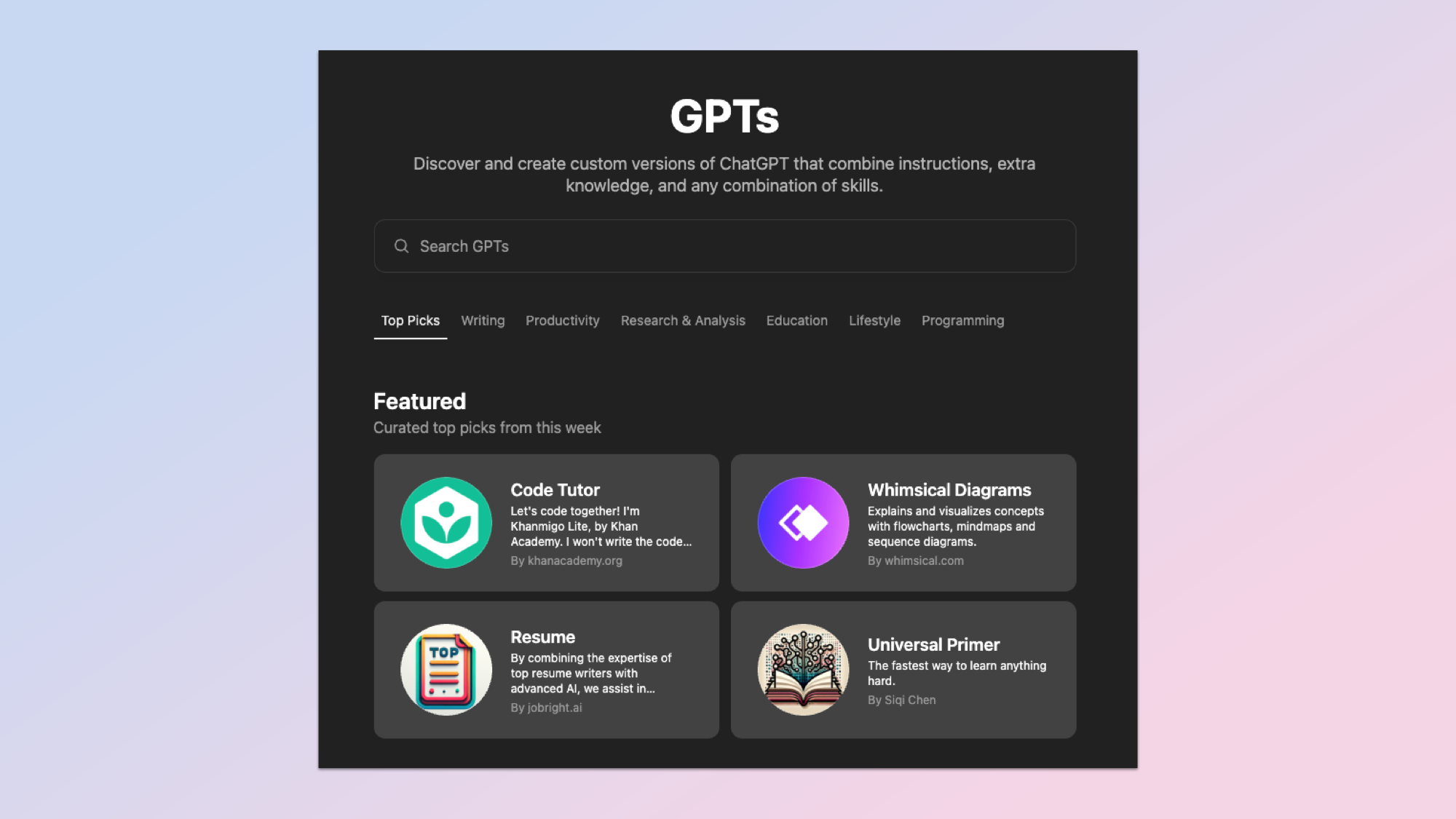
ChatGPT’s Custom GPT feature and store seems to have been largely forgotten, but hidden within this treasure trove are some carefully produced mini apps that contain complex prompting, workflows and even additional datasets and function calling.
For example, there is a Canva GPT that lets you use natural language to design logos, social media images and presentations. You collaborate with ChatGPT on the idea and it creates it through a function call to the Canva API.
You can also create your own if you find you have a workflow you use regularly that works well, or a large block of data you don’t want to have to keep loading into ChatGPT every time. For example, I have a library of coffee recipes in a json file that I used to create Pocket Barista. This lets me create new drinks or collaborate with the AI on refining existing recipes.
To access the GPT store click on explore GPTs in the sidebar. Recently used GPTs, as well as your own creations, will appear at the top. Others you’ll have to go into the GPT store to access.
5. Organize your conversations
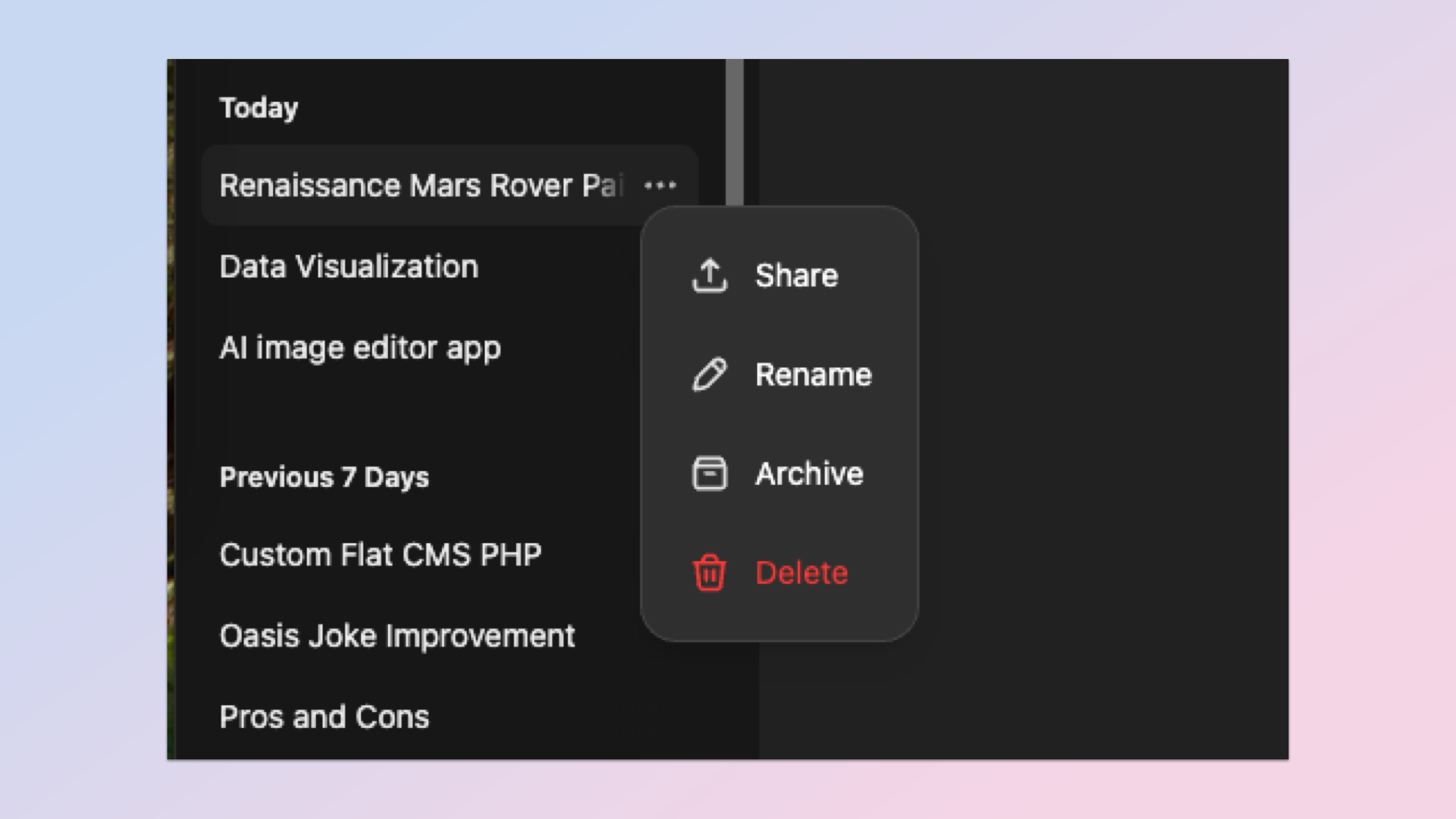
As I’ve said previously, each new conversation begins a fresh context window. The memory feature of ChatGPT carries some information across conversations but only snippets. Think of each new chat as starting a new document in Word or opening a new tab in Chrome.
There are some good reasons for continuing a conversation rather than starting a new one, particularly if it is directly related to the previous discussion. If you are working on a longer project and need to refer back to things you’ve said previously — it makes more sense to stay within that thread. But if what you want to ask has no relation, start a new post.
Make sure you’re also deleting or archiving conversations you don’t need anymore. This will help clean up the interface and make it easier to find the threads you might want to use again.







