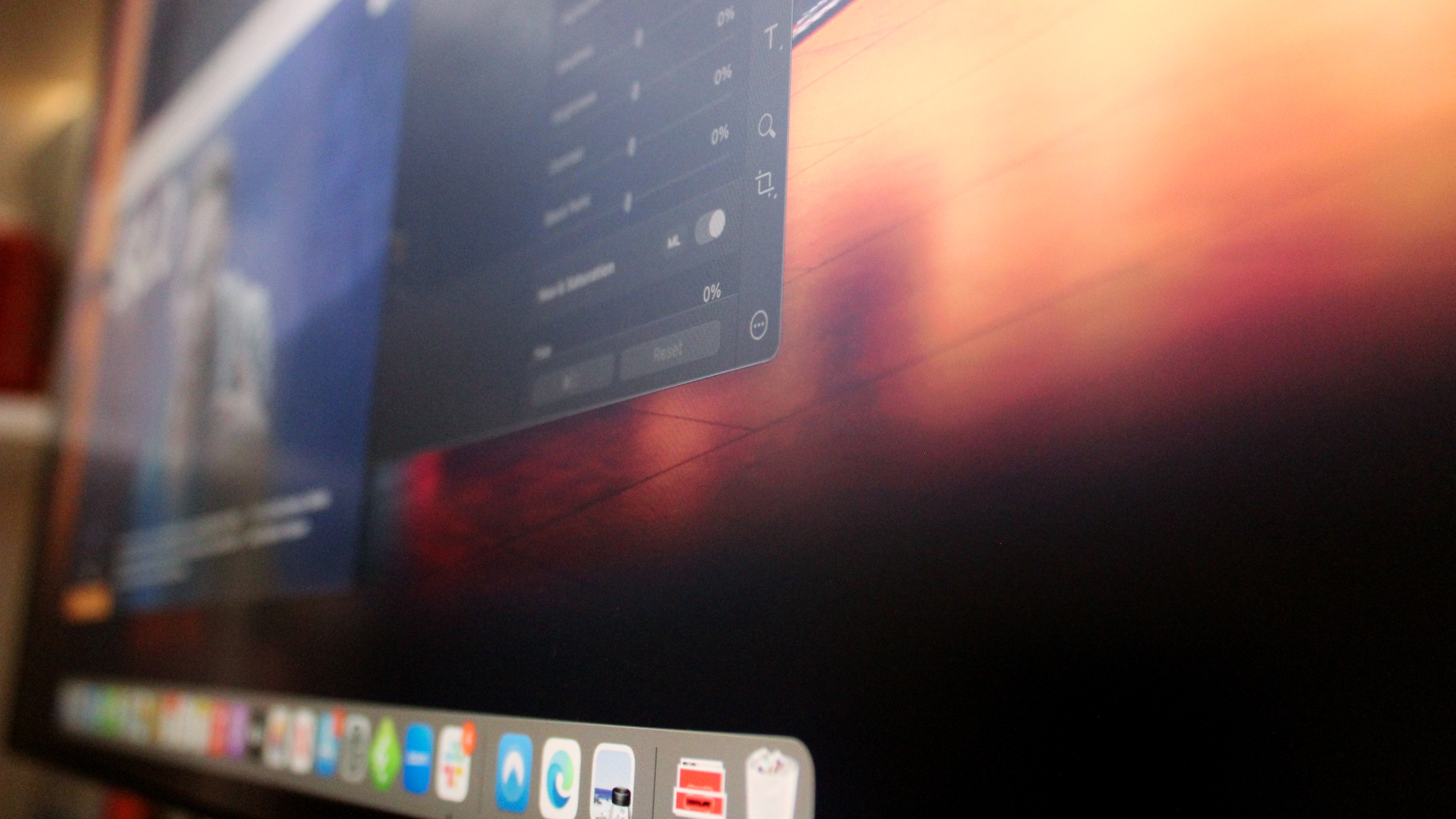
When you’re buying a monitor for Mac, there are a number of things you need to consider in order to make the right purchasing decision. After all, a Mac is an expensive bit of kit, and it deserves the best monitor you can possibly pair with a particular model. Furthermore, having already splashed that cash, you don’t want to make the wrong decision.
Whether you’re buying a monitor for a desktop Mac like the Mac Studio, Mac mini, or Mac Pro, or a MacBook like the MacBook Air and MacBook Pro, there are several elements of a display that need to be considered, so here’s a quick guide to cut through some of the jargon and help you find out what matters.
Size

This is an obvious one, but the size of a monitor is very important. A larger display will mean more information and content shown on screen, while a smaller display will take up less room, be cheaper, and use less energy.
Even the cheapest, base model monitor you can buy in 1080p (more on the resolution later) for less than $100 will still probably clock in at around 24 inches in size. Monitors, like TVs, are measured corner-to-corner, and size matters. A smaller display will be more energy efficient, keeping costs down when it comes to electricity and reducing your impact on the environment. A larger monitor means you can run multiple windows at the same time, and view things like text, images, videos, and projects in more detail or at a higher level of zoom. Remember, however, that a larger monitor will dilute the resolution. A monitor of the same resolution will look much better on a smaller screen, offering the same number of pixels packed into a smaller area. The smallest monitor you can buy for a desktop is between 19 and 22 inches, such as this Acer 21.5 inch full HD model for $89. The largest mainstream monitors tend to measure between 32 and 34 inches. The only outlier are very small portable monitors, which you may want to consider if you want to bring your monitor on-the-go with you, but that’s only really relevant to MacBook users.
Resolution

The number of pixels in a display determines how much detail you see and how good the picture is. In 2023, you shouldn’t be buying a monitor that’s less than full HD, with a standard resolution of 1920 x 1080. This is the standard for high definition but has largely been surpassed by Apple’s displays on its MacBooks and by 4K offerings.
A 1080p HD monitor is definitely the best option for those on a budget, with the aforementioned Acer model clocking at less than $100. A 1080p monitor would be sufficient for anyone that needs extra screen real estate for work on documents, spreadsheets, emails, and web browsing.
1080p monitors also come in ultra-wide models that have the same number of vertical pixels, but a larger number of horizontal pixels because they’re wider. As the name suggests these monitors offer a much wider picture, allowing you to run two windows at the same time side-by-side, again this is a great tool for those who want a monitor for added productivity, without paying more for visual fidelity.
The next step on the ladder is the QHD option, also known as 1440p. This will offer you some extra detail without paying the 4K premium.
The mainstream standard for Mac monitors is now 4K, or 3840 x 2160. An easy way to remember this is that the “4” in 4K could in theory denote that it has 4 times the detail of HD. These monitors are great for people doing photo and video editing, watching movies, and playing games. 4K monitors start at around $250 for the cheapest, with the sky being the limit for premium models.
Finally, there’s 5K for the diehards. The best example is the Apple Studio Display, offering a 5120 x 2880 resolution. These are popular because they offer macOS at exactly the same proportions as you’d see on your MacBook. As with 4K, making the jump to 5K is going to add substantial cost to your monitor, with the Apple Studio Display fetching around $1,500.
Color profiles

Monitors will offer various color modes that can be used for things like photo and video editing, this is particularly important if you want to undertake visually heavy tasks using your new monitor. Colors will really mostly be important to those who are doing photo and video editing and require good color accuracy, so that the images they see on screen are reflective of the colors in real life, either on photo prints, posters, the big screen, or anywhere else. Most monitors support colors in the millions or even billions, but a few important ones to watch out for include sRGB, Display P3, DCI-PR, and more. If those words don’t mean anything to you, the chances are that color isn’t that important, and that the vast majority of monitors will serve your color needs just fine. But if you need a more specialized offering you’ll have to pay. One noteworthy example is the BenQ PD3220U which comes with a special MacBook mode to match exactly the colors of your Mac’s display.
Ports and connectivity

Choosing the right monitor for your Mac can ensure that you bring a vast array of ports and connectivity expansion into the mix. This will be especially important when it comes to the best monitors for MacBooks, which are limited in the number of ports. For example, the MacBook Air only offers a few paltry USB-C ports, but a USB-C monitor can add all manner of extra connectivity options, essentially turning your monitor into a giant dock.
You’ll likely connect a monitor to your Mac using USB-C, or possibly HDMI depending on your needs and preference. Most monitors will offer HDMI, but USB-C is a bit more specialized and can add to the price, so make sure you nail down which primary connection you want to use. Anything beyond that is a bonus, but the best monitors for Mac are usually USB-C ones that can offer MacBook charging through the same cable you use for connection, while also serving to connect extra devices. That means you can plug your mouse, keyboard, hard drives, and more into your monitor at will. Some monitors will also include Daisy Chain tech, which lets you plug a second monitor into the first one to give you even more real estate. Regular USB ports are also very handy for those aforementioned peripherals. Some monitors, such as the marvelous Philips 27B1U7903, even come with ethernet ports.
Frame rate

Everybody Hertz, sometimes. There are two basic frame rates a Mac monitor user will want to consider, 60Hz and 120Hz. The former is fine for basically everyone, even those doing graphically intensive tasks. The only reason you might want a higher refresh rate of 120Hz or even 144Hz is if you want to also use your monitor for gaming. A higher refresh rate will let a gaming PC or console take advantage of the higher processing power. Remember, if you get a higher refresh rate monitor, an HDMI 2.1 port is key to unlocking those extra frames.
Summing up
Beyond price, these are a few of the most important things you should consider when buying a monitor for Mac. At the end of the day, the best monitor for Mac is the one that suits and serves your needs best, while offering the most flexibility so that you can pivot its usefulness for different tasks and scenarios. With lots of money on the line and so many choices, it’s important to give thought to all of these factors to ensure you make the right decision.







