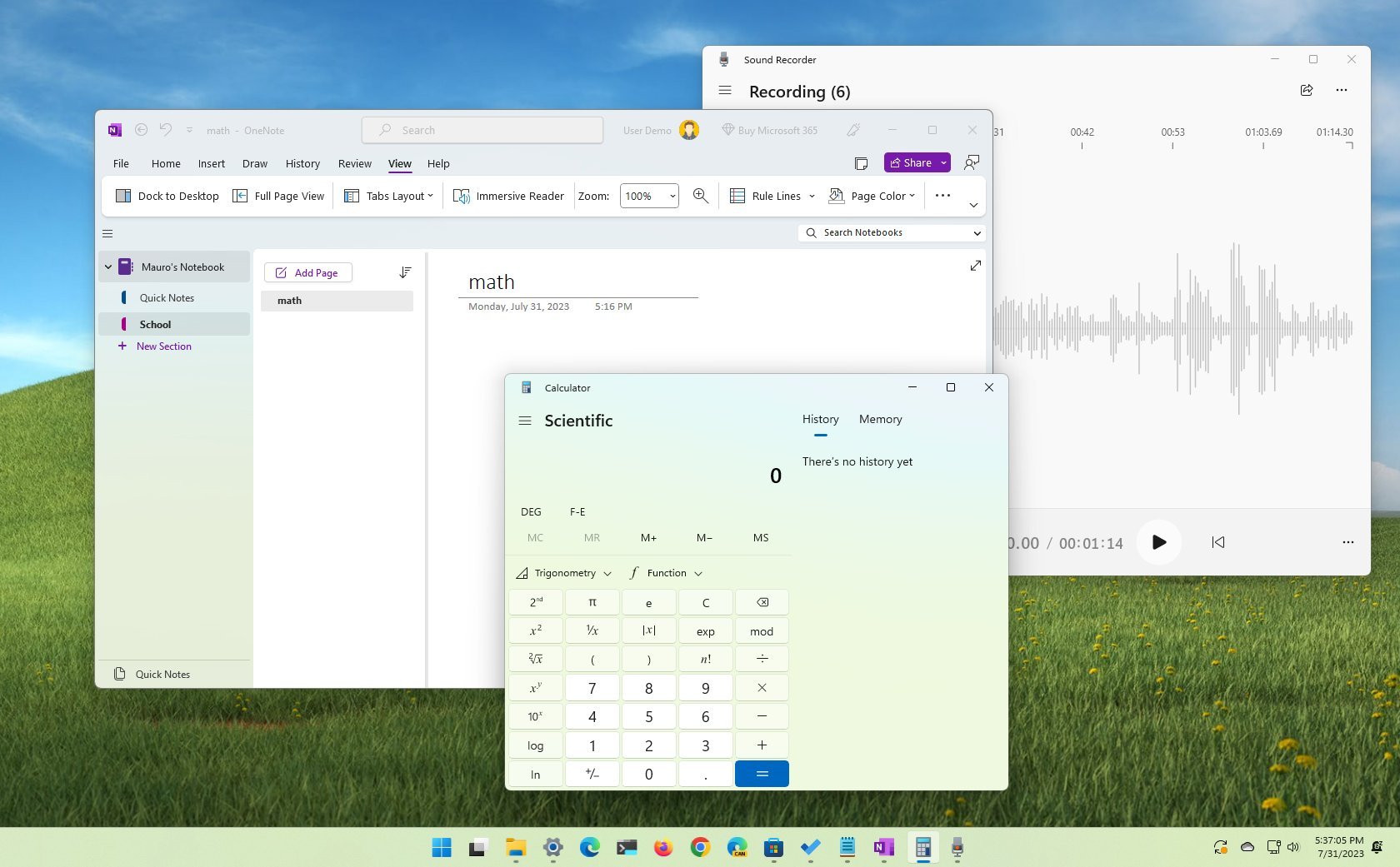
Windows 11 includes many features to help you stay productive and focus on any task you have to accomplish, especially for schoolwork, and in this guide, you will learn 15 features that everyone should use this back-to-school season.
For instance, the operating system offers features to organize your work and stay focused with Focus, Do Not Disturb, Snap Assist, and Desktops. In addition, you will find many built-in apps that can help you complete different tasks, such as Calculator, Voice Recorder, Snipping Tool, OneDrive, OneNote, and Microsoft To Do.
Furthermore, the Phone Link app gives you access to your contents while in your pocket or bookbag, Dynamic Lock keeps your system secure as you step away from the device automatically, and Night Light uses warmer colors on the screen to reduce eye strain at night.
Alongside the features and apps to stay focused, organized, and productive, Windows 11 also provides different ways to tune your laptop to tackle every task during the school year.
This how-to guide will share the best tips everyone should know on Windows 11 to stay productive this back-to-school season.
1. Focus
The only way to get work done is by focusing on the task. However, it's challenging to concentrate nowadays as online services and apps continue to push notifications, adding unnecessary distractions.
On Windows 11, "Focus" is a feature designed to reduce notifications to minimize distractions, whether you're working on a school project or playing games.
Settings app
To turn on Focus to disable notifications on Windows 11, use these steps:
- Open Settings.
- Click on System.
- Click the Focus page on the right side.
- Click the Focus settings.
- Set the session duration with the "Session duration" setting.
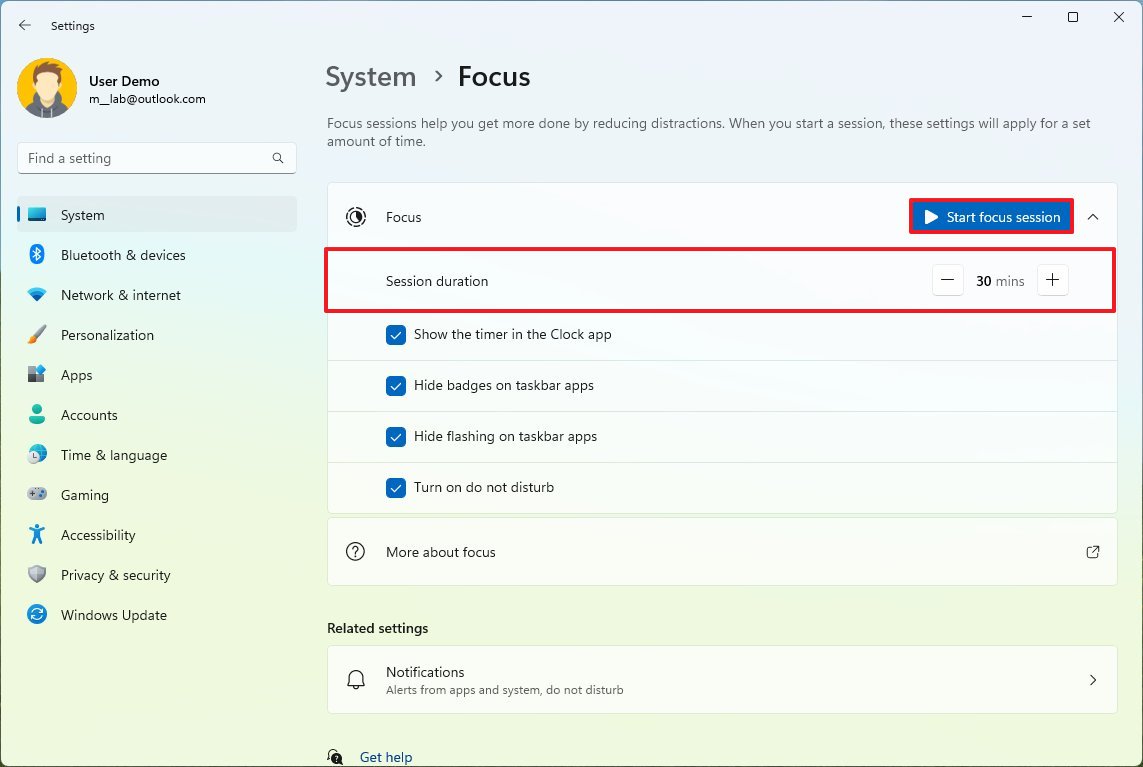
- Choose the features that should be on or off during the focus session.
- Quick tip: You should check all the available options to see the clock on the screen, hide distracting badges and flashing animations from the Taskbar, and enable the do not disturb feature.
- Click the "Start focus session" button.
Once you complete the steps, you can start the feature from Settings, clicking the date and time icon in the Taskbar and clicking the "Focus" button, or from the Clock app.
Clock app
To start a focus session from the Clock app, use these steps:
- Open Clock app.
- Click on Focus sessions.
- Set the session duration.
- (Optional) Check the Skip breaks if applicable.
- Click the "Start focus session" button.

After you complete the steps, the session will begin, badges and app flashing alerts will be disabled, and the "Do not disturb" feature will turn on. The Clock app will switch to its compact mode with the timer on the screen.
Focus with Spotify
To configure Focus with Spotify music, use these steps:
- Open Start.
- Search for Clock and click the top result to open the app.
- Click on Focus sessions.
- Click the Sign in option in the bottom-left corner (if applicable).
- Sign in with your Microsoft account.
- Click the Install Spotify button (if applicable).

- Click the Install button in the Microsoft Store to install Spotify.
- Click the "Link your Spotify" button.
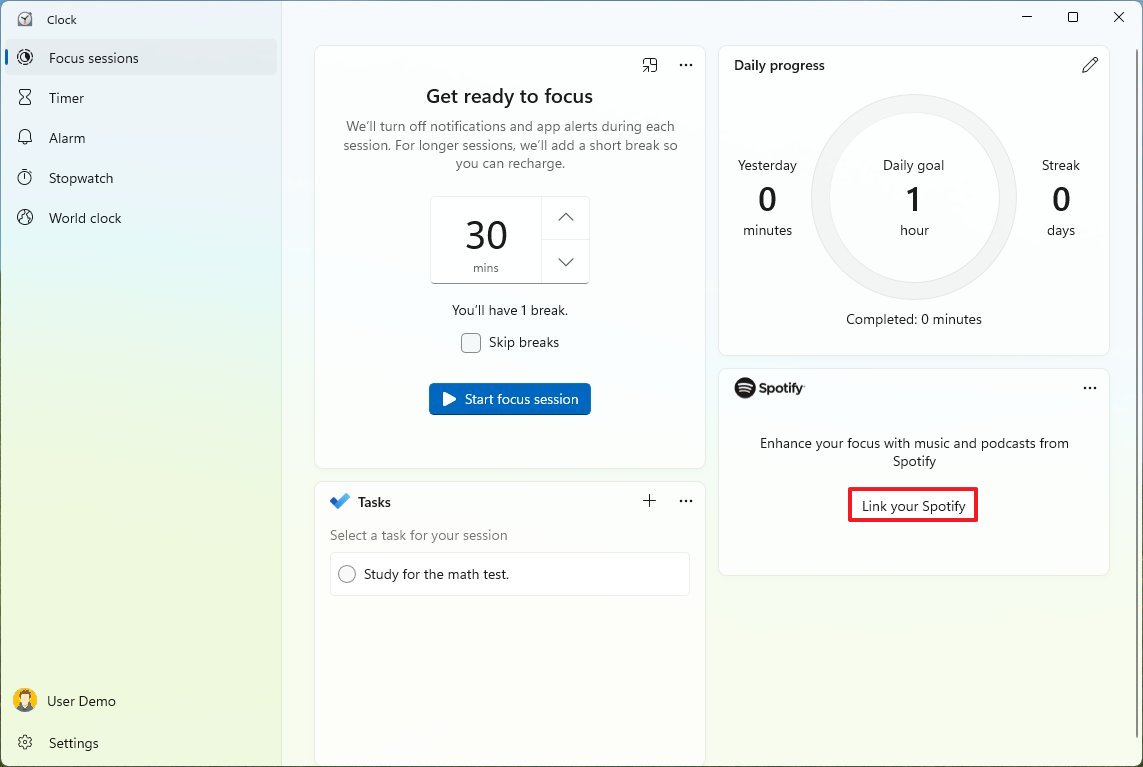
- Quick tip: You may need to restart the Clock app to see link option.
- Click the Agree button. (You may need to sign in again.)
- Create or select a task from the "Task" section.
- Select a music playlist from the Spotify section.
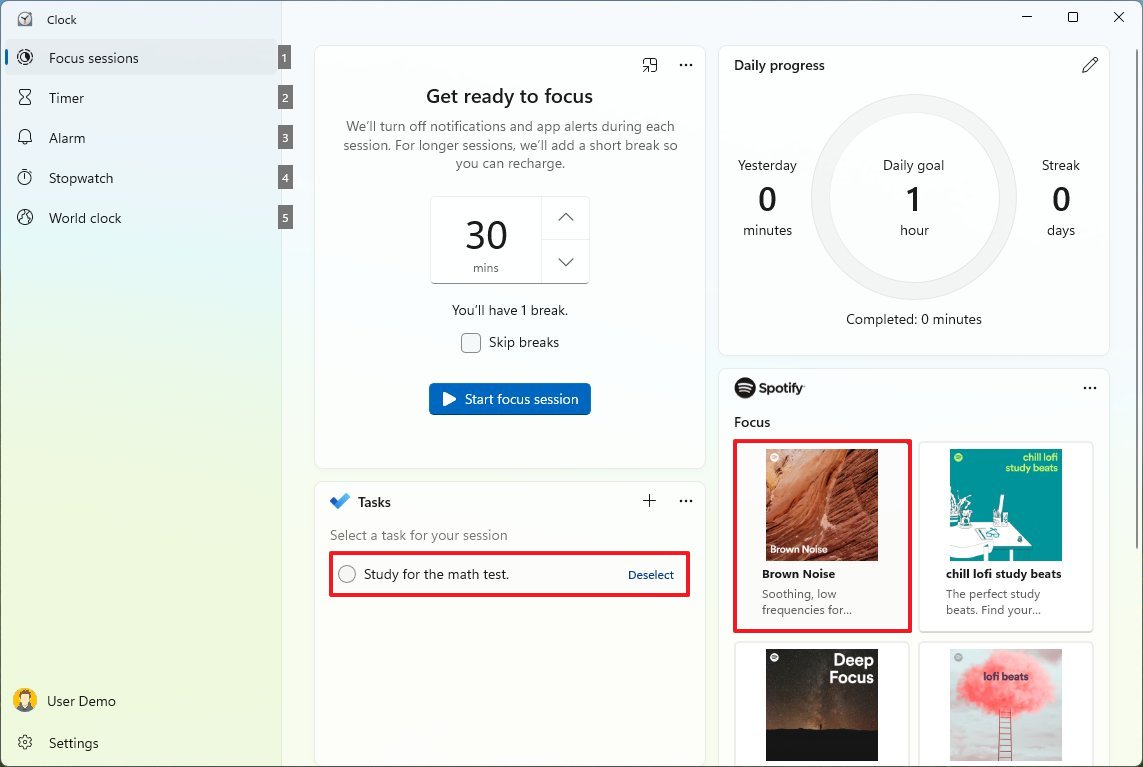
- Specify how long you want the focus session to last.
- (Optional) Clear the Skip breaks option.
- Click the "Start focus session" button.
Once you complete the steps, the Focus session will start alongside playing the music from the playlist you selected.
2. Do not disturb
While in the middle of doing homework or studying, notifications can add unnecessary distractions, but you can use the "Do not disturb" option to mute all the notifications until you turn off the feature.
To disable notifications by turning on the "Do not disturb" option on Windows 11, use these steps:
- Open Settings.
- Click on System.
- Click the Notifications page on the right side.
- Turn on the "Do not disturb" toggle switch.
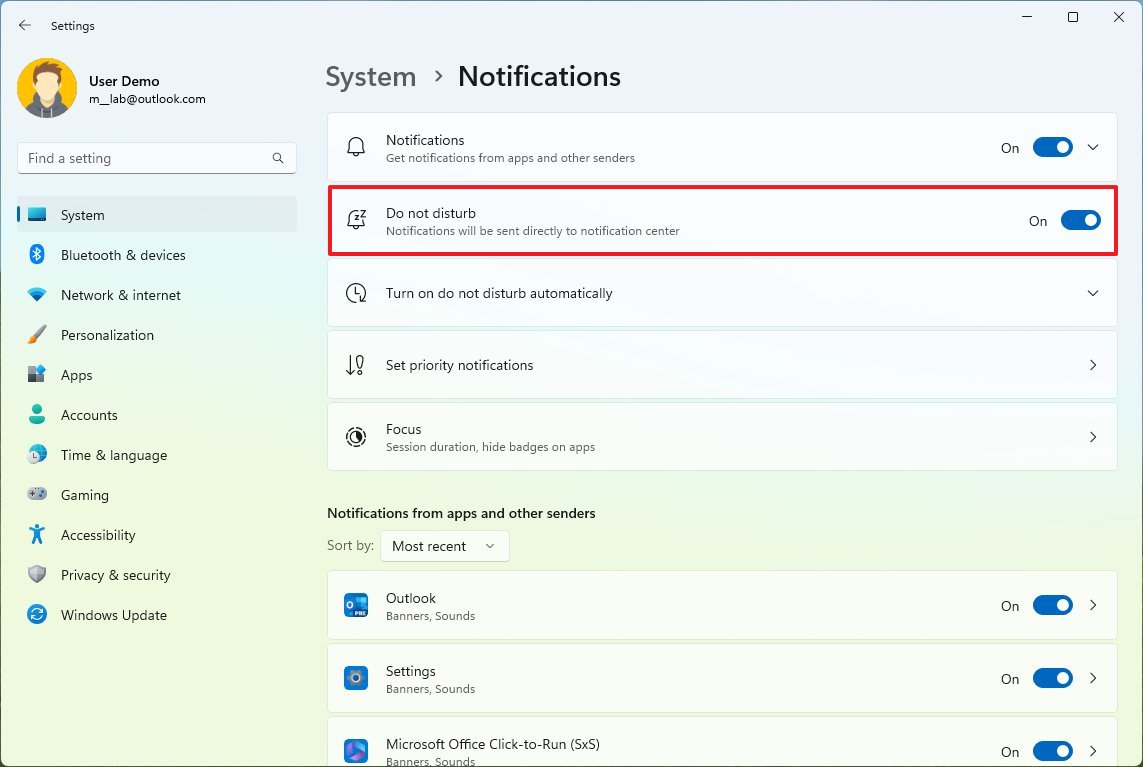
- (Optional) Click the "Turn on do not disturb automatically" setting.
- Check the "During these times" option.
- Configure when the feature should turn on and off automatically.

- Choose when the feature should also turn on automatically. For example, when duplicating the display, playing games, apps are in full screen, and after recently installing a new feature update.
After you complete the steps, the feature will stop notifications from distracting you during specific times.
3. Calculator
If part of the homework includes math problems, you can use the "Calculator" app that comes as part of the Windows 11 installation. The app is easy to use and has a wide range of features, including trigonometric functions, logarithms, and exponents. It can also be used to convert units of measurement and calculate dates. If you are looking for a powerful and versatile scientific calculator, the Windows 11 built-in calculator is a great option.
To switch modes with the Calculator app, use these steps:
- Open Start.
- Search for Calculator and click the top result to open the app.
- Click the menu button from the left side.
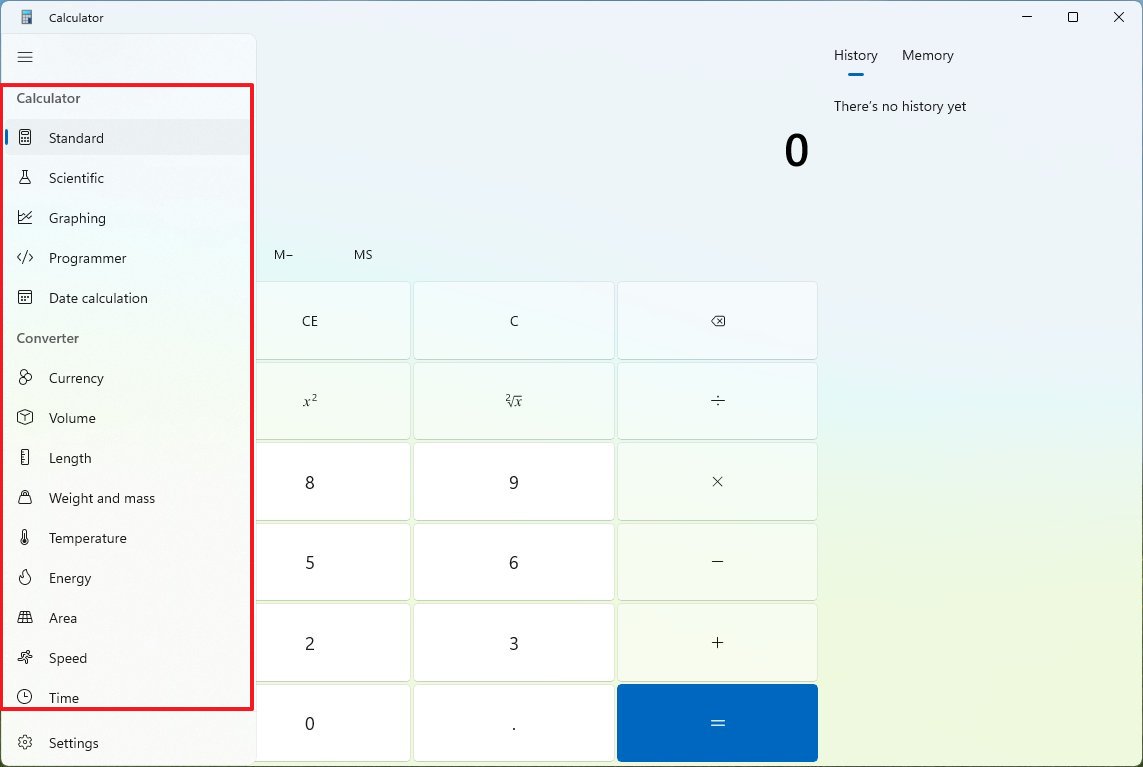
- Choose one of the available modes for the Calculator, including Standard, which offers an interface to perform basic math operations.
Scientific provides an advanced interface for science, engineering, and math problems.
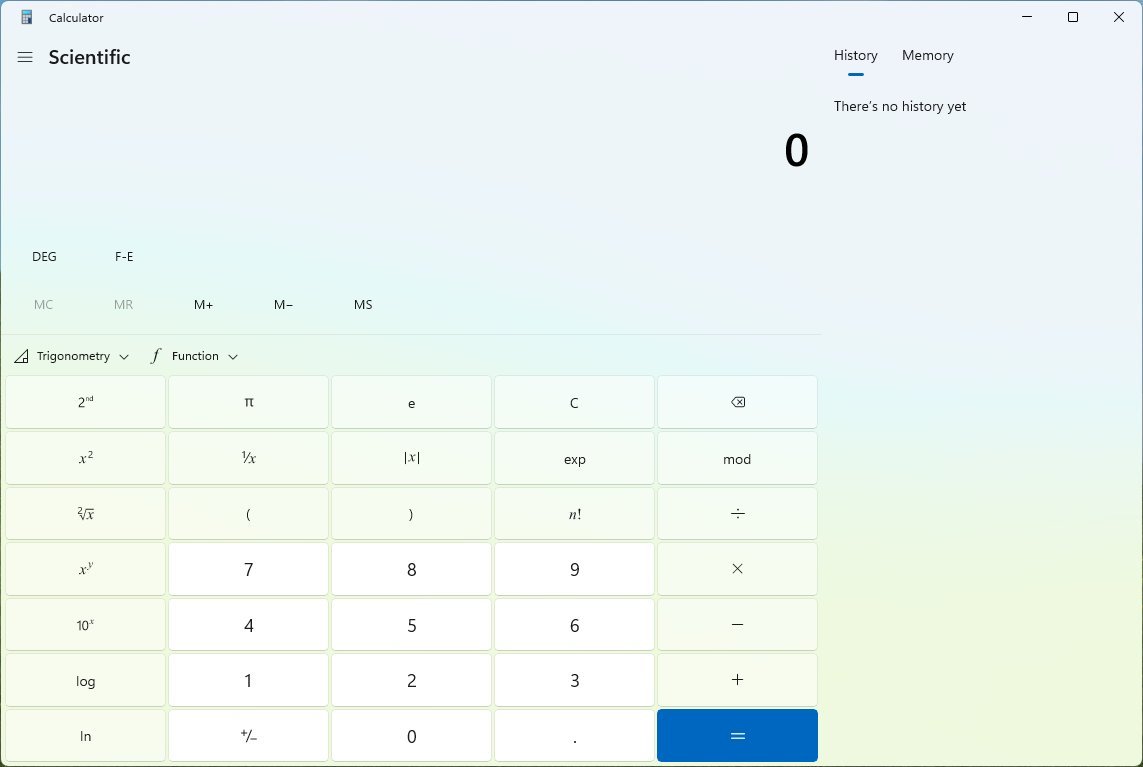
Graphing offers the options for solving simultaneous equations, plotting graphs, and performing tasks with variables.
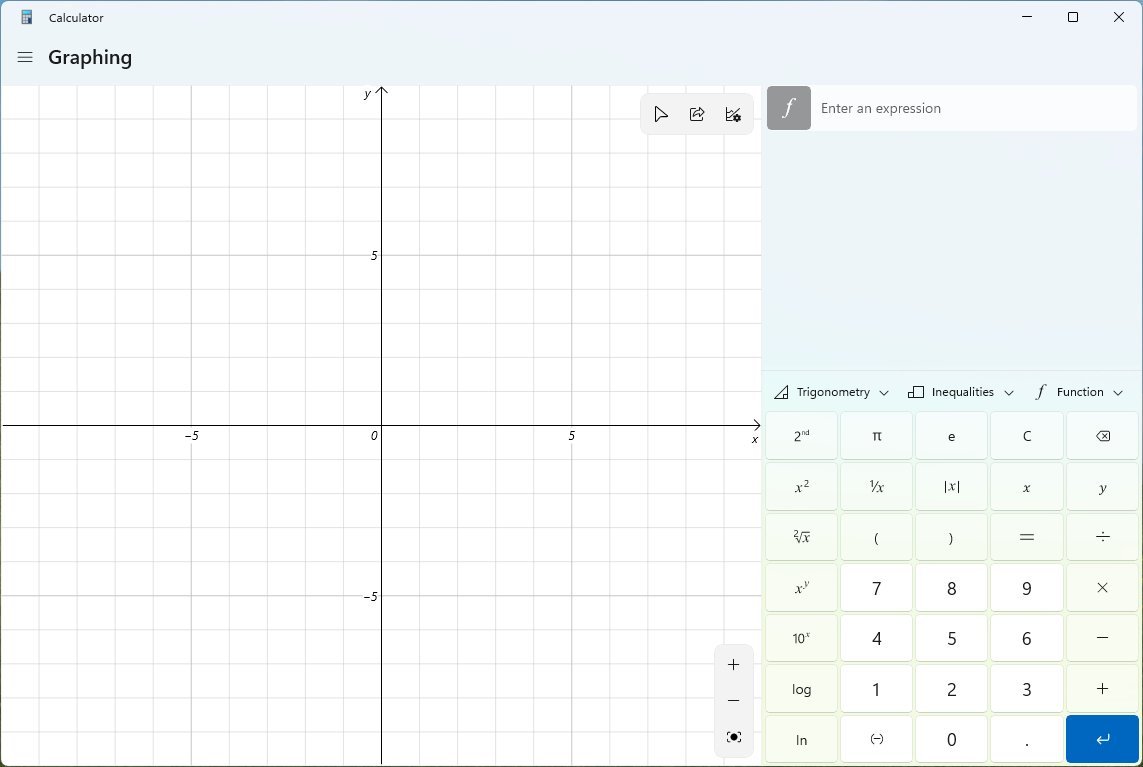
Programmer allows you to calculate in binary, hexadecimal, octal, decimal numbers, and more.
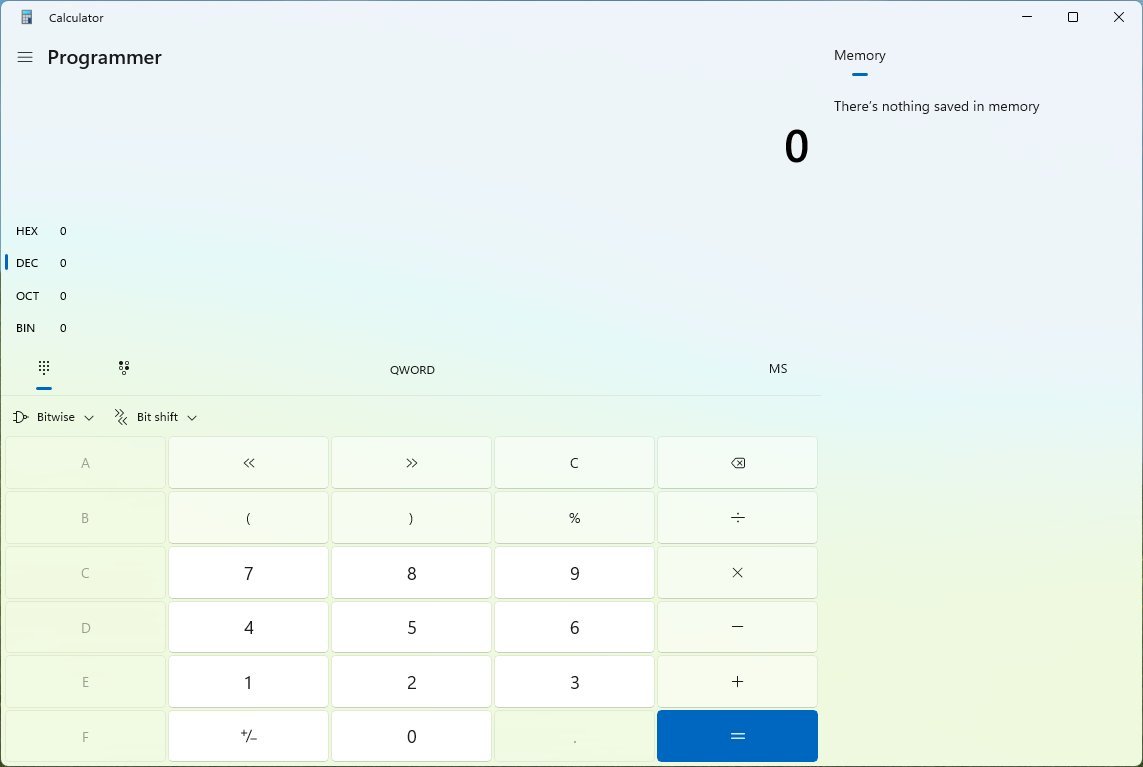
Date Calculation provides an interface to perform day calculations, such as differences between days and add and subtract days.
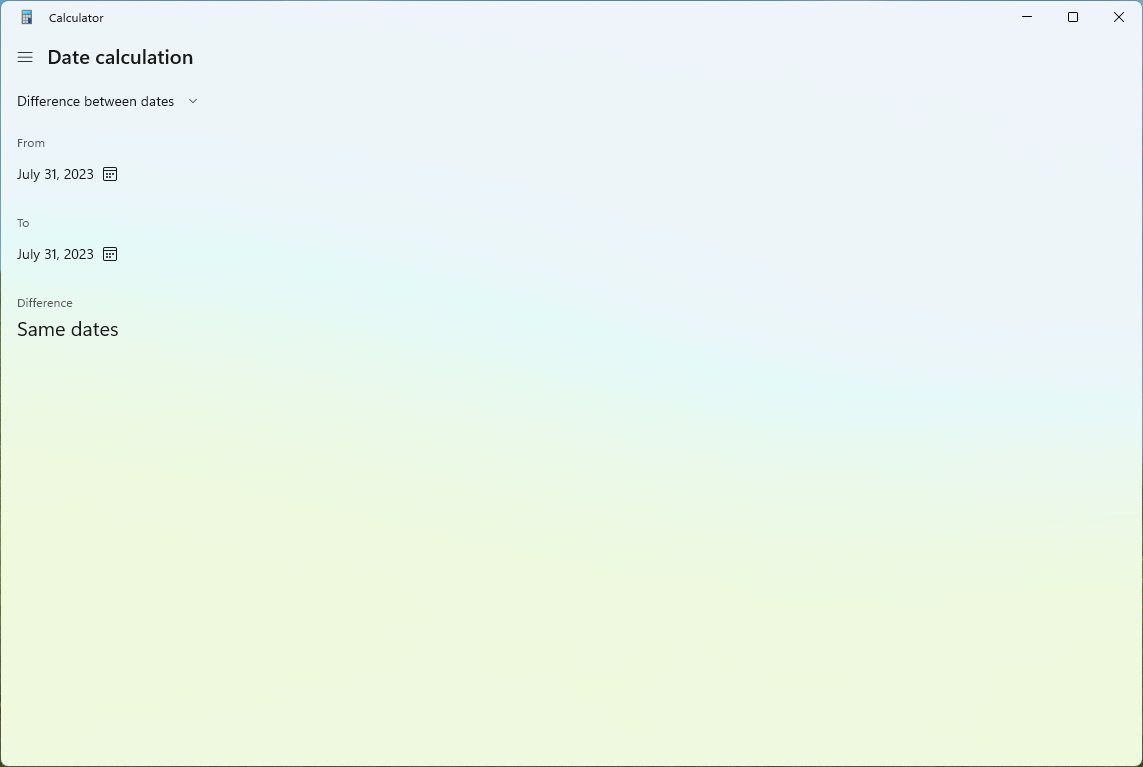
- Under the "Converter" section, you will find over a dozen types of converter modes, including currency, volume, length, weight and mass, temperature, energy, area, speed, time, power, data, pressure, and angle.
Once you complete the steps, you can start using the Calculator for office or school work.
4. Sound Recorder
Windows 11 also offers the Sound Recorder app that lets you quickly and easily record lectures in school, conversations, interviews, and podcasts.
To record with the Sound Recorder app on Windows 11, use these steps:
- Open Start.
- Search for Sound Recorder and select the top result to open the app.
- Click the Record button to start the recording.
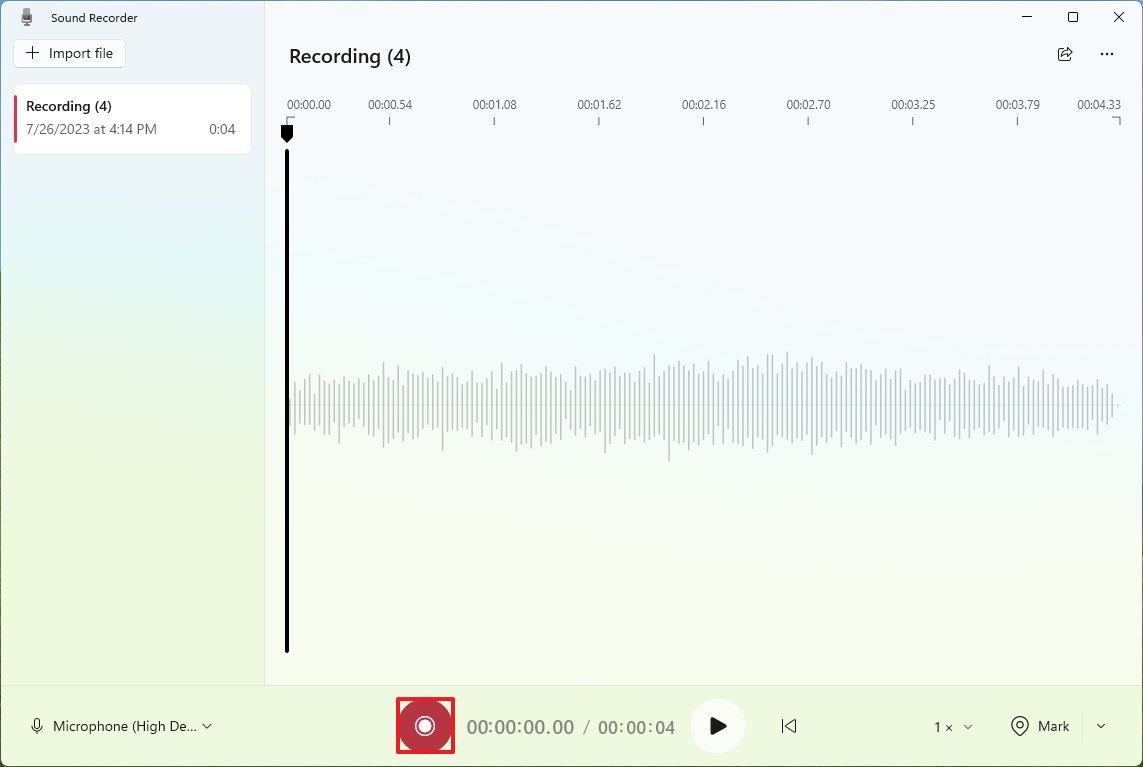
- Click the Pause button to stop without terminating the recording session.
- Click the Mark button to flag a section of the recording.
- Click the Stop button to complete the recording.
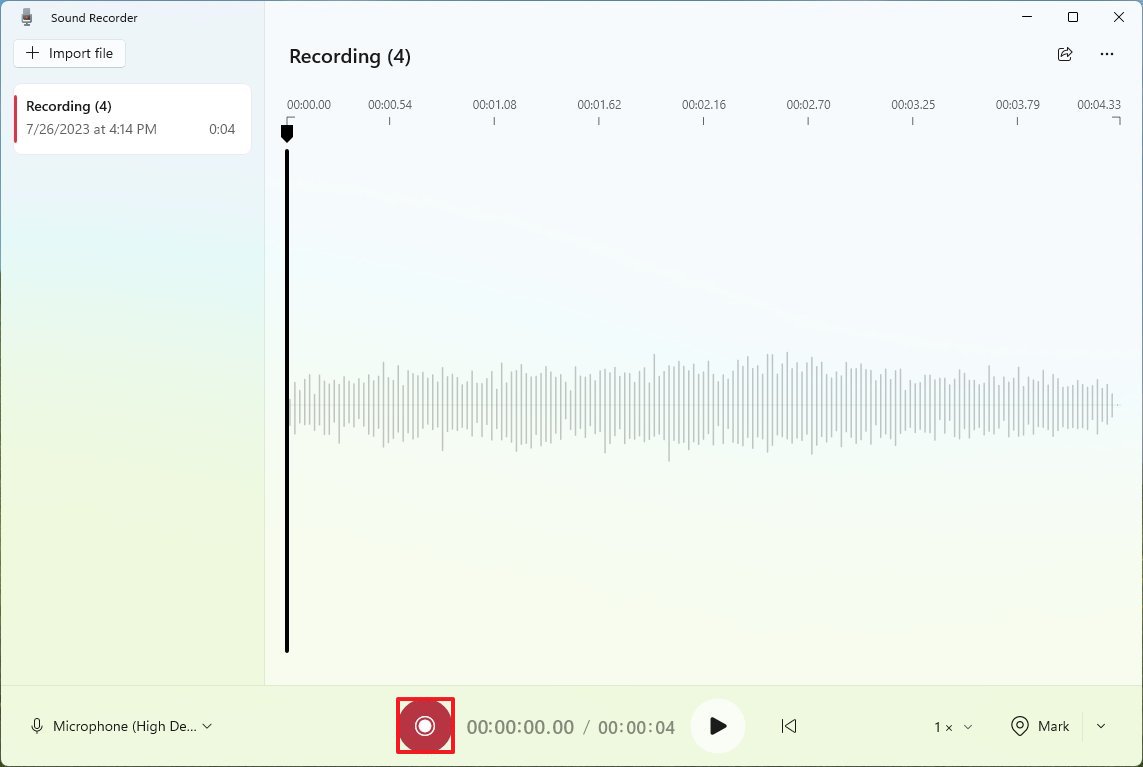
- Select the track from the left pane.
- Click the Play button to listen to the audio and transcribe the content as needed.
- Click the menu (three-dots) button and choose the Rename option.
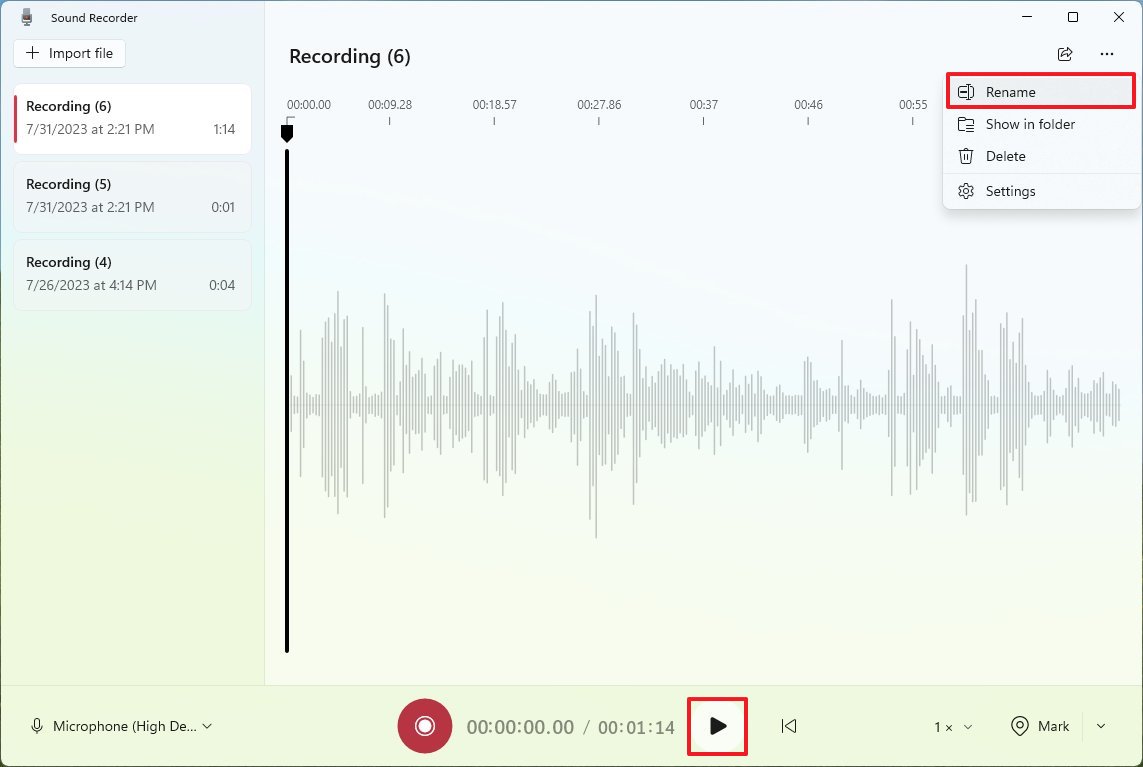
- Confirm a name for the recording.
- Click the Rename button.
After you complete the steps, the recordings will be stored in the "Sound recordings" folder inside "Documents."
If you use the OneNote app, you can choose to use the voice recorder feature instead of the Voice Recorder app since your recordings will sync with your notes across devices.
5.Snipping Tool
The Snipping Tool is a simple app that allows you to take screenshots on Windows 11. You can open the app and take a screenshot, or use the "Windows key + Shift + S" keyboard shortcut to take a screenshot without opening the app.
App capture
To take screenshots through the Snipping Tool app, use these steps:
- Open Start.
- Search for Snipping Tool and click the top result to open the app.
- (Optional) Use the Delay option to delay the capture for up to 10 seconds.
- Click the New button.
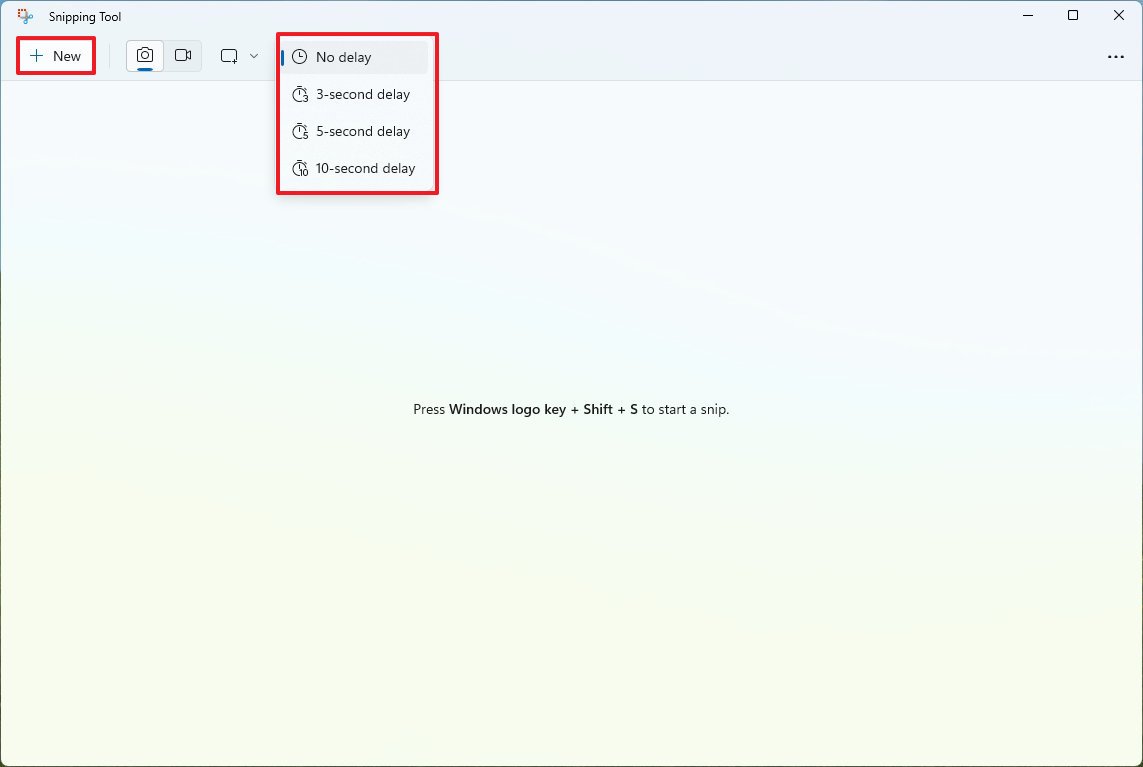
- Create the screenshot with the mode you selected.
Once you complete the steps, you can repeat the instructions to take more screenshots.
Shortcut capture
To use the keyboard shortcut option to take screenshots on Windows 11, use these steps:
- Use the "Windows key + Shift + S" keyboard shortcut.
- Select one of the screen capture modes, including "Rectangle mode," "Window mode," "Full-screen mode," or "Free-form mode."
- Create the screenshot with the option you selected.
After you complete the steps, you can repeat the shortcut to continue taking screenshots faster.
Capture editing
To edit and save a screenshot on Windows 11, use these steps:
- Click the Image Crop tool in the command bar.
- Use the edges to crop and resize the screenshot.
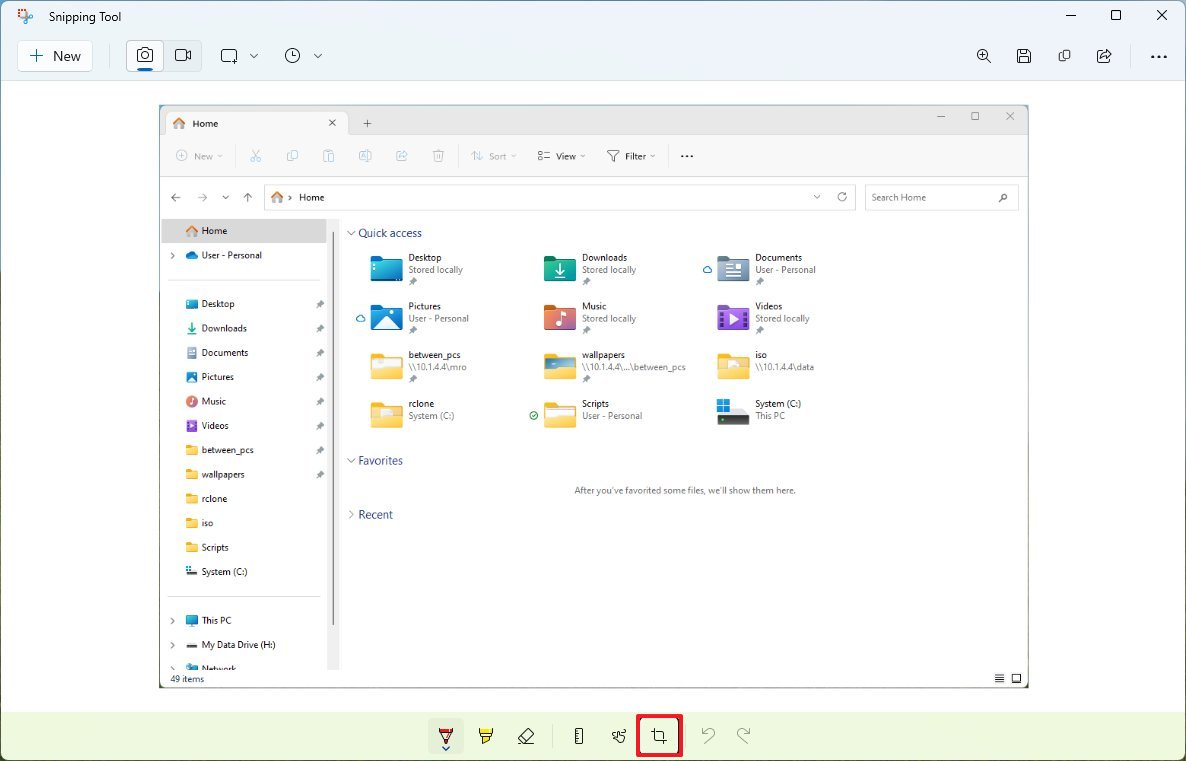
- Click the Check button to apply the changes.
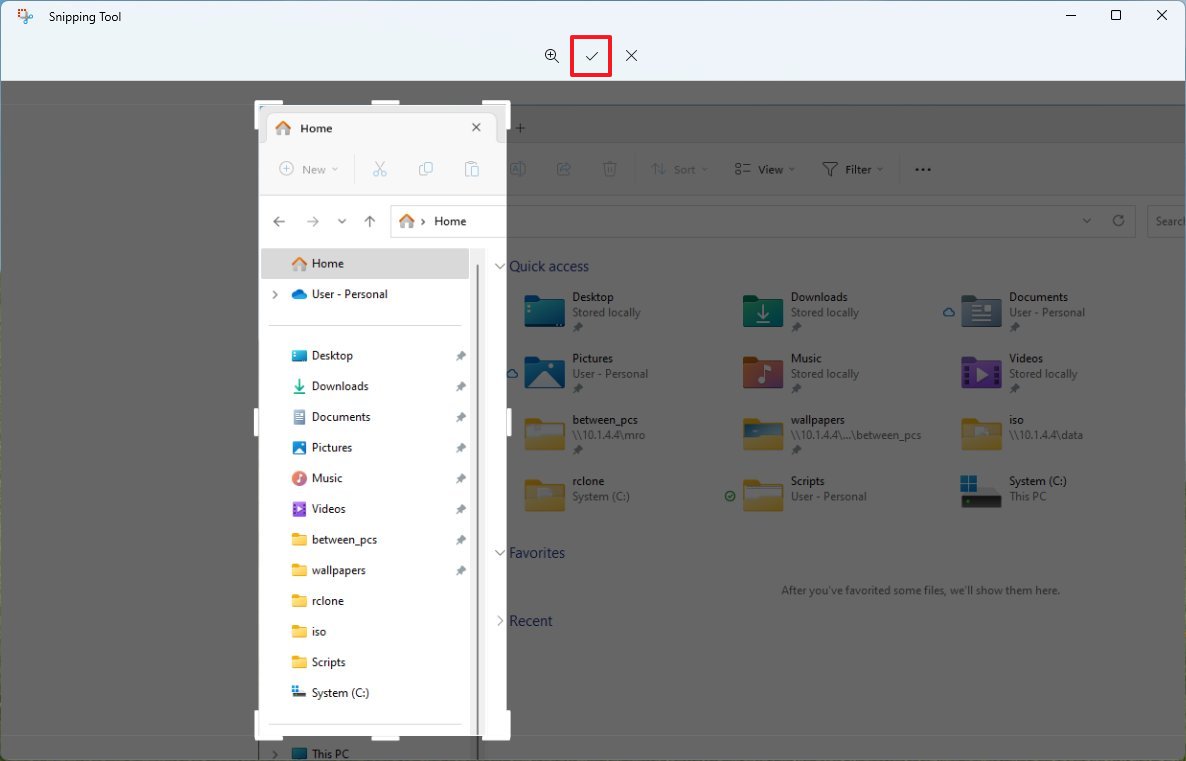
- Use the Ballpoint pen, Highlighter, or Touch Writing features to annotate the image.
- (Optional) Use the Ruler to draw straight lines.
- Use the Eraser to delete strokes.
- (Optional) Click the Copy button from the top right to copy the image to the clipboard and paste it onto a document.
- Click the Save button from the top right to save the screenshot as an image file (.jpg, .png, or .gif).
- Click the Share button from the top right to share the capture with other people using different apps.
Once you complete the steps, the changes you made will save on the screenshot file.
Video capture
The Snipping Tool also includes a video option that allows you to do screen recording. The only caveat is that it doesn't have an option to record audio. However, the tool may come in handy in many situations.
To record the screen or an app with the Snipping Tool app on Windows 11, use these steps:
- Open Start.
- Search for Snapping Tool and click the top result to open the app.
- Click the Record button.
- Click the New button.
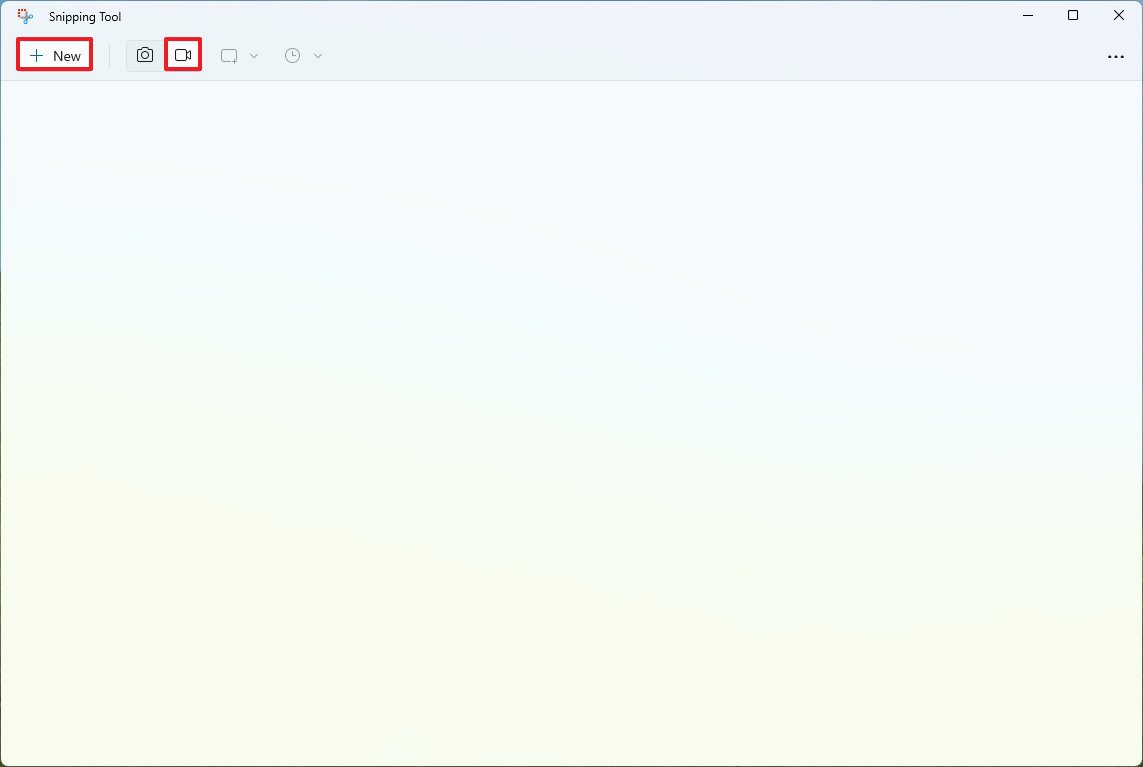
- Choose an area of the screen to record.
- Click the Start button.
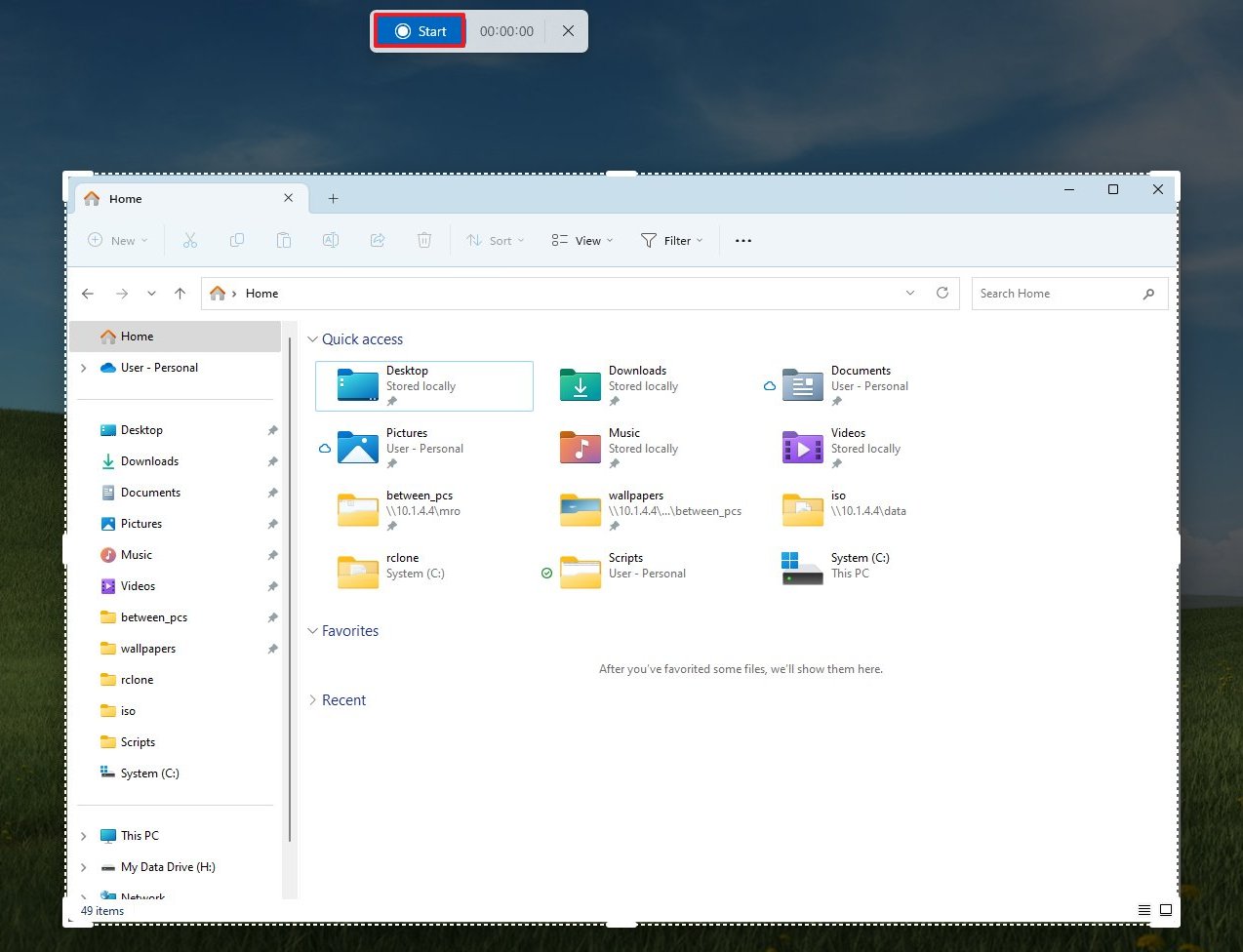
- Continue with the interaction you want to capture.
- Click the Stop button.
- Quick note: You can click the delete (trash) button to discard the recording and start over.
- (Optional) Click the Play button to playback the screen recording.
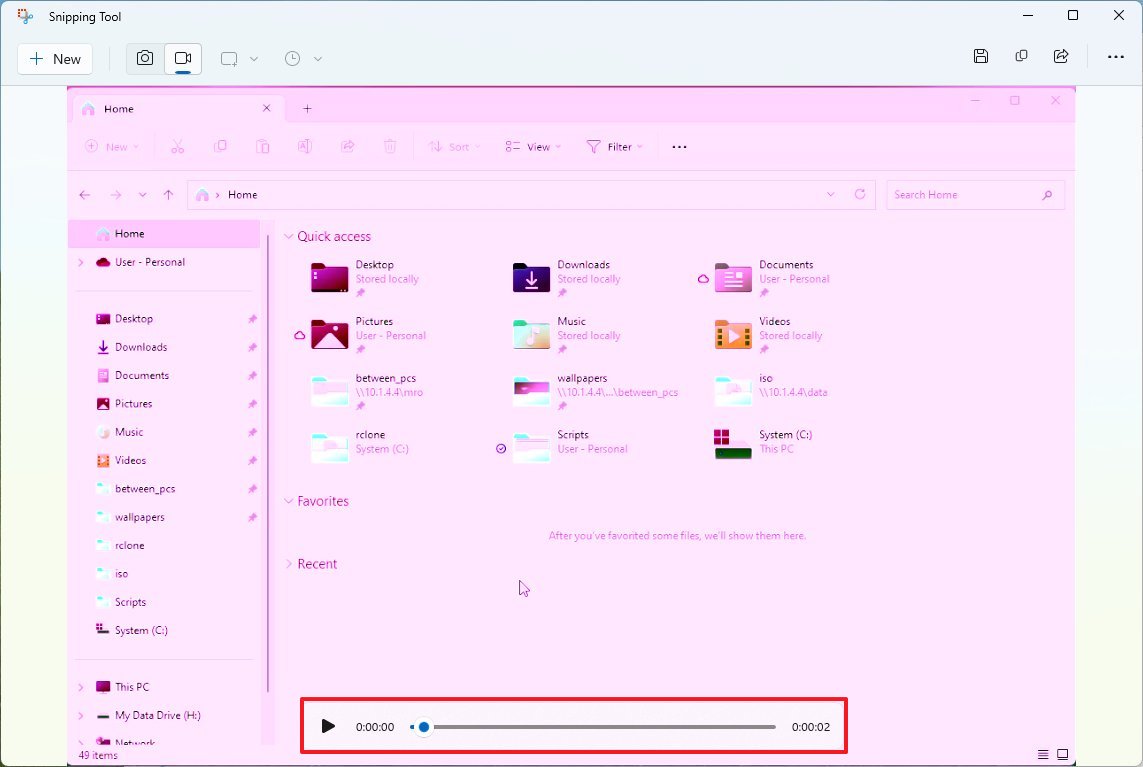
- Click the Save (floppy) button from the top-right corner.
- Choose the location to store the recording.
- Click the Save button one more time.
Once you complete the steps, the recorded screen capture will be saved and available from the "Videos" folder.
6. Desktops
On Windows 11, "Desktops" is a feature that lets you organize and group your tasks more logically to help you increase productivity. This is a handy feature to expand the screen's real state when you only have one monitor or want to separate your schoolwork from your personal tasks.
Create desktops
To create a new desktop on Windows 11, use these steps:
- Click the Task View button.
- Quick note: You can also hover over the Task View button to access the view or use "Windows key + Tab" keyboard shortcut.
- Click the New desktop (+) button on the right side.
- Repeat steps 1 and 2 to create as many desktops as needed.
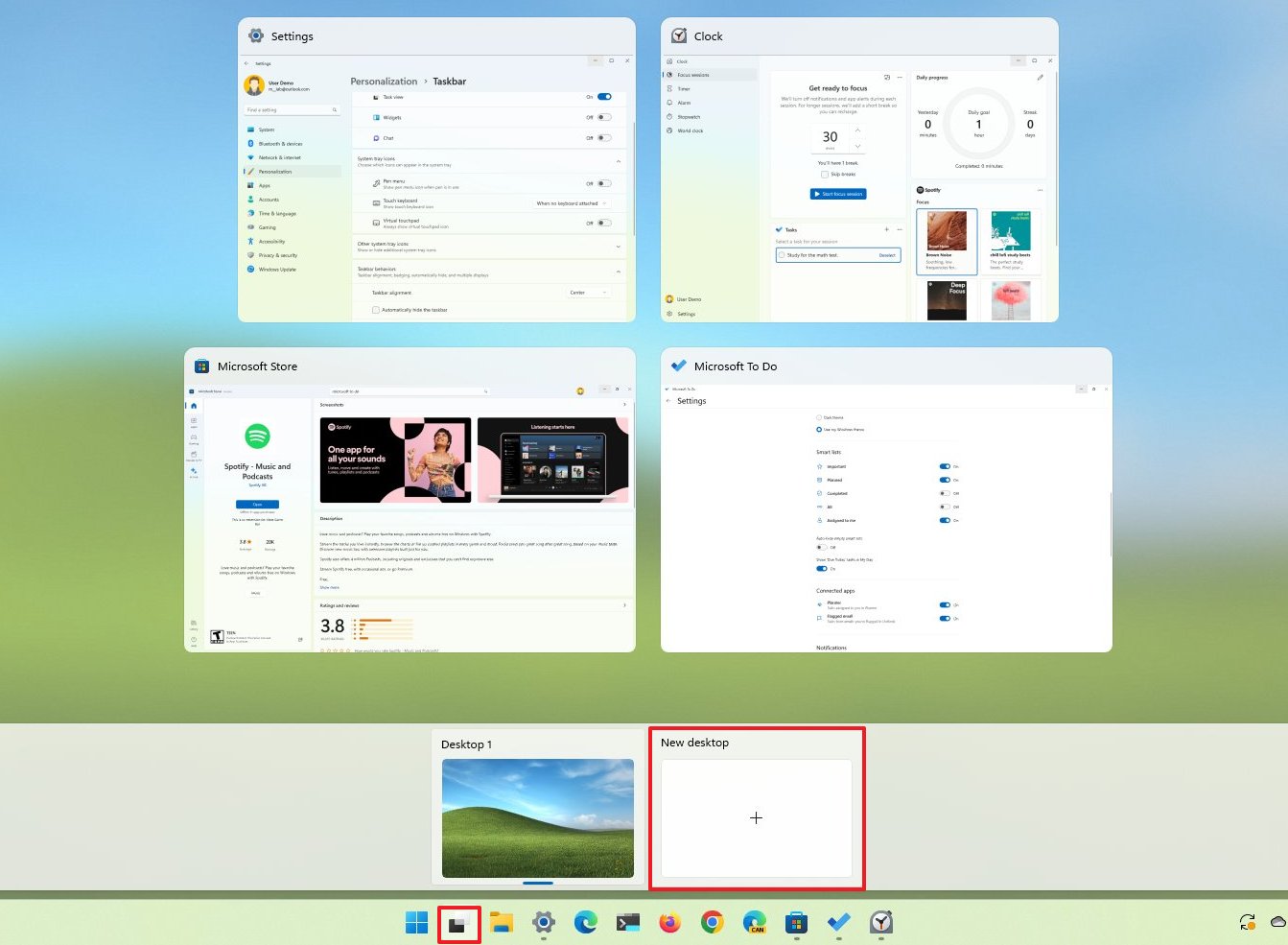
Navigate desktops
To move to a different desktop, use these steps:
- Click the Task View button.
- Select the desktop you want to switch to.
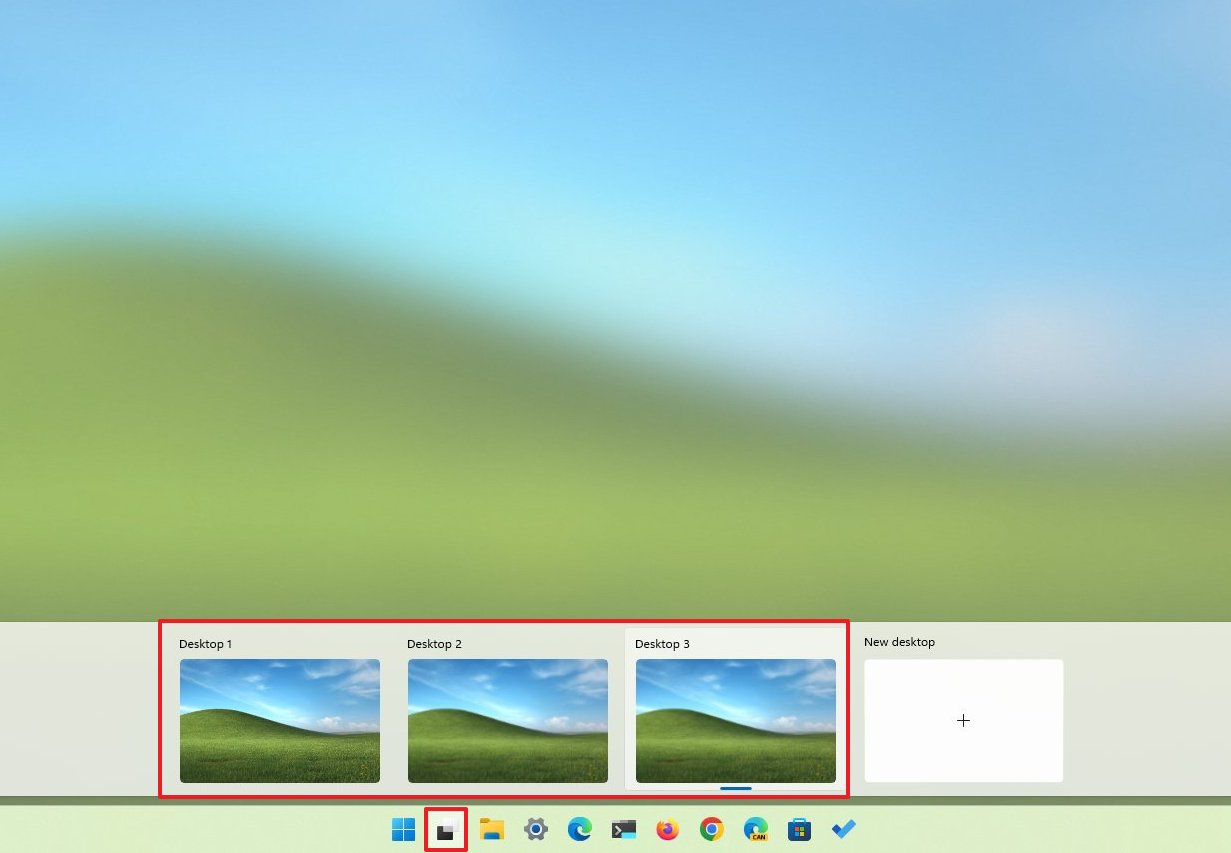
You can also use the "Windows key + Ctrl + Left" or "Windows key + Ctrl + Right" to switch between desktops.
Move apps
To move apps to another desktop, use these steps:
- Click the Task View button.
- Right-click the app and select the Move to submenu.
- Choose the desktop to send the application.
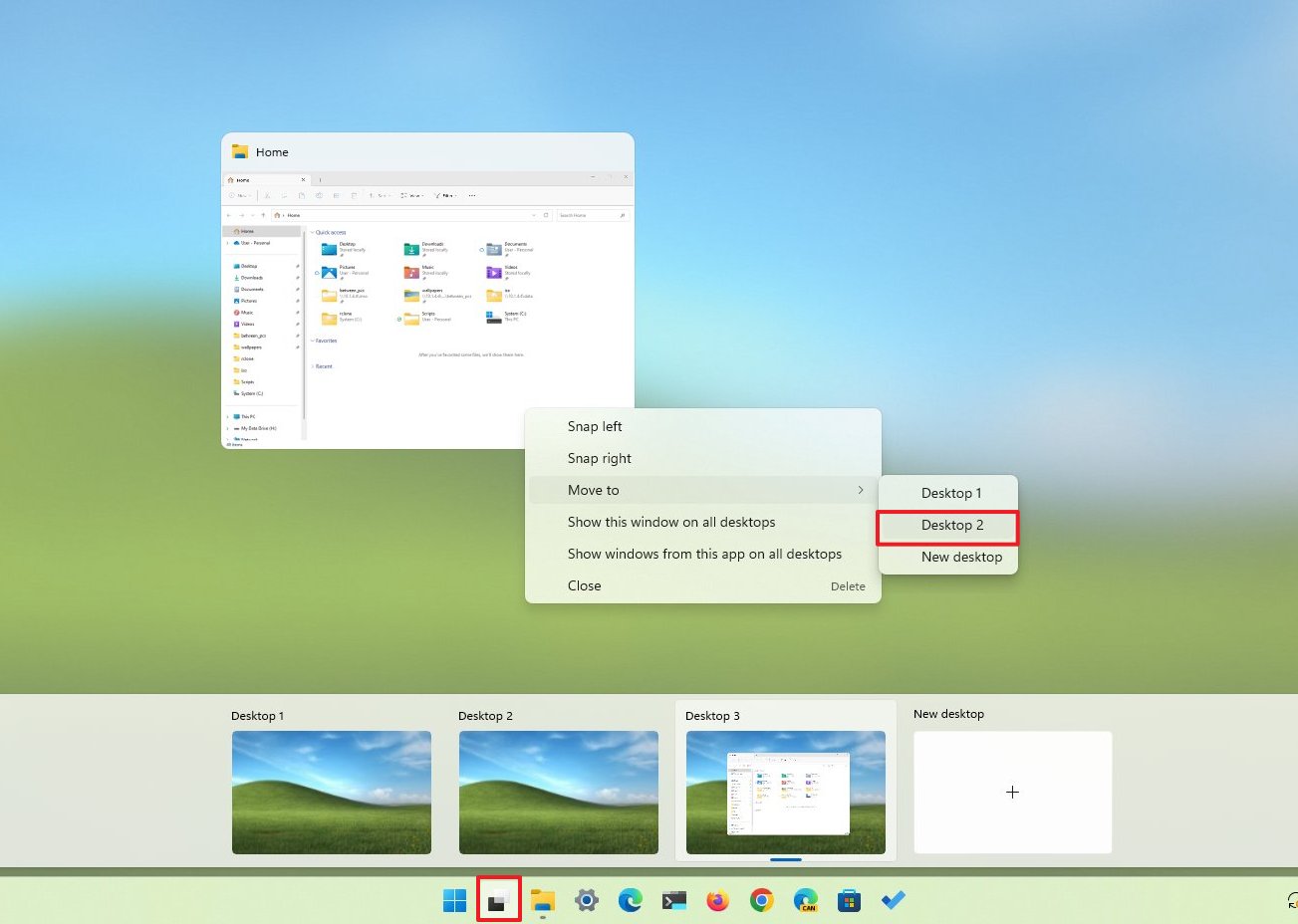
While in Task View, you can also drag and drop the app to your desired desktop.
Apps everywhere
To show an app on all desktops, use these steps:
- Click the Task View button.
- Right-click the app and select the "Show this window on all desktops" option.
- (Optional) Right-click the app and select the "Show windows from this app on all desktops" option.
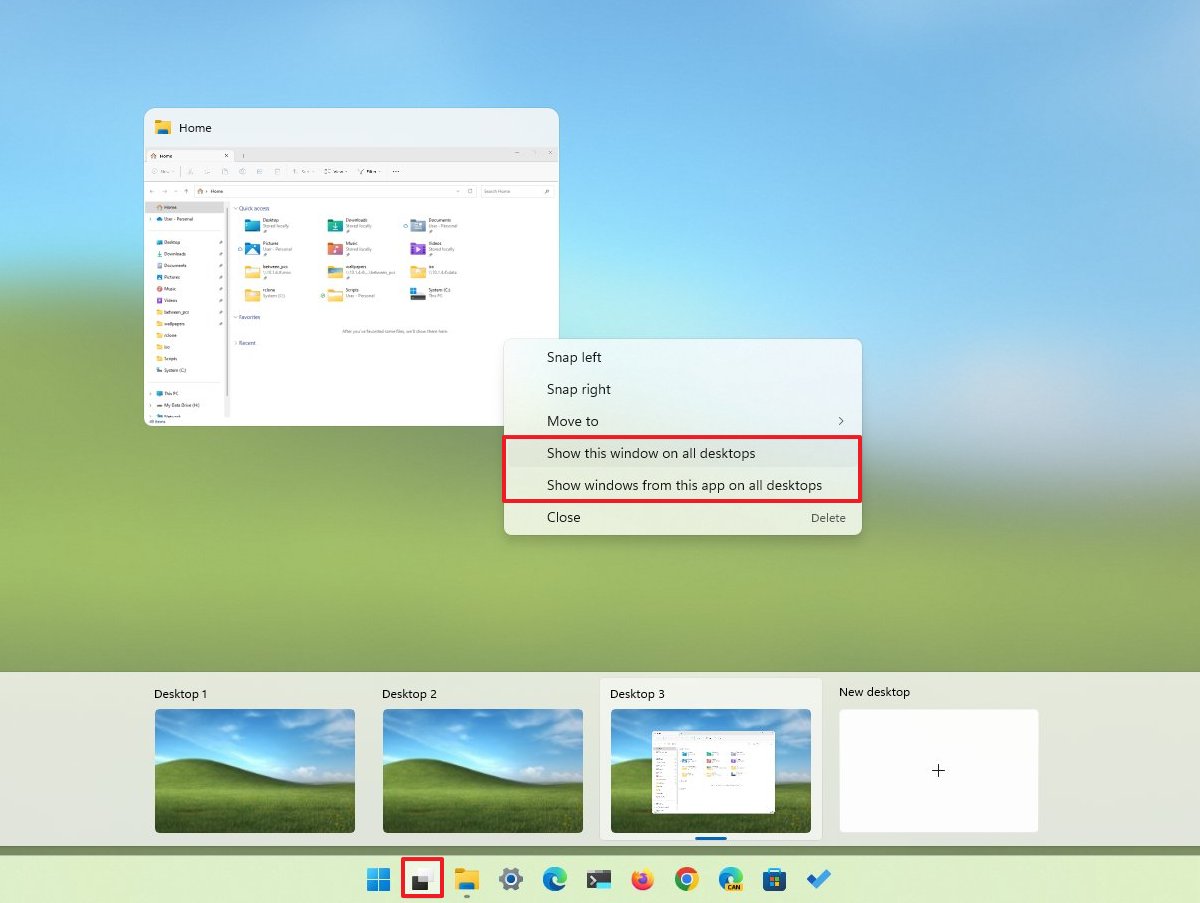
After you complete the steps, the app will appear on all the desktops.
Close desktops
To close or remove a Windows 11 desktop, use these steps:
- Click the Task View button.
- Right-click the desktop and select the Close option or Close button.
- Repeat steps 1 and 2 to close any remaining desktop.
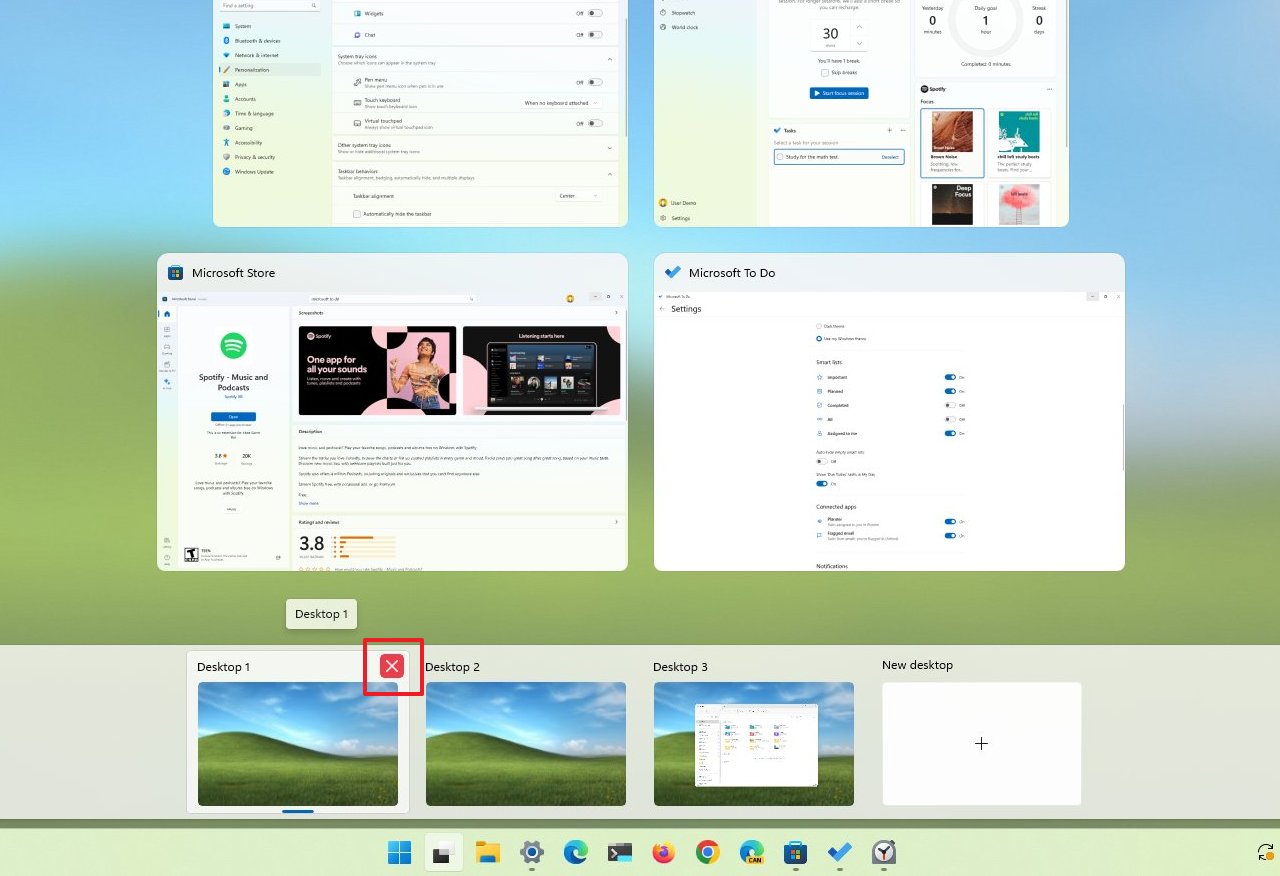
Once you complete the steps, the virtual desktop will be closed, and any running applications will transfer automatically to the next available desktop.
7. Snap Assist
Snap Assist is a feature in Windows 11 that helps you organize your windows more efficiently. You can use it to snap windows to the sides or corners of your screen perfectly aligned without having to resize or position them manually. This can save you time and help you be more productive.
Snap side by side
To snap two windows next to each other, use these steps:
- Click the title bar of a window.
- Drag the window to the left or right edge of the screen.
- Select the thumbnail of the second window to run side by side.
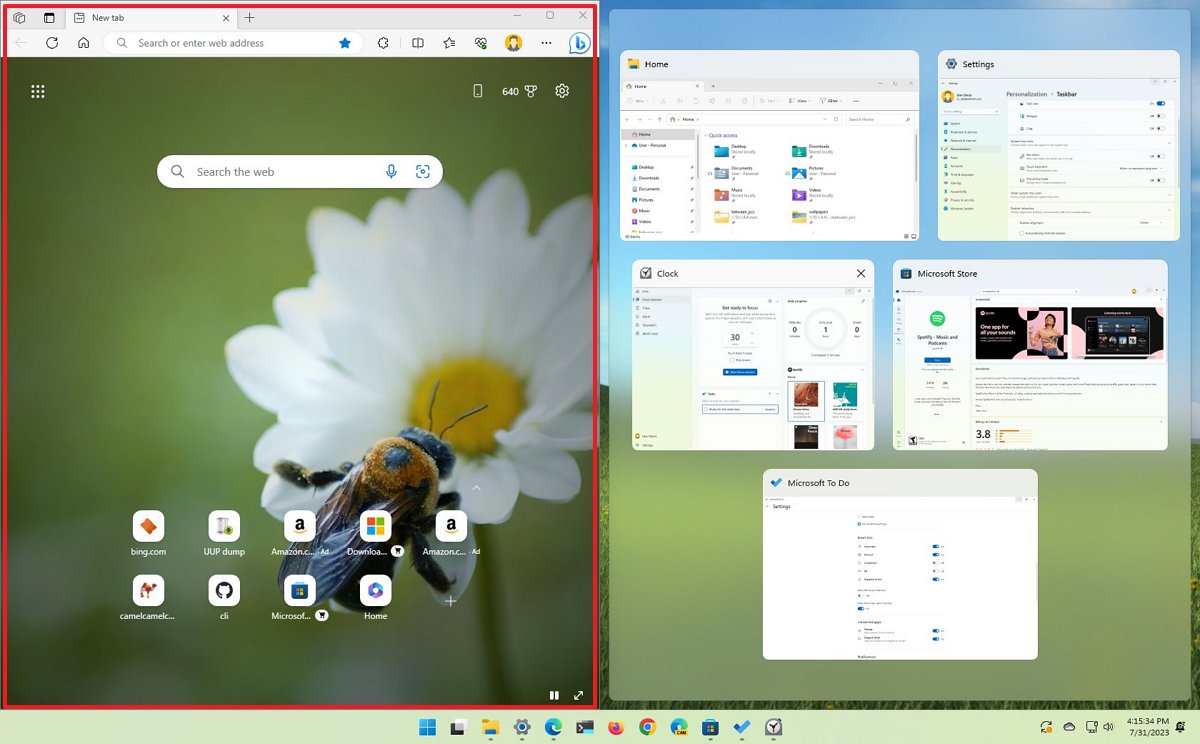
If you don't see the window thumbnail in the list, open the window manually and drag it manually to the opposite side.
You can also use the "Windows key + left" arrow keyboard shortcut to snap a window to the left or the "Windows key + right" arrow keyboard shortcut to snap a window to the right. On a multi-monitor setup, you can twice press the right or left arrow to snap the app in a second monitor.
On Windows 11, you can also hover over the "Maximize" button to open Snap Layouts and choose where to snap the application.
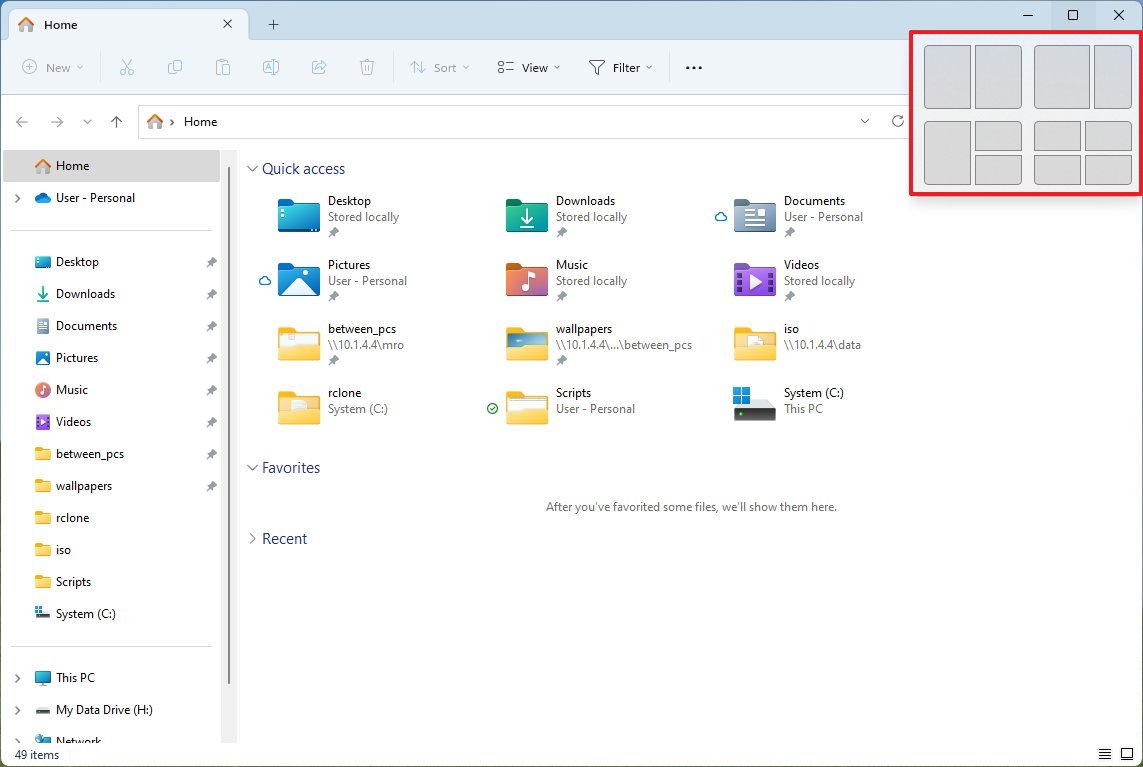
You can also access the Snap Layouts menu by dragging the app to the top edge of the screen and dropping the app in the zone you want to snap it. Then the Snap Assist will guide you to continue snapping applications.
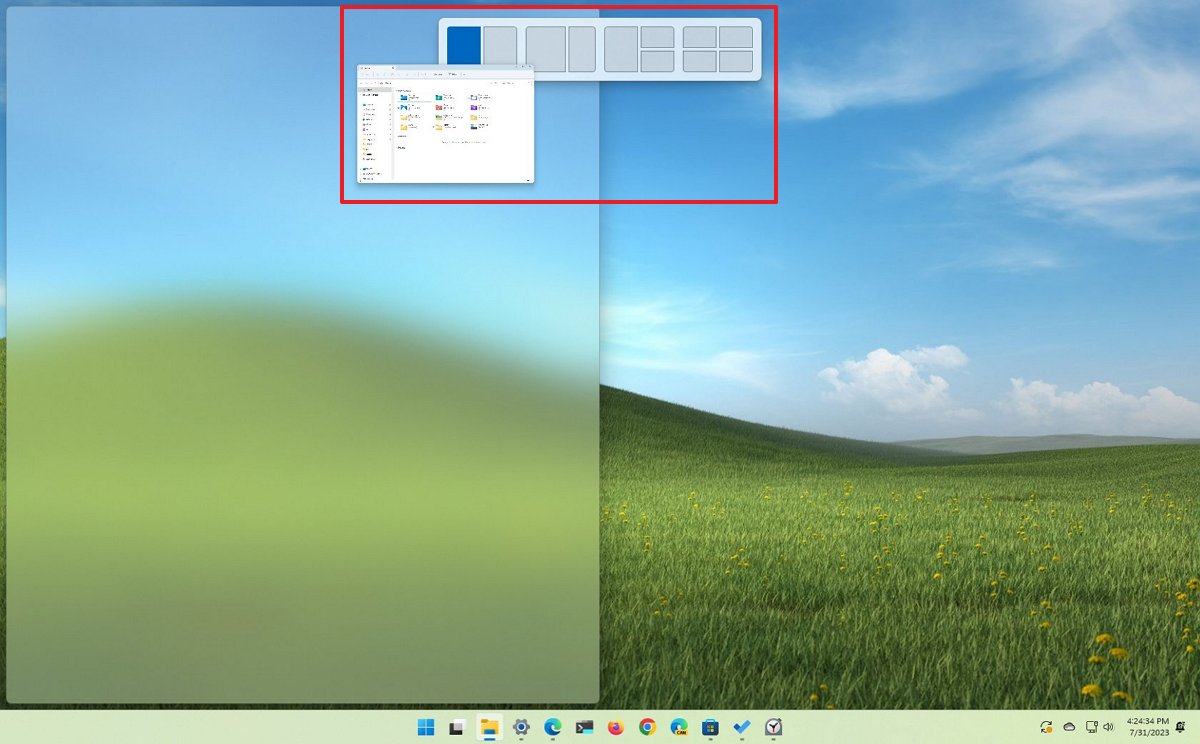
This option is available to snap two, three, and four applications. However, the number of layouts will depend on the screen size.
Snapping three apps
To snap three apps, use these steps:
- Click the title bar of a window.
- Drag the window to the left or right edge of the screen.
- Click the title bar of a second window.
- Drag the window to the bottom corner.
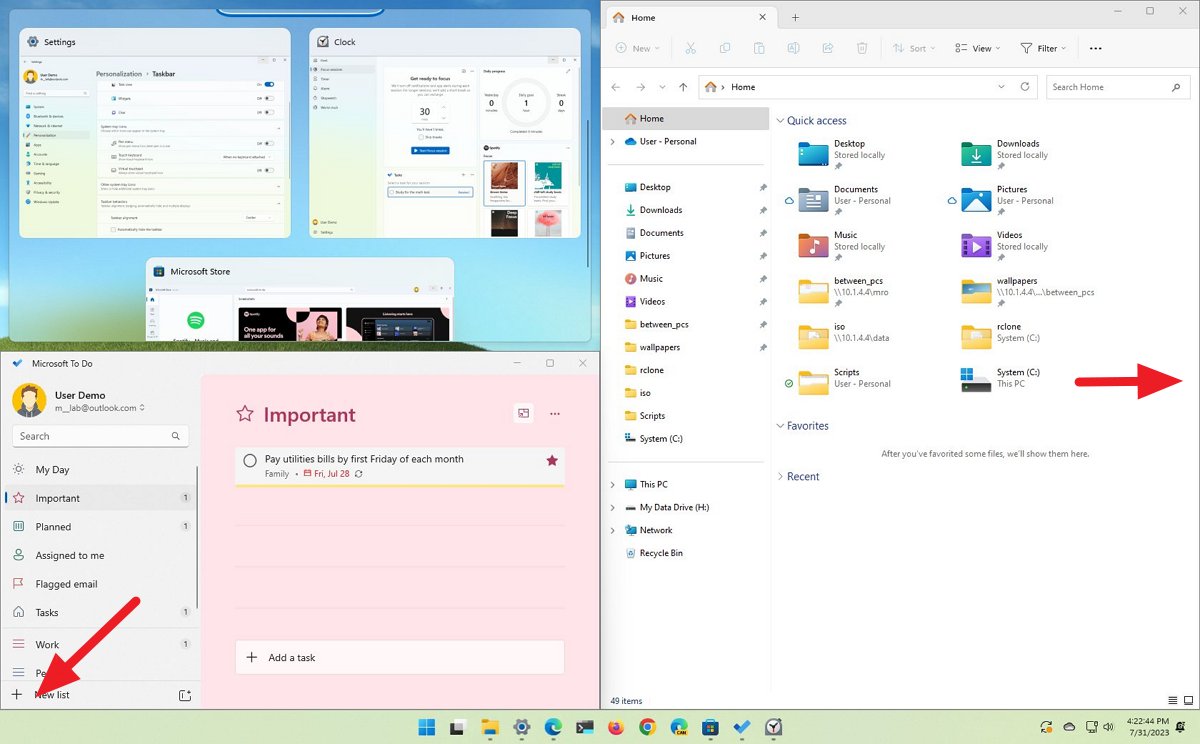
- Click the title bar of a third window.
- Drag the window to the top corner.
After you complete the steps, you'll end up with three windows perfectly aligned on the desktop.
Snapping four apps
To snap up to four apps, use these steps:
- Click the title bar of a window.
- Drag the window to any of the four corners of the screen.
- Repeat the steps and snap three additional windows to the remaining available corners.
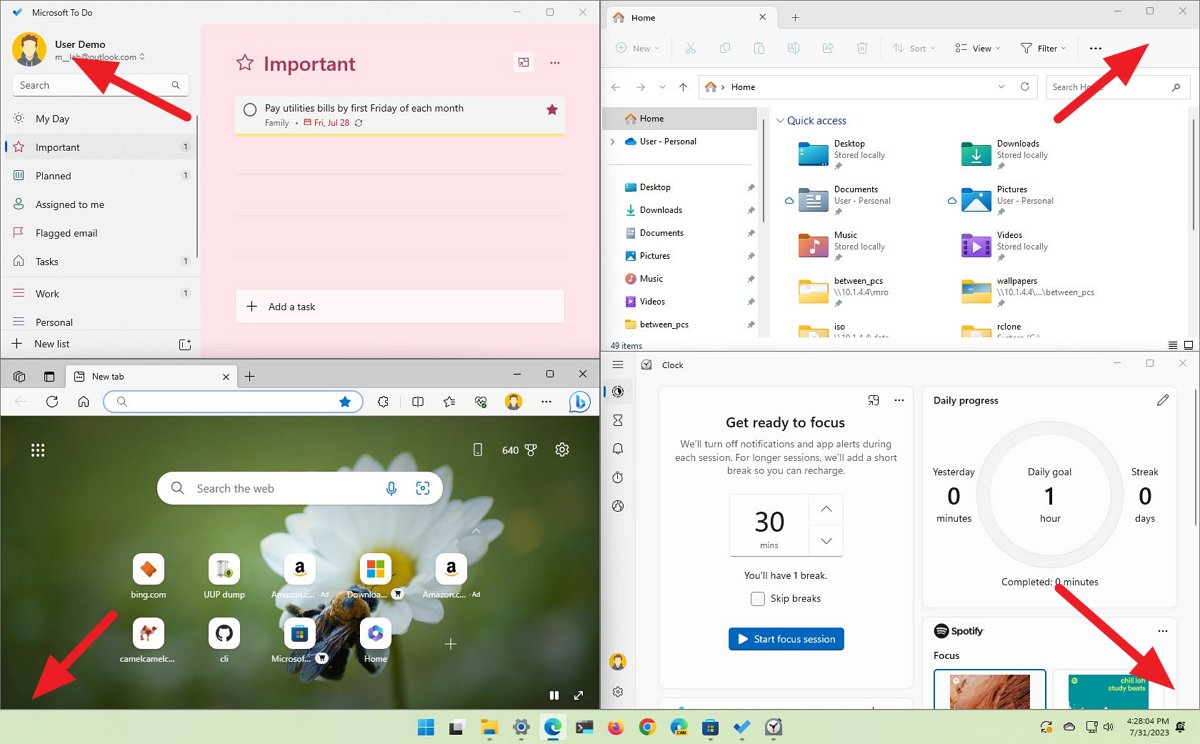
Also, you can use keyboard shortcuts to snap windows into the corners. For example, if you want to snap a window in the top-left corner, use the "Windows key + left arrow + top arrow."
8.Emoji panel (special characters)
If you must insert special characters, instead of searching on the web, you can use the Emoji Panel, which includes the ability to insert virtually any special character in addition to emojis, gifs, and kaomoji.
To find and insert special characters on Windows 11, use these steps:
- Open any app (such as Notepad, Word, etc.).
- In the text area, open the emoji panel using the "Windows key + ; (semicolon)" or "Windows key +. (period)."
- Click the Symbols tab.
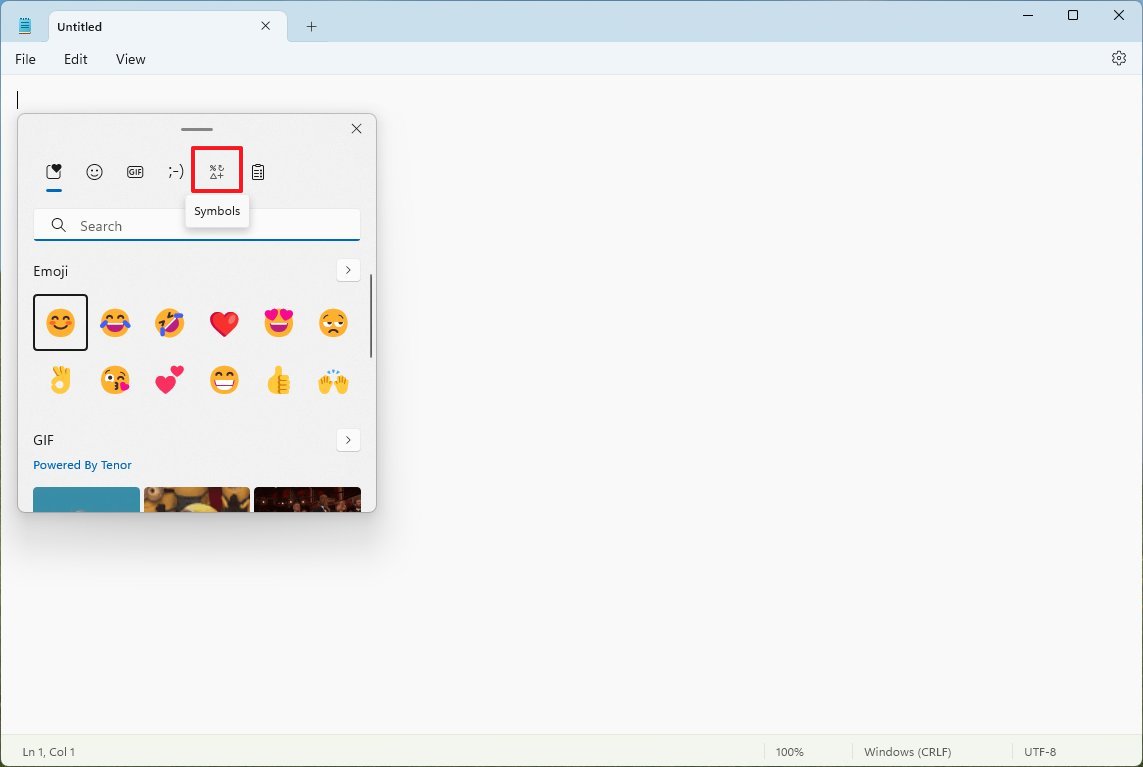
- Select the special character to insert, including general punctuation and symbols for currency, Latin characters, geometrics, math, supplemental, and language.
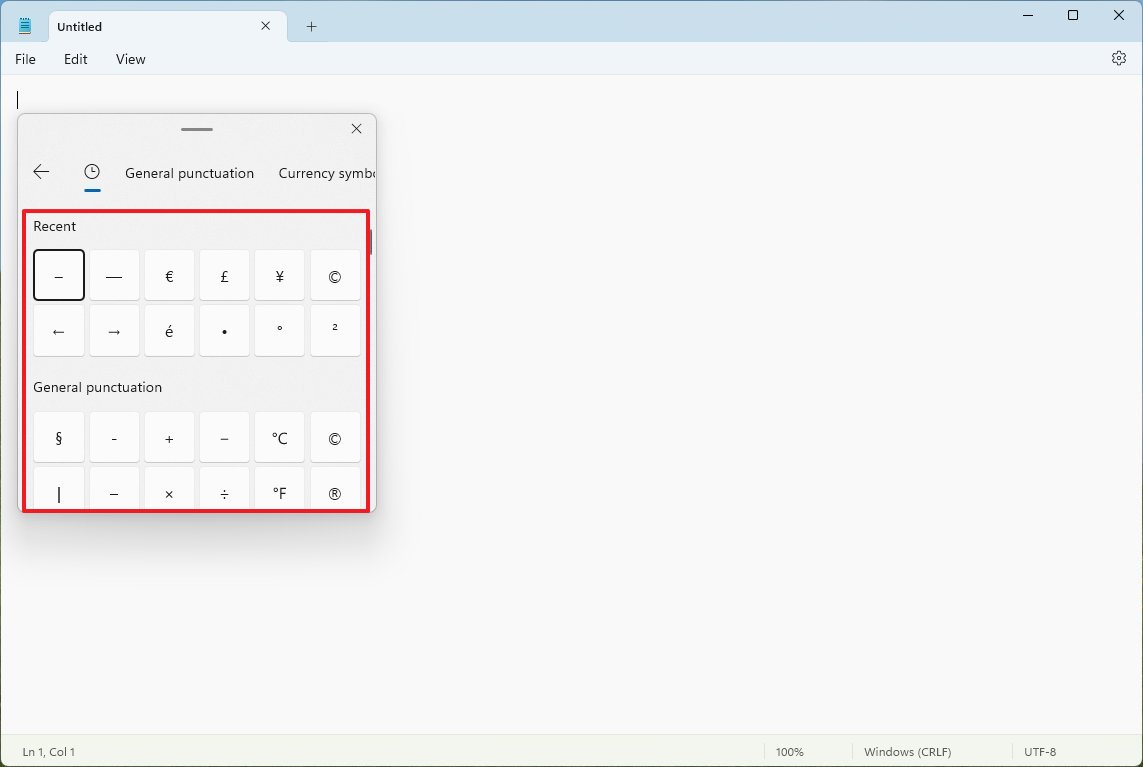
- Click the "X" button in the top-right or "ESC" key to exit the panel.
Once you complete these steps, the special character will appear in the email, document, or social media post that you're writing.
9. Dynamic Lock
If you plan to take your computer to school, consider enabling Dynamic Lock on Windows 11. Dynamic Lock is a security feature that locks your computer when you step away from the room automatically. The feature uses proximity technology. Once enabled using Bluetooth devices (such as a phone or wearable), if you step away from the laptop after 30 seconds, Windows 11 will lock the profile automatically.
To enable Dynamic Lock on Windows 11, use these steps:
- Open Settings.
- Click on Bluetooth & devices.
- Click on Add device button.
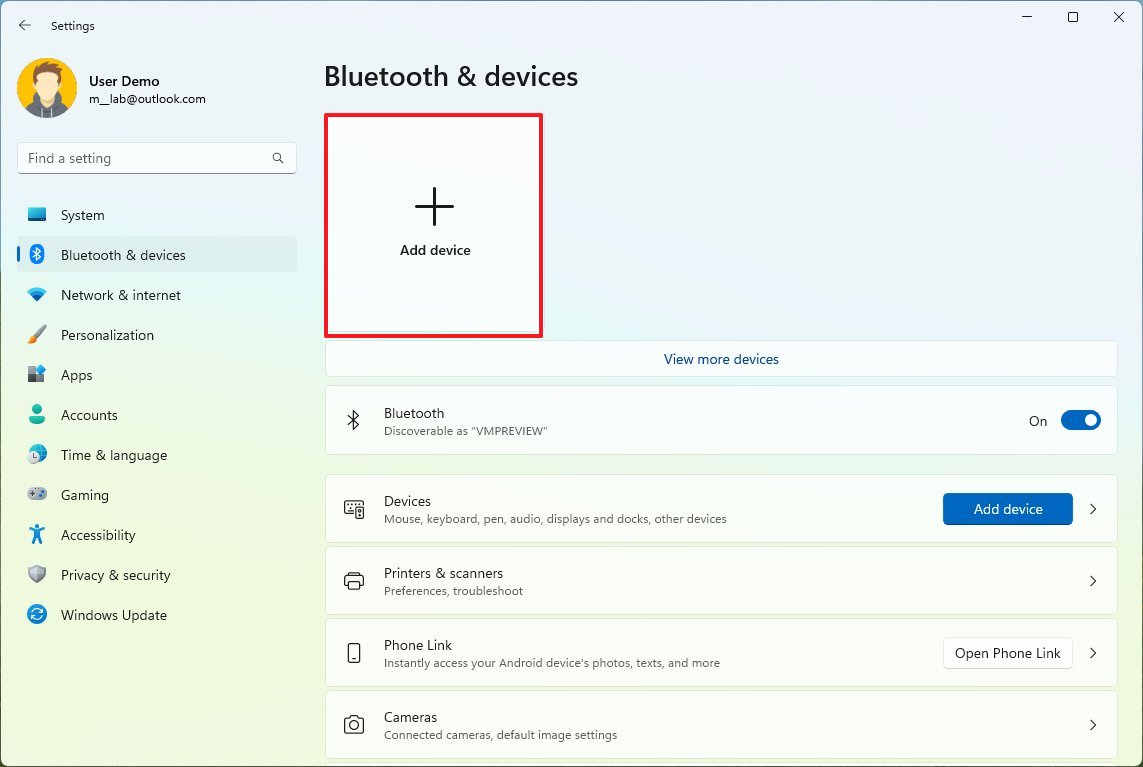
- Choose the Bluetooth option.
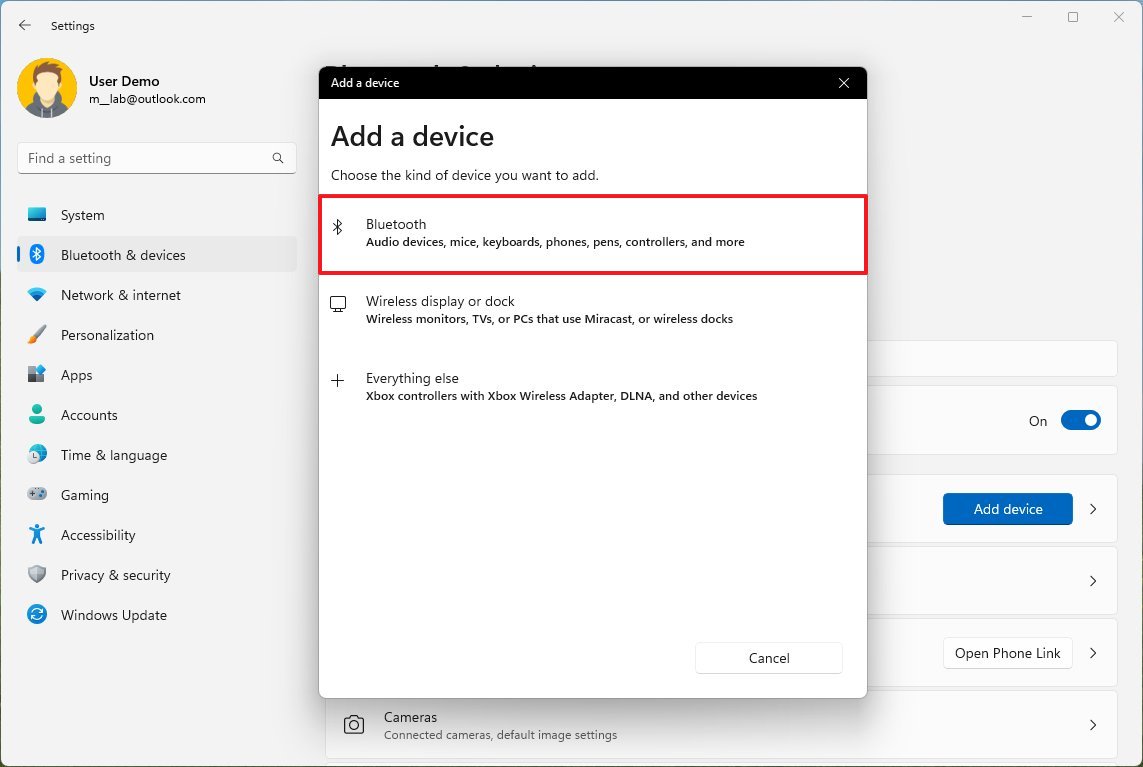
- Turn on Bluetooth on the device you want to pair.
- Select the device from the list.
- Continue with the on-screen directions to complete the pairing.
- Click on Accounts.
- Click the Sign-in options page on the right side.
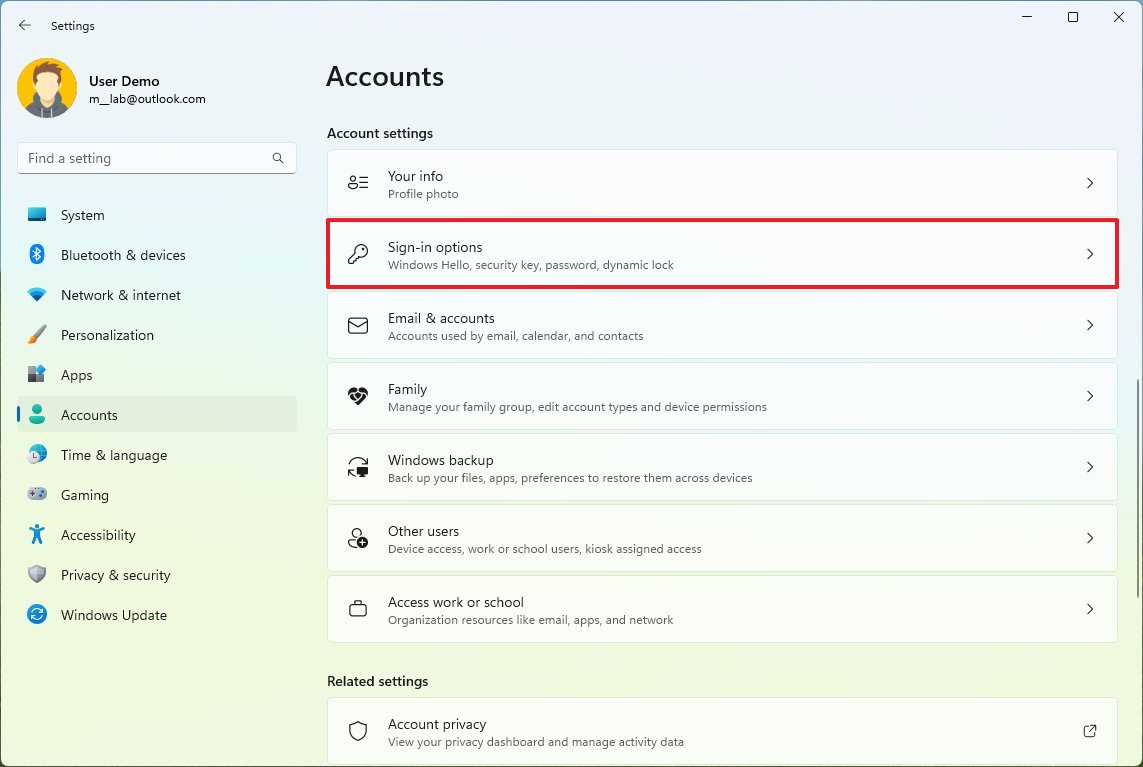
- Under the "Additional settings" section, click the Dynamic lock setting.
- Check the "Allow Windows to automatically lock the device when you're away" option.
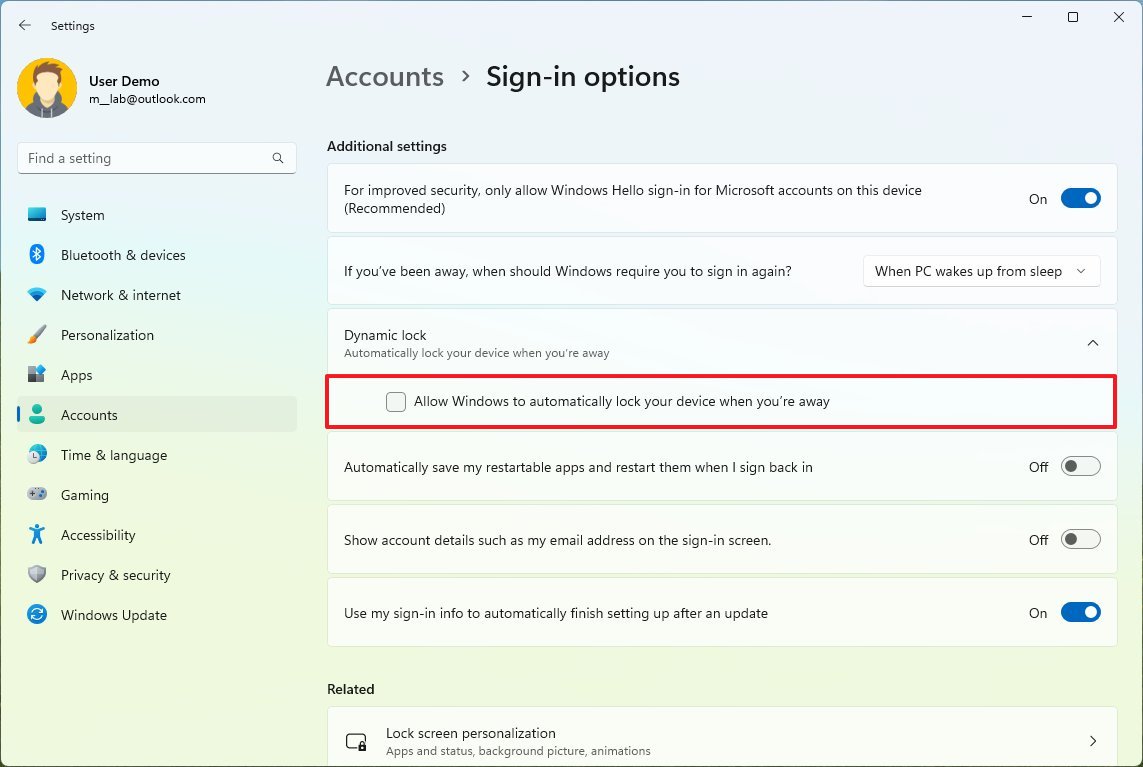
After you complete the steps, you can step away from the desk with the Bluetooth device, and then after 30 seconds, when you return, the computer will be locked.
10. Night Light
On those days when you will be working late doing schoolwork, you should turn on the Night Light feature to minimize the chances of eye strain.
Typically, displays produce a blue light that can mess with your internal body clock, affecting the production of melatonin, causing disruption of your sleep quality, and discomfort in your eyes. The Night Light feature is meant to reduce the amount of blue light using warmer colors that can help reduce eye strain and help you fall asleep faster.
To configure the Night Light on Windows 11, use these steps:
- Open Settings.
- Click on System.
- Click on Display.
- Under the "Brightness & color" section, click the "Night Light" setting.
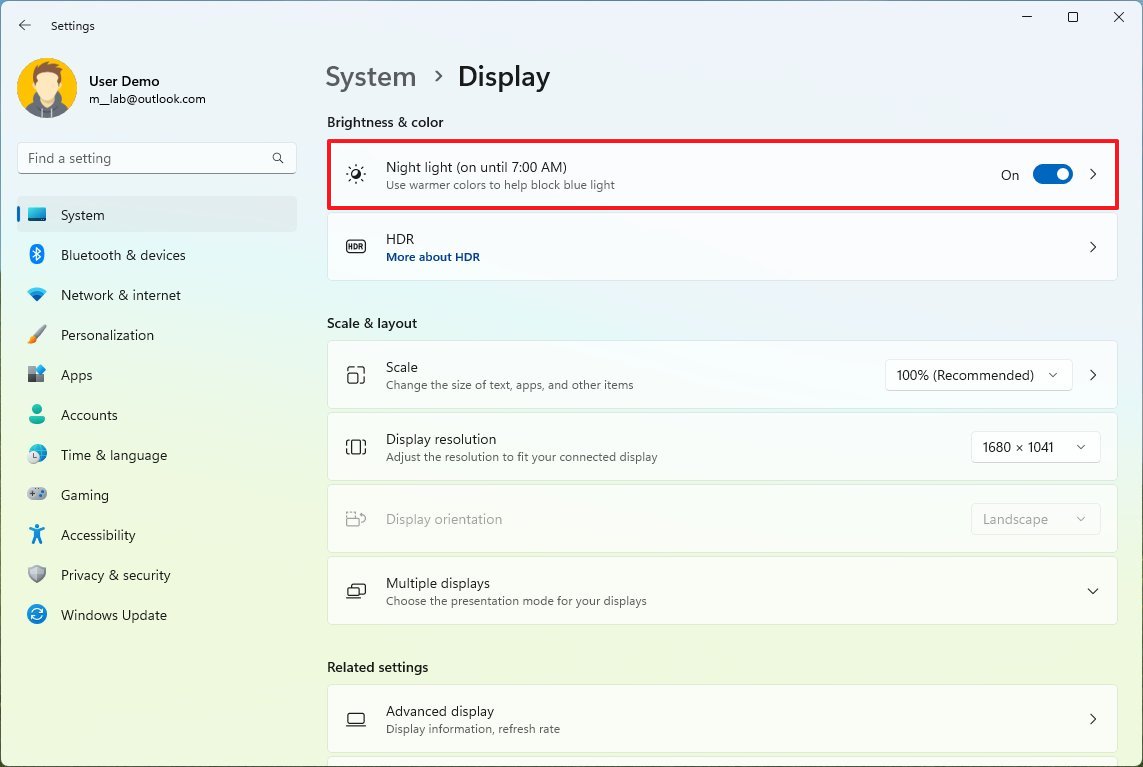
- Adjust the warm color strength with the slider option on the page.
- Click the "Turn on now" button in the "Show warmer colors on your display to help you sleep" setting.
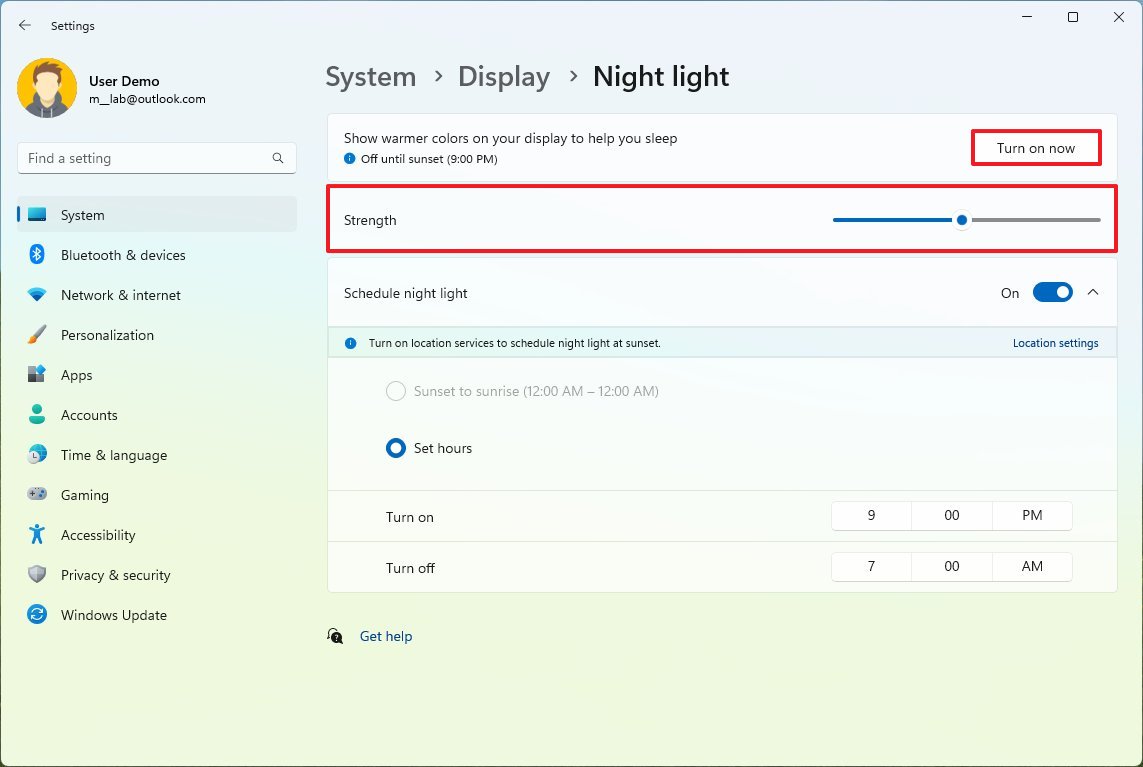
- (Optional) Turn on the "Schedule night light" toggle switch to choose when the system should enable the feature automatically.
- Quick note: You can select between sunset and sunrise or during a specific time range.
Once you complete the steps, Night Light will activate automatically in your specified schedule. Or you can turn on the feature using the "Windows key + A" keyboard shortcut and clicking the "Night Light" button.
11. OneDrive
As part of your strategy to stay productive in school, you should also consider using OneDrive to protect your files and have them available regardless of the device or location.
OneDrive is the cloud storage service from Microsoft that allows you to upload, store, and protect your school and personal files with the ability to access your contents from any location and share them with other people.
OneDrive setup
To set up OneDrive on your computer, use these steps:
- Open Start.
- Search OneDrive and click the top result to open the app.
- Quick Tip: If the client isn't installed, download the OneDrive client from Microsoft, and double-click the file to install it.
- Confirm your Microsoft account email address.
- Click the Sign in button.
- Confirm your Microsoft account password.
- Click the Sign in button.
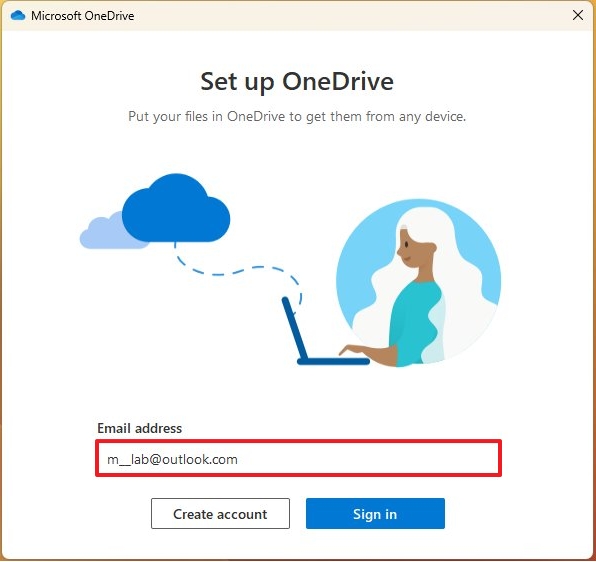
- Click the Next button.
- Turn on the toggle switch for the local folders you want to back up to the cloud, including "Documents," "Pictures," and "Desktop."
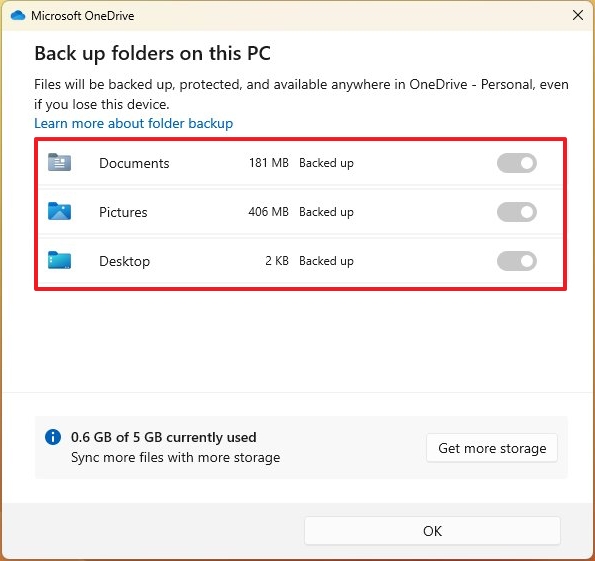
- Click the Save changes button.
- Click the Not now button.
- Click the Next button.
- Click the Next button again.
- Click the Next button one more time.
- Click the Later button.
- Click the "Open my OneDrive folder" button.
After you complete the steps, files in your local folders will upload and sync automatically to your account.
12. File sharing
If you're collaborating with other people, you don't have to spend time emailing files back and forth, as this is a tedious process, and versioning becomes confusing. Instead, you should share the files directly from File Explorer using the OneDrive integration.
OneDrive sharing
To share a file with OneDrive, use these steps:
- Open the OneDrive folder with File Explorer.
- Right-click the file, select the OneDrive menu, and choose the Share option.
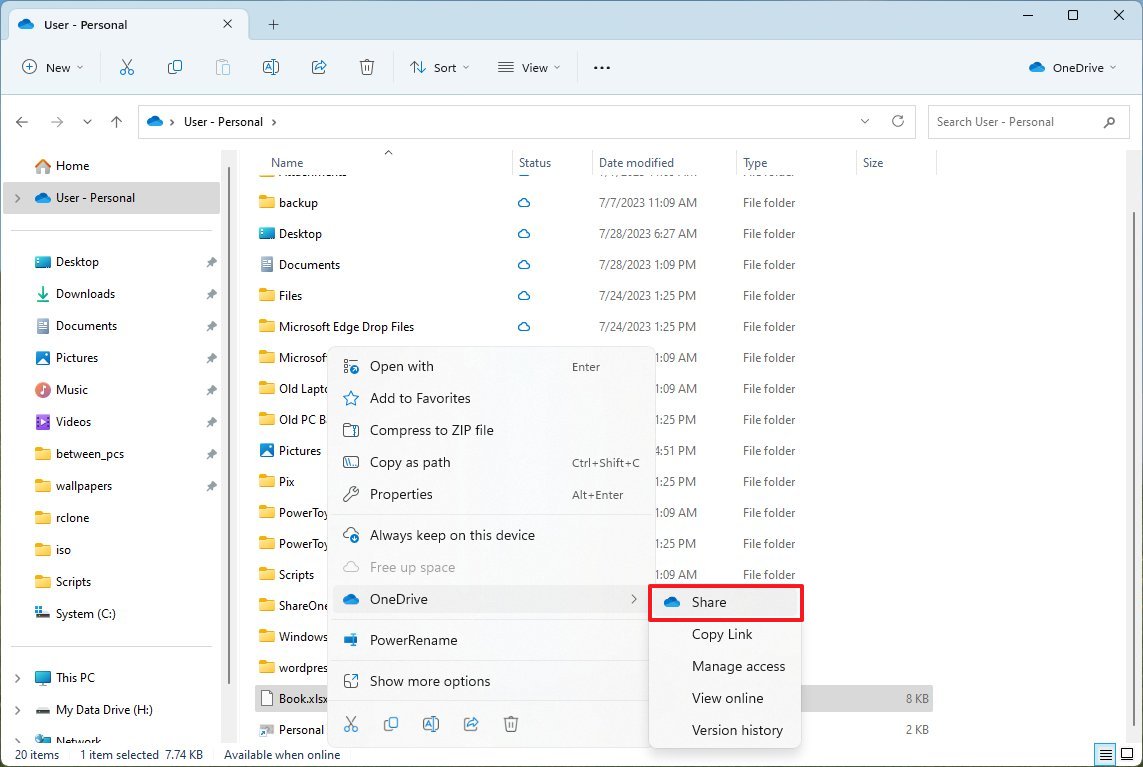
- (Optional) Click the "Anyone with the link can view" option.
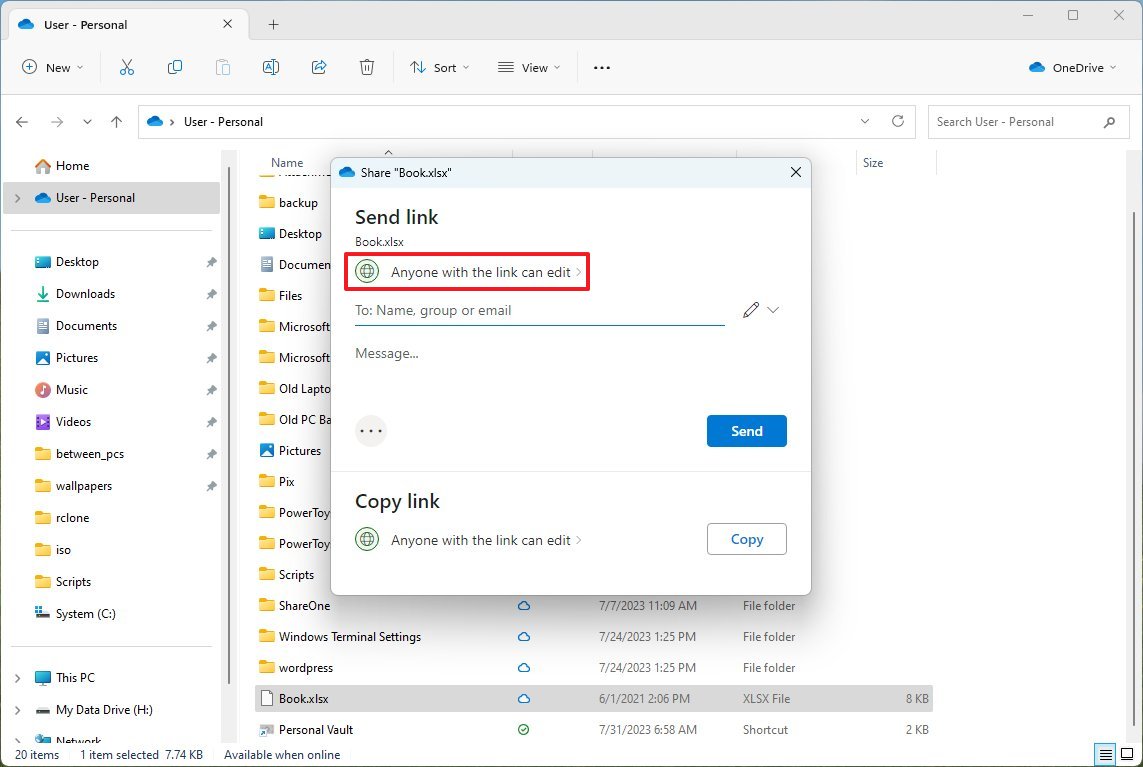
- Choose the "Specific people" option if you only want a specific person or group of people to access the file.
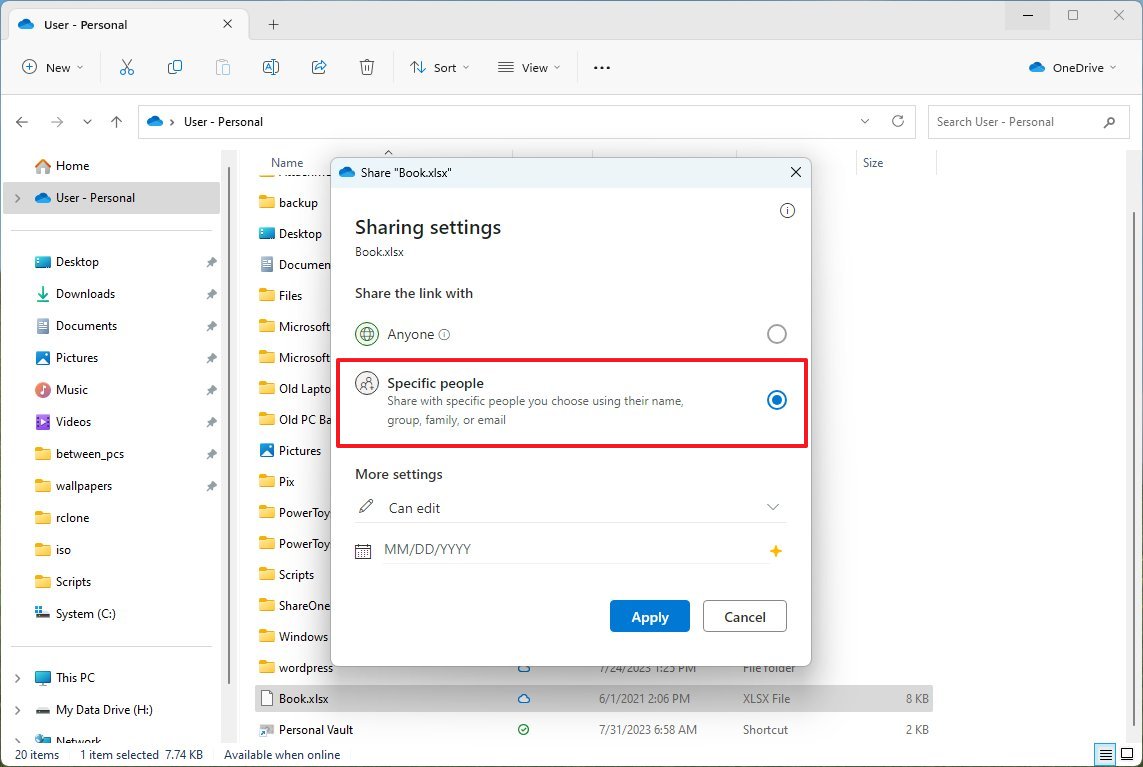
- Confirm the email of the person who will be accessing the file.
- Click the Apply button.
- (Optional) Choose the "Can view" option to prevent others from modifying the file using the drop-down menu (pen) on the right side (if applicable).
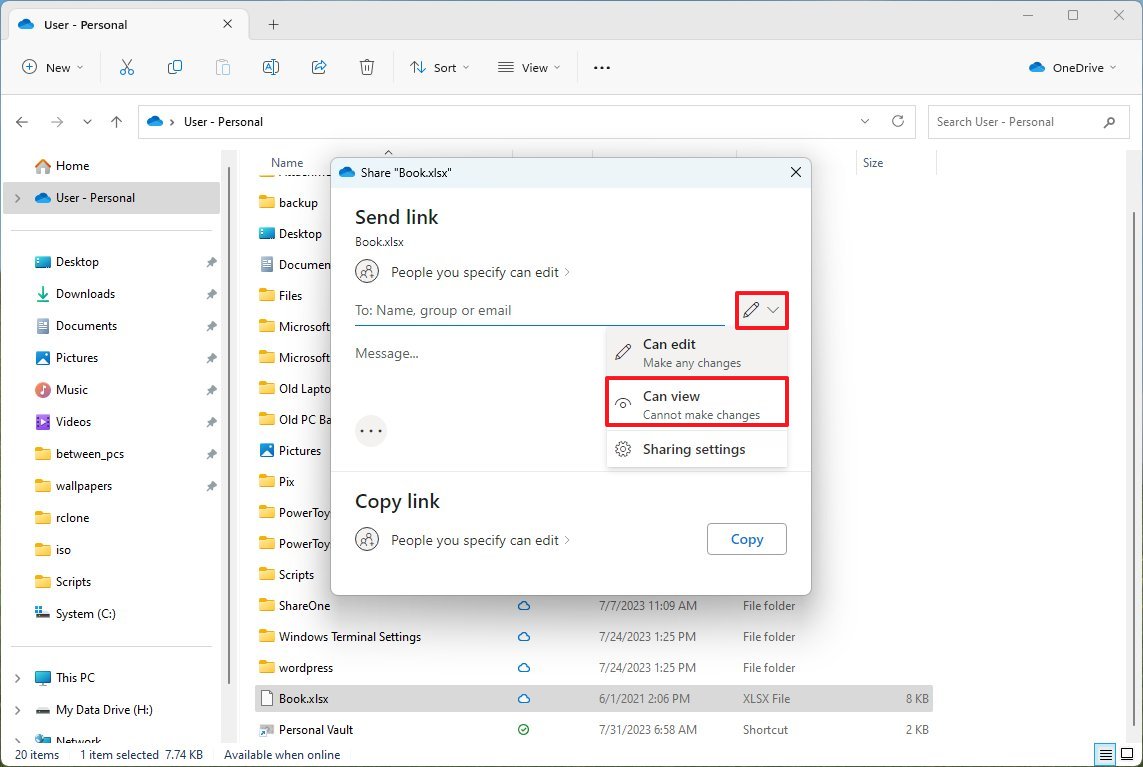
- Click the Send button.
Once you complete the steps, the other person will receive an email with a link to access the files through OneDrive.
Alternatively, you can also use Nearby Sharing for file sharing, but since you will be sending the file directly to another person, tracking changes will be more challenging. However, you can use this feature for different types of files, such as images, zips, and others.
Microsoft Edge Drop
Although you can simply upload your files to OneDrive and then access the files by signing in with your Microsoft Account on any device, sometimes you may still need to send content to yourself from your phone or another device, and that's when Drop comes in handy.
Drop is a feature part of the Microsoft Edge experience that allows you to send files (such as an image, video, or document) and notes to yourself from any device through the web browser using your OneDrive account.
To get started with Drop on Microsoft Edge, use these steps:
- Open Microsoft Edge.
- Click the Bing (Copilot) button from the top-right corner.
- Click the Drop button from the sidebar.
- Click the Start button.
- Drag and drop files or write a note and click the Send button.
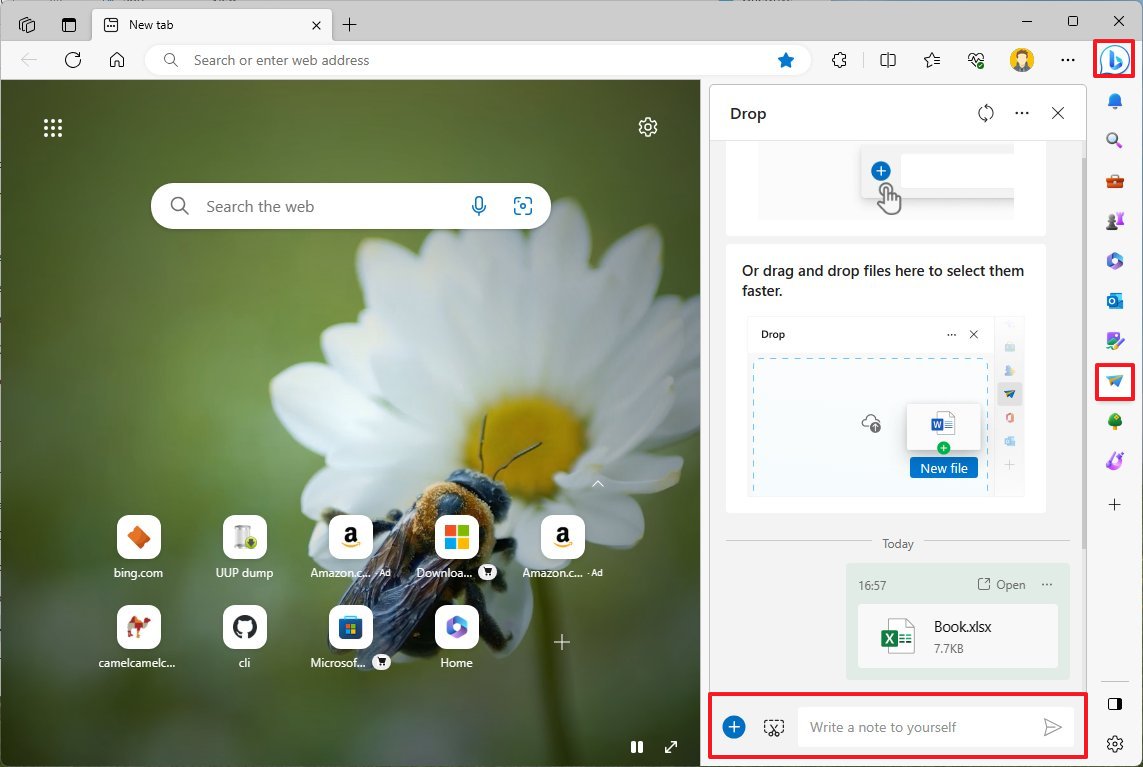
After you complete the steps, the file (or the note) will be available for download from any device you are signed in with a Microsoft account.
Since the feature is part of the browser, if you already use Microsoft Edge, you don't have to configure anything as long as you are logged in with your Microsoft account.
13. OneNote
OneNote is a digital notebook that allows you to take notes, record audio, brainstorm ideas, create lists, and sketch. It is not meant to replace word-processing apps but can be used as a supplementary tool for capturing and organizing your thoughts. You can use OneNote for school, work, or personal projects on virtually any device, including computers, tablets, and phones.
You can also share notebooks to collaborate with others, organize your notes in sections, move pages around, collect paper notes in pictures, and more.
The app is free without the need to install Office, and you can get started using these steps:
- Open Start.
- Search for OneNote and click the top result to open the app.
- Click the Get started button.
- Click the menu (three lines) button from the left and click the Add section option.

- Right-click the newly created section and choose the Rename option.
- Confirm the name for the section, for example, School, and press Enter.
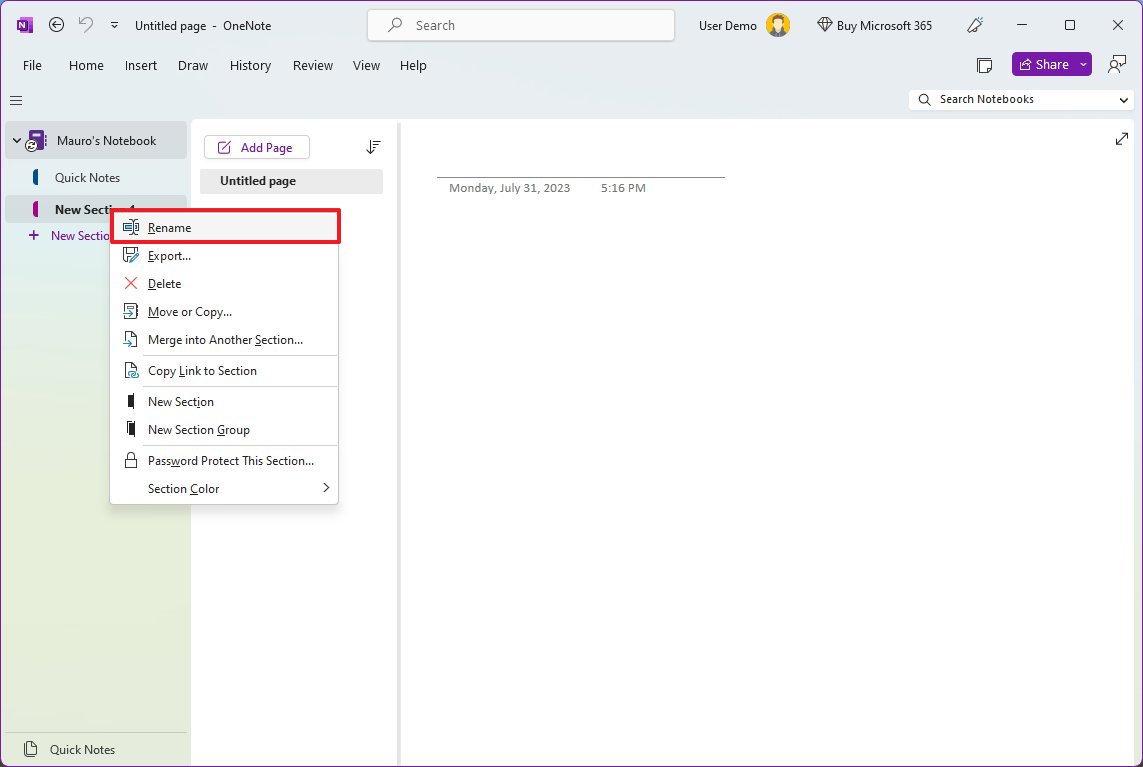
- Repeat steps 3 and 4 to create additional sections, as you need to work more efficiently in school.
- Right-click on each section, select the Section Color menu, and color to better identify the section.
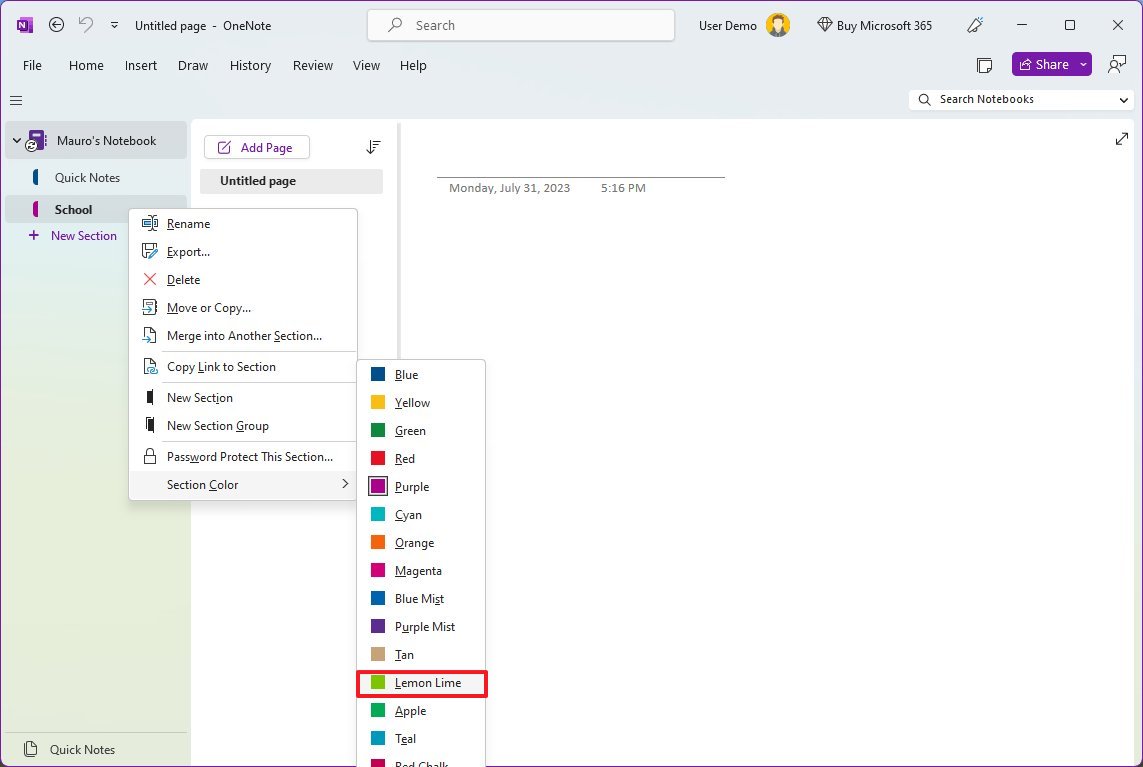
- Select a section.
- Click the Add page option.
- Confirm a new name for the page by specifying a title for the page (above the date and time).
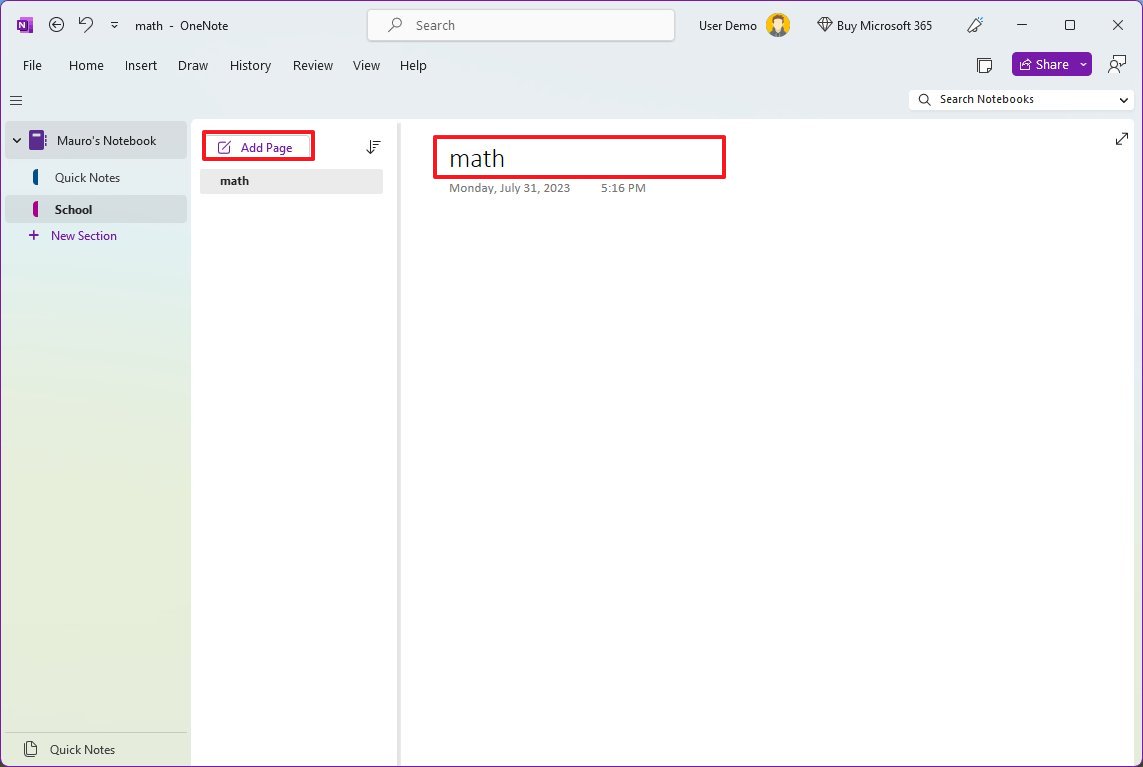
- Repeat steps 7 through 9 to create additional pages as needed.
After you complete the steps, you're ready to take OneNote to the next back-to-school season.
Getting started
The note-taking app offers the essential features of taking notes with the ribbon menu, which includes six main sections.
The "Home" tab has the most common tools, such as undo and redo, fonts, highlighter, clear formatting, and tags that you can use to create lists and mark things as important or questions.
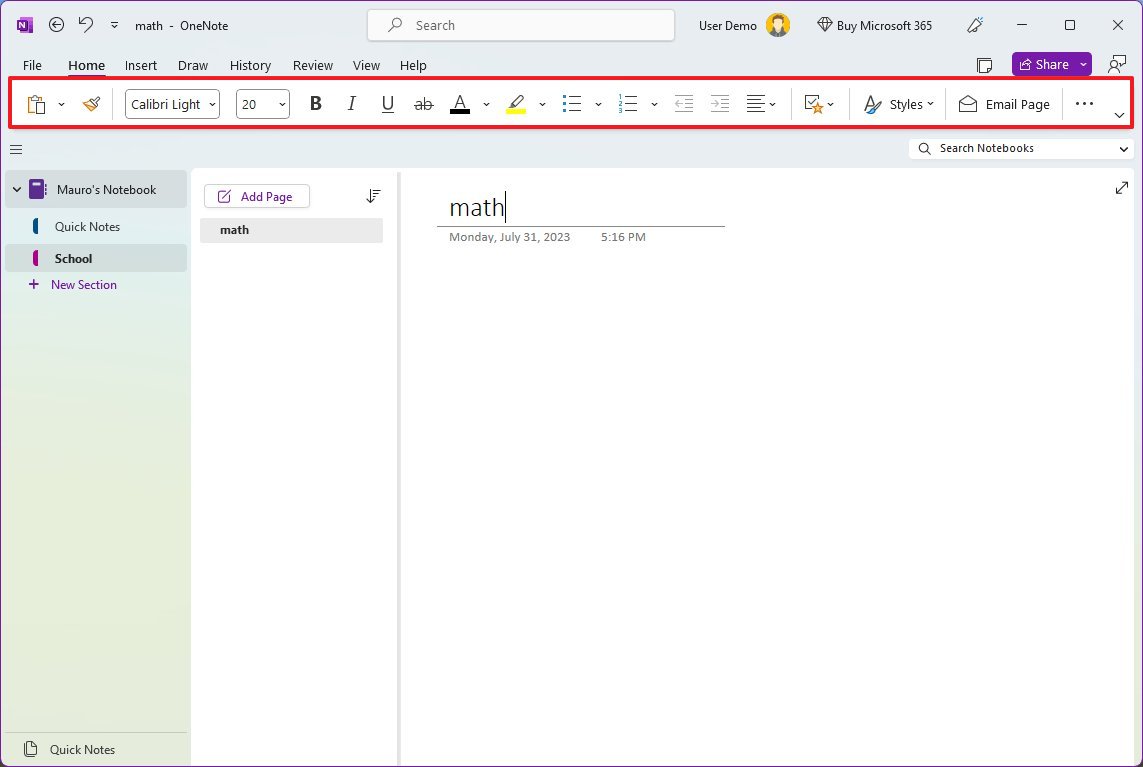
In the "Insert" tab, you will find the tools to create tables, attach files, insert images, start a voice recording, work with mathematical equations, and more.
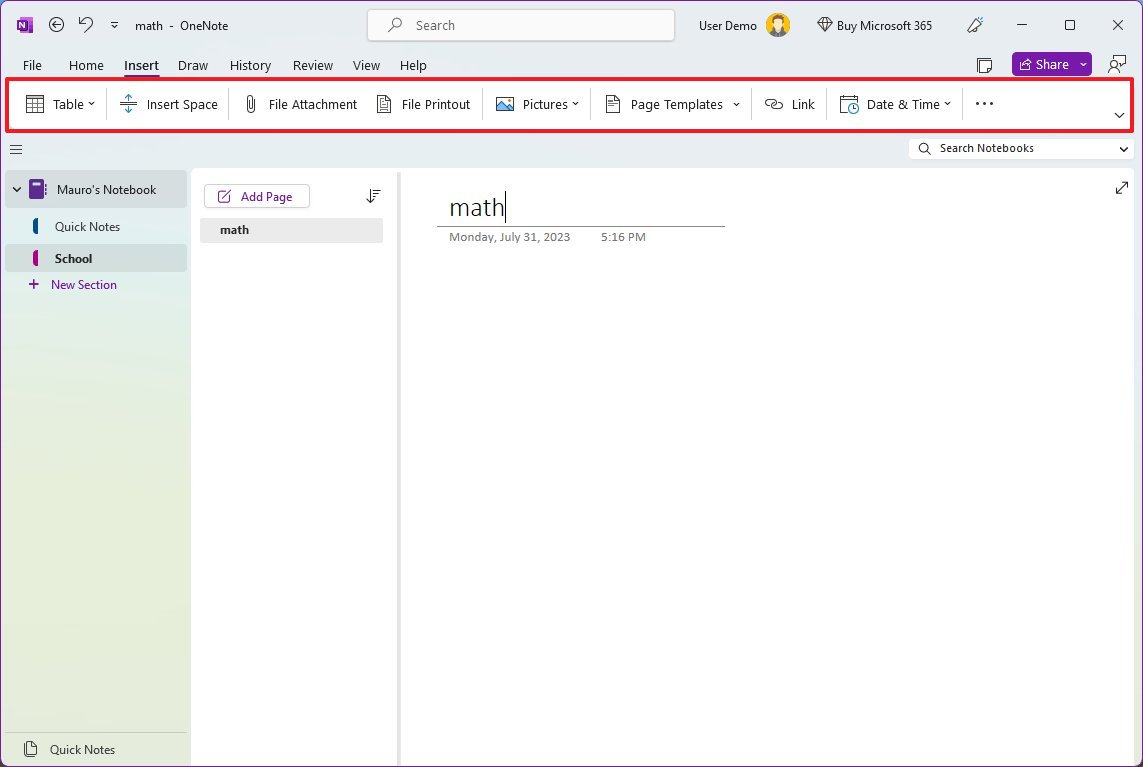
The "Draw" tab includes features you can use with touch and digital pen, such as panning, lasso select, ink to math, and more.
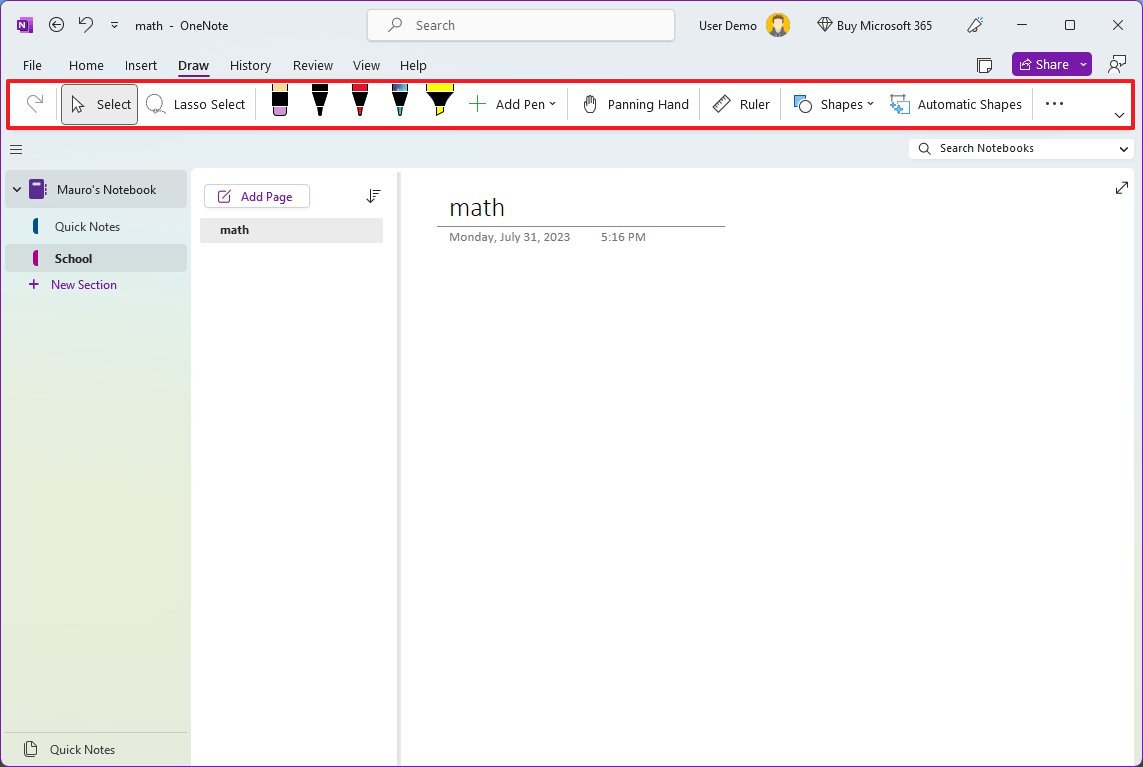
The "History" tab gives you access to page versioning and the recycle bin. You can also view recent edits and mark items as read.
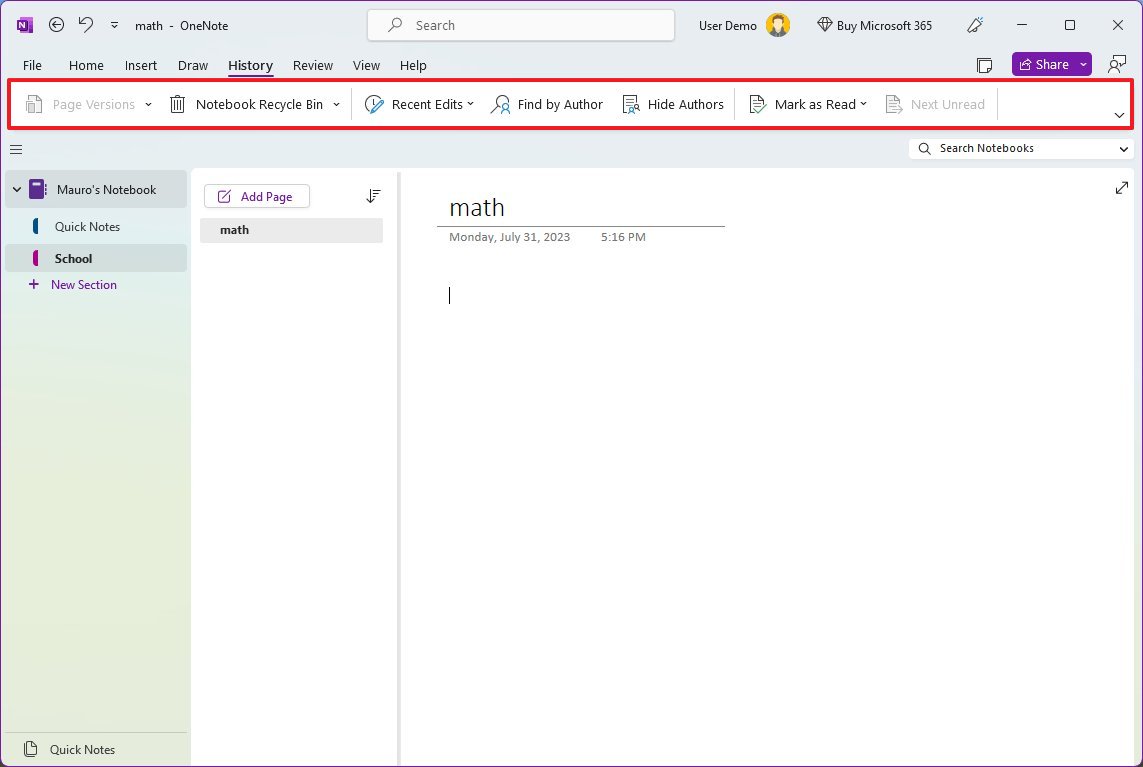
In the "Review" tab, you will find the tools to make sure the contents of the page don't include any spelling errors. You can also use the thesaurus to improve the content readability. And the "Smart Lookup" feature gives you access to a web tool for research using Bing.
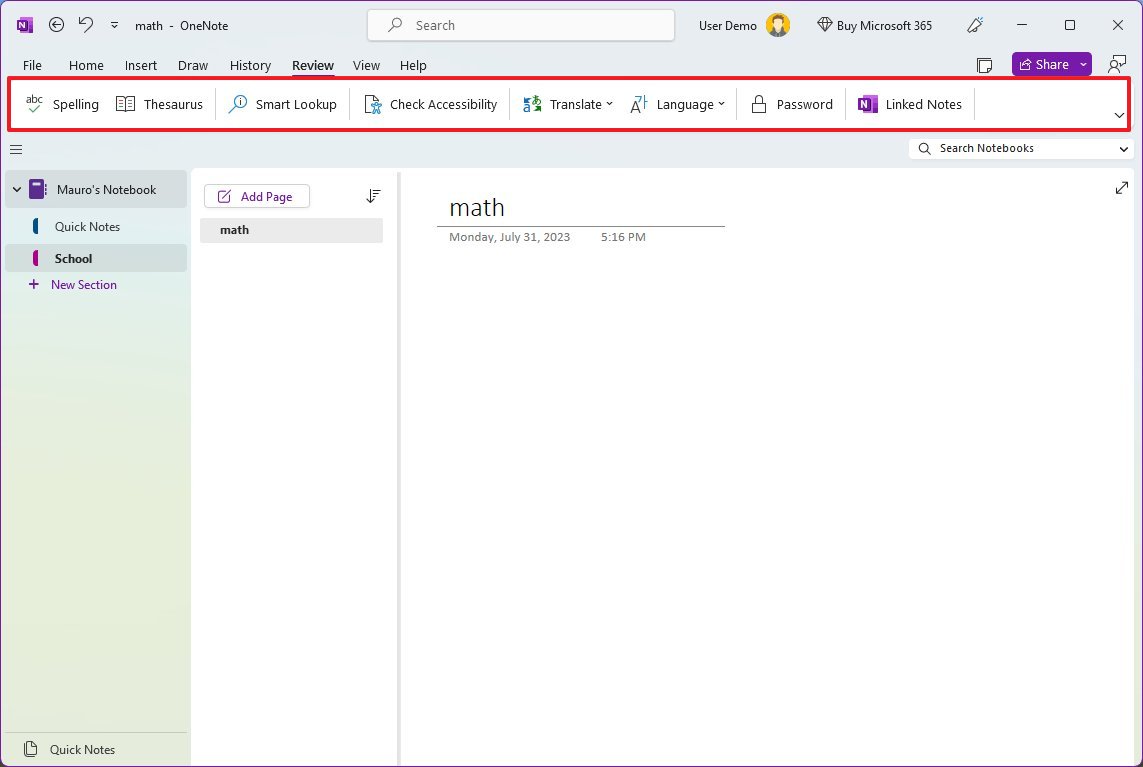
Finally, the "View" tab houses tools like Immersive Reader, Zoom, page color and size, and the ability to change the page rule lines for a more real notebook experience.
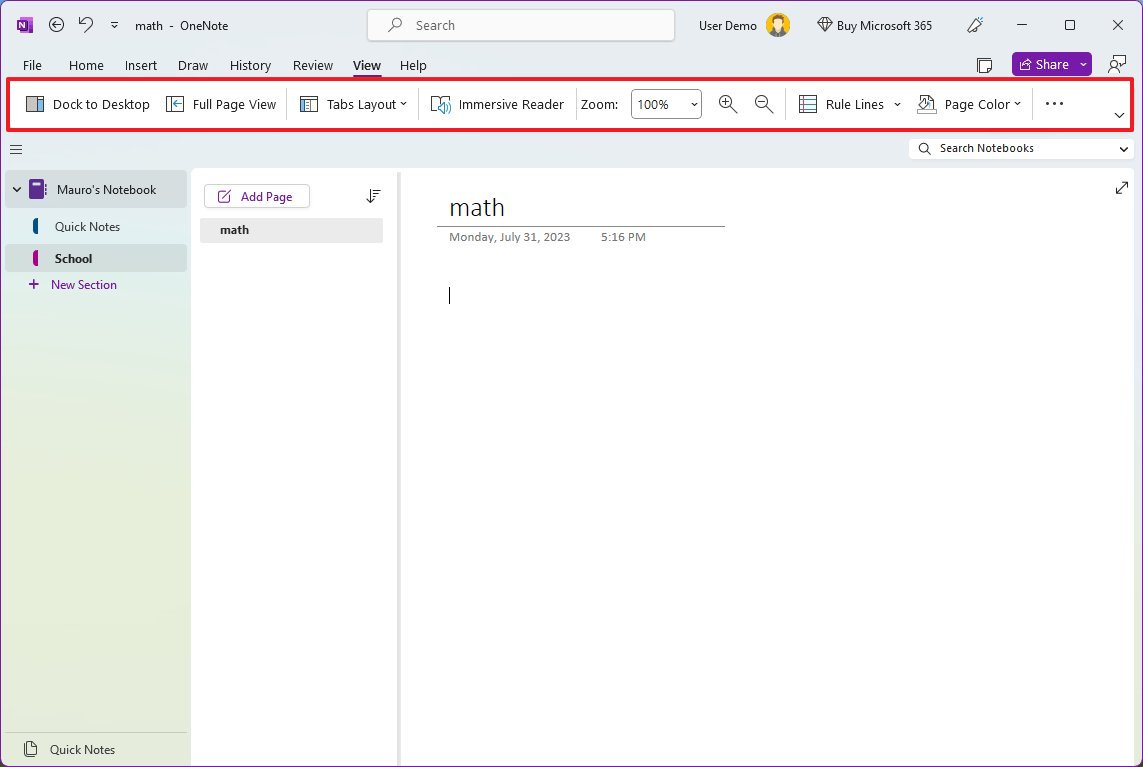
Although OneNote is part of the suite of Office applications, you don't need a Microsoft 365 subscription to use it. You can download and install OneNote from the Microsoft Store. However, you will need a Microsoft account to sync your notes across devices (including Windows 11, 10, macOS, or web).
14. Phone Link
If you plan to take your laptop to school, consider setting up your phone with your device so you can access your text messages, notifications, and pictures without the need to get your phone out of your pocket or bookbag.
To pair your phone with your computer on Windows 11, use these steps:
- Open Phone Link app.
- Click the Android button.
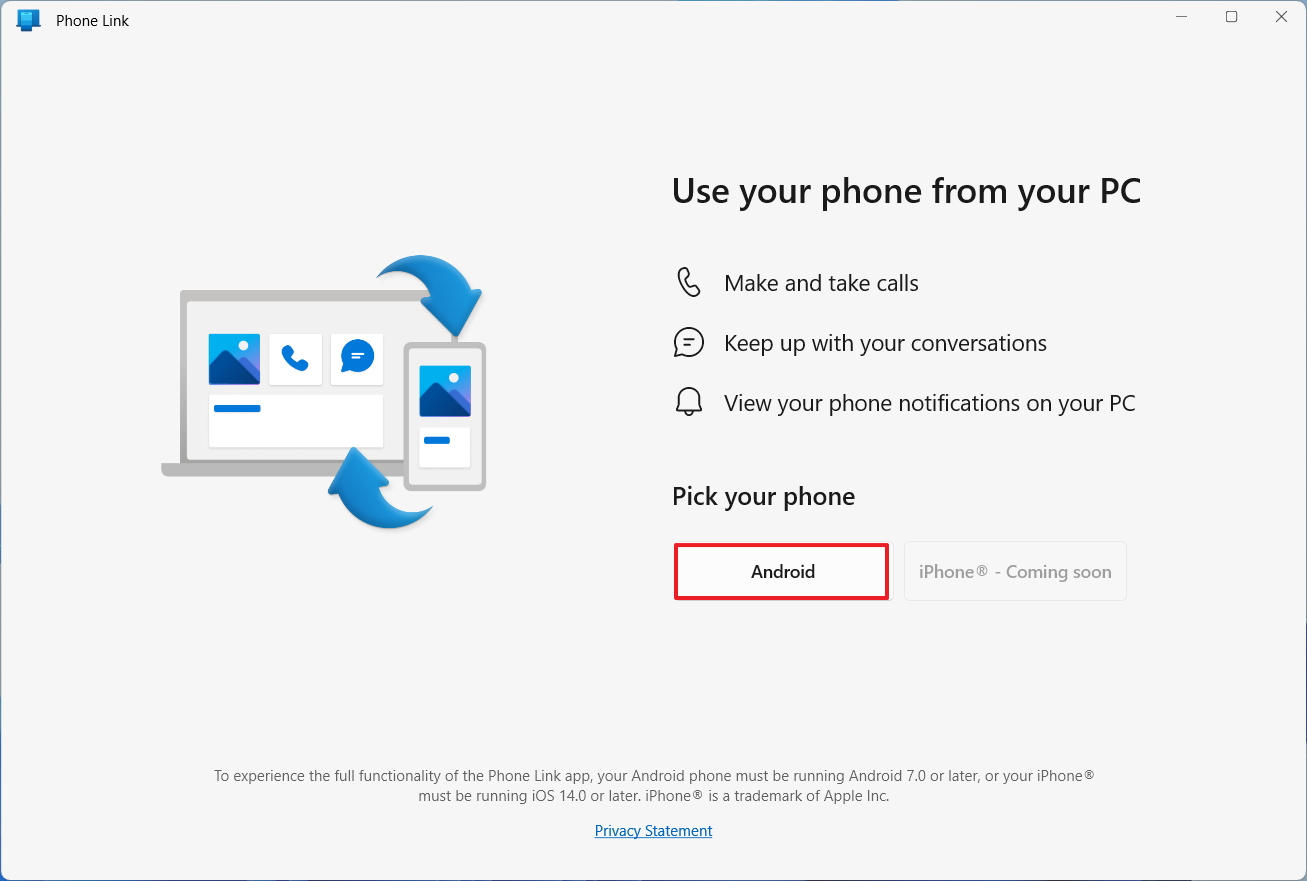
- Check the "I have the Link to Windows app ready" option.
- Click the "Pair with QR code" button.
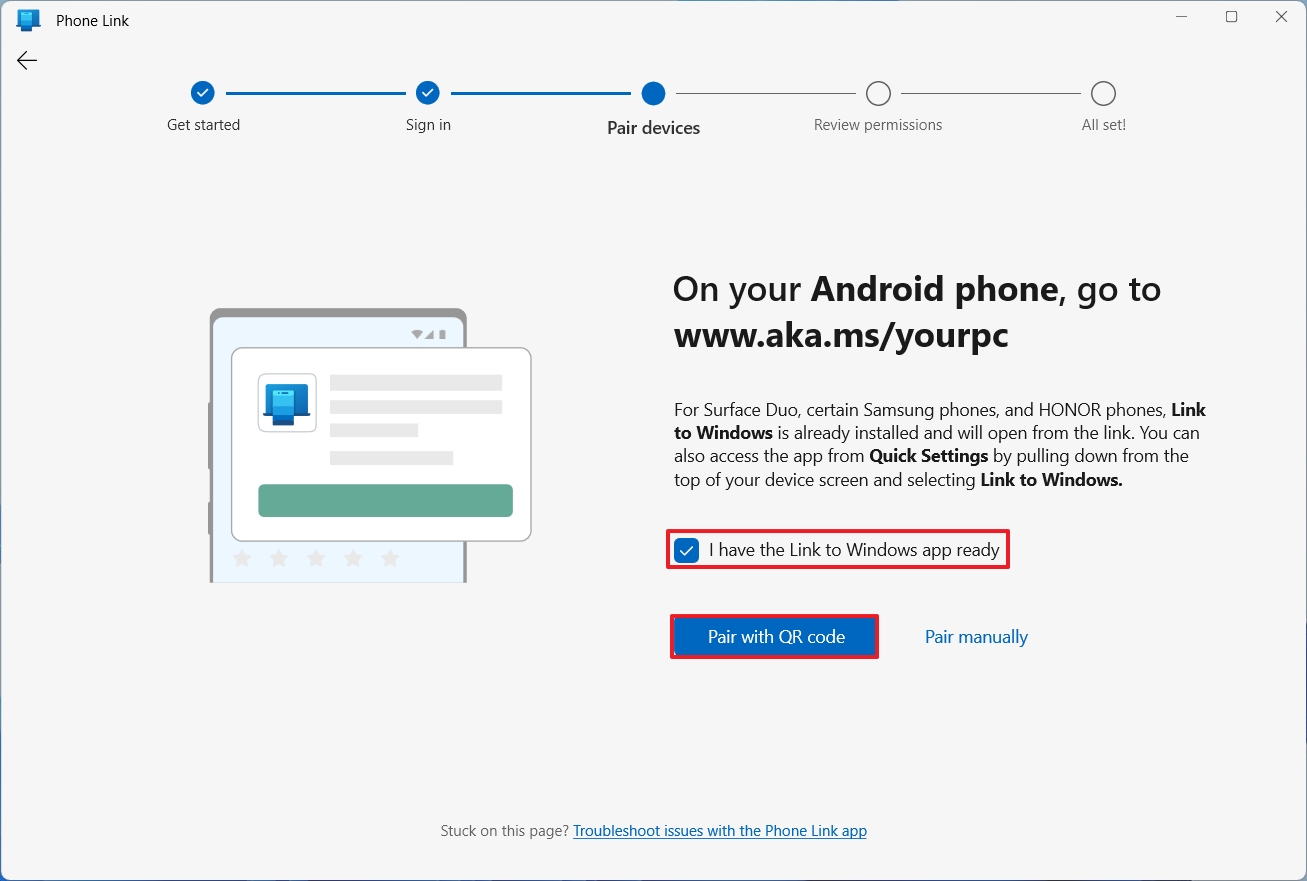
- On your Android phone, open the Google Play Store by following this link.
- Click the Install button for the "Link to Windows" app.
- Click the Open button.
- Click the "Link your phone and PC" button.
- Click the Continue button.
- Scan the barcode from the computer.
- Click the Continue button again.
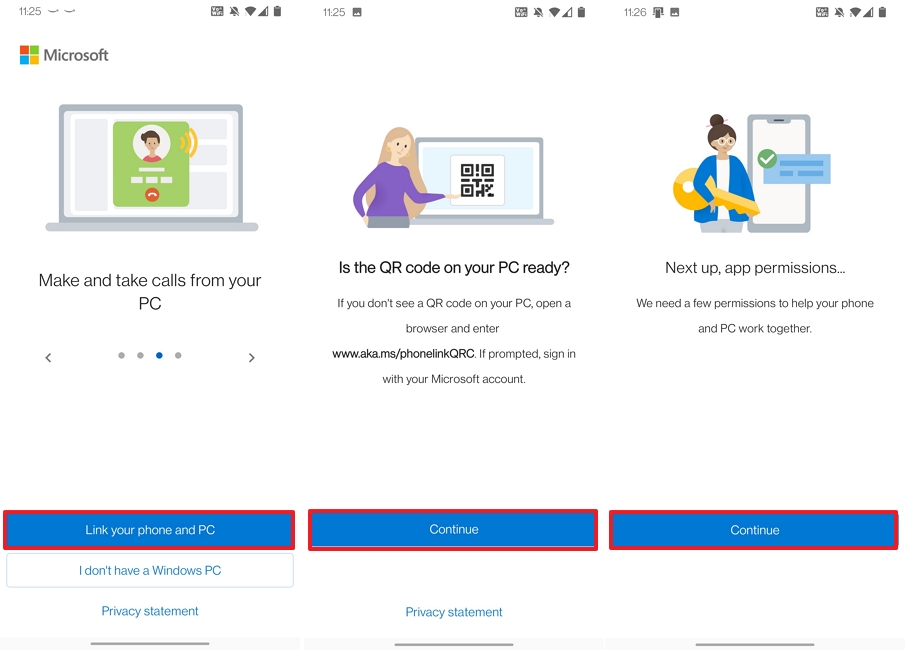
- Click the Allow button to permit the app access to your contacts, notifications, phone calls, photos and videos, and allow the app to run in the background.
- Click the Done button.
- On Windows 11, click the Continue button.
Once you complete the steps, you can use the Phone Link app to send and receive text messages, make and receive calls, access notifications, control features, and access your pictures gallery.
The setup process for an iPhone is similar to the one for Android, but the initial configuration may be slightly different.
15. Microsoft To Do
You can only be productive in school as long as you keep your tasks organized, and for that reason, Microsoft To Do is another must-have application.
Yes, you can create lists of things you need to do on a piece of paper or in OneNote. However, the To Do simplifies the process since it offers a task management system to create, organize, and track your tasks on Windows 11 and across devices, including iPhone and Android.
Using the Microsoft To Do app, you can create lists with different tasks, and on each task, you can set due dates, reminders, notes, steps, and more. Furthermore, you can share lists with other people, and everyone can view, add, and edit tasks at the same time.
Create lists and tasks
To get started with the Microsoft To Do app, use these steps:
- Open Start.
- Search for Microsoft To Do and choose the top result to open the app.
- Click the "New list" option from the bottom-left corner to create a list.
- Confirm a name for the list and press Enter.
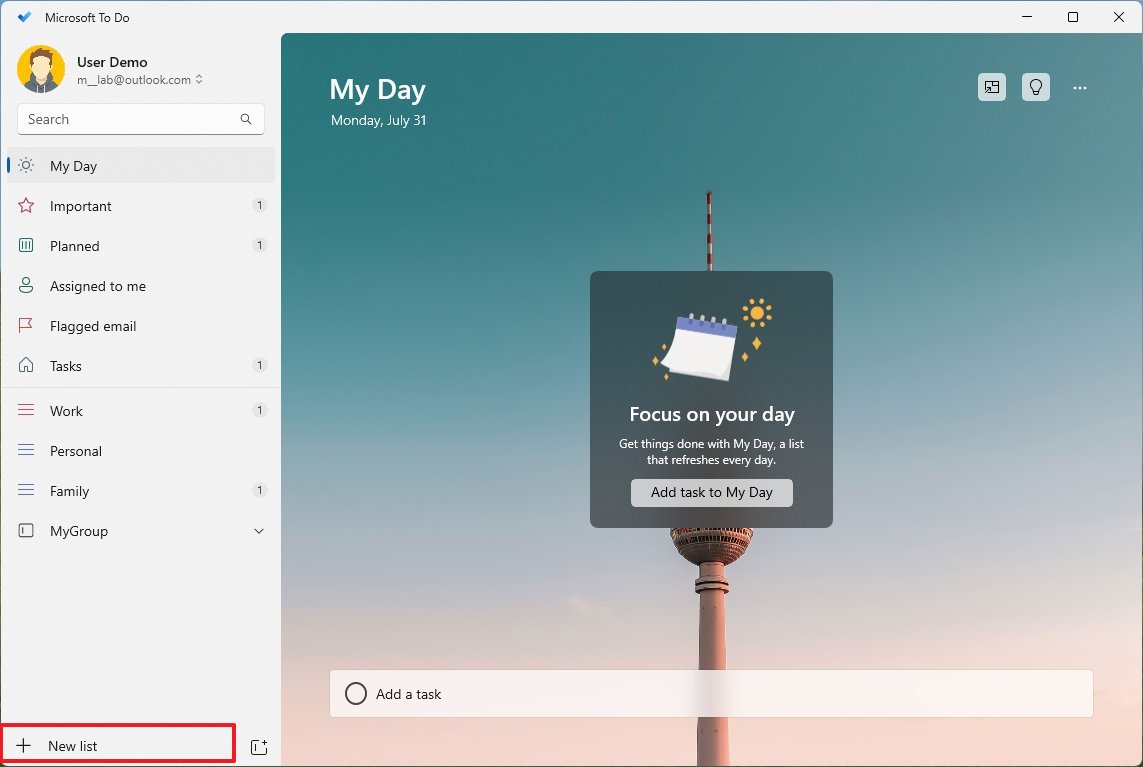
- Quick note: Next to the "New list" option, you will also find an option to great groups to group related lists together.
- Choose the list from the left navigation pane.
- Click on "Add a task" and compose a new task.

- Quick tip: If you include a date and time, the app will automatically detect this information and add a due date and reminder for the task.
- Select the newly created task to open its settings.
- Configure steps, reminders, due dates, attach files, add notes, etc.
- Click the Trash button at the bottom of the task to delete.
- Click the Star option to mark the task as important.
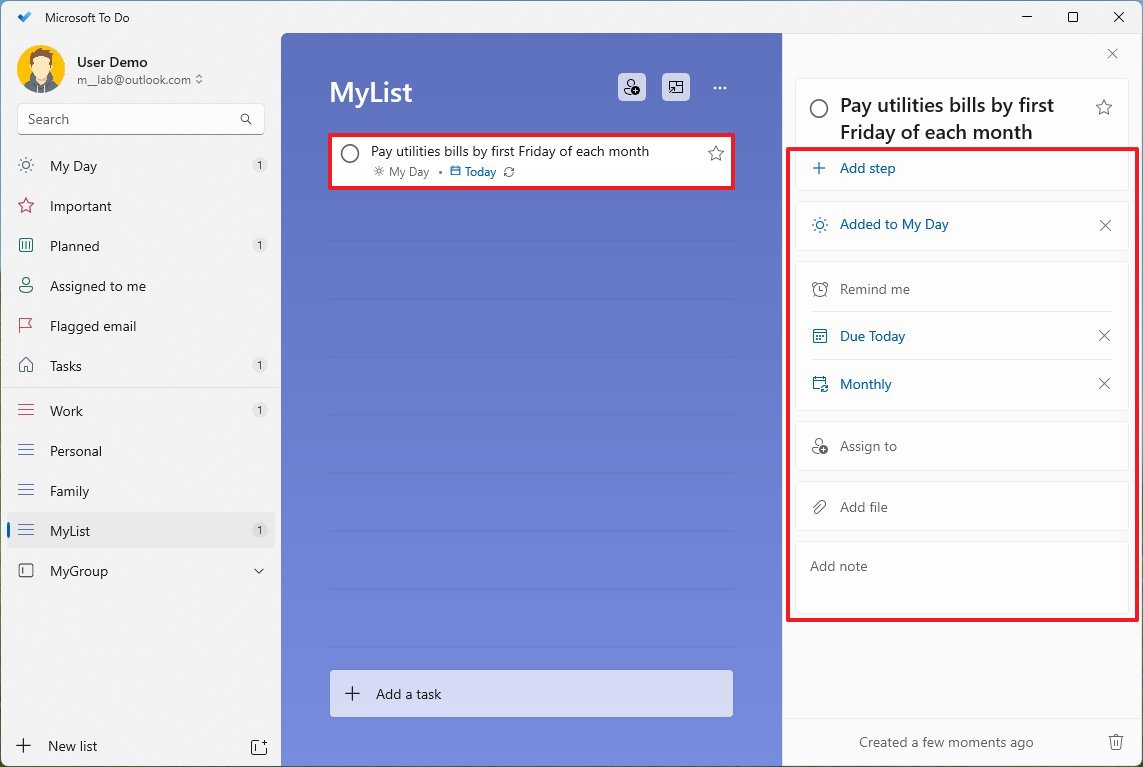
- Check the check mark to set it as complete.
After you complete the steps, you can continue creating more lists and tasks for anything you need.
Share lists
To share a Microsoft To Do list with other school friends or family, use these steps:
- Open Start.
- Search for Microsoft To Do and choose the top result to open the app.
- Choose the list from the left navigation pane.
- Click the "Share list" button from the top-right corner.
- Quick tip: You can also right-click the list to find the share and other options.
- Click the "Create invitation link" button.

- Click the "Copy link" button to copy the link to the clipboard.
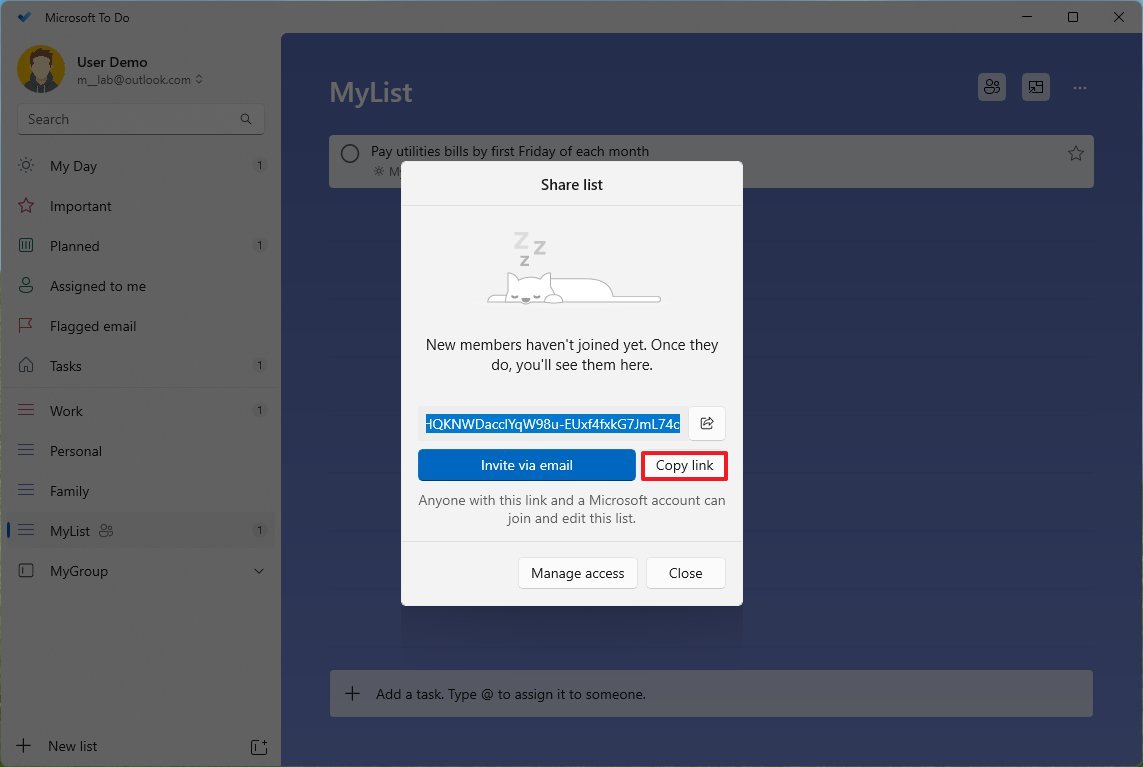
- Send the link through email, social media, or phone text to allow the other person to access the list.
- (Optional) Click the Manage access button.
- Click the Stop sharing button.
- Click the Stop sharing button again.
Once you complete the steps, the list will be available to anyone who has the link to access it.
Change settings
To change the Microsoft To Do settings, use these steps.
- Open Start.
- Search for Microsoft To Do and choose the top result to open the app.
- Click on your profile picture to access the menu and choose the Settings option.
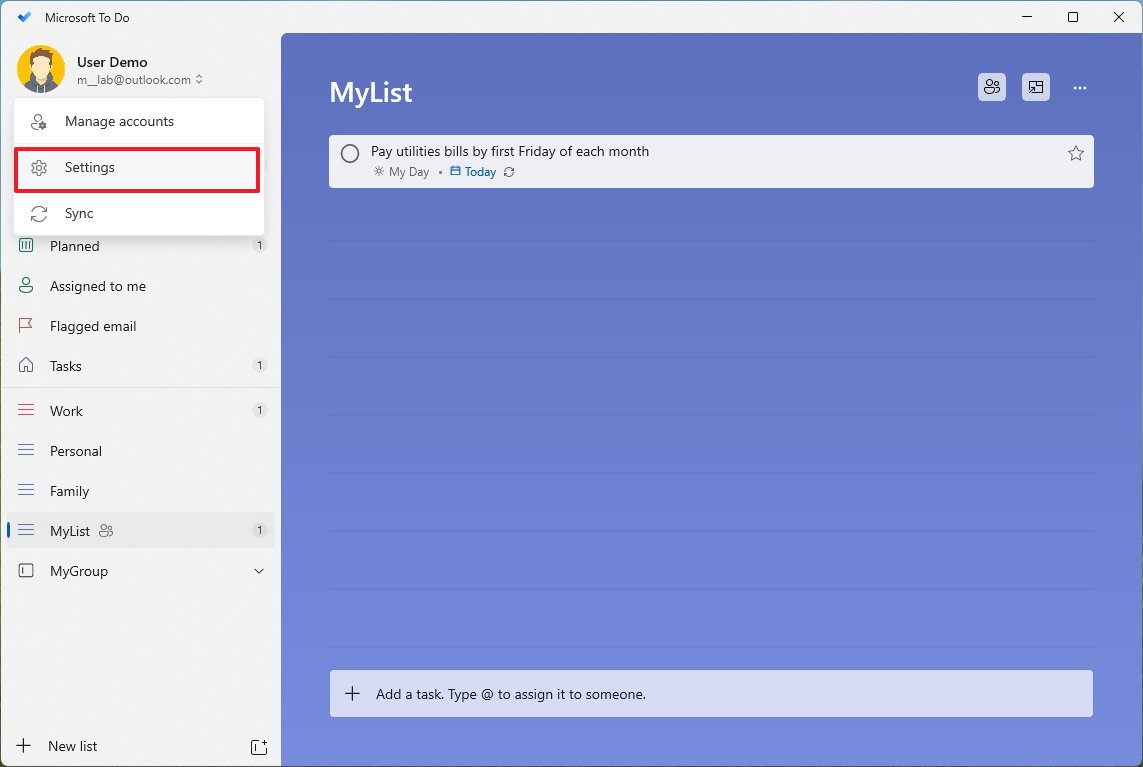
- Turn on or off the available features (as needed).
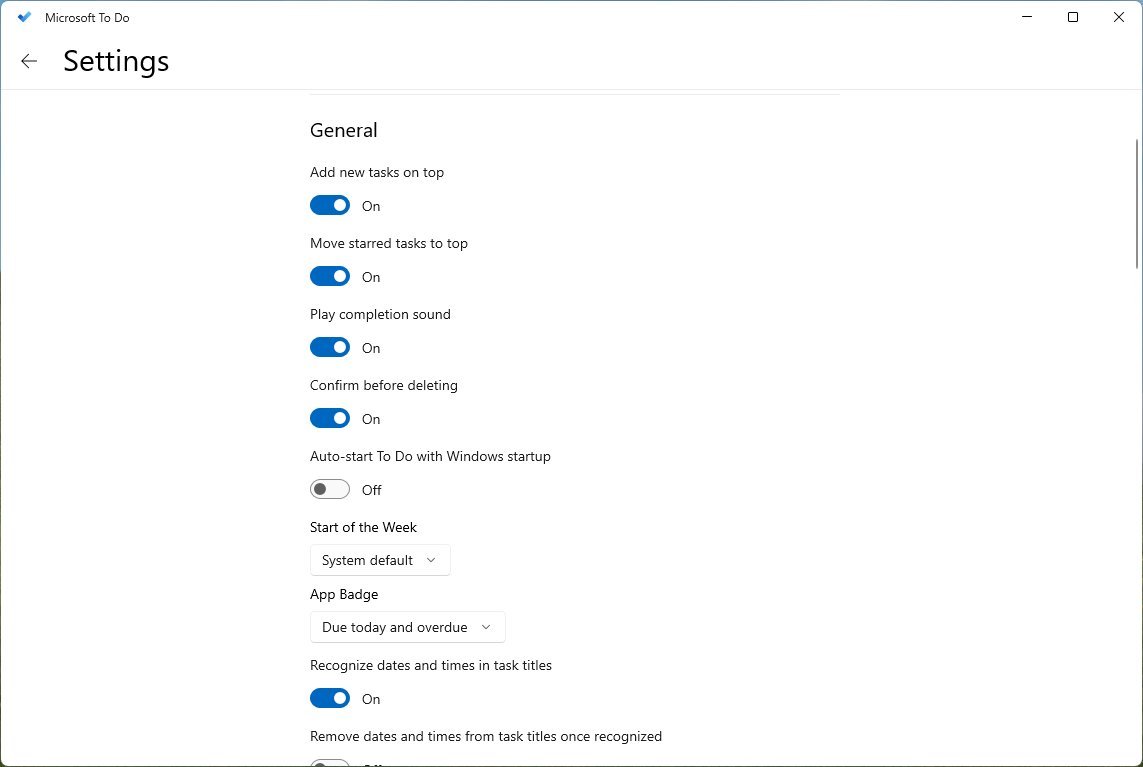
For example, you can change the behavior when managing tasks, including the ability for the app to recognize dates and times in the tasks. You can control the smart lists that appear by default on the application, manage notifications, and more.
More resources
For more helpful articles, coverage, and answers to common questions about Windows 10 and Windows 11, visit the following resources:







