
You’ll definitely want to learn how to use Macro mode on your Google Pixel phone. Macro photography has long been extremely popular with photographers and now on social media, with every smartphone owner wanting to capture the hidden detail in everyday objects.
Many of the best phones now feature macro cameras, so it’s no surprise that certain Pixel devices have one too, making it possible to photograph the tiniest of details without having to splash out on an expensive professional camera. We say “certain Pixel devices” as this feature is only available on the Google Pixel 7 Pro and Google Pixel 8 Pro.
So how’s it done? The ultra-wide camera on the Pixel 7 Pro doubles as a macro shooter, letting you shoot as close as 3cm from the subject. While the phone doesn’t have a dedicated macro lens, the Macro Focus mode uses the 12MP ultra-wide lens to create a pseudo-macro mode.
How to use the Macro mode on the Google Pixel 7 Pro and Pixel 8 Pro
At the time of writing, this feature is only available on the Google Pixel 7 Pro and Google Pixel 8 Pro.
1. Launch the camera app and locate your subject
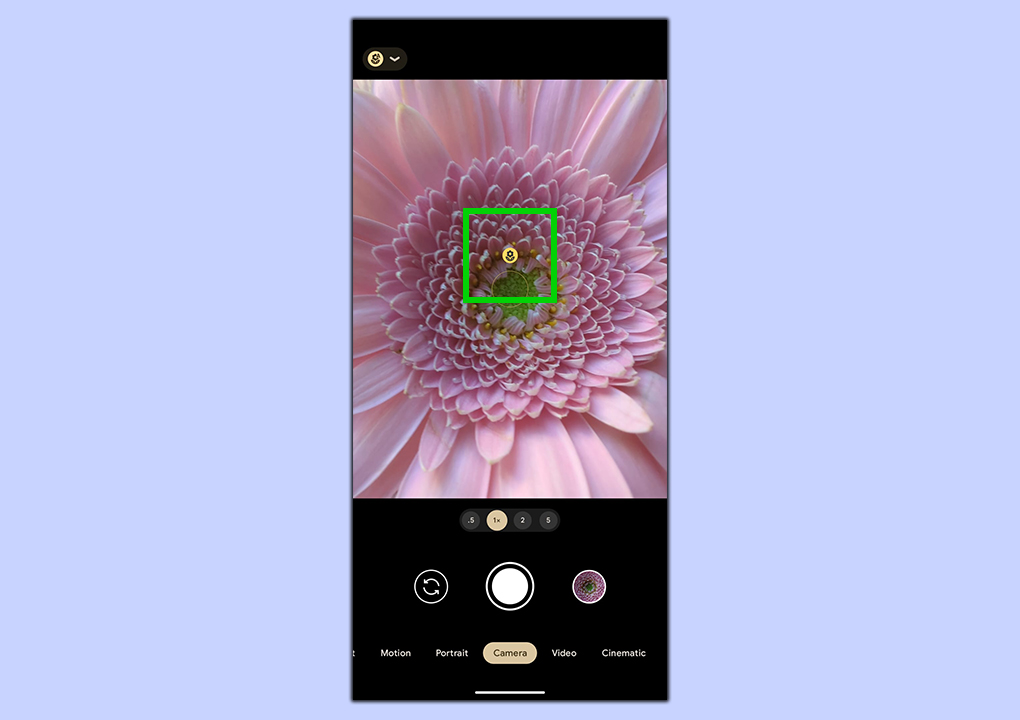
Choose what you want to photograph. Flower stamens make for great macro subjects. Launch the Pixel 7 Pro’s camera app and move the phone close to your subject. Your phone will automatically enter Macro Focus mode. How can you tell? The little flower icon. If it’s yellow, Macro Focus is enabled. You can disable it by tapping the icon.
2. Choose the focus point
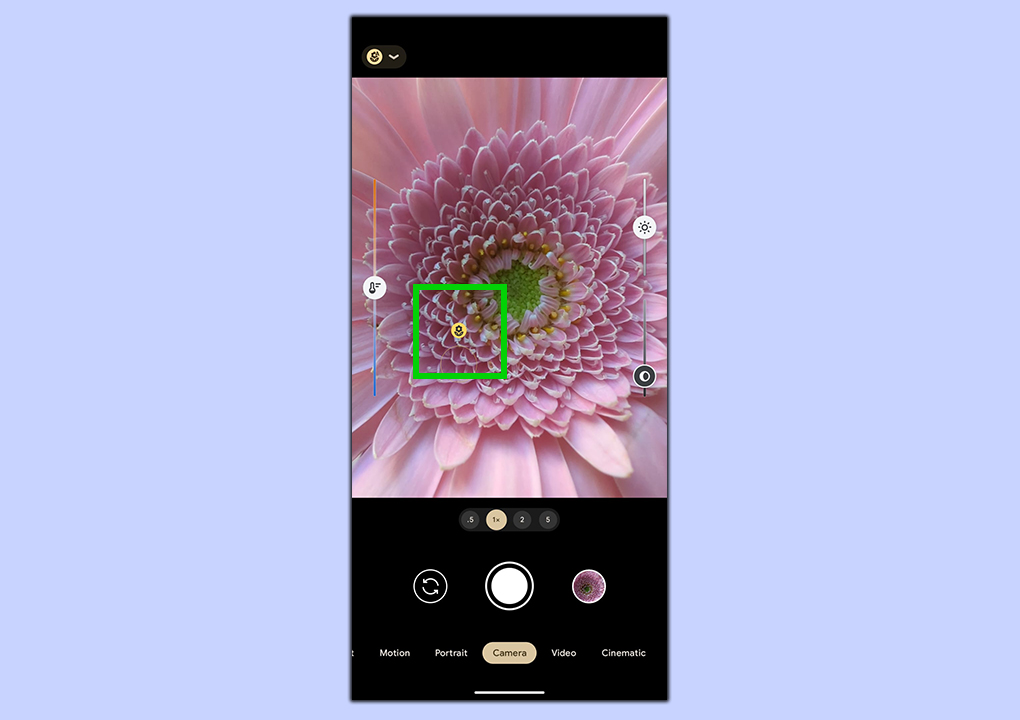
Your Pixel should automatically detect the focus point, though it may take a second. You can also tap anywhere on the screen to change the focus point. By default, the zoom will be set to 1x but you can tap the 5x zoom for even more detail.
3. Snap your shot
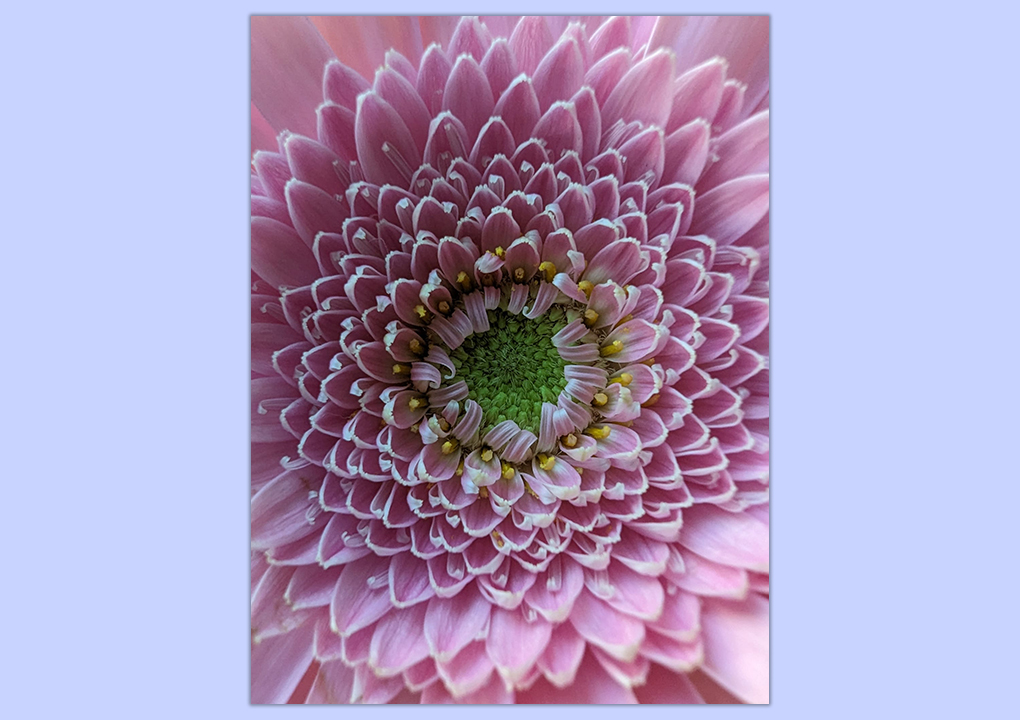
Press the shutter button to capture your macro image, and it should save to your Google Photos app.
4. (Optional) Disable macro mode
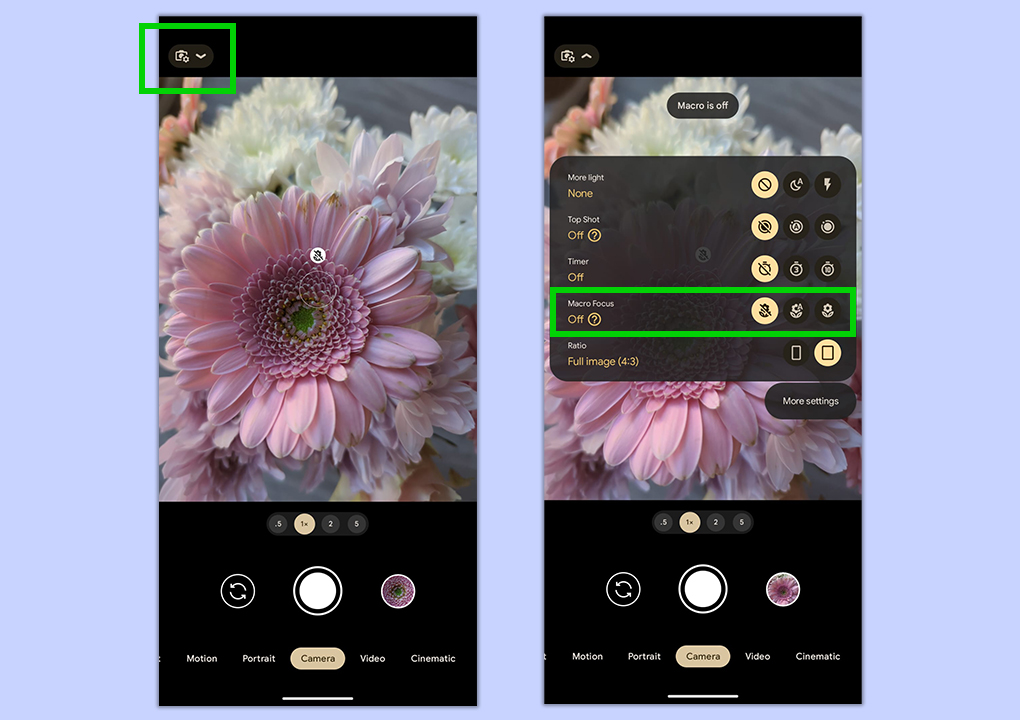
If you think the auto Macro Focus mode gets in the way of your regular photography, you can disable it until you want it. Simply tap on the gear icon in the top left corner and then toggle Auto macro off. But you’ll be missing out!
Looking to capture macro video? Switch to video mode, follow the same steps, and start recording.
Now you know how to click great macro photos on your Google Pixel. Why not try photographing different foods or even human eyes? You might also be interested in learning how to use Photo Unblur on the Google Pixel, how to shoot light trails on your Pixel, or even how to hide photos and videos in Google Photos.







