
You'll want to know how to find the Nintendo Switch hidden browser. See, while the Nintendo Switch, Nintendo Switch OLED and Switch Lite are versatile and popular consoles, offering a plethora of games that can keep you busy for hours, the lack of other applications can feel restrictive. All you can use these handheld devices for is gaming.
Well, thank's not quite true. Thankfully, there’s a way to surf the web on your Switch. There’s a hidden web browser on every Switch which can be accessed without taking drastic warranty-breaking measures.
The hidden web browser on the Switch does have a small drawback though — you can use it only for 20 minutes after which the browser will time out and you’ll be booted out. Regardless, it’s a useful tool if you need a break from a game or need to look up a walkthrough. Let us show you how to access it the hidden browser on Switch.
How to use the Nintendo Switch hidden browser
WARNING: It is important to note that accessing the web browser in this unofficial way may put your personal information at risk of being tracked or stolen.
1. Go to System Settings on your Switch
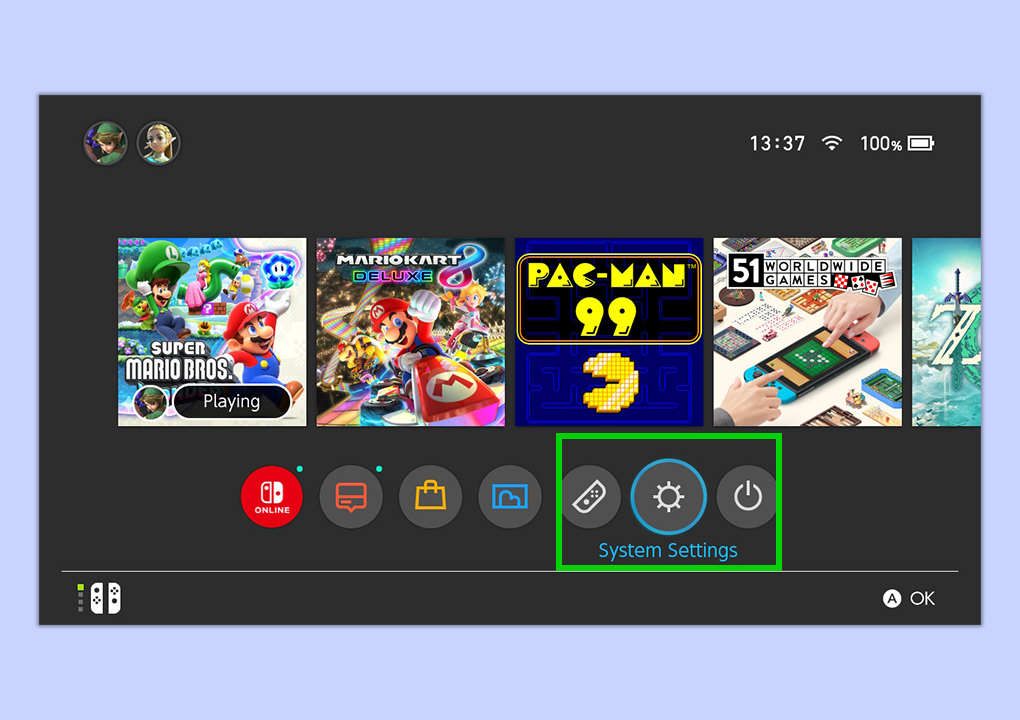
From the Switch home screen, tap on the gear icon to go to System Settings.
2. Select Internet > Internet Settings
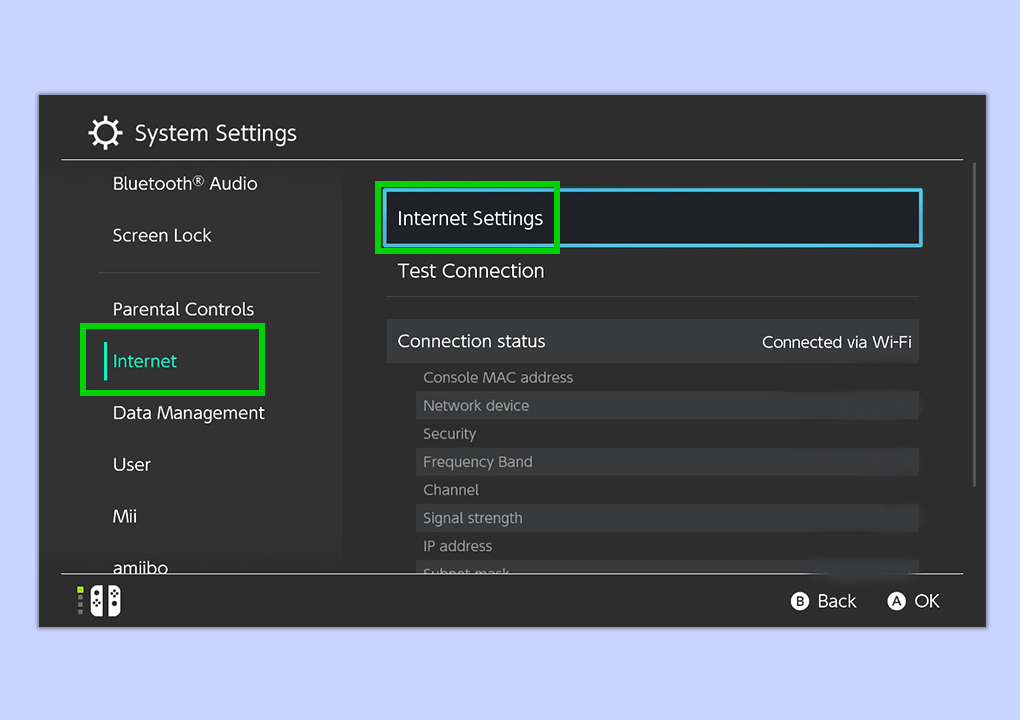
Select Internet and then choose Internet Settings.
3. Select your Wi-Fi network
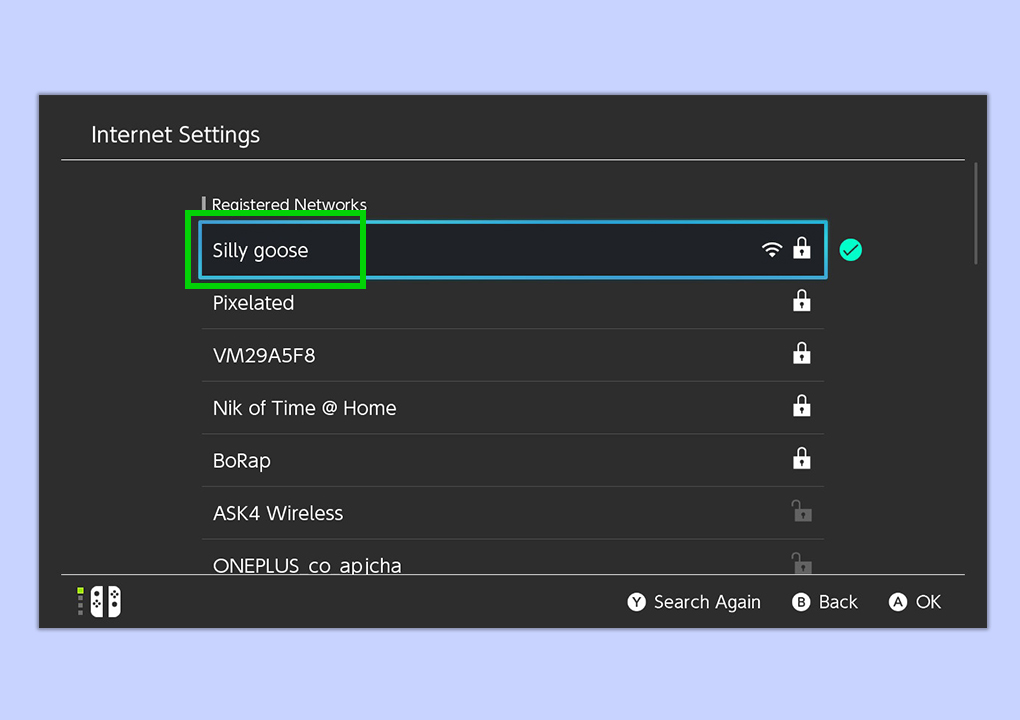
Under Registered Networks, click on the name of your Wi-Fi.
4. Go to Change Settings
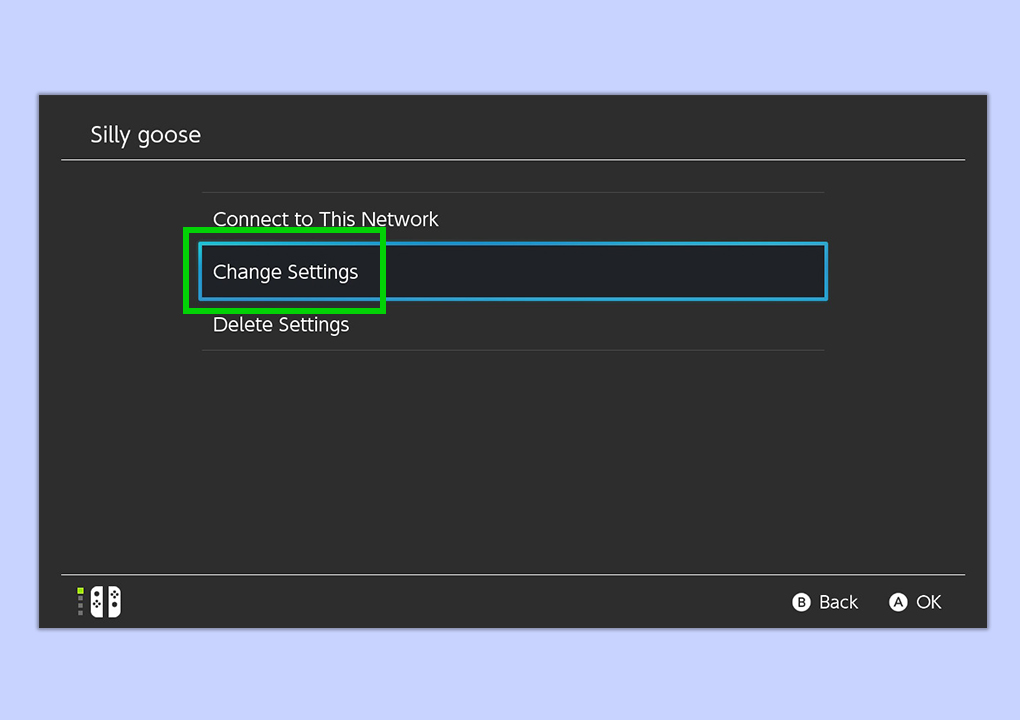
You’ll be presented with three options: Connect to This Network, Change Settings, and Delete Settings. Click on Change Settings.
5. Change the Wi-Fi’s DNS Settings
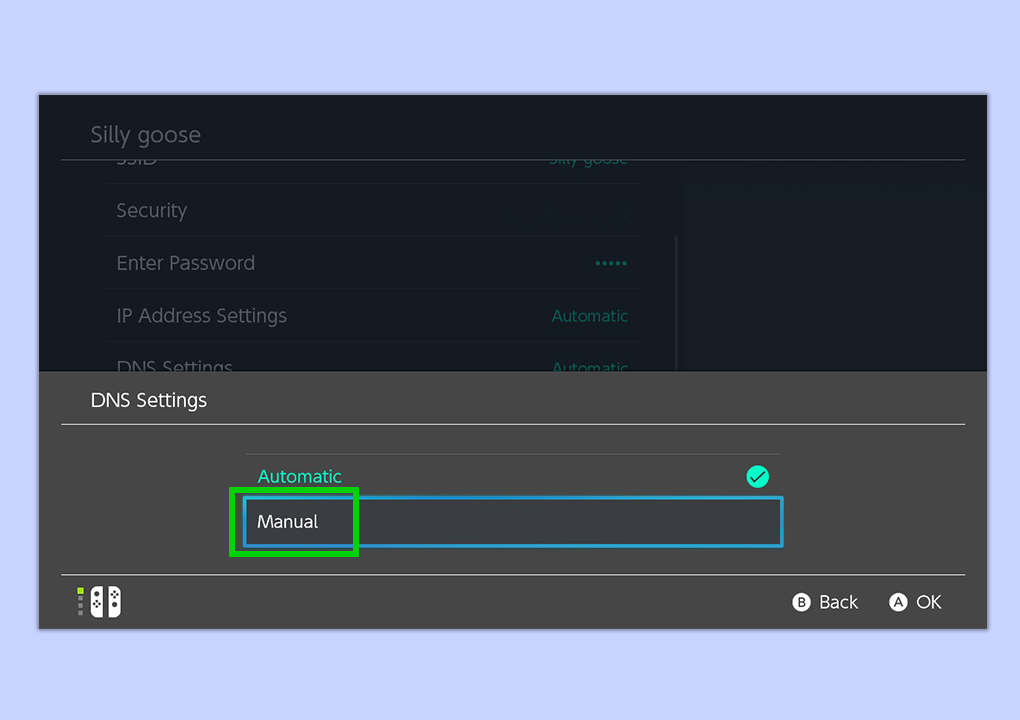
Select DNS Settings. By default, the DNS Settings will be set to Automatic. Click on it and change this to Manual.
6. Select Primary DNS
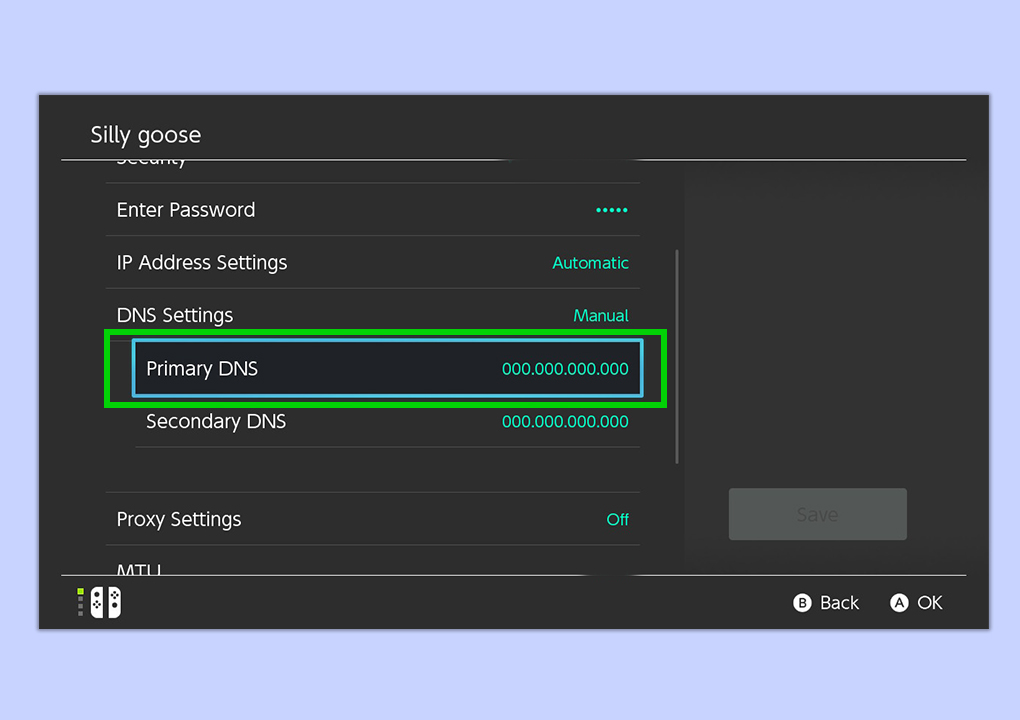
Under DNS Settings, you’ll find two options: Primary DNS and Secondary DNS. Select Primary DNS.
7. Change the Primary DNS to 045.055.142.122
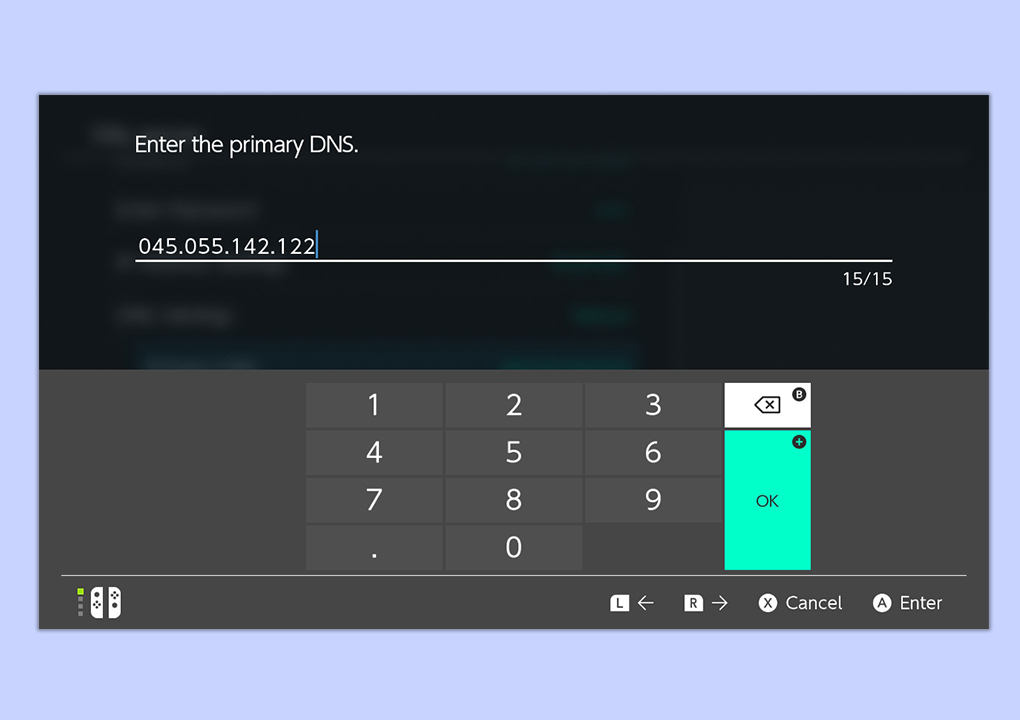
A series of zeroes will be set as default. Replace the default numbers with 045.055.142.122.
8. Connect to the network
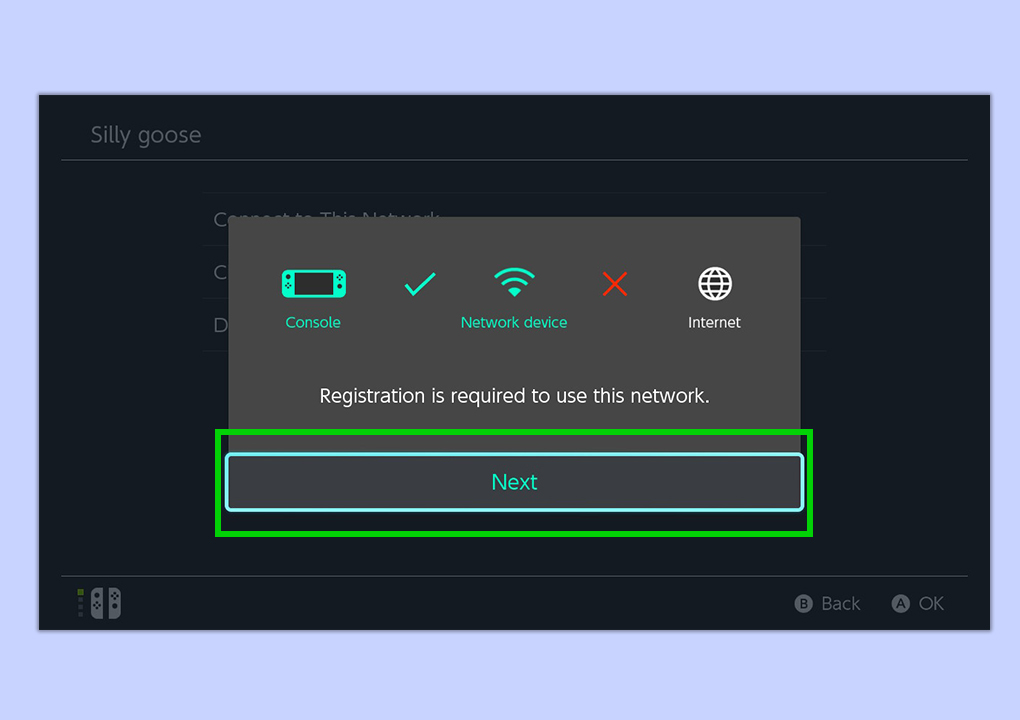
Save the changes you’ve just made by selecting Save. A pop-up will inform you that the settings have been saved. You’ll then be taken back to the screen which says Connect to This Network. Select it and wait a few seconds. You’ll now encounter a screen which says, “Registration is required to use this network”. Hit Next.
9. Continue to Google

When you click Next, you’ll be taken to the SwitchBru DNS page. The last step is to click on Continue to Google.
10. Browse the internet
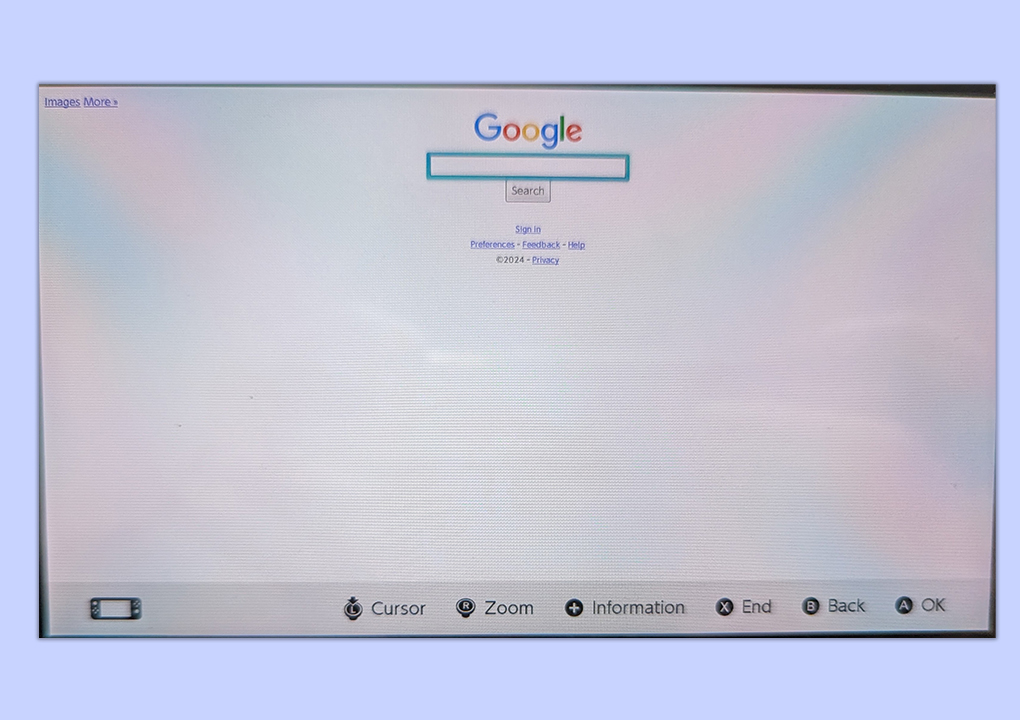
You will see the Google search bar, and that means you've done it! You are now free to surf the web.
11. When you’re done, reset Internet Settings to Automatic

Once you’re done using the hidden web browser on the Switch, simply end your session, go back to your Wi-Fi’s DNS Settings, and change Manual back to Automatic.
Remember, as aforementioned, your session will automatically end after 20 minutes. There’s a handy timer in the top right corner of the screen which indicates how much time you have left.
The good thing is that the Manual DNS Settings will be saved, so the next time you want to access the hidden web browser, you won't need to put in the series of numbers again.
And there you have it! You now know how to easily access the hidden web browser on the Switch. Want to learn what else you can do on the Switch? Learn how to appear offline, how to send a Nintendo Switch Online app friend request, and how to transfer save data on Nintendo Switch.







