
Your Google Pixel phone has a secret diagnostics menu for diagnosing hardware problems on (and hopefully fixing) your device. Usually, this menu is utilized by professionals whose job it is to fix phones. That said, there's no reason you can't use it yourself.
Pixels are some of the best phones around, but they aren't immune to hardware issues. Perhaps you're experiencing problems and want to find the root cause, or even if it's hardware-related at all. Maybe you just want to have a poke around on the odd occasion to check everything is running as it should.
Well, in either case, the hidden diagnostics menu is for you. However, we wouldn't be surprised if you didn't know how to find it — obviously this menu wasn't intended by Google to be a standard part of the Pixel/Android user experience, so it's not made clear to you how to access it when you pick up and use the phone generally.
Don't worry, though: this guide is here to show you exactly how.
How to enter the diagnostics menu on a Google Pixel
Note: this feature is currently only available to general users in the U.S.
Caution: you will need a reliable Wi-Fi connection for this process — ensure you are on a stable Wi-Fi network before proceeding.
1. Open the Phone app
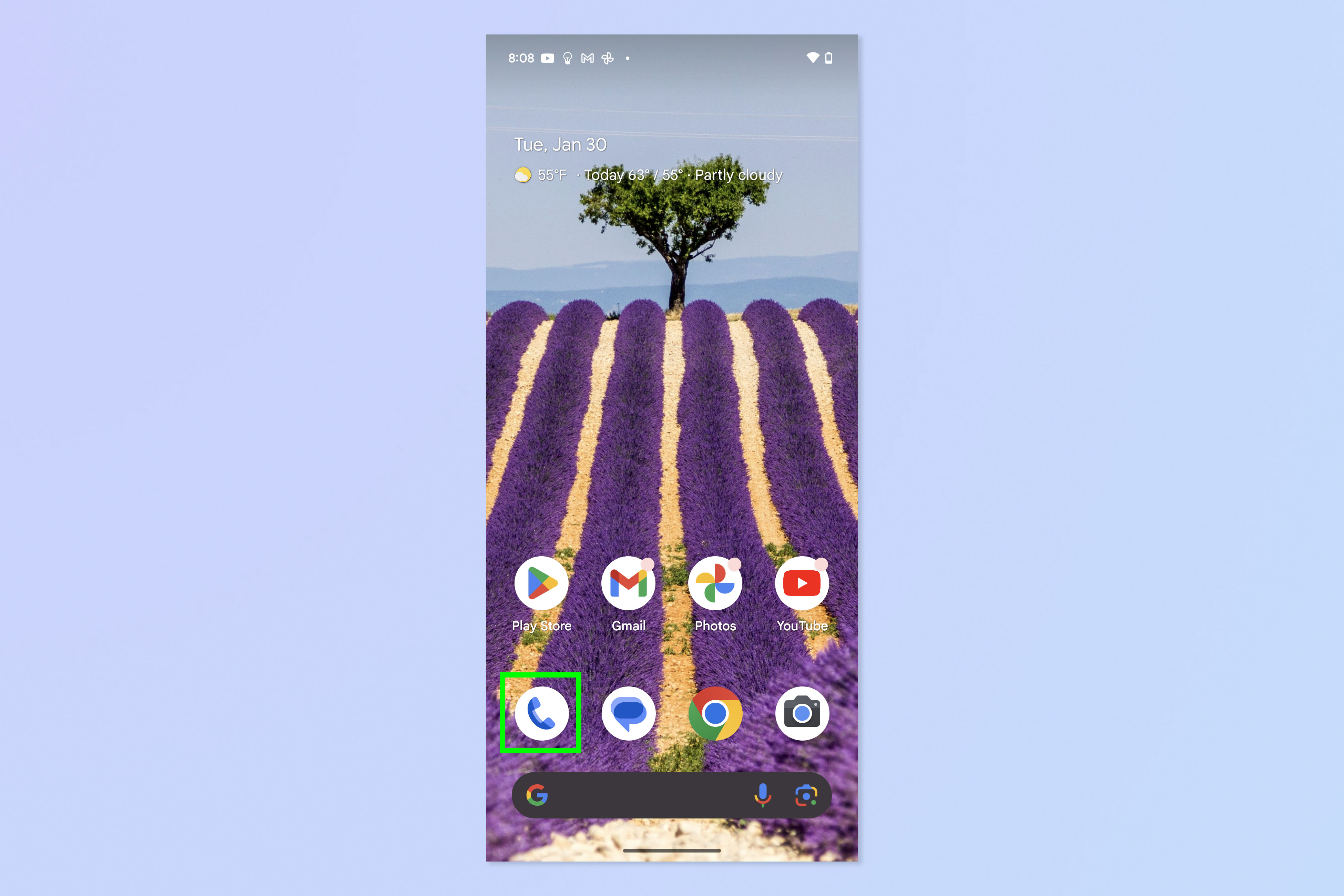
First up, open the Phone app.
2. Enter the code *#*#7287#*#*
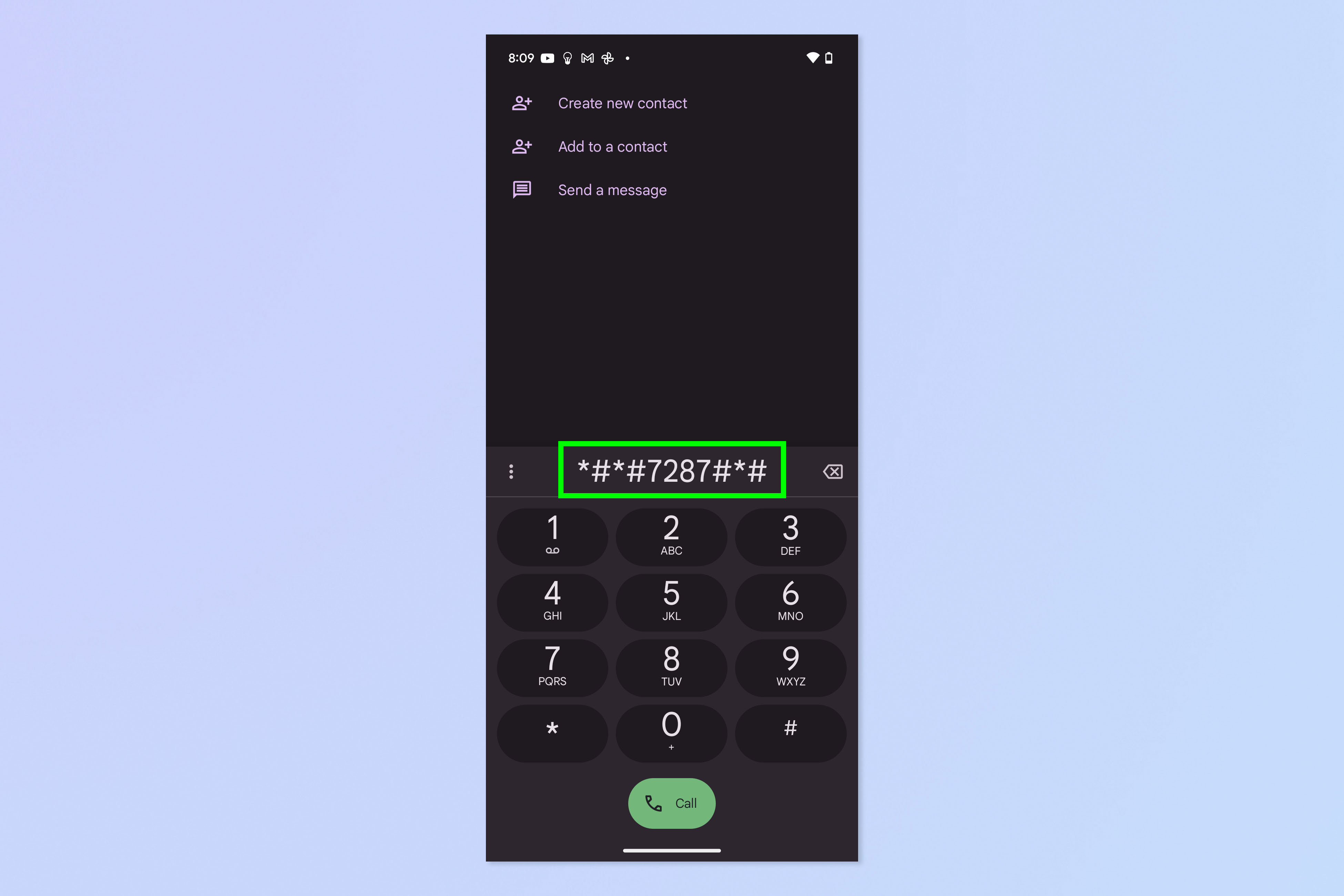
Now enter the code *#*#7287#*#*. You'll notice our screenshot missed off the last *. This is because as soon as you enter the code, you'll leave the phone screen. As such, you don't need to press dial.
3. Press Confirm

You'll need to have a reliable Wi-Fi connection for this process. Ensure you have a stable Wi-Fi connection and then tap Confirm.
4. Browse the Diagnostics menu

Here you are at the Diagnostics menu! Browse the different categories to see which hardware components you can diagnose issues with.
5. Start a full test, check categories or individual components
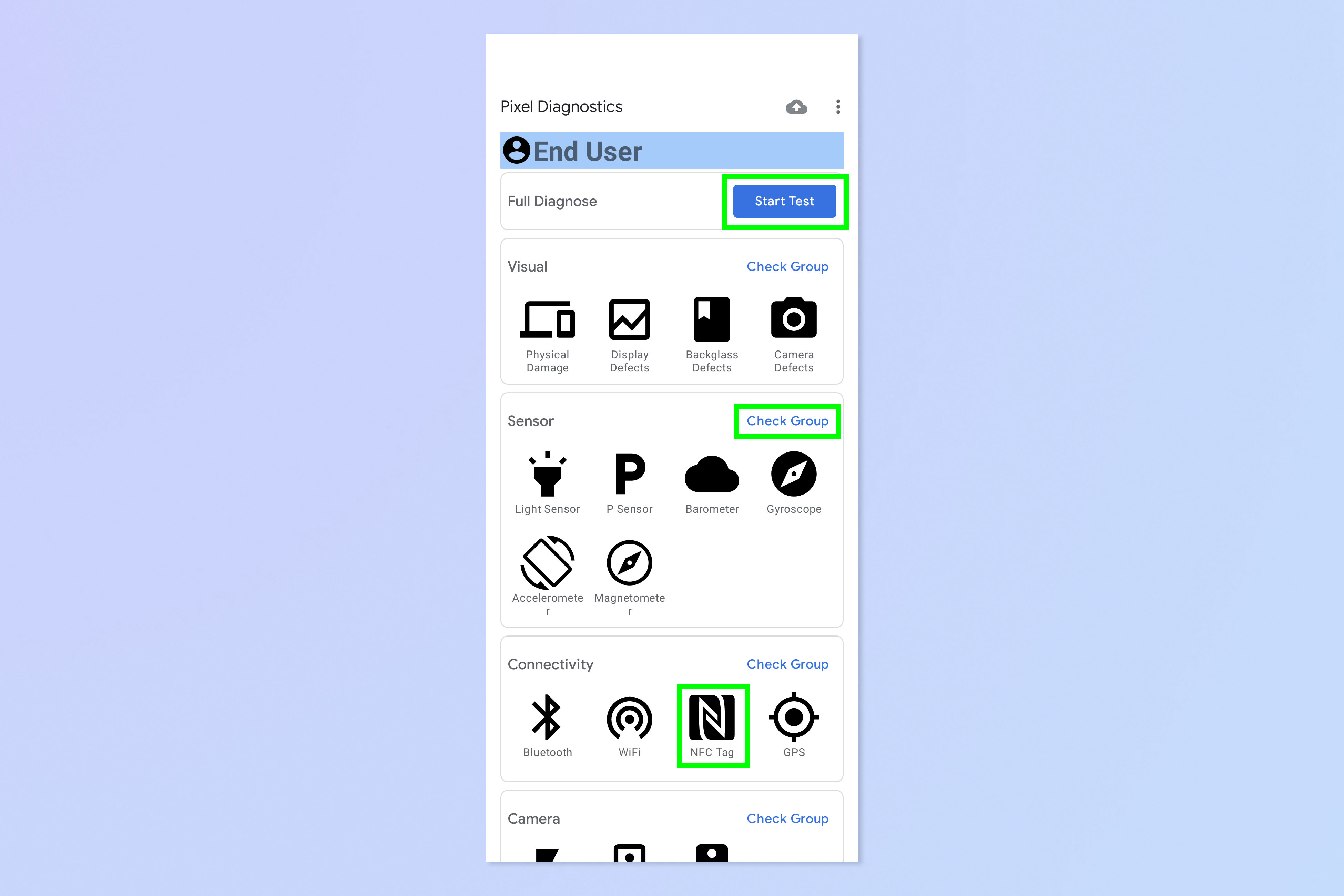
You can hit Start Test at the top to run a full scan. Alternatively, you can tap Check Group above individual grouped hardware components to check only those. Or you can tap a specific component to check that if you have an idea about where the problem lies already.
You now know how to access the Pixel Diagnostics menu. If you'd like more help using your Pixel, why not check out our range of other helpful tutorials. We can show you how to access the Macro camera on a Google Pixel device, how to use the Action Pan feature on Pixel phones, and how to set up Google Family link on Android.







