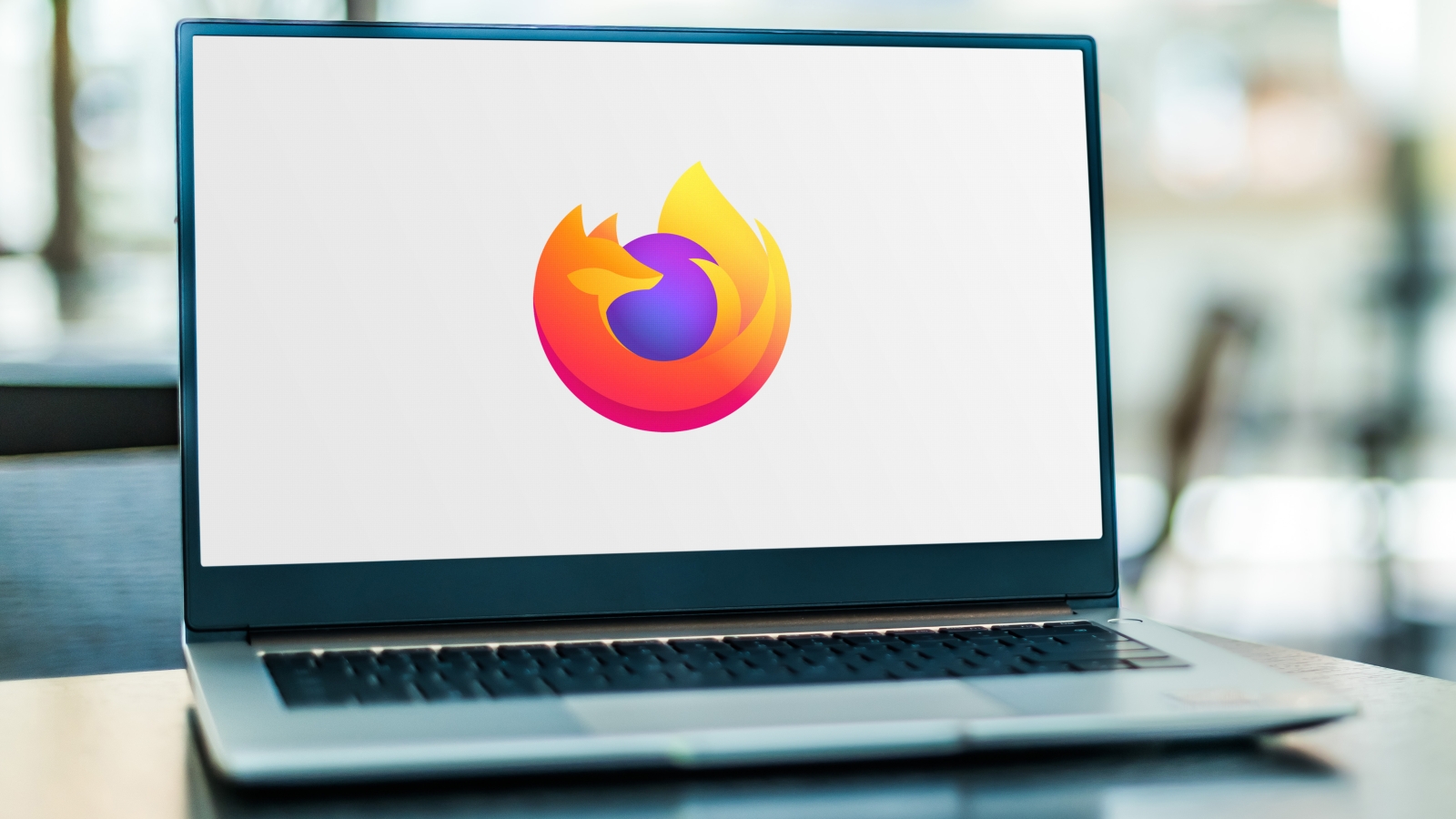
Mozilla's Firefox may not be the most popular browser these days, but it remains a feature-packed alternative to Chrome Safari and Edge, with new functions being added all the time. One of the best recent additions is an automatic picture-in-picture mode which detects when a video is playing.
When enabled, this feature automatically floats your video in a separate window whenever you switch tabs — ensuring you don’t miss a second. Though still an experimental feature like the new AI chatbot sidebar and complex symbol typing tool, it's well worth enabling.
Setting up automatic picture-in-picture in Firefox takes less than a minute, and saves you from having to manually float videos every time you switch tab. So, let’s take a look at how to automatically activate Firefox’s picture-in-picture mode.
1. Delve into the Settings
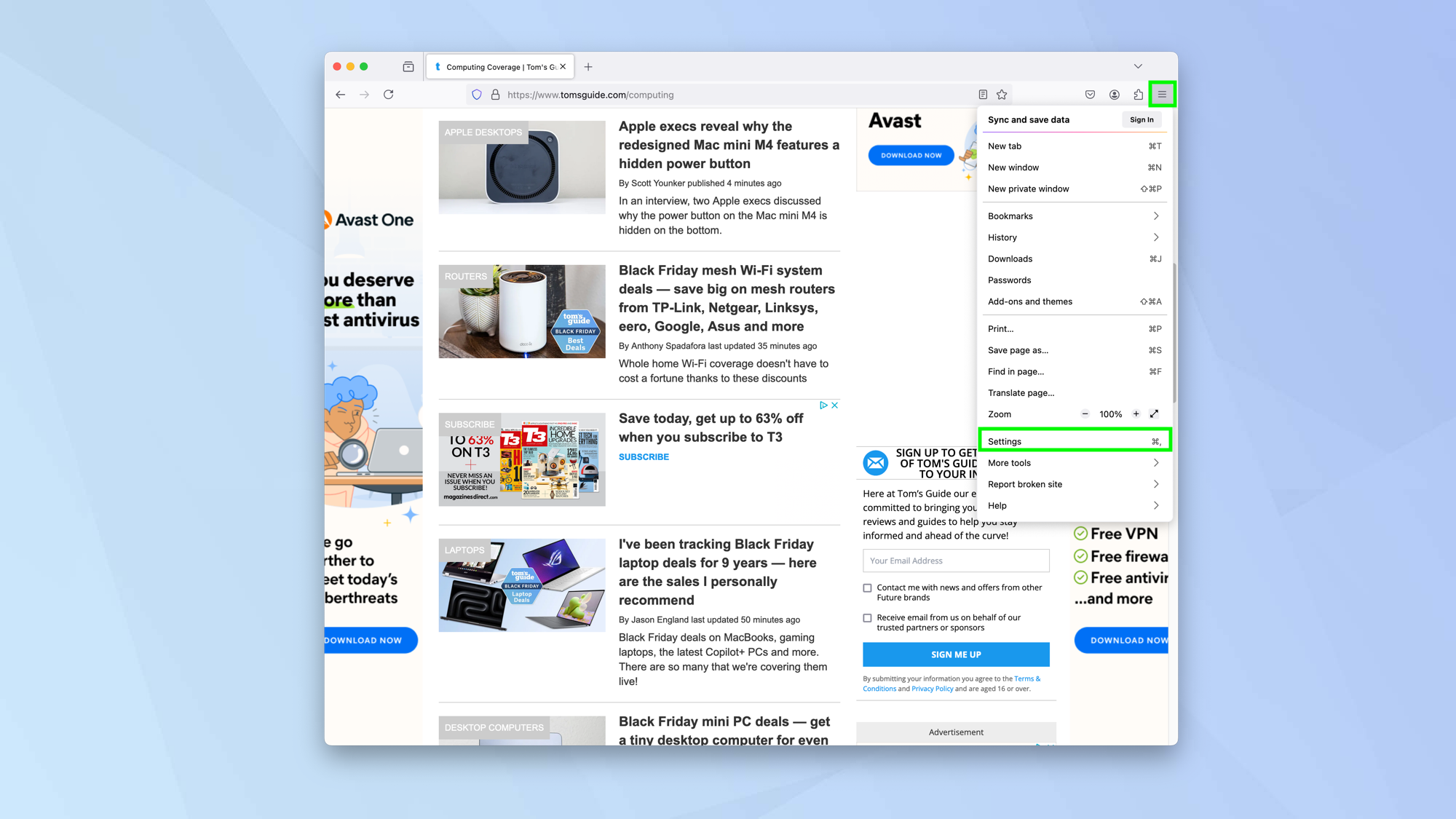
Firefox’s Picture-in-Picture function needs to be activated because it’s currently an experimental feature. To enable Picture-in-Picture, click the three-line menu button and select Settings.
2. Activate Picture-in-Picture

Now select Firefox Labs and tick the box next to Picture-in-Picture: auto-open on tab switch.
To double-check everything is set up, you can also click General, scroll down to Browsing and make sure there is a tick next to Enable Picture-in-Picture Video controls.
3. Watch a video
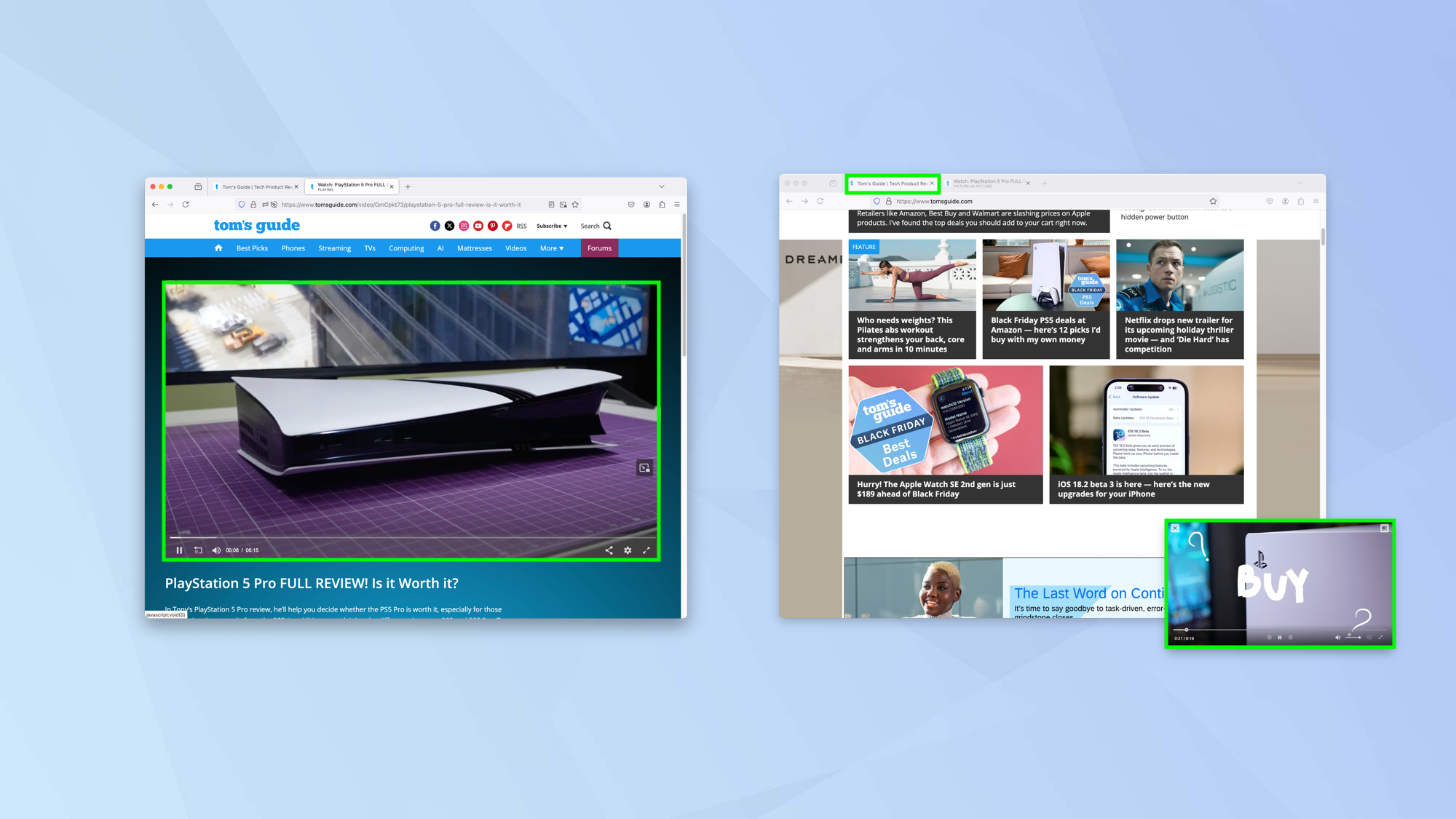
Now find a website with a video. When you play the video and then open a new tab in Firefox, the video will play in a pop-up window.
You can control the video as normal and select X to close the window if you wish. If you go back to the tab containing the video, the video will form part of the website again.
And there you go. You now know how to automatically activate Firefox’s picture-in-picture mode. To make Firefox more efficient and private, you can also learn how to clear the cache in Firefox and discover how to reset Mozilla Firefox. It is also useful to know how to hide your IP address.







